Volete ripristinare le impostazioni originali del database di WordPress?
Se si lavora su un server locale o su un sito di prova, potrebbe essere necessario ripristinare il database come era all’inizio.
In questo articolo vi mostreremo come ripristinare le impostazioni predefinite del database di WordPress con pochi clic.

Ecco una rapida panoramica dei passaggi che tratteremo in questa esercitazione:
Perché ripristinare le impostazioni predefinite del database di WordPress
Questa esercitazione è rivolta agli utenti che lavorano su siti web non di produzione (siti web non pubblicati).
Molti utenti di WordPress lavorano sui loro siti web su un computer locale prima di caricarli su un server live.
Allo stesso modo, alcuni utenti possono lavorare su siti in modalità di sviluppo o di staging.
Durante questo progetto di sviluppo, potrebbe essere necessario aggiungere dati fittizi per testare il sito web. Si possono anche impostare e provare diversi plugin e temi. È sicuro farlo perché questi siti web non sono live e non sono disponibili al pubblico.
Durante questo sviluppo, si potrebbe voler ripristinare i dati di WordPress in uno stato vuoto.
Un modo per farlo è cancellare tutto ciò che è stato aggiunto. Questa operazione potrebbe richiedere molto tempo e potrebbe non ricordare tutto ciò che è stato aggiunto.
La seconda opzione consiste nell’utilizzare un plugin per svuotare rapidamente il database e ripristinare le impostazioni predefinite dell’installazione.
Detto questo, vediamo come ripristinare facilmente le impostazioni predefinite del database di WordPress.
Passo 1: Preparare un backup di WordPress prima del ripristino
WordPress memorizza tutti i contenuti del sito web in un database. Questo include i post, le pagine, i dati dei file multimediali, le impostazioni dei plugin e dei temi e altro ancora.
Se si è lavorato su un sito di prova su un server locale o su un sito di staging, a volte si può desiderare di ripristinare una nuova installazione per ricominciare da capo.
Il ripristino del database di WordPress è il modo più rapido per farlo. Cancella tutti i dati di WordPress senza eliminare alcun file memorizzato sul server di web hosting.
Tuttavia, se si resetta il database di WordPress, tutti i dati saranno persi per sempre. Non è possibile annullarlo.
Si consiglia di eseguire un backup completo di WordPress prima di proseguire. È anche possibile eseguire il backup del solo database di WordPress se non si desidera eseguire il backup dell’intero sito web.
Ora vi mostreremo due metodi per eseguire rapidamente il backup del database di WordPress prima del ripristino. Potete scegliere quello che funziona meglio per voi.
Metodo 1: Eseguire il backup del database di WordPress utilizzando Duplicator
Duplicator è il miglior plugin di backup per WordPress sul mercato. Permette di eseguire facilmente il backup del vostro sito WordPress e di ripristinarlo rapidamente dal backup.
Per prima cosa, è necessario installare e attivare il plugin Duplicator. Per maggiori dettagli, consultate la nostra guida passo passo su come installare un plugin di WordPress.
Nota: è disponibile anche una versione gratuita di Duplicator. Tuttavia, si consiglia di passare al piano a pagamento per sbloccare tutte le potenzialità del plugin.
Dopo l’attivazione, andare alla pagina Duplicator ” Pacchetti e fare clic sul pulsante ‘Crea nuovo’.

Successivamente, è necessario indicare un nome per il backup.
Fare clic sul pulsante “Avanti” per continuare.
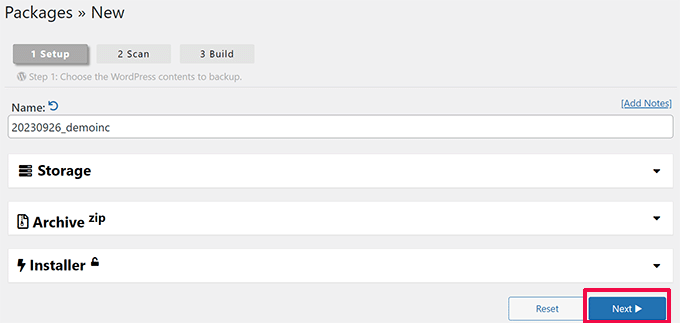
Duplicator ora scansionerà il vostro sito web WordPress e mostrerà i risultati della scansione.
Potrebbero essere visualizzati alcuni avvisi, ad esempio se non è stato installato un plugin di sicurezza di WordPress o se si sta utilizzando una versione non aggiornata di WordPress.
È possibile ignorare questi avvisi. Se tutto il resto sembra a posto, fare clic sul pulsante “Costruisci” per continuare.
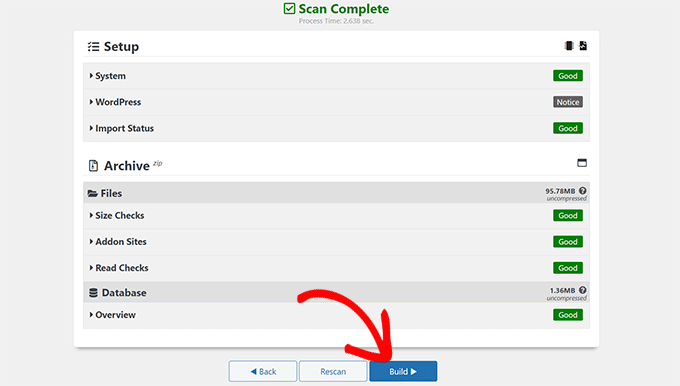
Il plugin esegue il backup del database di WordPress e mostra le opzioni di download.
È sufficiente fare clic sui pulsanti “Scarica” e “Entrambi i file” per continuare.
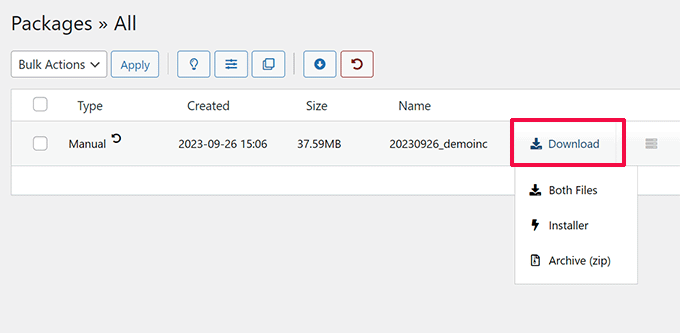
Duplicator invierà ora sia l’Archivio che i file del programma di installazione come download al computer.
Metodo 2: Creare un backup del database utilizzando il ripristino avanzato di WP
Per questo metodo, utilizzerete il plugin Advanced WP Reset. Si tratta dello stesso plugin che utilizzerete nella fase successiva per resettare il database di WordPress.
Tuttavia, lo svantaggio di questo approccio di backup è che dovrete ripristinare il database di WordPress utilizzando phpMyAdmin.
Per prima cosa, è necessario installare e attivare il plugin Advanced WP Reset. Per maggiori dettagli, consultate la nostra guida passo passo su come installare un plugin di WordPress.
Dopo l’attivazione, andare alla pagina Strumenti ” Ripristino avanzato di WP e passare alla scheda ‘Istantanee’.

Indicare un nome per il backup, quindi fare clic sul pulsante “Acquisisci istantanea”.
Il plugin preparerà una copia del database e la memorizzerà come backup. La si vedrà elencata nella sezione Istantanee disponibili.

Tuttavia, quando si ripristina il database di WordPress, il plugin cancella anche questa istantanea. È necessario salvarla sul computer per poterla utilizzare in seguito.
Fare clic sull’icona più [+] per espandere le opzioni dell’istantanea, quindi fare clic sul pulsante “Scarica”.

Il backup del database verrà ora scaricato come file SQL sul computer.
Passo 2: Ripristinare il database di WordPress alle impostazioni predefinite
Ora è necessario installare e attivare il plugin Advanced WP Reset. Per maggiori dettagli, consultate la nostra guida passo passo su come installare un plugin di WordPress.
Successivamente, andare alla pagina Strumenti ” Ripristino avanzato di WP e passare alla scheda “Ripristino”.

Nella sezione Reset del sito, il plugin mostra tutti i dati che verranno resettati. Tra questi ci sono i seguenti:
- Pagine, post e commenti
- Tabelle di database personalizzate (create da voi o da un plugin WordPress installato sul vostro sito)
- Utenti ad eccezione dell’utente amministratore corrente
- Dati avanzati del plugin WP Reset (comprese le istantanee e le impostazioni)
In basso, vengono mostrati i dati che non verranno eliminati. Sono inclusi i seguenti elementi:
- L’account utente amministratore
- File, upload nella libreria multimediale, temi, plugin e altro ancora. Tuttavia, i dati dei plugin o dei temi memorizzati nel database verranno eliminati.
- Impostazioni di base di WordPress, tra cui il titolo del sito, l’indirizzo di WordPress, l’indirizzo del sito, il fuso orario e le opzioni della lingua.
- Tabelle del database non WordPress. Queste tabelle non condividono il prefisso della tabella impostato nelle impostazioni del database di WordPress.
Se tutto sembra a posto, digitate “Reset” sotto l’etichetta Warning e poi fate clic sul pulsante “Reset”.

Verrà visualizzato un altro avviso a comparsa.
È sufficiente fare clic sul pulsante “Reimposta ora” per continuare.

Il plugin ripristinerà il database di WordPress alle impostazioni predefinite.
Al termine, verrà visualizzato un messaggio di successo.

Ora è possibile continuare a utilizzare il sito web con le impostazioni predefinite del database.
Nota: al momento del ripristino, il plugin ricreerà il contenuto predefinito di WordPress che viene fornito con una nuova installazione di WordPress. Esso comprende un post del blog intitolato “Hello World”, “A Sample Page” (una pagina di esempio) sotto Pages (Pagine) e un commento di esempio sotto Comments (Commenti). Sentitevi liberi di cancellarli manualmente.
Passo 3: Ripristinare il database di WordPress dal backup (facoltativo)
Se, per qualche motivo, il ripristino del database di WordPress alle impostazioni predefinite non ha funzionato, potete ripristinare il database dal backup creato nel primo passaggio.
Metodo 1: Ripristino del backup del database di Duplicator
Se avete creato il backup del database di WordPress utilizzando il plugin Duplicator, ecco come ripristinare il vostro sito web.
Durante il ripristino del database, il plugin Advanced WP Reset disattiva tutti gli altri plugin WordPress installati sul sito.
Andare alla pagina dei plugin nell’area di amministrazione di WordPress per attivare il plugin Duplicator.

Una volta attivato il plugin, è necessario visitare la pagina Duplicator ” Importazione.
Qui è necessario caricare il file di archivio scaricato nel primo passaggio.
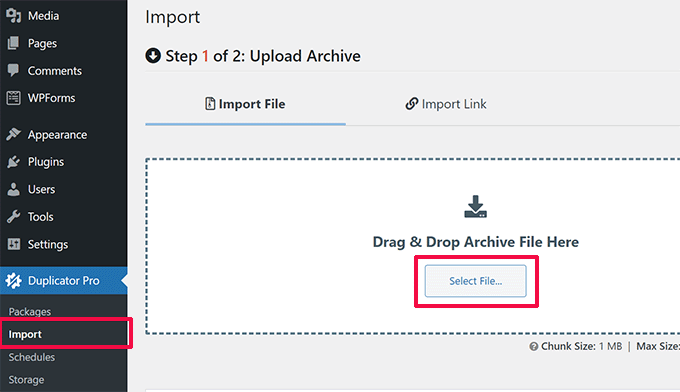
Successivamente, il plugin scansiona il file di archivio e mostra i dettagli del pacchetto.
Se tutto sembra a posto, fare clic sul pulsante “Continua” per avviare l’importazione.

Nella schermata successiva, potrebbe essere richiesto di confermare che si desidera continuare senza un punto di ripristino.
Poiché si dispone già dell’ultimo backup, è possibile continuare senza creare un punto di ripristino.

Scorrere fino alla fine della pagina.
Il numero di post, pagine, commenti e media viene visualizzato nella panoramica del sistema. Fare clic sul pulsante “Avvia installatore” per continuare.

In questo modo si avvia il programma di installazione di Duplicator.
All’avvio, il programma di installazione sceglierà automaticamente “Ripristino di un sito singolo” come tipo di ripristino.

Scorrere fino alla sezione Convalida.
Qui verrà nuovamente visualizzato l’avviso relativo al punto di ripristino. È necessario selezionare la casella accanto all’opzione “Ho letto e accetto tutti i termini e le avvertenze”.

Fare clic sul pulsante “Avanti” per continuare.
Duplicator mostrerà ora un popup con le impostazioni del programma di installazione. Fare clic sul pulsante “OK”.

Duplicator inizierà ora a importare il vostro sito web dal backup e a ripristinare il database di WordPress.
Al termine, verrà visualizzato un messaggio di successo con un pulsante per accedere all’area di amministrazione di WordPress.

Metodo 2: Ripristino del backup del database dal file SQL
Se avete salvato il metodo del database di WordPress utilizzando lo strumento Istantanee del plugin Advanced WP Reset, ecco come ripristinare il database.
Per prima cosa, è necessario aprire phpMyAdmin. Si tratta di uno strumento basato sul web che consente di eseguire facilmente operazioni sul database utilizzando un’interfaccia amichevole.
Se il sito web che state cercando di archiviare è ospitato sul vostro server web, accedete al pannello di controllo del vostro account di hosting WordPress (cPanel).
Da qui, è necessario trovare la sezione Database e fare clic sul pulsante “phpMyAdmin”.

Questo aprirà phpMyAdmin in una nuova scheda del browser.
D’altra parte, se state lavorando su un sito web locale sul vostro computer, potete aprire phpMyAdmin o uno strumento simile dal software che state usando per i siti locali.
Si consiglia di utilizzare Local, che non viene fornito con phpMyAdmin. Utilizza invece Open Adminer per gestire i database.

Una volta entrati in phpMyAdmin, assicuratevi di aver selezionato il database per il vostro sito web.
Selezionare tutte le tabelle del database in phpMyAdmin facendo clic sulla casella “Controlla tutto” in fondo all’elenco delle tabelle. Quindi, selezionare “Drop” dal menu a discesa “With selected”.

Questo svuoterà il database di WordPress.
A questo punto è possibile passare alla scheda “Importa” in alto e fare clic sul pulsante “Scegli file” per selezionare il file SQL scaricato in precedenza.

Dopo aver scelto il file, è possibile esaminare le opzioni visualizzate sullo schermo. Le impostazioni predefinite vanno bene per la maggior parte dei siti web.
Scorrere verso il fondo della pagina e fare clic sul pulsante “Importa”.

phpMyAdmin caricherà ora il file SQL e lo eseguirà.
Successivamente, verrà visualizzato un messaggio di successo.

Ora è possibile visitare il proprio sito web e accedere per vedere il database ripristinato alle impostazioni precedenti.
Speriamo che questo articolo vi abbia aiutato a capire come ripristinare le impostazioni predefinite del database di WordPress. Potreste anche dare un’occhiata alla nostra guida per principianti sulla gestione del database di WordPress e alle nostre scelte degli esperti sui migliori plugin per database di WordPress.
Se questo articolo vi è piaciuto, iscrivetevi al nostro canale YouTube per le esercitazioni video su WordPress. Potete trovarci anche su Twitter e Facebook.





Syed Balkhi says
Hey WPBeginner readers,
Did you know you can win exciting prizes by commenting on WPBeginner?
Every month, our top blog commenters will win HUGE rewards, including premium WordPress plugin licenses and cash prizes.
You can get more details about the contest from here.
Start sharing your thoughts below to stand a chance to win!
A Owadud Bhuiyan says
I have heard that our database will automatically take back up from our hosting.
How do I find out where is my database backup file?
WPBeginner Support says
It would depend on your hosting provider for if they do that and where the backup would be located. If you reach out to your host they should be able to let you know!
Admin
Jiří Vaněk says
It’s different for every provider. Backups are usually available in an FTP folder, which is embedded there as a symlink to the backup server. Another option is in the form of a control panel, which is available for the website (but does not have to be). Another possibility is that backups are available from the service administration of your web hosting provider. And the last option is on request. This means that backups are not available, but the provider will provide them to you upon request, or, if it is better and has excellent customer support, it can restore the database directly from the backup. It’s more of a web provider question.
Konrad says
Thanks for simplyfing the process, it may come in handy someday. Also remember that backup is crucial!
WPBeginner Support says
Creating a backup in case it is needed is very important.
Admin
THANKGOD JONATHAN says
Please if I choose to use the ADVANCE WP RESET plugins to backup my database, can I still use it to restore the database? Because I didn’t hear you mention it.
And secondly please, if for instance I thing my wordpress site has been compromised can I use this method to remove the maliciouse codes?
Thank you for considering this question.
WPBeginner Support says
The plugin has recently added a way to restore your backup created with the plugin.
For a hacked WordPress site, we would recommend taking a look at our article below
https://www.wpbeginner.com/beginners-guide/beginners-step-step-guide-fixing-hacked-wordpress-site/
Admin
Jiří Vaněk says
Isn’t it easier to delete the database content through PHPmyAdmin? After calling the domain or localhost, a reinstallation will take place, and everything should be reset. The data on FTP will remain, including the folder with plugins, which can simply be activated if necessary.
Backup DB can be done also in PHPmyAdmin.
WPBeginner Support says
If you are comfortable with using the editing interface then you can use phpmyadmin’s interface but for most beginner users we would recommend the route from our article to prevent accidental deletion of something that they would want to keep
Admin
Jackson says
Wow, thank you so much!
You saved the life of my fingernails and allot of frustration!
WPBeginner Support says
Glad our guide could help
Admin
dai says
hi there.. i see i face same issue as many others here.
since i resat it all..i have and error while trying to get to my wordpress page : “Sorry, you are not allowed to access this page.”
how to fix it up ???
thanks.
maurice says
hey I wonder if I have a subdomain such as test.example.com and i reset the whole db with this tool. Will the DB for example.com stay untouched or will this also be resetted?
Want to reset just the testpage so I can check a new theme but want to leave the live page untouched…
thx
WPBeginner Support says
Hey Maurice,
They will remain untouched. But as a precaution you should always create complete database backups before performing any operations on your WordPress database. It is also recommended that you use different database for each WordPress website.
Admin
Villy says
I used the database reset on my site , and now I can’t log in. I think it’s because I deleted the wP-users file. I tried to change passwords but didn’t receive an email. How do I fix this..
Latha says
How to get rid of your problem.Bcoz still I’m facing that problem:(
Joe says
My wordpress post didnt show date and time and cant change the site timezone, can it solve my problem?
WPBeginner Support says
We can’t say that it would. First, you should try to find out why you are unable to change the site timezone. Time settings can be found on Settings » General page inside WordPress admin area. You may also want to try these WordPress troubleshooting tips first.
Admin
Nathan says
I used this plugin-in and after I reset everything, my site no longer exist. How do I get it back? I can’t get into my admin permissions.
Gozie Prosper says
What option can i select so as to reset my WordPress without loosing my users, my plugins and my pages. Even if I loose my themes, I have no issue with it.
Thanks a lot
WPBeginner Support says
Your WordPress database contains all your data like posts, pages, comments, users, etc. Make sure you backup your WordPress database. You also need to backup your plugins folder.
Admin
Gozie Prosper says
Please guide me on the tables I can select using this plugging and reset large part of my data base without loosing my pages and plugins only.
Thanks
Gozie Prosper says
please guide me on which tables to select in the list of tables as the pluggin displays which when selected will reset large parts of my WordPress site without resetting my pages.
Jan says
Will this delete original blog posts on WordPress? I want to get rid of my duplicates but I do not want to lose my work
WPBeginner Support says
It will delete all your blog posts. You will have an empty WordPress site with clean DB.
Admin
Louise says
After reading reams of information which might as well have been written in a foreign language, I came across this and it solved my problem beautifully. Thank you.
Asim Khan says
Hi i have a problem that when i go to add new post my HTML and Text buttons are hidden and i cannot type my text so plz help me
WPBeginner Support says
Please see how to fix white text and missing buttons in WordPress visual editor.
Admin
Mohammed says
I have reset the wordpress. But now i cant visit my site iam worried if i click on my site its coming white empty pls help
Special says
Apparently I am a complete idot and I just wiped my clients entire website. Nope, apparently not smart enough to create a back and it is due next week. First big project…I need help….ASAP!!!
hass annac says
Thank you for this tip, save me time and hassle.
Thank you
Gerrit Smit says
I have users reset with the plugin, now I can not login to wordpress.
I get message
“” You do not have enough rights for this page ‘
Who can help me please
thanx
Gerrit Smit says
for me is unable to login, what did i do wrong
Muhammad Amir says
it worked .. but once signed out ..unable to login its nt accepting my current password or the 1st one ..
..
Villy says
How did you resolve this
Joe says
If this works you’re a lifesaver! Thanks.
Joe says
Is there a plugin/way to delete all content on a site but keep themes and plugins intact?
Thanks.
WPBeginner Support says
You can go to phpmyAdmin and empty your database tables. Keep a backup in case you want to revert back.
Admin
Luke says
Thanks a lot. I was doing my head in over my messed up site. Time to start again!
Big help
stacy says
Any chance this can be run from a cron job so it’s automated? I’m trying to setup a demo site and would like the content to be reset once an hour.
On that note, any ideas on how to get the wordpress site to also delete any new images that were uploaded during that time?
Thanks for your help!
Joseph says
Hi, really cool post but I do have a question…will this affect my themes? I have some premium themes i don’t want to lose.
Editorial Staff says
Yes it will.
Admin
jim says
AMAZING, thank you so much, solved my problem when i pretty much ruined my wp.
Zaadu says
Thanks for this! All the times before I used to make changes to the db and make anew install of wordpress…No more from now on
namaserajesh says
Useful plugin for me, I’m using WordPress on localhost so It’ll help me to reset database to default settings.