Da attacchi di malware critici a eliminazioni accidentali di plugin, eventi inaspettati come questi possono essere devastanti per il vostro sito web. Ecco perché è necessario creare un backup del vostro sito web WordPress.
La creazione di backup consente di proteggere i dati del sito web dalle minacce alla sicurezza e dagli errori umani. È possibile ripristinare facilmente una versione salvata del sito nel caso in cui qualcosa vada storto.
Nel corso degli anni di gestione di innumerevoli siti web, il nostro team ha fatto affidamento sui backup per risolvere una serie di problemi. Sappiamo bene quanto importi proteggere il vostro duro lavoro ed evitare costosi tempi di inattività.
In questo articolo vi mostreremo come eseguire il backup del vostro sito WordPress.
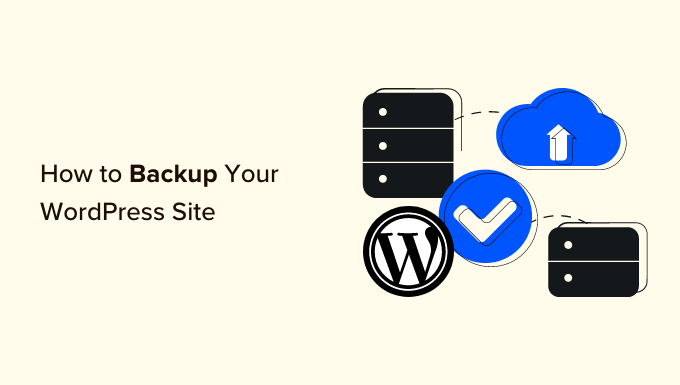
Perché fare il backup del vostro sito web WordPress?
Come proprietari di un sito web WordPress, dovete proteggere i vostri dati da eventi inaspettati. La creazione di un backup del sito web è uno dei modi per proteggere i vostri dati cruciali.
Sono molte le minacce alla sicurezza che possono compromettere il vostro sito e portare alla perdita di dati. Ad esempio, hacker, malware e attacchi di phishing possono rendere vulnerabili i dati del vostro sito.
Allo stesso modo, errori umani, conflitti tra plugin e temi di WordPress o guasti al server possono danneggiare il vostro sito. Se non siete in grado di risolvere il problema, può essere molto difficile recuperare il vostro sito web.
Un backup di WordPress salva una copia dei file, delle cartelle e dei database importanti del vostro sito. Questo include contenuti, plugin, temi, immagini, video, impostazioni e altre informazioni. Potete facilmente utilizzare il backup per ripristinare il vostro sito web nel caso in cui siate bloccati a causa di un errore o di un cyberattacco.
Si noti che WordPress non offre un’opzione integrata per eseguire automaticamente il backup del sito WordPress su base regolare. Dovrete eseguire manualmente il backup del vostro sito utilizzando il cPanel del servizio di hosting o un client FTP.
Un modo più semplice è quello di utilizzare un plugin, in quanto avrete un maggiore controllo sui contenuti da salvare. Inoltre, si tratta di un metodo adatto ai principianti, poiché l’accesso al cPanel o al client FTP può risultare eccessivo per i nuovi utenti.
Detto questo, vediamo come creare un backup di WordPress utilizzando diversi metodi. Potete fare clic sui link per passare al metodo che preferite:
Metodo 1: Backup di un sito WordPress utilizzando un plugin (consigliato)
Il modo più semplice per creare backup è utilizzare un plugin come Duplicator. È il miglior plugin di backup per WordPress, utilizzato da oltre 1.500.000 professionisti. Duplicator è un plugin facile da usare per i principianti che rende molto semplice il backup, la migrazione e la clonazione del vostro sito web.
Per questa esercitazione, utilizzeremo il plugin Duplicator Pro perché include più funzioni, come i backup programmati, i punti di ripristino, l’integrazione con il cloud storage, lo strumento di migrazione e altro ancora. Esiste anche una versione gratuita di Duplicator che può essere utilizzata per iniziare.
Per prima cosa, è necessario installare e attivare il plugin Duplicator Pro. Se avete bisogno di aiuto, consultate la nostra guida su come installare un plugin di WordPress.
Dopo l’attivazione, potete andare su Duplicator Pro ” Impostazioni dal pannello di amministrazione di WordPress e passare alla scheda ‘Licenze’. Procedere con l’inserimento della chiave di licenza, che si trova nell’area dell’account.

Successivamente, dovrete accedere alla pagina Duplicator Pro ” Pacchetti dalla dashboard di WordPress.
Da qui, è sufficiente fare clic sul pulsante “Crea nuovo” nell’angolo superiore.

Nella schermata successiva, è necessario inserire un nome per il backup.
Questo vi aiuterà a trovare il pacchetto quando dovrete ripristinare un sito web.

Nella sezione Archiviazione, è possibile aggiungere un’altra posizione di archiviazione per il pacchetto. Il plugin utilizzerà la posizione predefinita per salvare i file di backup.
Per questa esercitazione, utilizzeremo la posizione predefinita. Tuttavia, è possibile fare clic sul collegamento “Aggiungi archiviazione” e aggiungere una nuova posizione come Dropbox o Google Drive.
È ora possibile scorrere la sezione Archivio per personalizzare il backup. Ad esempio, il plugin consente di eseguire il backup solo del database, di filtrare i file, le cartelle e le estensioni e altro ancora.

Se si desidera un backup completo del sito, si consiglia di mantenere le impostazioni predefinite e di non selezionare nulla nella sezione Archivio.
Successivamente, è possibile scorrere verso il basso fino alla sezione Installatore. Si tratta di impostazioni opzionali che vengono compilate al momento dell’installazione del backup.
Si può semplicemente fare clic sul pulsante “Avanti” e lasciare questa sezione così com’è.
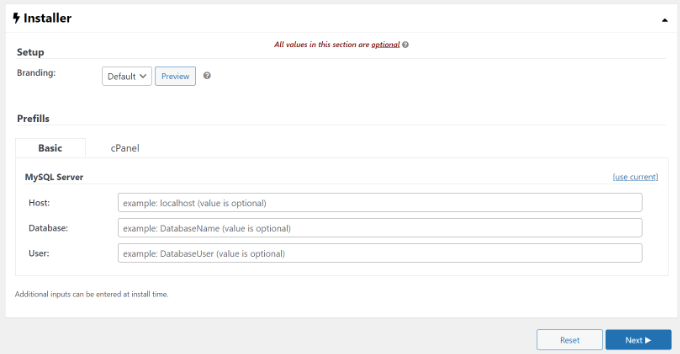
Il plugin eseguirà ora una scansione e si assicurerà che tutto sia in ordine per creare un backup del sito.
Se tutto è a posto, viene visualizzata una valutazione “buona” o un avviso, in modo da poter risolvere rapidamente il problema prima di eseguire il backup del sito web.
Successivamente, è possibile fare clic sul pulsante “Costruisci” in basso.

Duplicator inizierà a creare un pacchetto.
Una volta terminato, è possibile andare su Duplicator Pro ” Pacchetti dalla propria dashboard per visualizzare il backup.
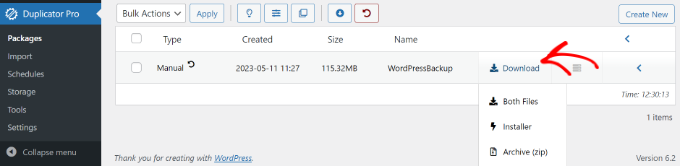
Fare clic sull’opzione “Download” e selezionare l’opzione “Entrambi i file”.
Questo scaricherà il file zip e il file di installazione sul vostro computer. È quindi possibile utilizzare questi file come backup e ripristinare facilmente il sito in caso di attacco informatico o di errore critico.
Creare un punto di recupero per ripristinare il sito web
Un altro vantaggio di Duplicator è che consente di impostare un punto di ripristino per il sito web. I punti di ripristino aiutano a ripristinare il backup in caso di guasto massiccio del sito web. In questo modo, è possibile tornare facilmente all’ultima versione funzionante del sito web.
Per iniziare, potete andare su Duplicator Pro ” Pacchetti dal pannello di amministrazione di WordPress e fare clic sulla freccia nell’angolo per espandere i dettagli del pacchetto.
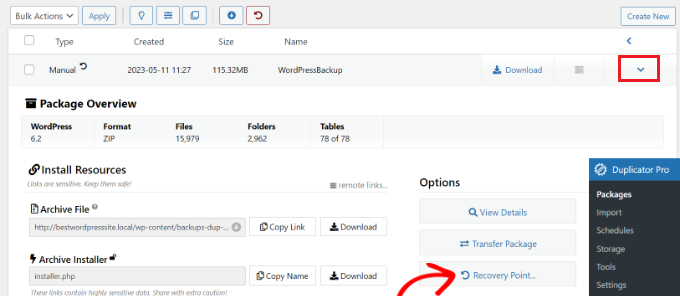
Dopodiché, è sufficiente fare clic sull’opzione “Punto di ripristino”.
A questo punto si aprirà una nuova finestra. Fare clic sull’opzione “Imposta punto di ripristino”.
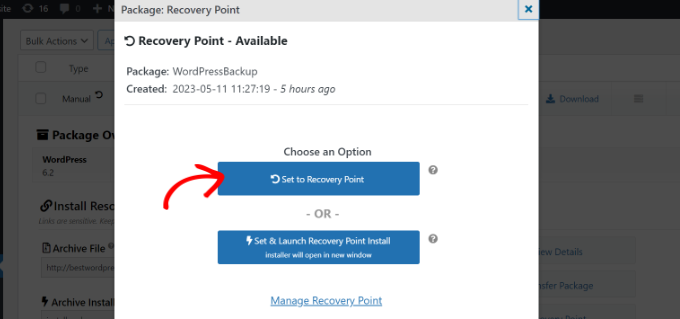
Successivamente, è necessario fare clic sull’icona della freccia di ripristino per copiare l’URL di ripristino.
È possibile salvare questo URL in un luogo sicuro e utilizzarlo per ripristinare facilmente il sito in caso di guasto o vulnerabilità della sicurezza.
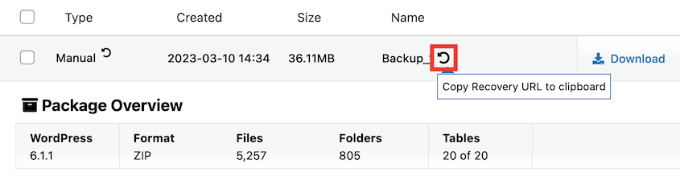
Tutto ciò che dovete fare è inserire l’URL di ripristino nel browser. In questo modo si avvierà automaticamente la procedura guidata di ripristino. È quindi possibile seguire i passaggi per ripristinare il sito dal backup.
Pianificazione automatica dei backup del sito WordPress
Con Duplicator Pro, potete anche programmare automaticamente i backup del vostro sito web. In questo modo, avrete sempre il backup più recente del sito web con cui lavorare. Inoltre, si risparmia tempo perché non si deve creare manualmente un backup.
Per iniziare, è necessario andare su Duplicator Pro ” Pianificazioni dalla dashboard di WordPress e fare clic sul pulsante “Aggiungi nuovo”.

Successivamente, è possibile inserire un nome per la pianificazione del backup.
Il plugin consente anche di selezionare un modello di pacchetto, in cui è possibile personalizzare il backup e scegliere i file di cui eseguire il backup. Se si desidera un backup completo, si consiglia di lasciare l’impostazione del modello di pacchetto come predefinita.

Successivamente, è possibile scorrere verso il basso e selezionare il percorso di archiviazione per i backup pianificati. Il plugin utilizzerà il percorso predefinito, ma è possibile aggiungere un altro percorso, come Dropbox, OneDrive o Google Drive.
È inoltre possibile selezionare la frequenza dei backup. Ad esempio, è possibile impostare i backup automatici su base oraria, giornaliera, settimanale o mensile. Per questa esercitazione abbiamo impostato la ripetizione dei backup su base settimanale.

Successivamente, è possibile selezionare l’ora di inizio del backup.
È inoltre necessario assicurarsi che la casella di controllo “Abilita questa pianificazione” sia selezionata.

Duplicator ora eseguirà automaticamente il backup del vostro sito WordPress nel giorno e nell’ora stabiliti. In questo modo, avrete un backup fresco da ripristinare se qualcosa dovesse andare storto.
Metodo 2: Backup manuale di un sito WordPress utilizzando cPanel
Potete anche eseguire manualmente il backup del vostro sito WordPress utilizzando il cPanel del vostro servizio di hosting WordPress.
Per questo tutorial, utilizzeremo Bluehost. Si noti che le impostazioni possono variare a seconda del servizio di hosting utilizzato.
Per prima cosa, è necessario accedere al cPanel del proprio provider di hosting. In Bluehost, è possibile trovarlo nelle impostazioni avanzate del sito.

Una volta aperto il cPanel, andare alla sezione File.
Quindi fare clic sull’opzione Gestione file.

In una nuova scheda o finestra si aprirà il file manager.
Successivamente, è necessario selezionare la cartella public_html dal menu a sinistra e fare clic sul pulsante ‘+’ per espanderla.

Da qui, è sufficiente selezionare la cartella con il nome del sito web e fare clic sull’opzione “Comprimi” in alto.
A questo punto si aprirà una nuova finestra. Selezionate l’opzione “Archivio zip” e fate clic sul pulsante “Comprimi file”.

I file del sito web iniziano a comprimersi in un file zip.
Il servizio di hosting mostrerà anche un risultato di compressione. È sufficiente fare clic sul pulsante “Chiudi”.

Successivamente, è necessario selezionare il file zip appena creato. Si troverà nella cartella public_html.
Dopo aver selezionato il file, è sufficiente fare clic sull’opzione “Download” in alto.

Successivamente, è possibile salvare il file di compressione in un luogo sicuro.
In questo modo, ogni volta che il sito si blocca a causa di un errore o di problemi di sicurezza, è possibile utilizzare il file compresso come backup e ripristinare facilmente i contenuti.
Metodo 3: Backup manuale dei database di WordPress
Utilizzando il cPanel del vostro servizio di hosting WordPress, potete anche eseguire il backup di diversi database di WordPress. Tuttavia, si tratta di un processo che richiede molto tempo, perché dovrete importare manualmente più tabelle.
Per prima cosa, è necessario accedere al cPanel del proprio servizio di hosting. Per questo tutorial utilizzeremo Bluehost.
Quindi, accedere al cPanel dalle impostazioni del sito. Da qui, è sufficiente fare clic sull’opzione “phpMyAdmin”.

Una volta aperto phpMyAdmin, è possibile selezionare un database dal menu a sinistra.
A questo punto, è sufficiente selezionare le tabelle di cui si desidera eseguire il backup e fare clic sul pulsante “Esporta” in alto.

Nella schermata successiva, è possibile mantenere il “Metodo di esportazione” come Veloce. Per il “Formato”, selezionare SQL.
Una volta terminato, fare clic sul pulsante “Vai”.
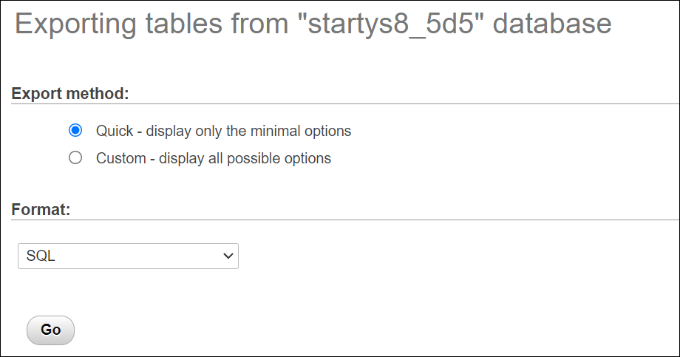
A questo punto è possibile salvare il file SQL sul computer in un luogo sicuro come backup.
Per ripristinare un database, è sufficiente importare il file SQL nel pannello di phpMyAdmin.
Metodo 4: Backup manuale di un sito WordPress tramite FTP
Se non volete utilizzare un plugin di backup o accedere al cPanel, potete eseguire il backup di un sito WordPress utilizzando un client FTP.
Esistono molti client FTP per Mac e Windows. Per questa esercitazione utilizzeremo FileZilla.
Per prima cosa, dovrete collegarvi al vostro sito utilizzando il software FTP. Per maggiori dettagli, potete consultare la nostra guida su cos’è l’FTP e come si usa.
Una volta collegati, è sufficiente andare alla directory principale del vostro sito web dal pannello sulla destra. Qui si trovano cartelle come wp-content, wp-admin e altri file importanti come wp-config e .htaccess.

Successivamente, è possibile fare clic con il pulsante destro del mouse su qualsiasi cartella o file di cui si desidera eseguire il backup.
Dopodiché, è sufficiente fare clic sull’opzione “Download”.

È possibile salvare i file e le cartelle di un sito web live sull’host locale o sul computer come backup.
In questo modo, è possibile recuperare facilmente il sito web caricando i file salvati con il client FTP.
Ripristino di un sito WordPress dal backup
Ora che avete creato un backup del sito WordPress, il passo successivo è ripristinarlo nel caso in cui si verifichi un errore critico o il vostro sito sia compromesso.
Per prima cosa, dovrete pulire il vostro sito ed eliminare tutti i file di WordPress. Potete farlo collegando un client FTP e rimuovendo tutte le cartelle e i file. Dopodiché, dovrete installare nuovamente WordPress e accedere al vostro sito.
Quindi, siete pronti a ripristinare i vostri backup di WordPress.
Se si utilizza il plugin Duplicator Pro, è molto semplice caricare il pacchetto di backup. Basta andare su Duplicator Pro ” Importazione dalla dashboard di WordPress e trascinare il file del pacchetto.

Da qui, è sufficiente seguire i passaggi della procedura guidata di importazione per ripristinare il sito web. Per saperne di più, potete consultare la nostra guida passo-passo su come ripristinare WordPress da un backup.
Speriamo che questo articolo vi abbia aiutato a capire come eseguire il backup del vostro sito WordPress. Potreste anche voler consultare la nostra guida sulla sicurezza di WordPress e sugli errori più comuni di WordPress e su come risolverli.
Se questo articolo vi è piaciuto, iscrivetevi al nostro canale YouTube per le esercitazioni video su WordPress. Potete trovarci anche su Twitter e Facebook.




Syed Balkhi says
Hey WPBeginner readers,
Did you know you can win exciting prizes by commenting on WPBeginner?
Every month, our top blog commenters will win HUGE rewards, including premium WordPress plugin licenses and cash prizes.
You can get more details about the contest from here.
Start sharing your thoughts below to stand a chance to win!
THANKGOD JONATHAN says
These methods such as plugins, manual backups, and cloud storage services are really good options.
However, for me, I refer the plugin method and then automat it with Gdrive.
Mrteesurez says
Thanks for this post, it really helpful to saves years of hard work.
But, do backup using Cpanel included the media files like images or audio in the backed up files ??
Is exporting contents just from setting > tool > export can be considered as backup ??
WPBeginner Support says
The cPanel backup would include the files in your media folder but using tools>Export would not backup the media files as that would store where to grab the files from and not the files themselves.
Admin
Mrteesurez says
“as that would store where to grab the files from and not the files themselves”
What do you mean ??
because I have exported media files from a site and imported them into another and it worked well and showed those media files.
WPBeginner Support says
The export file would point to where on the old site your new site would be able to download the files, the export file does not include the media files themselves.
Ralph says
Thank you for this guide about such an important thing. Lack of backup can destroy years of work. Everybody should do backups!
Can this Duplicator plugin save and send the backup of my site to Google Drive automatically?
WPBeginner Support says
You can set up an automatic backup with the plugin
Admin
Jiří Vaněk says
Great! I’ve always been used to manually backing up data—downloading data via FTP, creating a MySQL dump, and storing it all somewhere on the cloud. The older I get and the more websites I manage, the more I consider it fantastic to automate this task and reduce the chance of human error. There’s nothing worse than something breaking and not having a backup.
Ahmed Omar says
thank you for this post about this important part.
but here you explained about cPanel of blue host, is it the same on site ground.
and if there an option to back up the site regularly?
WPBeginner Support says
SiteGround has a different interface than BlueHost but should still give access to a file manager. Plugins and some hosting providers have tools for scheduling backups to automate it for you.
Admin
Moinuddin waheed says
I have used updraft plus for back up of almost all my websites and found it very easy and smooth.
This plugin takes care all of the things that needs to be taken into consideration.
The interface is beginners friendly and anyone can use it with ease.
I have not used duplicator so far but will give it a try in the future.
Linda Rogers says
Your restoration piece seems to assume that the WP installation is still accessible. I had a site hacked and the installation was no longer accessible. After deleting the hacked site and doing a new WordPress install. I couldn’t restore the site from either my Duplicator or Updraft backups. I think that was because I had a new database. Hopefully this never happens again but, what about that situation.
WPBeginner Support says
This article is for backing up your site, for restoring your WordPress site you would want to follow our guide below for restoring a site from a backup.
https://www.wpbeginner.com/beginners-guide/beginners-guide-how-to-restore-wordpress-from-backup/
Admin