Desde ataques críticos de malware hasta borrados accidentales de plugins, los imprevistos de este tipo pueden ser devastadores para tu sitio web. Por eso debes crear una copia de seguridad de tu sitio web en WordPress.
La creación de copias de seguridad le permite proteger los datos de su sitio web frente a amenazas de seguridad y errores humanos. Puede restaurar fácilmente una versión guardada de su sitio en caso de que algo vaya mal.
A lo largo de los años que llevamos gestionando innumerables sitios web, nuestro equipo ha confiado en las copias de seguridad para recuperarse de diversos problemas. Sabemos de primera mano lo importante que es proteger el trabajo duro y evitar costosos tiempos de inactividad.
En este artículo, le mostraremos cómo hacer una copia de seguridad de su sitio WordPress.
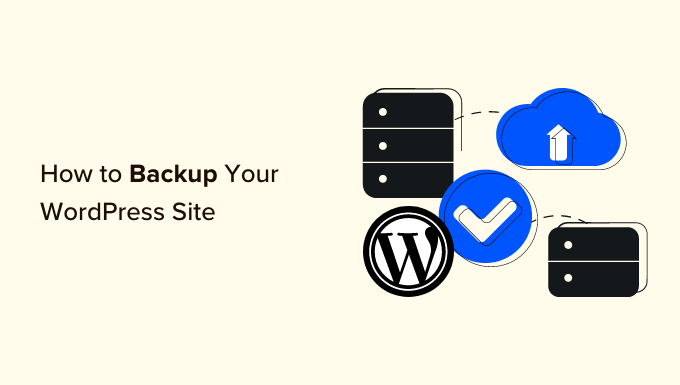
¿Por qué hacer copias de seguridad de su sitio web en WordPress?
Como propietario de un sitio web WordPress, necesita proteger sus datos de eventos inesperados. Crear una copia de seguridad del sitio web es una de las formas de proteger sus datos cruciales.
Hay muchas amenazas a la seguridad que pueden poner en peligro su sitio y provocar la pérdida de datos. Por ejemplo, los piratas informáticos, el malware y los ataques de suplantación de identidad pueden dejar vulnerables los datos de su sitio.
Del mismo modo, errores humanos, conflictos entre plugins de WordPress, temas o fallos del servidor pueden romper tu sitio. Si no se ha podido diagnosticar la incidencia, puede resultar muy difícil recuperar el sitio web.
Una copia de seguridad de WordPress guarda una copia de los archivos, carpetas y bases de datos importantes de tu sitio. Esto incluye su contenido, plugins, temas, imágenes, vídeos, ajustes y otra información. Puede utilizar fácilmente la copia de seguridad para restaurar su sitio web en caso de que se bloquee debido a un error o un ciberataque.
Tenga en cuenta que WordPress no ofrece una opción integrada para realizar copias de seguridad automáticas de su sitio de WordPress de forma regular. Tendrás que hacer una copia de seguridad manual de tu sitio utilizando el cPanel del servicio de alojamiento o un cliente FTP.
Una forma más fácil es utilizar un plugin, ya que tendrás más control sobre qué contenido guardar. Además, es un método apto para principiantes, ya que acceder al cPanel o al cliente FTP puede resultar abrumador para los nuevos usuarios.
Dicho esto, veamos cómo crear una copia de seguridad de WordPress utilizando diferentes métodos. Puedes hacer clic en los enlaces para saltar al método que prefieras:
Método 1: Copia de seguridad de un sitio WordPress mediante un plugin (recomendado)
La forma más fácil de crear copias de seguridad es usando un plugin como Duplicator. Es el mejor plugin de copia de seguridad de WordPress que es utilizado por más de 1.500.000 profesionales. Duplicator es un plugin para principiantes que hace que sea muy fácil hacer copias de seguridad, migrar y clonar tu sitio web.
Para este tutorial, usaremos el plugin Duplicator Pro porque incluye más características como copias de seguridad programadas, puntos de recuperación, integración de almacenamiento en la nube, herramienta de migración y más. También hay una versión gratuita de Duplicator que puedes usar para primeros pasos.
En primer lugar, tendrá que instalar y activar el plugin Duplicator Pro. Si necesitas ayuda, consulta nuestra guía sobre cómo instalar un plugin de WordPress.
Una vez activado, puede ir a Duplicator Pro ” Ajustes desde su panel de administrador de WordPress y cambiar a la pestaña “Licencias”. Introduzca la clave de licencia, que encontrará en el área de la cuenta.

A continuación, deberá dirigirse a la página Duplicator Pro ” Paquetes desde el escritorio de WordPress.
Desde aquí, basta con hacer clic en el botón “Crear nuevo” de la esquina superior.

En la pantalla siguiente, deberá introducir un nombre para la copia de seguridad.
Esto le ayudará a encontrar el paquete cuando necesite restaurar un sitio web.

En la sección Almacenamiento, puede añadir otra ubicación de almacenamiento para su paquete. El plugin utilizará la ubicación por defecto para guardar tus archivos de copia de seguridad.
Para este tutorial, utilizaremos la ubicación por defecto. Sin embargo, puedes enlazar el enlace “Añadir almacenamiento” y añadir una nueva ubicación como Dropbox o Google Drive.
Ahora puedes desplazarte hasta la sección Archivo para personalizar tu copia de seguridad. Por ejemplo, el plugin te permite hacer solo copias de seguridad de la base de datos, filtrar archivos, carpetas y extensiones, y mucho más.

Si desea una copia de seguridad completa de su sitio, le recomendamos que mantenga los ajustes por defecto y no seleccione nada en la sección Archivo.
A continuación, puede desplazarse hasta la sección Instalador. Se trata de ajustes opcionales que se establecen en el momento de instalar la copia de seguridad.
Puede simplemente hacer clic en el botón “Siguiente” y dejar esta sección como está.
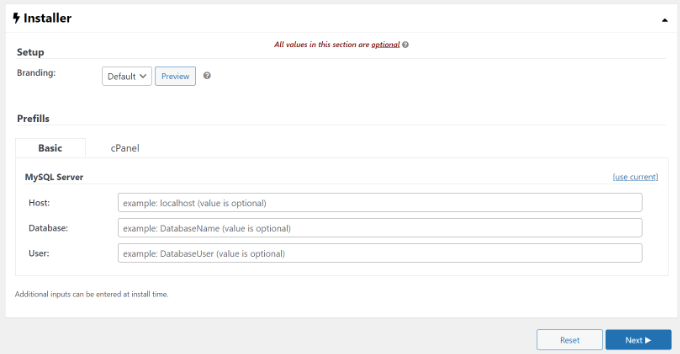
El plugin ahora explorará y se asegurará de que todo está en orden para crear una copia de seguridad de su sitio.
Mostrará una evaluación “Buena” si todo está correcto o mostrará una advertencia para que pueda corregir rápidamente el problema antes de realizar la copia de seguridad del sitio web.
A continuación, puedes hacer clic en el botón “Construir” de la parte inferior.

Duplicator empezará a crear un paquete.
Una vez hecho esto, puede ir a Duplicator Pro ” Paquetes desde su Escritorio para ver la copia de seguridad.
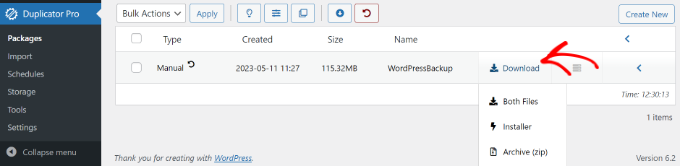
A continuación, haga clic en la opción “Descargar” y seleccione la opción “Ambos archivos”.
Esto descargará el archivo zip y el archivo de instalación en su ordenador. A continuación, puede utilizar estos archivos como copia de seguridad y restaurar fácilmente su sitio en caso de un ciberataque o un error crítico.
Cree un punto de recuperación para restaurar su sitio web
Otra ventaja de Duplicator es que le permite establecer un punto de recuperación para su sitio web. Los puntos de recuperación ayudan a restaurar la copia de seguridad en caso de fallo masivo del sitio web. De esta forma, puede volver fácilmente a la última versión funcional de su sitio web.
Para empezar, puede ir a Duplicator Pro ” Paquetes desde su panel de administrador de WordPress y hacer clic en la flecha de la esquina para expandir los detalles del paquete.
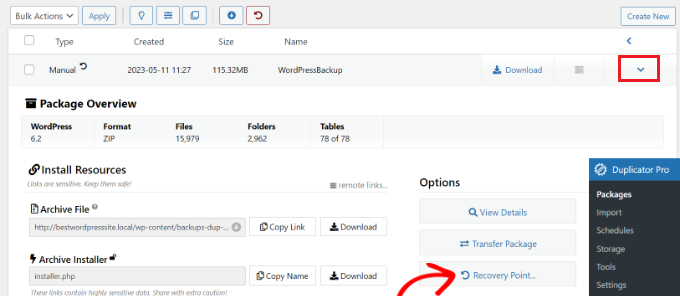
A continuación, basta con hacer clic en la opción “Punto de recuperación”.
Ahora se abrirá una nueva ventana. Siga adelante y haga clic en la opción “Establecer punto de recuperación”.
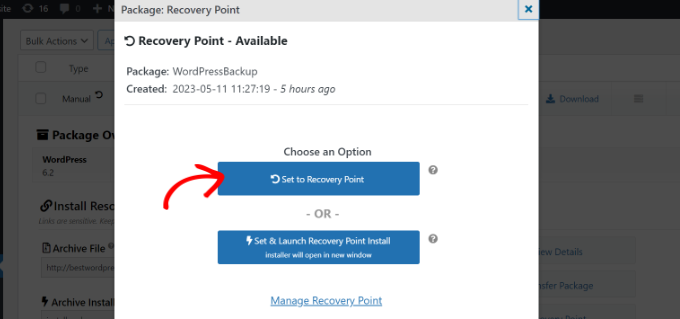
A continuación, tendrás que hacer clic en el icono de la flecha de recuperación para copiar la URL de recuperación.
Puede guardar esta URL en un lugar seguro y utilizarla para restaurar fácilmente su sitio en caso de fallo o vulnerabilidad de seguridad.
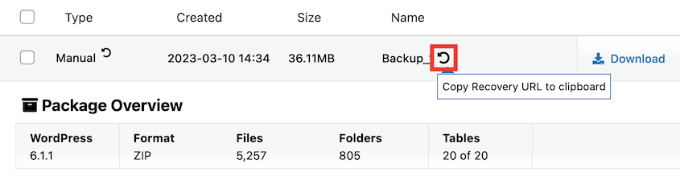
Todo lo que tienes que hacer es introducir la URL de recuperación en el navegador / explorador. Se iniciará automáticamente el asistente de recuperación. A continuación, puede seguir los pasos para restaurar su sitio a partir de la copia de seguridad.
Programación automática de copias de seguridad de sitios web de WordPress
Con Duplicator Pro, también puede programar automáticamente copias de seguridad de su sitio web. De esta manera, siempre tendrá la última copia de seguridad del sitio web para trabajar. Además, ayuda a ahorrar tiempo, ya que no tiene que crear manualmente una copia de seguridad.
Para empezar, tendrá que ir a Duplicator Pro ” Horarios desde el escritorio de WordPress y hacer clic en el botón “Añadir nuevo”.

A continuación, puede introducir un nombre para la copia de seguridad.
El plugin también le permitirá seleccionar una plantilla de paquete, donde podrá personalizar su copia de seguridad y elegir de qué archivos hacer copia de seguridad. Si desea una copia de seguridad completa, le recomendamos que deje la plantilla de paquete establecida por defecto.

A continuación, puede desplazarse hacia abajo y seleccionar la ubicación de almacenamiento para sus copias de seguridad programadas. El plugin utilizará la ubicación por defecto, pero puedes añadir otra ubicación, como Dropbox, OneDrive o Google Drive.
También existe la opción de seleccionar la frecuencia de las copias de seguridad. Por ejemplo, puedes establecer copias de seguridad automáticas cada hora, cada día, cada semana o cada mes. En este tutorial hemos establecido que las copias de seguridad se repitan semanalmente.

A continuación, puede seleccionar la hora de inicio de la copia de seguridad.
También deberá asegurarse de que la casilla de verificación “Activar este horario” está seleccionada.

Duplicator ahora hará automáticamente una copia de seguridad de su sitio WordPress en el día y hora establecidos. De esta manera, tendrás una copia de seguridad fresca para restaurar si algo va mal.
Método 2: Copia de seguridad manual de un sitio WordPress usando cPanel
También puede hacer una copia de seguridad manual de su sitio web WordPress utilizando el cPanel de su servicio de alojamiento WordPress.
Para este tutorial, utilizaremos Bluehost. Tenga en cuenta que los ajustes pueden variar dependiendo del servicio de alojamiento que esté utilizando.
En primer lugar, tendrás que acceder al cPanel de tu proveedor de alojamiento. En Bluehost, puedes encontrarlo en los ajustes avanzados de tu sitio.

Una vez abierto el cPanel, vaya a la sección Archivos.
A continuación, haga clic en la opción Gestión de archivos.

En una nueva pestaña o ventana, se abrirá el gestor de archivos.
A continuación, debe seleccionar la carpeta public_html en el menú de la izquierda y hacer clic en el botón “+” para ampliarla.

Desde aquí, sólo tienes que seleccionar la carpeta con el nombre de tu sitio web y hacer clic en la opción “Comprimir” de la parte superior.
Aparecerá una ventana emergente. Seleccione la opción “Archivo Zip” y haga clic en el botón “Comprimir archivos”.

Los archivos de tu sitio web empezarán a comprimirse en un archivo zip.
El servicio de alojamiento también mostrará un resultado de compresión. Sólo tiene que hacer clic en el botón “Cerrar”.

A continuación, deberá seleccionar el archivo zip que acaba de crear. Estará ubicado en la carpeta public_html.
Tras seleccionar el archivo, basta con hacer clic en la opción “Descargar” de la parte superior.

A continuación, puede guardar el archivo de compresión en un lugar seguro.
Ahora, siempre que su sitio se caiga debido a un error o a incidencias de seguridad, puede utilizar el archivo comprimido como copia de seguridad y restaurar fácilmente su contenido.
Método 3: Copia de seguridad manual de las bases de datos de WordPress
Utilizando el cPanel de su servicio de alojamiento de WordPress, también puede hacer copias de seguridad de diferentes bases de datos de WordPress. Sin embargo, se trata de un proceso largo porque tendrás que importar varias tablas manualmente.
En primer lugar, tendrá que acceder al cPanel de su servicio de alojamiento. Vamos a utilizar Bluehost para este tutorial.
A continuación, dirígete al cPanel desde los ajustes de tu sitio. Desde aquí, simplemente haz clic en la opción ‘phpMyAdmin’.

Una vez abierto phpMyAdmin, puede seleccionar una base de datos en el menú de la izquierda.
Después, sólo tienes que seleccionar las tablas de las que quieras hacer una copia de seguridad y hacer clic en el botón “Exportar” de la parte superior.

En la siguiente pantalla, puedes mantener el ‘Método de exportación’ como Rápido. En “Formato”, selecciona SQL.
Una vez hecho esto, sigue adelante y haz clic en el botón “Ir”.
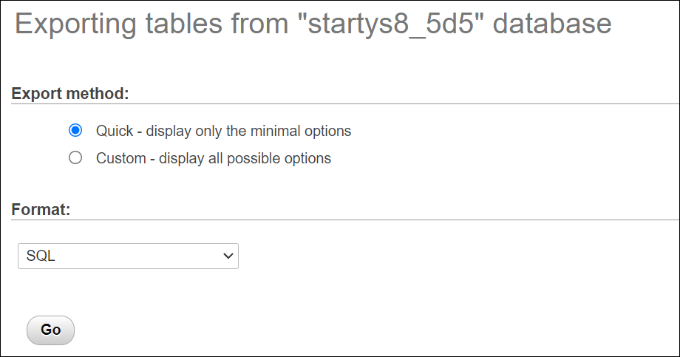
Ahora puede guardar el archivo SQL en su ordenador en un lugar seguro como copia de seguridad.
Para restaurar una base de datos, basta con importar el archivo SQL en el panel phpMyAdmin.
Método 4: Copia de seguridad manual de un sitio WordPress mediante FTP
Si no desea utilizar un plugin de copia de seguridad o acceder al cPanel, puede hacer una copia de seguridad de un sitio de WordPress utilizando un cliente FTP.
Hay muchos clientes FTP que puedes usar para Mac y Windows. Para este tutorial, utilizaremos FileZilla.
En primer lugar, tendrás que conectarte a tu sitio mediante el software FTP. Puedes consultar nuestra guía sobre qué es FTP y cómo utilizarlo para más detalles.
Una vez conectado, simplemente encabece el directorio raíz de su sitio web desde el panel de la derecha. Aquí es donde encontrarás carpetas como wp-content, wp-admin, y otros archivos importantes como wp-config y .htaccess.

A continuación, puedes hacer clic con el botón derecho en cualquier carpeta o archivo del que quieras hacer una copia de seguridad.
Después, basta con hacer clic en la opción “Descargar”.

Puedes guardar los archivos y carpetas de un sitio web activo en tu alojamiento regional u ordenador como copias de seguridad.
De esta forma, puedes recuperar fácilmente tu sitio web subiendo los archivos guardados mediante el cliente FTP.
Restaurar un sitio WordPress a partir de una copia de seguridad
Ahora que ha creado una copia de seguridad de su sitio WordPress, el siguiente paso es restaurarla en caso de que se encuentre con un error crítico o su sitio se vea comprometido.
En primer lugar, tendrás que limpiar tu sitio y borrar todos los archivos de WordPress. Puedes hacerlo conectando un cliente FTP y quitando todas las carpetas y archivos. Después, tendrás que instalar WordPress de nuevo y acceder a tu sitio.
A continuación, está listo para restaurar sus copias de seguridad de WordPress.
Si utiliza el plugin Duplicator Pro, es muy fácil subir el paquete de copia de seguridad. Simplemente diríjase a Duplicator Pro ” Importar desde su escritorio de WordPress y arrastre y suelte el archivo del paquete.

A partir de aquí, sólo tienes que seguir los pasos del asistente de importación para recuperar tu sitio web. Puedes consultar nuestra guía paso a paso sobre cómo restaurar WordPress a partir de una copia de seguridad para obtener más información.
Esperamos que este artículo te haya ayudado a aprender a hacer copias de seguridad de tu sitio WordPress. Puede que también quieras ver nuestra guía sobre seguridad en WordPress y los errores más comunes de WordPress y cómo corregirlos.
If you liked this article, then please subscribe to our YouTube Channel for WordPress video tutorials. You can also find us on Twitter and Facebook.




Syed Balkhi says
Hey WPBeginner readers,
Did you know you can win exciting prizes by commenting on WPBeginner?
Every month, our top blog commenters will win HUGE rewards, including premium WordPress plugin licenses and cash prizes.
You can get more details about the contest from here.
Start sharing your thoughts below to stand a chance to win!
THANKGOD JONATHAN says
These methods such as plugins, manual backups, and cloud storage services are really good options.
However, for me, I refer the plugin method and then automat it with Gdrive.
Mrteesurez says
Thanks for this post, it really helpful to saves years of hard work.
But, do backup using Cpanel included the media files like images or audio in the backed up files ??
Is exporting contents just from setting > tool > export can be considered as backup ??
WPBeginner Support says
The cPanel backup would include the files in your media folder but using tools>Export would not backup the media files as that would store where to grab the files from and not the files themselves.
Administrador
Mrteesurez says
“as that would store where to grab the files from and not the files themselves”
What do you mean ??
because I have exported media files from a site and imported them into another and it worked well and showed those media files.
WPBeginner Support says
The export file would point to where on the old site your new site would be able to download the files, the export file does not include the media files themselves.
Ralph says
Thank you for this guide about such an important thing. Lack of backup can destroy years of work. Everybody should do backups!
Can this Duplicator plugin save and send the backup of my site to Google Drive automatically?
WPBeginner Support says
You can set up an automatic backup with the plugin
Administrador
Jiří Vaněk says
Great! I’ve always been used to manually backing up data—downloading data via FTP, creating a MySQL dump, and storing it all somewhere on the cloud. The older I get and the more websites I manage, the more I consider it fantastic to automate this task and reduce the chance of human error. There’s nothing worse than something breaking and not having a backup.
Ahmed Omar says
thank you for this post about this important part.
but here you explained about cPanel of blue host, is it the same on site ground.
and if there an option to back up the site regularly?
WPBeginner Support says
SiteGround has a different interface than BlueHost but should still give access to a file manager. Plugins and some hosting providers have tools for scheduling backups to automate it for you.
Administrador
Moinuddin waheed says
I have used updraft plus for back up of almost all my websites and found it very easy and smooth.
This plugin takes care all of the things that needs to be taken into consideration.
The interface is beginners friendly and anyone can use it with ease.
I have not used duplicator so far but will give it a try in the future.
Linda Rogers says
Your restoration piece seems to assume that the WP installation is still accessible. I had a site hacked and the installation was no longer accessible. After deleting the hacked site and doing a new WordPress install. I couldn’t restore the site from either my Duplicator or Updraft backups. I think that was because I had a new database. Hopefully this never happens again but, what about that situation.
WPBeginner Support says
This article is for backing up your site, for restoring your WordPress site you would want to follow our guide below for restoring a site from a backup.
https://www.wpbeginner.com/beginners-guide/beginners-guide-how-to-restore-wordpress-from-backup/
Administrador