Do you need to restore WordPress from a backup file?
Backups help you restore your website in case something goes wrong. However, restoring WordPress from a backup file is not easy for beginners.
In this article, we will show you how to easily restore WordPress from a backup step by step.
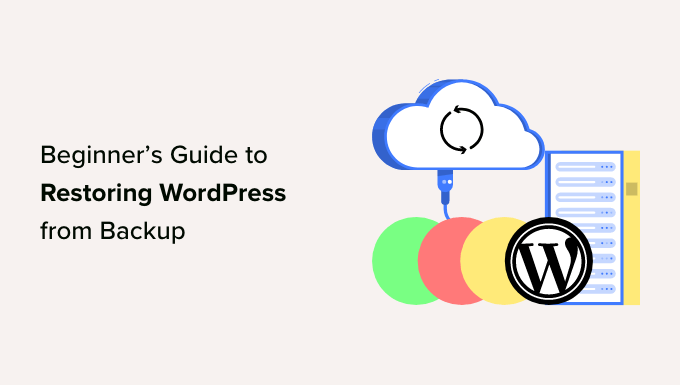
Understanding Backups and Restoring WordPress
There are different ways to create backups for your WordPress site. The best way to create a backup is by using a WordPress backup plugin.
Alternatively, you can also create a manual backup of your WordPress database and download your WordPress files using an FTP client.
Restoring WordPress from backups depends entirely on how you created the backup. For example, backups created using Duplicator can be restored by using the same plugin. Similarly, manual backups need to be manually restored.
A lot of WordPress users don’t back up their entire websites. Instead, they only back up their WordPress theme, uploads directory, and their WordPress database. This reduces their backup size but increases the steps needed to restore the site.
No matter how you create your backup, the basic steps are the same.
Let’s take a look at how to restore your WordPress site from backup. Since we are covering different restore methods, please skip to the section that applies to you:
- Restoring WordPress Using Duplicator Pro
- Restoring WordPress From BackupBuddy Backup File
- Restoring WordPress Database From Backup Using phpMyAdmin
- Restoring WordPress Database Backup Using cPanel
- Manually Restoring WordPress Files Using FTP
- Troubleshooting WordPress Backup Restore Issues
- Things to Do After Restoring Your WordPress Site
Note: This guide is about restoring a WordPress site from a backup. If you are trying to move your website to a new domain, then you should check out our guide on moving WordPress to a new domain without losing SEO.
If you are trying to move from localhost to a live web hosting account, then follow this guide on how to move WordPress from a local server to a live site.
Restoring WordPress Using Duplicator Pro
Duplicator is one of the best WordPress backup plugins. It makes it very easy to migrate and back up your site.
First, you need to make sure that you have a complete backup of your WordPress site created by Duplicator.
You can learn more by following our guide on how to back up a WordPress site.
Next, you need to download the backup archive file to your computer. This will be a complete copy of your WordPress files, which includes themes, plugins, settings, and more.
If your backups are stored on a remote storage location like Dropbox, Google Drive, or OneDrive, then you can download your backup files from those locations to your computer.
Next, you need to connect to an FTP client and delete all WordPress files. After that, you need to install WordPress again and log in to your website.

You will then need to install and activate the Duplicator plugin. For more details, please see our guide on how to install a WordPress plugin.
Upon activation, you can head to Duplicator Pro » Import from your WordPress dashboard. Next, you can upload the archive file by simply dragging and dropping or clicking the ‘Select File’ button.
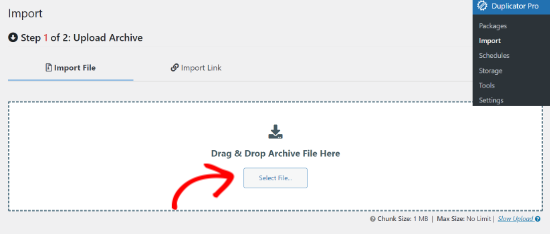
The plugin will now upload the archive file and show you the details.
You can review the details and then click the ‘Continue’ button.
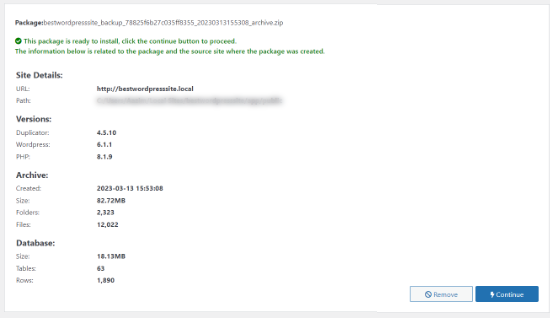
Next, you’ll need to set a recovery point to quickly restore your site to a prior date.
Once that’s done, you can click the ‘Set’ button.
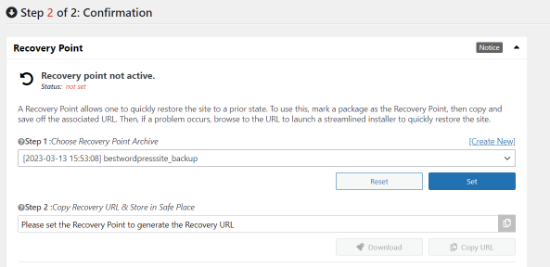
After that, you’ll get a recovery URL that you can store in safe keeping to use anytime in the future.
From here, you can scroll down and click the ‘Launch Installer’ button.
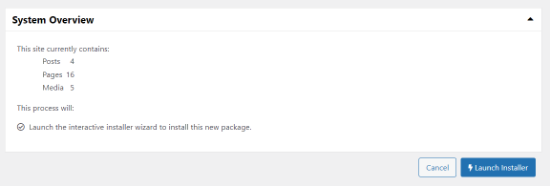
Next, you will need to deploy the package. The plugin will give an overview of the installation details. It will let you choose a full install single site or restore a single site.
You can select the ‘Restore single site’ option and scroll down to click the ‘Next’ button.
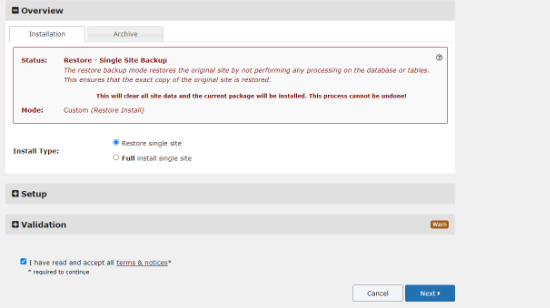
A new window will now pop up with installation confirmation.
You can click the ‘OK’ button to continue.
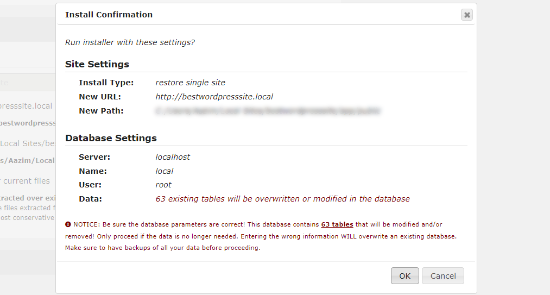
The installer will now extract your backup archive files. Once it’s done, you should see the install results.
You can simply click the ‘Admin Login’ button to finalize the installation of your backup.
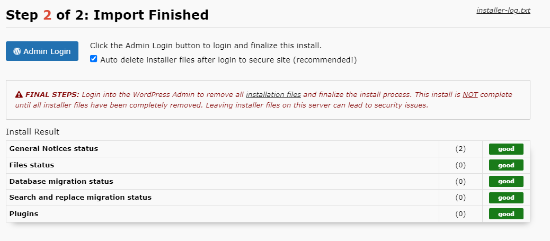
Go ahead and log in to your WordPress dashboard.
That’s all. You have successfully restored your WordPress site from a Duplicator backup.
Restoring WordPress From BackupBuddy Backup File
BackupBuddy is a popular premium WordPress backup plugin. If you used BackupBuddy to create backups, then this section is for you.
BackupBuddy offers a very convenient way to restore WordPress from a backup. You need to log in to your WordPress website and go to the BackupBuddy » Restore/Migrate page.
You will need to download a copy of the importbuddy.php file. In the process, you will be asked to provide a password for ImportBuddy. This password will be used when you restore your website.
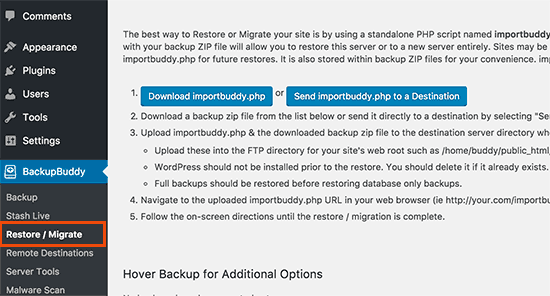
Next, you need to download a copy of your backup if you haven’t already done so. You can download it from BackupBuddy » Backups or the destination that you used to store your backups.
Once you have the backup zip file and importbuddy.php stored on your computer, connect to your website using FTP.
If you have a complete backup of your website, then delete all files and folders from your server.
However, if you have a partial backup, then you need to first download the files that you haven’t backed up. Once you are sure that you have everything backed up, proceed to delete all files and folders from your website’s root directory.

Next, you need to upload your BackupBuddy backup and importbuddy.php files to your website’s root folder.
Once both files are uploaded to the server, visit importbuddy.php in your web browser. It is in your website’s root directory, so its URL will be something like:
http://www.example.com/importbuddy.php
ImportBuddy will now ask for the password that you created when you downloaded ImportBuddy.
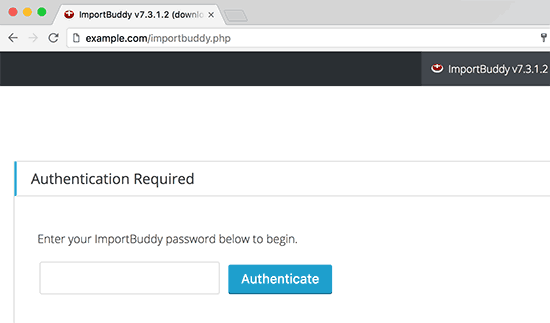
On the next screen, ImportBuddy will display the backup file you uploaded. In case you did not upload your backup file using FTP, then you can click on the upload tab to upload the backup file now.
If you have your backups stored on iTheme’s Stash storage service, then you can connect to it by clicking on the stash tab now. Once you have selected your database, click on ‘Next Step’ to continue.
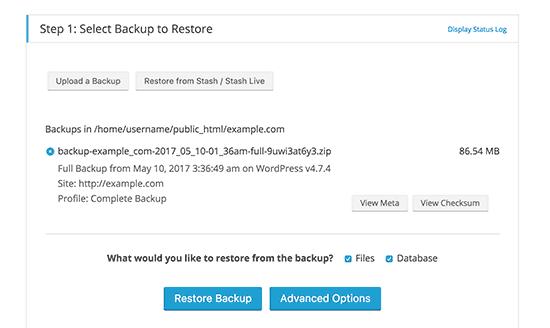
ImportBuddy will unzip your backup file and show you a success message when it has extracted the files. Click on the next step button to continue.
On the next screen, ImportBuddy will ask you to provide the site URL and database information.
If you are restoring a hacked WordPress website or trying to remove malware, then you do not want to use your old database.
You can either drop tables from your old database using phpMyAdmin or create a new database using cPanel. Once you are done creating a new database or emptying the old one, provide your database details.
On the other hand, if you are sure your site wasn’t hacked, then you can use the same old database details.
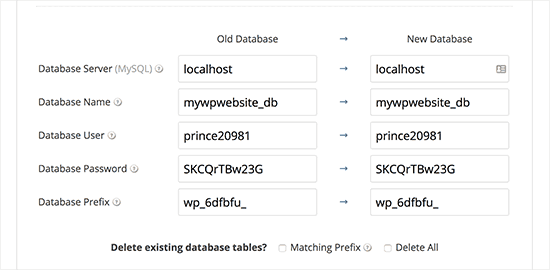
Click on the next button to continue, and ImportBuddy will now test your database settings and import your data. Once it is done, click the next step to continue.
Now, ImportBuddy will update your site URLs, paths, etc. After that, you will be asked to test your site. If everything is working fine, then you have successfully restored your website.
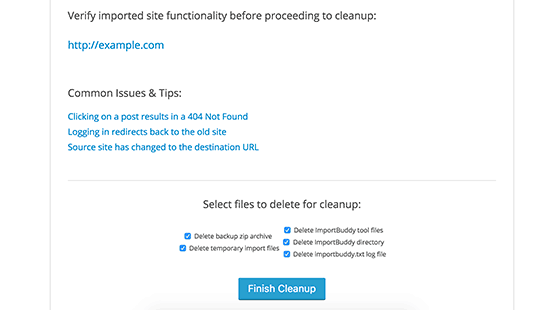
On the ImportBuddy page, click the ‘Clean up and remove temporary files’ button. This will delete temporary data in the database and files created during restoration.
Restoring WordPress Database From Backup Using phpMyAdmin
When restoring a manually created backup, you may come across two possible choices. You can either create a new database and import your backup into it, or you can empty your existing database and import the backup.
If you are cleaning a hacked WordPress website, then it is very important to change your MySQL username and password before creating a new database or importing it into an existing database.
To create a new database, login to the cPanel dashboard of your WordPress hosting account and click on the ‘MySQL Databases’ icon.
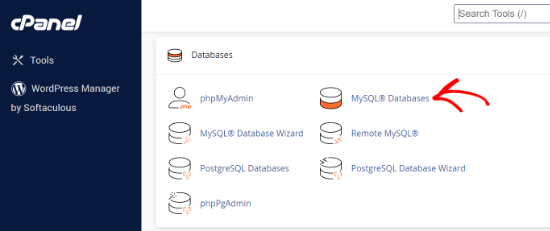
Next, you will be asked to provide a name for your database.
Once that’s done, click the ‘Create Database’ button.
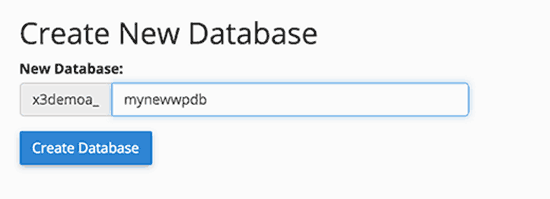
After creating the new database, you need a MySQL user associated with that new database.
Simply scroll down to the MySQL users section and add a new user.
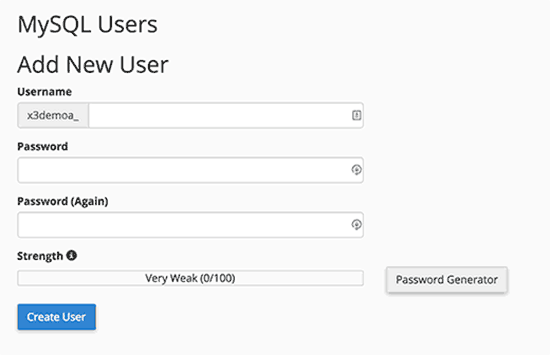
Next, you need to add this user to the MySQL database.
Scroll down to the ‘Add user to database’ section, select the user along with the database from the dropdown menus, and then click on the ‘Add’ button.
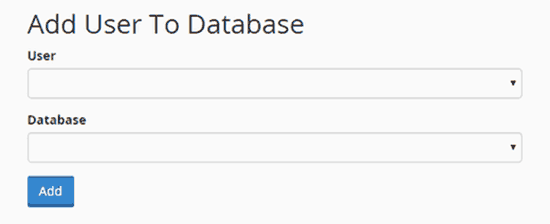
Now your new database is ready. You can use it to restore your WordPress database backup.
Head over to the cPanel dashboard again and then click on the phpMyAdmin option.

Next, you need to click on your new database name.
After that, click on the ‘Import’ button.
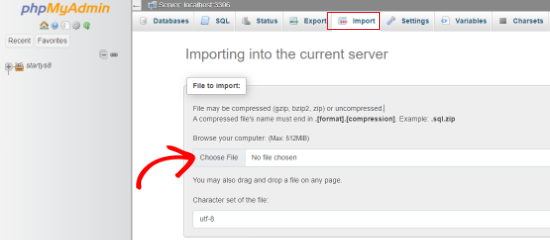
Simply click on the ‘choose file’ button to select your WordPress database backup file, and then click on the go button at the bottom of the page to continue.
phpMyAdmin will now upload your backup and import it into your database. You will see a success message upon completion.
That’s all. You have successfully imported your WordPress database.
Now, the next step is to install WordPress using your new database. If you have already installed WordPress, then just add your new database settings to your wp-config.php file, and you will be good to go.
Restoring WordPress Database Backup Using cPanel
If you manually created a WordPress database backup using the cPanel in your shared hosting, then you can also restore that database using cPanel.
Log into your cPanel account, and under the Files section, click on ‘Backup’.
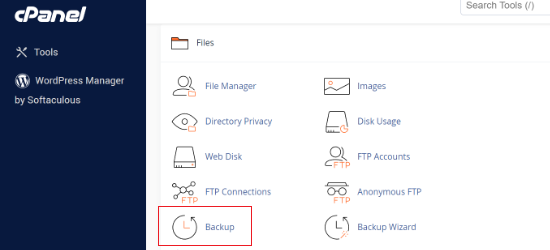
On the backups page, scroll down to ‘Restore a MySQL database backup’.
Next, click on the ‘Choose File’ button and select the backup file from your hard disk. Once done, just click on the ‘Upload’ button.
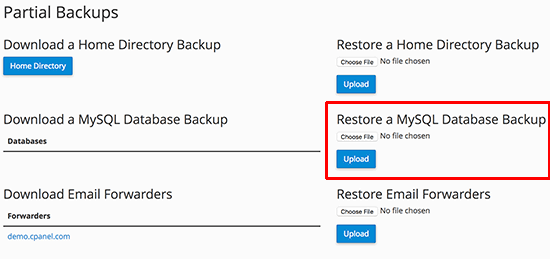
Manually Restoring WordPress Files Using FTP
If you are restoring WordPress to clean up a hacked site, then you first need to delete all existing WordPress files and directories.
Only do this if your backup is up to date and you have everything customized, changed, or uploaded on your website.
If you have all your uploads and customizations, then you can safely delete everything on your website using cPanel (way faster) or using FTP.
To delete all files from your website, you need to log in to the cPanel of your hosting dashboard. Then, under the Files section, click the ‘File Manager’ icon.
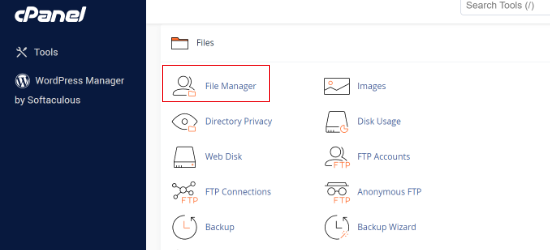
Go ahead and choose Webroot as your directory and proceed. The file manager interface will now open in a new browser tab. You will need to select all WordPress files and delete them. This way is much faster.
You can also delete files using FTP, but it’s slower. Simply connect to your website using an FTP client and select all files in your WordPress root directory to delete them.
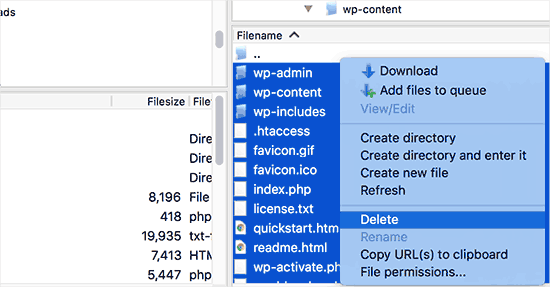
Next, you need to download a fresh copy of WordPress from WordPress.org and extract it to your hard disk.
Launch your FTP client and then upload all WordPress files to your server.
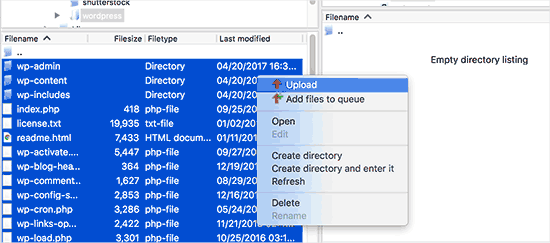
Once you have uploaded WordPress files, you can upload a wp-config.php file from your backup (only if you are sure that it is clean and not compromised).
Alternatively, you can rename the wp-config-sample.php file in your freshly uploaded WordPress files to the wp-config.php file. After that, you will need to edit the wp-config.php file and enter your database information.
Don’t forget to save the file and upload it back to your website.
Next, you need to upload other files from your backup. We will recommend that you only upload your images in the /wp-content/uploads/ directory.
Once you have uploaded these, visit your website to check that everything is working fine.
Next, you need to log in to your WordPress admin area and start installing the plugins you had on your site.
Now, you can move on to installing your theme. If you have customized your WordPress theme or were using a child theme, then you can restore it from a backup. However, make sure that those files are clean.
Lastly, go to Settings » Permalinks and adjust permalinks settings to match your site, and then update permalinks.
Troubleshooting WordPress Backup Restore Issues
There are some common problems that you may come across when restoring your WordPress website.
We have separate guides for each of them:
- Error Establishing a Database Connection
- White Screen of Death
- Internal Server Error
- Login Page Redirect or Refresh Issue
- Single Posts Returning 404 Error
Things to Do After Restoring Your WordPress Site
Once you have successfully restored your website, we strongly recommend that you improve your website security.
If you haven’t done so already, please make sure that you have a regular WordPress backup with one of these WordPress backup plugins.
To secure your website, we recommend that you immediately change your WordPress password. If you are running a multi-user website, then ask all users to update their passwords immediately.
You can also install a website firewall. At WPBeginner, we use Cloudflare to protect our website. For more details, you can see our guide on why we switched from Sucuri to Cloudflare.
We hope this article helped you learn how to restore WordPress from backup. You may also want to see our ultimate step-by-step WordPress security guide for beginners and how to get a free email domain.
If you liked this article, then please subscribe to our YouTube Channel for WordPress video tutorials. You can also find us on Twitter and Facebook.





Syed Balkhi says
Hey WPBeginner readers,
Did you know you can win exciting prizes by commenting on WPBeginner?
Every month, our top blog commenters will win HUGE rewards, including premium WordPress plugin licenses and cash prizes.
You can get more details about the contest from here.
Start sharing your thoughts below to stand a chance to win!
Jiří Vaněk says
Thank you for the guide using Duplicator. I started using it, set up automatic backups to Google Drive, and I was still unclear on how to perform a restoration in case of a problem. This is described perfectly here, and now I can finally be at ease knowing my website backups are taken care of.
Bajrang says
Let’s suppose, I am restoring 2 days ago file backup, then is it mandatory to restore database backup of the same date also in order to sync both??
WPBeginner Support says
It would depend on what file you’re restoring from and for what reason as some backup plugins include database information.
Admin
Daniela says
Hello. If I install a backup, will I lose all the changes I made and plugins I installed after the backup? Thanks!
WPBeginner Support says
It depends on the backup tool used but normally, yes you would lose any changes not backed up.
Admin
Neha says
Hey. Can i restore my site backup if i have only sql file?
WPBeginner Support says
You will be missing some things but you will have the ability to restore a good amount of your content.
Admin
KylieM says
We’ve only just realised that a page was permanently deleted (not in trash) that we need to recover. We completely updated our website a few months back and believe the page was deleted then. We did do a full back up before changes. Only want to recover the one page and not do a full restore which would replace all of our new content.
How would we do this?
WPBeginner Support says
It would depend on what you used to create the backup but the simplest method may be to create a local installation for your site, restore your site on to your local install, then export the page you want on your live site so you can import it.
Admin
Siraj says
Very useful tips. Restoring wordpress site through Cpanel is illustrated well. Thanks for sharing.
WPBeginner Support says
You’re welcome, glad you like our guide
Admin
bhanuka says
I was referring to uploading via FTP method. But my old files did not load. Only a blank page came. With some nail biting hours I realised that the wp-config.php file includes following important settings to be set with old site values.
1. database prefix. I had a custom prefix. If you dont change, WP upgrade will recreate all tables with ‘wp’ prefix while your old data are in old prefix tables.
2. Authentication Unique Keys and Salts settings must match the old values
Then it worked
WPBeginner Support says
Thank you for clarifying, glad you were able to find the root of your issue and resolve it.
Admin
Pawan Sharma says
I was hosting my website through hostinger free hosting. Now i moved to another service provider. I took backup from hostinger and uploaded the same in new provider c panel under public_html. But my website not displayed. I’m getting below Error and Warning.
Warning: require(/home/test/public_html/wp-includes/rest-api/endpoints/class-wp-rest-autosaves-controller.php): failed to open stream: No such file or directory in /home/test/public_html/wp-settings.php on line 232
Fatal error: require(): Failed opening required ‘/home/test/public_html/wp-includes/rest-api/endpoints/class-wp-rest-autosaves-controller.php’ (include_path=’.:/usr/share/php’) in /home/test/public_html/wp-settings.php on line 232
And don’t find any wp-settings.php file under the root folder piblic_html.
Please help to solve this problem.
Thanks all
WPBeginner Support says
For that, you would want to take a look at: https://www.wpbeginner.com/wp-tutorials/how-to-fix-the-wordpress-failed-to-open-stream-error/
if you are missing the file then you could try manually adding the WordPress files:
https://www.wpbeginner.com/wp-tutorials/how-to-manually-update-wordpress-using-ftp/
Admin
glenda says
I’m not a beginner, but am desperately trying to find out how to get past the first screen if I can’t remember my importbuddy.php password. The last WP Core update broke one of my sites and the most recent backup had a fatal error so I had to go back to an old, old backup. iThemes support used to be good, but now it sucks.
Found your explanation for using BackupBuddy and it’s a good one.
ted says
Thank you for the article.
I have a “different” problem:
I have only the httpdocs directory and the
wordpress_d database directory (located at var/lim/mysql)
How can I restore the site with these 2 directories?
Thank you!!
Kawsar Siddik says
Backupbuddy is the best WordPress restore/migration tool while working on client’s website. It saves time. Thanks for sharing this tutorial.
Clever Peterson says
Hello, I backed up my WordPress site with Drop box for WordPress but I’m still confused of where to upload the back up files I have downloaded. Would you please help me?
Eddy says
I successfully restored my WordPress using phpmyadmin. However when I try to install WordPress using the new database info it says the db already exists, use another name. What do I do?
WPBeginner Support says
Hi Eddy,
Make sure that you are using a different name for your new database.
Admin
Mudass Iftikhar says
your article always helped me
Roxanne says
I delete my wordpress site, but I made a back-up before I deleted it. Now I want to re-open the website. Is there a way to just upload the back-up and get everything back to the same way it was?
WPBeginner Support says
Hey Roxannne,
Depends on how you made the backup. You will still have to setup database unpack WordPress files and upload them.
Admin
Nicolau Nicoleta Mihaela says
I have the same question, backup created with cPanel. Thank you I advance for an answer
Vikas says
Hi I am trying to restore my wordpress site from bck but after I click upload on restore MySQL database option….dead white screen comes up and nothing happens! Any suggestions? Thanks
Vikas says
I have not taken any backup of my site. And my site is displaying “Access Denied”. And my hosting provider states that my files in that website have been attacked by malware. Is there any method to recover all the data from the hosting ?
WPBeginner Support says
Hey Vikas,
You can download your data using FTP and your database using phpMyAdmin.
Admin
Vikas says
After downloading the data, should i delete everything and should i put it again ? If so will the problem get solved ?
joseph says
I am new to blogging. I want to say thanks for your simplified tutorials, it is helpful. I already bookmarked your site so I can always come back. Once again i say thank you.
nicolas blake says
can you please tell me how i can access a backup i made with backwpup and I chose “folder” .I once was a programmer now I’m just a duffer
Nate says
I just got a cpanel full backup from a client. They are now using Godaddy WordPress managed hosting. How in the heck do I restore the site and database to Godaddy from the TAR.zip file?
Thanks guys!
Hari Kumar says
My blog is live and can login to admin dashboard. but none of my post is available, and I cannot update my previous post. Plus new post added are not found… while opening.. it says —- a 404 Not Found error was encountered while trying to use an ErrorDocument to handle the request.
Any Solution??
Jamie says
Thanks for the information. Just a question: I have a SQL database backup for my blog saved as a .SQL file. What information does this contain? Does it have the theme customised layout? Blog articles? Pictures?
Many thanks
Soibibo says
My site just crashed. I can’t access my wp admin dashboard. What do you suggest I do?
WPBeginner Support says
Please see our beginners guide on troubleshooting WordPress errors.
Admin
Mr. Karmaker says
My website has been hacked. I have made earlier backup zip file in cPanel FileManager. Zip file size is more than 99MB and it can not upload.
How to restore my site ?
Any suggestion please.
dana says
Hi, We recently moved some but not of our blog content from a standalone site to the company website. The posts that we didn’t think we wanted are now in FTP — I’d like to import them to a new wordpress site. Trying to locate specific content within FTP Is a huge pain. Is there any way to export that content into a new wordpress site so I can access it? Thank you.
Prudhvi Raj says
Good.
I’ve backed up Home Directory and restoring it, and also uploaded the whole website. it’s like 20 minutes it is saying “restoring files…” . How long does it takes? File is of 1.45GB . Thanks .
Mufaddal says
Hi there, I want to change my hosting plan from hostgator(HG) to Digitalocean(DO). I have done the setup of DO successfully, how can I get my backup uploaded?
I have taken a backup of WP site(the file was around 32mb) I m not sure its the whole backup, now my HG plan has expired(not deleted, I can renew it to get my site back) but now what should I do to upload the data, on adminMyPhp it is showing some error while uploading data. I want my site back as it was, on DO server, I dont want to renew my HG plan again, Please guide me, Thank you in advance.
Keesjan says
hi,
do you know how to restore a backup when the admin interface is broken?
Then its not possible to use the interface.
Is in that case only the phpadmin method the way to go. Or are there any cloud service out there that help me ‘push’ teh bakcyp back to my site, without loggin in mt wp admin?
WPBeginner Support says
You will have to do it manually. You can also hire professionals to do that for you. They will also take the phpMyAdmin approach.
Admin
Mahriya says
Thanks, what if I had backed up my whole WordPress site(tags, posts media etc…) but only wanted to restore the Media only. Is there any way to do this? I appreciate the help!
WPBeginner Support says
It depends on what method you used to create a backup. Most WordPress backup plugins store all your WordPress files in a zip file. You can extract that file to your computer and then upload the wp-content/uploads folder.
Admin
Belinda says
Hello,
Total beginner here.
Started building my first WordPress site for a client on my local drive. Used the theme Avada.
Long story short, I needed a new hard drive in my Mac.
– Backed up my failing hard drive with time machine.
– Starting fresh on my computer with a new hard drive.
– Reinstalled WordPress and MAMP.
– Moved the website files from time machine applications/MAMP/htdocs to the same place on my computer.
Reading above I need to do something with the database. But I am completely lost on this.
Please help as soon as possible!
Thank you in advance.
WPBeginner Support says
Go to Applications/MAMP/db/mysql/ copy the contents and paste them in your new drive MAMP install on the same location.
Admin
tonythanh says
The problem when we restore wordpress is all image will not display. I have already got this trouble and it made me 3 days for resolve. Here is the way I solve for my site
1. Install fresh copy of wordpress with new database
2. Drop all database in phpmyadmin
3. Import database that you back up lastime
4. Your site will not work and It need reinstall. Don’t worry.
5. Login Cpanel, find the wp-config.php file, open, change the prefix wp_ with your new prefix of your last database.
6. Import your images correct to the folder in uploads.
7. Done, your site will work well with full images.
I hope you will get no trouble like me.
Graceson says
Can you please assist me to restore backedup files using “BACKUPWORDPRESS” in my local drive?
Thanks in advance.
Tushar says
Is the method of using FTP to restore your website valid/useful if the main error in FTP is “552-Quota exceeded” . I contacted the host, he says that some malicious plugin has caused this sort of error to occur and complete restoration of the site will be required. I planning to begin from a clean slate by uploading new wordpress and redesigning the entire site: But will this work with above mentioned error?
Angel says
Thanks a lot for the article! You saved my life helping me to restore a site, easy and simple!
All the best, Angel
Paul says
Hi, just a (probably) silly question: can I Re-install now from the wordpress dashboard without losing any settings etc on my site?
WPBeginner Support says
You can go to Dashboard -> Updated and click on reinstall now button. That will download a fresh copy of WordPress and replace your old files. It will not change your WordPress settings as those are stored separated in database.
Admin
Ben Dixon says
Hi guys, very informative read, thanks for that!
I have a backup of my SQL database which was created with a plugin and emailed to me. Unfortunately I’ve lost all other files, I’ve contacted my host and they have no backup.
I’ve installed WordPress and will install the appropriate theme. I can’t recall all the plugins I used.
I’ve obviously lost all my images, but what else have I lost? Is a restore of my site feasible in your opinion?
Many thanks for any help at all.
WPBeginner Support says
Yes a restore of your site is feasible.
Since you do not have backup of your files, so you will be unable to restore images. Some plugins may also misbehave.
Admin
Ben Dixon says
Thanks for that, I’ll give it go. Maybe I can look at the database to help me remember what plugins were there before.
Cheers guys!
Ali Sajjad says
Hi, i have done everything and my site is running fine. but i have problem with images all over the site. i don’t know why, because there is no error display during restore process.
Zamby says
Somewhat complicated question. A few days ago, I updated the wordpress version my site was using. This then made the site fail, and I couldn’t even log in to wordpress due to a fatal error. I then replaced the site with my most recent backup from Feb. 2nd, and things were fixed. However, there is a lot of data from Feb. 2nd that I would like to access if possible.
This data must have been saved somewhere, but I’m wondering where? Or is it all completely lost and innaccessible in the Cpanel after a backup?
WPBeginner Staff says
It actually depends on how you restored your backup. If you created a new database to restore your backup into and did not delete any files from your webserver then you can get access to your posts by opening the old database using phpmyadmin. You can also find the files you uploaded on your webserver by connecting to your site using an FTP client. These file uploads will be stored in /wp-content/uploads/ folder.
On the other hand, if your restoration process involved deleting old database by emptying it, and if you deleted old files from server as wel, then you cannot access those files on your own.
Another possibility to recover that data is by requesting your web host and ask them if they have a backup for your site on the specific date when you deleted all old data. If they have the backup, then they can send it to you.
WPBeginner Staff says
Simply click on Appearance » Themes and click on the activate button on the theme that you had previously installed. In case you can’t figure out which theme you had previously installed, then you will need to activate them one by one and preview your website until you get the right theme.
Urgent help needed @ WPBEGINNER SUPPORT says
Good day Wpbeginner,
This is my terrible situation. I made a mistake and i lost my site. and then i requested my Host gator India to give back file for which i paid. They send me in TAR.Zip file. I don’t know how to go about it. They told me to long CP panel and upload and extract. But it didn’t work. Then one rep who helped me and my site came alive. However, if i click any one of the posts it was throwing 403 error. She couldn’t solve it. and another rep said i need to contact my developer…what is this? Develper,!!!(lol)
and then i moved another host. I tried uploading my back up file. but no use and nothing working. So i had 3 months back up files which i downloaded from WordPress XML. Now it is working except images and the current template is different than the previous.
I have the back up file from Hostgator and if you could help me how to go with it…i really appreciate.
Best regards,
Ramesh.ramaiah
WPBeginner Support says
You can extract the backup file on your own computer using a program that is able to extract .tar and .zip archives like 7zip. After that you can browse the files and upload them to your web server using an FTP client.
Admin
Timothy says
I was wondering how to recover a WordPress theme, it wasn’t deleted I just hit active on a new on by accident
Gary says
Hello, I just stumbled upon this post and was wondering if you could help. I switched hosting plans within godaddy and went from managed wordpress to cpanel. I used a plugin to backup the site before switching, which saved all files including the .sql file. Restoring the site via the plugin did not work so I am trying it the hard way. I have completely removed the site including all files. Then I created a new database and gave it the same name as database_name in the .sql file. Afterwards I uploaded the .sql file from the backup into this database. Then I reinstalled wordpress via cpanel and chose the new database I created. Then I uploaded the rest of the files(themes, plugins, uploads) via ftp. But for some reason this did not do anything. When I logged into wordpress nothing looks different. None of the pages I created or anything was there. The plugins were there and the theme I uploaded was there. However, I can’t access the images from the media button even though they are in the uploads folder. I can’t figure out where I went wrong. The database names match up, I can’t think of anything else. The only thing I can possibly think of is the hostname in my .sql backup file is not localhost. Could that be the issue? I can’t figure out what I am missing. Any help would be greatly appreciated.
DFPhoenix says
If your database was correctly restored, you won’t even need to install wordpress again. Asking you to install means, your database isn’t correctly restored. Just my guess.
Dill says
Hi… I was wondering how to restore my wordpress site if all I have is a complete download of everything that was there. I downloaded everything (everything!) from my host using FTP and didn’t do any fancy backups of databases. Can I just upload that entire backup as is and get the site back? I’m also switching hosts (but not domain names), so I do know I’ll have to edit a file or two also.
WPBeginner Support says
If you only copied everything from FTP then you probably only have your WordPress files and not the database. Without the database backup you can not restore your site. If you have access to your host, then please create your database backup.
Admin
Kyle says
Hi,
Thanks for all your tutorials, I find myself here often. I had a question, is there any way to retrieve the subscribers from a backed up .sql file? The plugin used to collect subscriptions was Subscriber 2.
Bruno says
Your site is great. Can you write a guide how to restore a backup created with BackWPup? That would be great.
WPBeginner Support says
Sure we will try to do that. Meanwhile, here is how to restore your backup created with BackWPUp plugin. Download your backup file and extract it. Inside it your will find a .sql file along with other files. .SQL file is your database backup and you can import it using phpMyAdmin. Upload rest of the files using FTP.
Admin
tuyen ran says
how to show my password on file database backup from backupbuddy? It is encryption!. thanks you!
Raji says
This post is extremely helpful as it has helped me (a newbie) to restore my site….or almost. When i try to login, it takes me to a page that says i should install wordpress again…. the famous 5minutes install. please help.
WPBeginner Support says
It seems WordPress is unable to connect to the database. Or it connected to the database which is currently empty. You have restored your WordPress files but you probably didn’t restore your WordPress database backup successfully.
Admin
Md Jafrul Islam says
Thank you very very much. By this info post detail. I can make my site again restore. Thanks Man. Just awesome update more amazing info.
Chris says
When doing a backup, which backup do I need most frequently? I am offered three choices on the cPanel (full cPanel backup, home directory, database). Would you say it is more important to backup the database file, as long as I have a fairly recent backup of the home directory?
Thanks for your time!
WPBeginner Support says
Depends on how often your site gets updates like comments, posts, media uploads, we would say that you should always set a high priority for database backups
Admin
Bas says
Thanks for the great guide(s). I had to move 2 sites from 1 server to a new server, and using your manuals it went like clockwork.
Making the backup via BackWPup was quick and restoring it manually the same.
I was up and running again in 15 minutes.
BTW. The version of BackWPup I use (3.0.13) only showed the Dropbox feature after creating, saving and running the backup job.
I had to change something, when the sites where moved, and there it was.
Naik says
Hi,
I recently shifted my blog from one hosting to another in Godaddy. I have the backup of my blog in .sql format. I am trying to import using MySQL, it shows an error “Script timeout passed, if you want to finish import, please resubmit same file and import will resume.” Please help
WPBeginner Support says
Did you try resubmitting the same file again to resume import?
Admin