¿Necesitas restaurar WordPress a partir de un archivo de copia de seguridad?
Las copias de seguridad le ayudan a restaurar su sitio web en caso de que algo vaya mal. Sin embargo, restaurar WordPress a partir de un archivo de copia de seguridad no es fácil para los principiantes.
En este artículo, te mostraremos cómo restaurar fácilmente WordPress desde una copia de seguridad paso a paso.
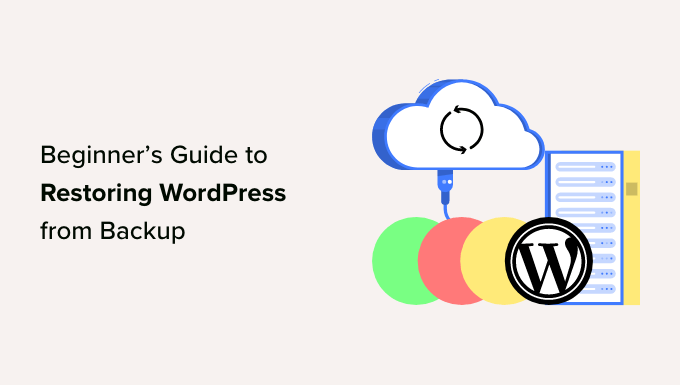
Cómo hacer copias de seguridad y restaurar WordPress
Hay diferentes maneras de crear copias de seguridad para su sitio de WordPress. La mejor manera de crear una copia de seguridad es mediante el uso de un plugin de copia de seguridad de WordPress.
También puede crear una copia de seguridad manual de su base de datos de WordPress y descargar sus archivos de WordPress mediante un cliente FTP.
La restauración de WordPress a partir de copias de seguridad depende totalmente de cómo se creó la copia de seguridad. Por ejemplo, las copias de seguridad creadas con Duplicator pueden restaurarse con el mismo plugin. Del mismo modo, las copias de seguridad manuales deben restaurarse manualmente.
Muchos usuarios de WordPress no hacen copias de seguridad de todo su sitio web. En su lugar, solo hacen copias de seguridad del tema de WordPress, del directorio de subidas y de la base de datos de WordPress. Esto reduce el tamaño de la copia de seguridad, pero aumenta los pasos necesarios para restaurar el sitio.
No importa cómo crees tu copia de seguridad, los pasos básicos son los mismos.
Veamos cómo restaurar su sitio WordPress a partir de una copia de seguridad. Ya que estamos cubriendo diferentes métodos de restauración, por favor omita la sección que se aplique a usted:
- Restoring WordPress Using Duplicator Pro
- Restoring WordPress From BackupBuddy Backup File
- Restoring WordPress Database From Backup Using phpMyAdmin
- Restoring WordPress Database Backup Using cPanel
- Manually Restoring WordPress Files Using FTP
- Troubleshooting WordPress Backup Restore Issues
- Things to Do After Restoring Your WordPress Site
Nota: Esta guía trata sobre cómo restaurar un sitio WordPress a partir de una copia de seguridad. Si usted está tratando de mover su sitio web a un nuevo dominio, entonces usted debe comprobar nuestra guía sobre cómo mover WordPress a un nuevo dominio sin perder SEO.
Si está intentando pasar de un alojamiento local a una cuenta de alojamiento web, siga esta guía sobre cómo pasar WordPress de un servidor local a un sitio activo.
Restaurar WordPress con Duplicator Pro
Duplicator es uno de los mejores plugins de copia de seguridad para WordPress. Hace que sea muy fácil de migrar y realizar copias de seguridad de su sitio.
En primer lugar, debe asegurarse de que tiene una copia de seguridad completa de su sitio WordPress creado por Duplicator.
Puede obtener más información siguiendo nuestra guía sobre cómo realizar copias de seguridad de un sitio de WordPress.
A continuación, debe descargar el archivo de copia de seguridad a su ordenador. Esto será una copia completa de los archivos de WordPress, que incluye temas, plugins, ajustes y mucho más.
Si sus copias de seguridad se almacenan en una ubicación de almacenamiento remoto como Dropbox, Google Drive o OneDrive, puede descargar los archivos de copia de seguridad desde esas ubicaciones a su ordenador.
A continuación, debes conectarte a un cliente FTP y borrar todos los archivos de WordPress. A continuación, instala WordPress de nuevo y accede a tu sitio web.

A continuación, deberá instalar y activar el plugin Duplicator. Para más detalles, consulte nuestra guía sobre cómo instalar un plugin de WordPress.
Una vez activado, puede dirigirse a Duplicator Pro ” Importar desde su escritorio de WordPress. A continuación, puede subir el archivo simplemente arrastrando y soltando o haciendo clic en el botón “Seleccionar archivo”.
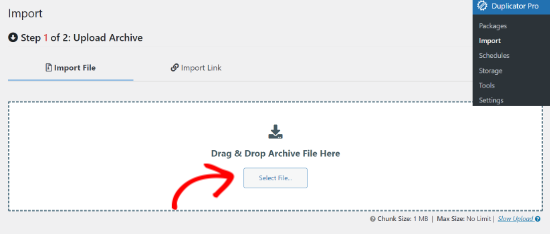
El plugin ahora subirá el archivo y te mostrará los detalles.
Puede revisar los detalles y luego hacer clic en el botón “Continuar”.
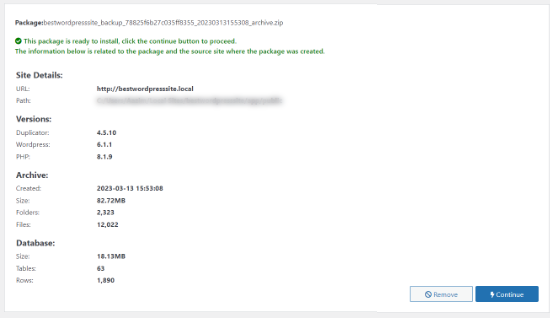
A continuación, tendrá que establecer un punto de recuperación para restaurar rápidamente su sitio a una fecha anterior.
Una vez hecho esto, puedes hacer clic en el botón “Establecer”.
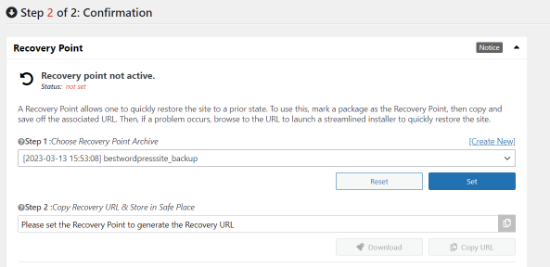
Después de eso, obtendrás una URL de recuperación que puedes guardar en un lugar seguro para utilizarla en cualquier momento en el futuro.
Desde aquí, puede desplazarse hacia abajo y hacer clic en el botón “Iniciar instalador”.
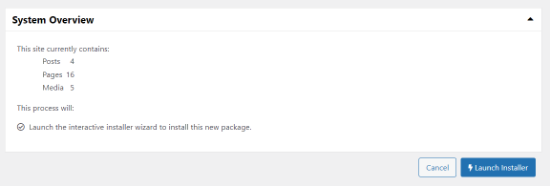
A continuación, tendrá que desplegar el paquete. El plugin le dará una visión general de los detalles de la instalación. Le permitirá elegir entre una instalación completa de un solo sitio o la restauración de un solo sitio.
Puede seleccionar la opción “Restaurar sitio único” y desplazarse hacia abajo para hacer clic en el botón “Siguiente”.
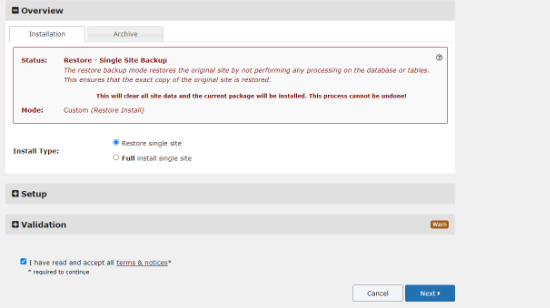
Aparecerá una nueva ventana emergente con la confirmación de la instalación.
Puede hacer clic en el botón “Aceptar” para continuar.
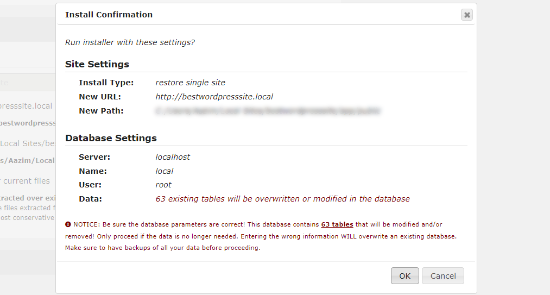
El instalador extraerá los archivos de copia de seguridad. Una vez hecho esto, deberías ver los resultados de la instalación.
Para finalizar la instalación de su copia de seguridad, sólo tiene que hacer clic en el botón “Acceso / administración”.
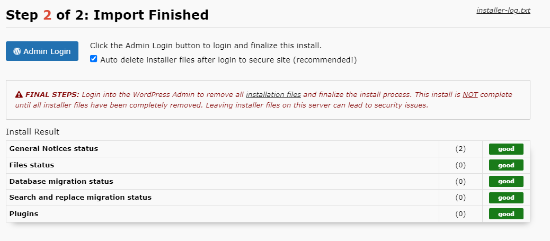
Acceda a su escritorio de WordPress.
Eso es todo. Ha restaurado correctamente su sitio WordPress a partir de una copia de seguridad de Duplicator.
Restaurar WordPress desde un archivo de copia de seguridad de BackupBuddy
BackupBuddy es un popular plugin premium de copias de seguridad para WordPress. Si ha utilizado BackupBuddy para crear copias de seguridad, entonces esta sección es para usted.
BackupBuddy ofrece una manera muy conveniente para restaurar WordPress desde una copia de seguridad. Usted necesita acceder a su sitio web de WordPress y vaya a la BackupBuddy ” Restaurar / Migrar página.
Tendrás que descargar una copia del archivo importbuddy.php. En el proceso, se le pedirá que proporcione una contraseña para ImportBuddy. Esta contraseña se utilizará cuando restaures tu sitio web.
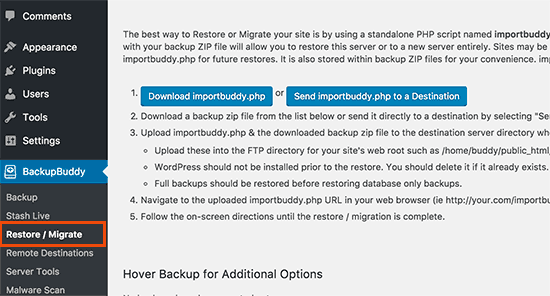
A continuación, debe descargar una copia de seguridad si aún no lo ha hecho. Puede descargarlo desde BackupBuddy ” Copias de seguridad o el destino que utilizó para almacenar sus copias de seguridad.
Una vez que tengas el archivo zip de copia de seguridad e importbuddy.php almacenados en tu ordenador, conéctate a tu sitio web mediante FTP.
Si tiene una copia de seguridad completa de su sitio web, borre todos los archivos y carpetas de su servidor.
Sin embargo, si tienes una copia de seguridad parcial, primero tienes que descargar los archivos de los que no has hecho copia de seguridad. Una vez que esté seguro de que tiene todo respaldado, proceda a borrar todos los archivos y carpetas del directorio raíz de su sitio web.

A continuación, debe subir su copia de seguridad de BackupBuddy y los archivos importbuddy.php a la carpeta raíz de su sitio web.
Una vez subidos ambos archivos al servidor, visita importbuddy.php en tu navegador / explorador web. Se encuentra en el directorio raíz de su sitio web, por lo que su URL será algo como:
http://www.example.com/importbuddy.php
ImportBuddy le pedirá ahora la contraseña que creó cuando descargó ImportBuddy.
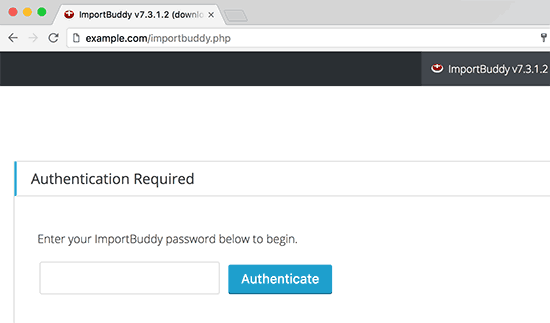
En la siguiente pantalla, ImportBuddy mostrará el archivo de copia de seguridad que ha subido. En caso de que no haya subido el archivo de copia de seguridad mediante FTP, puede hacer clic en la pestaña de subida para subir el archivo de copia de seguridad ahora.
Si tiene sus copias de seguridad almacenadas en el servicio de almacenamiento Stash de iTheme, puede conectarse a él al hacer clic en la pestaña Stash ahora. Una vez que haya seleccionado su base de datos, haga clic en “Siguiente paso” para continuar.
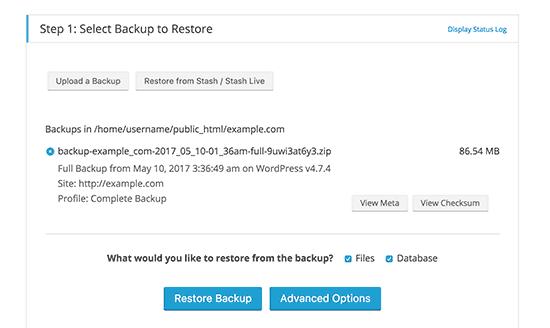
ImportBuddy descomprimirá su archivo de copia de seguridad y le mostrará un mensaje de correcto cuando haya extraído los archivos. Haga clic en el botón del paso siguiente para continuar.
En la siguiente pantalla, ImportBuddy le pedirá que proporcione la URL del sitio y la información de la base de datos.
Si está restaurando un sitio web WordPress hackeado o intentando eliminar malware, entonces no querrá utilizar su antigua base de datos.
Puedes vaciar las tablas de tu antigua base de datos usando phpMyAdmin o crear una nueva base de datos usando cPanel. Una vez que haya terminado de crear una nueva base de datos o vaciar la antigua, proporcione los detalles de su base de datos.
Por otro lado, si está seguro de que su sitio no ha sido pirateado, puede utilizar los mismos datos de la base de datos anterior.
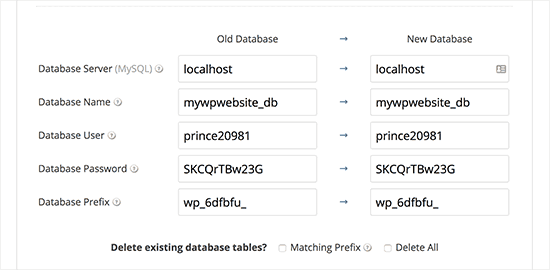
Haga clic en el botón siguiente para continuar, e ImportBuddy probará ahora los ajustes de su base de datos e importará sus datos. Una vez hecho esto, haga clic en el siguiente paso para continuar.
Ahora, ImportBuddy actualizará las URLs de tu sitio, rutas, etc. Después de eso, se le pedirá que pruebe su sitio. Si todo funciona correctamente, entonces usted ha restaurado correctamente su sitio web.
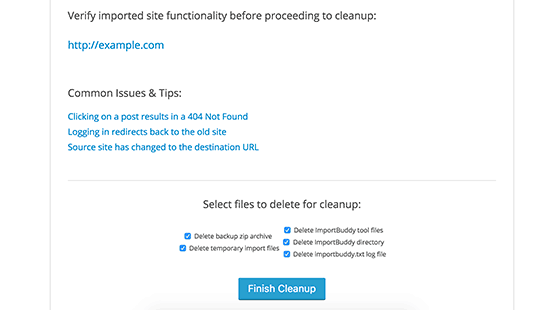
En la página de ImportBuddy, haz clic en el botón “Limpiar y eliminar archivos temporales”. Esto borrará los datos temporales de la base de datos y los archivos creados durante la restauración.
Restaurar base de datos de WordPress desde copia de seguridad usando phpMyAdmin
Al restaurar una copia de seguridad creada manualmente, puede encontrarse con dos opciones posibles. Puede crear una nueva base de datos e importar en ella la copia de seguridad, o bien vaciar la base de datos existente e importar la copia de seguridad.
Si está limpiando un sitio web WordPress hackeado, entonces es muy importante que cambie su nombre de usuario y contraseña MySQL antes de crear una nueva base de datos o importarla a una base de datos existente.
Para crear una nueva base de datos, acceda al panel de control cPanel de su cuenta de alojamiento de WordPress y haga clic en el icono “Bases de datos MySQL”.
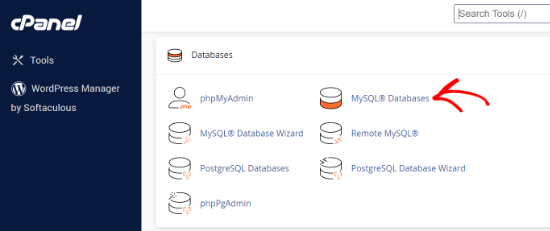
A continuación, se le pedirá que indique un nombre para su base de datos.
Una vez hecho esto, haga clic en el botón “Crear base de datos”.
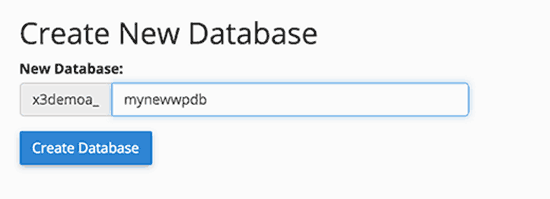
Después de crear la nueva base de datos, necesita un usuario MySQL asociado a esa nueva base de datos.
Simplemente desplácese hasta la sección de usuarios de MySQL y añada un nuevo usuario.
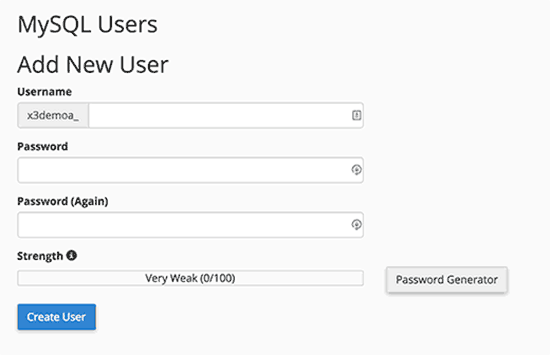
A continuación, debe añadir este usuario a la base de datos MySQL.
Desplácese hasta la sección “Añadir usuario a la base de datos”, seleccione el usuario junto con la base de datos en los menús desplegables y, a continuación, haga clic en el botón “Añadir”.
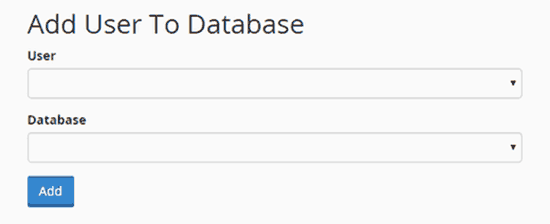
Ahora su nueva base de datos está lista. Se puede utilizar para restaurar la copia de seguridad de base de datos de WordPress.
Diríjase de nuevo al Escritorio de cPanel y haga clic en la opción phpMyAdmin.

A continuación, debe hacer clic en el nombre de su nueva base de datos.
A continuación, haga clic en el botón “Importar”.
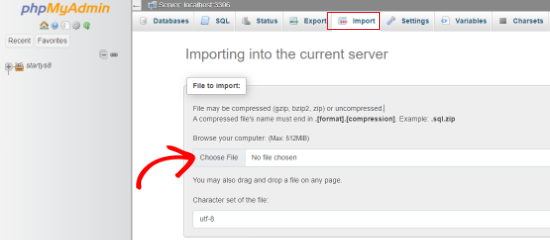
Simplemente haga clic en el botón “elegir archivo” para seleccionar el archivo de copia de seguridad de su base de datos de WordPress y, a continuación, haga clic en el botón “Ir” situado en la parte inferior de la página para continuar.
phpMyAdmin subirá su copia de seguridad y la importará a su base de datos. Verá un mensaje de correcto al finalizar.
Eso es todo. Ha importado correctamente su base de datos de WordPress.
Ahora, el siguiente paso es instalar WordPress usando tu nueva base de datos. Si ya has instalado WordPress, sólo tienes que añadir los ajustes de la nueva base de datos al archivo wp-config.php y listo.
Restaurar copia de seguridad de base de datos de WordPress usando cPanel
Si ha creado manualmente una copia de seguridad de la base de datos de WordPress utilizando el cPanel en su alojamiento compartido, también puede restaurar esa base de datos utilizando cPanel.
Acceda a su cuenta de cPanel y, en la sección Archivos, haga clic en “Copia de seguridad”.
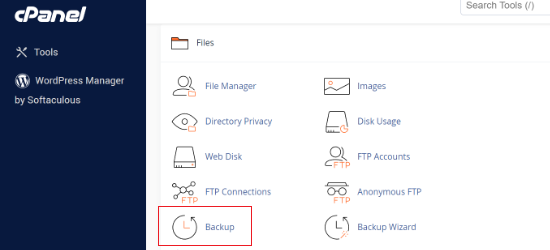
En la página de copias de seguridad, desplácese hasta “Restaurar una copia de seguridad de la base de datos MySQL”.
A continuación, haz clic en el botón “Elegir archivo” y selecciona el archivo de copia de seguridad de tu disco duro. Una vez hecho esto, haz clic en el botón “Subir”.
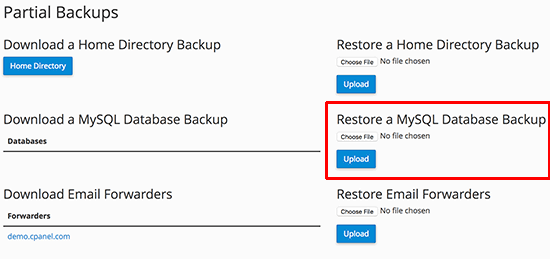
Restauración manual de archivos de WordPress mediante FTP
Si va a restaurar WordPress para limpiar un sitio pirateado, primero deberá borrar todos los archivos y directorios de WordPress existentes.
Solo haga esto si su copia de seguridad está actualizada y tiene todo personalizado, cambiado o subido en su sitio web.
Si usted tiene todas sus subidas y personalizaciones, entonces usted puede borrar con seguridad todo en su sitio web utilizando cPanel (mucho más rápido) o mediante FTP.
Para borrar todos los archivos de su sitio web, debe acceder al cPanel del panel de control de su alojamiento. A continuación, en la sección Archivos, haga clic en el icono “Gestor de archivos”.
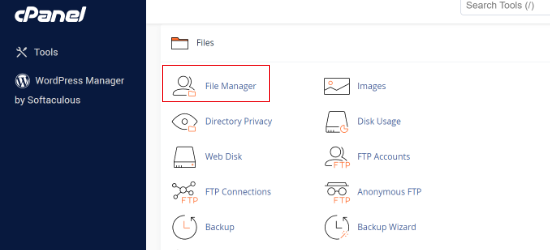
Elija Webroot como directorio y continúe. La interfaz del gestor de archivos se abrirá en una nueva pestaña del navegador. Deberá seleccionar todos los archivos de WordPress y borrarlos. Esta forma es mucho más rápida.
También puedes borrar archivos usando FTP, pero es más lento. Simplemente conéctese a su sitio web utilizando un cliente FTP y seleccione todos los archivos del directorio raíz de WordPress para borrarlos.
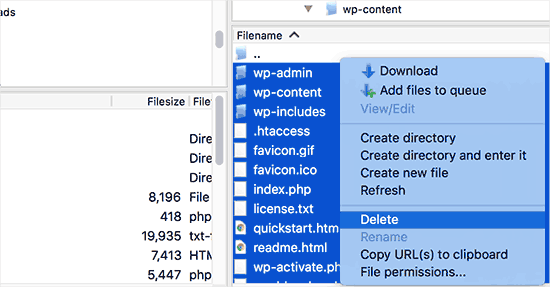
A continuación, descargue una copia nueva de WordPress desde WordPress. org y extráigala a su disco duro.
Inicie su cliente FTP y suba todos los archivos de WordPress a su servidor.
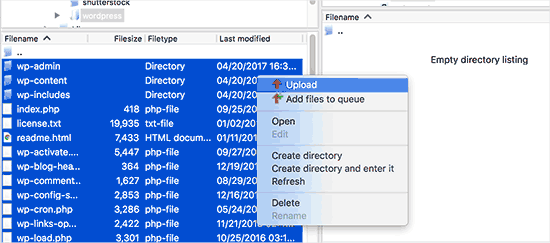
Una vez que hayas subido los archivos de WordPress, puedes subir un archivo wp-config.php de tu copia de seguridad (solo si estás seguro de que está limpio y no comprometido).
Como alternativa, puede cambiar el nombre del archivo wp-config-sample.php de los archivos de WordPress recién subidos por el del archivo wp-config.php. Después, tendrás que editar el archivo wp-config.php e introducir la información de tu base de datos.
No olvides guardar el archivo y volver a subirlo a tu sitio web.
A continuación, deberá subir otros archivos de su copia de seguridad. Le recomendaremos que solo suba sus imágenes en el directorio /wp-content/uploads/.
Una vez subidos, visite su sitio web para comprobar que todo funciona correctamente.
A continuación, debe acceder a su área de administrador de WordPress y comenzar a instalar los plugins que tenía en su sitio.
Ahora, puede pasar a instalar su tema. Si has personalizado tu tema de WordPress o estabas usando un tema hijo, entonces puedes restaurarlo desde una copia de seguridad. Sin embargo, asegúrate de que esos archivos están limpios.
Por último, vaya a Configuración ” Enlaces permanentes y ajustar los ajustes de enlaces permanentes para que coincida con su sitio, y luego actualizar los enlaces permanentes.
Diagnosticar problemas de copia de seguridad de WordPress Restaurar incidencias
Hay algunos problemas comunes que puede encontrar al restaurar su sitio web WordPress.
Disponemos de guías separadas para cada uno de ellos:
- Error al establecer una conexión con la base de datos
- Pantalla blanca de la muerte
- Error interno del servidor
- Problema de redirección o actualización de la página de acceso
- Las entradas individuales devuelven un error 404
Qué hacer después de restaurar su sitio WordPress
Una vez que haya restaurado correctamente su sitio web, le recomendamos encarecidamente que mejore la seguridad de su sitio web.
Si aún no lo ha hecho, asegúrese de tener una copia de seguridad regular de WordPress con uno de estos plugins de copia de seguridad de WordPress.
Para proteger su sitio web, le recomendamos que cambie inmediatamente su contraseña de WordPress. Si tiene un sitio web multiusuario, pida a todos los usuarios que actualicen sus contraseñas inmediatamente.
También puedes instalar un cortafuegos de sitios web. En WPBeginner, usamos Cloudflare para proteger nuestro sitio web. Para más detalles, puedes ver nuestra guía sobre por qué cambiamos de Sucuri a Cloudflare.
Esperamos que este artículo te haya ayudado a aprender cómo restaurar WordPress desde una copia de seguridad. Puede que también quieras ver nuestra guía de seguridad de WordPress paso a paso para principiantes y cómo conseguir un dominio de correo electrónico gratuito.
If you liked this article, then please subscribe to our YouTube Channel for WordPress video tutorials. You can also find us on Twitter and Facebook.




Syed Balkhi says
Hey WPBeginner readers,
Did you know you can win exciting prizes by commenting on WPBeginner?
Every month, our top blog commenters will win HUGE rewards, including premium WordPress plugin licenses and cash prizes.
You can get more details about the contest from here.
Start sharing your thoughts below to stand a chance to win!
Bajrang says
Let’s suppose, I am restoring 2 days ago file backup, then is it mandatory to restore database backup of the same date also in order to sync both??
WPBeginner Support says
It would depend on what file you’re restoring from and for what reason as some backup plugins include database information.
Administrador
Daniela says
Hello. If I install a backup, will I lose all the changes I made and plugins I installed after the backup? Thanks!
WPBeginner Support says
It depends on the backup tool used but normally, yes you would lose any changes not backed up.
Administrador
Neha says
Hey. Can i restore my site backup if i have only sql file?
WPBeginner Support says
You will be missing some things but you will have the ability to restore a good amount of your content.
Administrador
KylieM says
We’ve only just realised that a page was permanently deleted (not in trash) that we need to recover. We completely updated our website a few months back and believe the page was deleted then. We did do a full back up before changes. Only want to recover the one page and not do a full restore which would replace all of our new content.
How would we do this?
WPBeginner Support says
It would depend on what you used to create the backup but the simplest method may be to create a local installation for your site, restore your site on to your local install, then export the page you want on your live site so you can import it.
Administrador
Siraj says
Very useful tips. Restoring wordpress site through Cpanel is illustrated well. Thanks for sharing.
WPBeginner Support says
You’re welcome, glad you like our guide
Administrador
bhanuka says
I was referring to uploading via FTP method. But my old files did not load. Only a blank page came. With some nail biting hours I realised that the wp-config.php file includes following important settings to be set with old site values.
1. database prefix. I had a custom prefix. If you dont change, WP upgrade will recreate all tables with ‘wp’ prefix while your old data are in old prefix tables.
2. Authentication Unique Keys and Salts settings must match the old values
Then it worked
WPBeginner Support says
Thank you for clarifying, glad you were able to find the root of your issue and resolve it.
Administrador
Pawan Sharma says
I was hosting my website through hostinger free hosting. Now i moved to another service provider. I took backup from hostinger and uploaded the same in new provider c panel under public_html. But my website not displayed. I’m getting below Error and Warning.
Warning: require(/home/test/public_html/wp-includes/rest-api/endpoints/class-wp-rest-autosaves-controller.php): failed to open stream: No such file or directory in /home/test/public_html/wp-settings.php on line 232
Fatal error: require(): Failed opening required ‘/home/test/public_html/wp-includes/rest-api/endpoints/class-wp-rest-autosaves-controller.php’ (include_path=’.:/usr/share/php’) in /home/test/public_html/wp-settings.php on line 232
And don’t find any wp-settings.php file under the root folder piblic_html.
Please help to solve this problem.
Thanks all
WPBeginner Support says
For that, you would want to take a look at: https://www.wpbeginner.com/wp-tutorials/how-to-fix-the-wordpress-failed-to-open-stream-error/
if you are missing the file then you could try manually adding the WordPress files:
https://www.wpbeginner.com/wp-tutorials/how-to-manually-update-wordpress-using-ftp/
Administrador
glenda says
I’m not a beginner, but am desperately trying to find out how to get past the first screen if I can’t remember my importbuddy.php password. The last WP Core update broke one of my sites and the most recent backup had a fatal error so I had to go back to an old, old backup. iThemes support used to be good, but now it sucks.
Found your explanation for using BackupBuddy and it’s a good one.
ted says
Thank you for the article.
I have a “different” problem:
I have only the httpdocs directory and the
wordpress_d database directory (located at var/lim/mysql)
How can I restore the site with these 2 directories?
Thank you!!
Kawsar Siddik says
Backupbuddy is the best WordPress restore/migration tool while working on client’s website. It saves time. Thanks for sharing this tutorial.
Clever Peterson says
Hello, I backed up my WordPress site with Drop box for WordPress but I’m still confused of where to upload the back up files I have downloaded. Would you please help me?
Eddy says
I successfully restored my WordPress using phpmyadmin. However when I try to install WordPress using the new database info it says the db already exists, use another name. What do I do?
WPBeginner Support says
Hi Eddy,
Make sure that you are using a different name for your new database.
Administrador
Mudass Iftikhar says
your article always helped me
Roxanne says
I delete my wordpress site, but I made a back-up before I deleted it. Now I want to re-open the website. Is there a way to just upload the back-up and get everything back to the same way it was?
WPBeginner Support says
Hey Roxannne,
Depends on how you made the backup. You will still have to setup database unpack WordPress files and upload them.
Administrador
Nicolau Nicoleta Mihaela says
I have the same question, backup created with cPanel. Thank you I advance for an answer
Vikas says
Hi I am trying to restore my wordpress site from bck but after I click upload on restore MySQL database option….dead white screen comes up and nothing happens! Any suggestions? Thanks
Vikas says
I have not taken any backup of my site. And my site is displaying “Access Denied”. And my hosting provider states that my files in that website have been attacked by malware. Is there any method to recover all the data from the hosting ?
WPBeginner Support says
Hey Vikas,
You can download your data using FTP and your database using phpMyAdmin.
Administrador
Vikas says
After downloading the data, should i delete everything and should i put it again ? If so will the problem get solved ?
joseph says
I am new to blogging. I want to say thanks for your simplified tutorials, it is helpful. I already bookmarked your site so I can always come back. Once again i say thank you.
nicolas blake says
can you please tell me how i can access a backup i made with backwpup and I chose “folder” .I once was a programmer now I’m just a duffer
Nate says
I just got a cpanel full backup from a client. They are now using Godaddy WordPress managed hosting. How in the heck do I restore the site and database to Godaddy from the TAR.zip file?
Thanks guys!
Hari Kumar says
My blog is live and can login to admin dashboard. but none of my post is available, and I cannot update my previous post. Plus new post added are not found… while opening.. it says —- a 404 Not Found error was encountered while trying to use an ErrorDocument to handle the request.
Any Solution??
Jamie says
Thanks for the information. Just a question: I have a SQL database backup for my blog saved as a .SQL file. What information does this contain? Does it have the theme customised layout? Blog articles? Pictures?
Many thanks
Soibibo says
My site just crashed. I can’t access my wp admin dashboard. What do you suggest I do?
WPBeginner Support says
Please see our beginners guide on troubleshooting WordPress errors.
Administrador
Mr. Karmaker says
My website has been hacked. I have made earlier backup zip file in cPanel FileManager. Zip file size is more than 99MB and it can not upload.
How to restore my site ?
Any suggestion please.
dana says
Hi, We recently moved some but not of our blog content from a standalone site to the company website. The posts that we didn’t think we wanted are now in FTP — I’d like to import them to a new wordpress site. Trying to locate specific content within FTP Is a huge pain. Is there any way to export that content into a new wordpress site so I can access it? Thank you.
Prudhvi Raj says
Good.
I’ve backed up Home Directory and restoring it, and also uploaded the whole website. it’s like 20 minutes it is saying “restoring files…” . How long does it takes? File is of 1.45GB . Thanks .
Mufaddal says
Hi there, I want to change my hosting plan from hostgator(HG) to Digitalocean(DO). I have done the setup of DO successfully, how can I get my backup uploaded?
I have taken a backup of WP site(the file was around 32mb) I m not sure its the whole backup, now my HG plan has expired(not deleted, I can renew it to get my site back) but now what should I do to upload the data, on adminMyPhp it is showing some error while uploading data. I want my site back as it was, on DO server, I dont want to renew my HG plan again, Please guide me, Thank you in advance.
Keesjan says
hi,
do you know how to restore a backup when the admin interface is broken?
Then its not possible to use the interface.
Is in that case only the phpadmin method the way to go. Or are there any cloud service out there that help me ‘push’ teh bakcyp back to my site, without loggin in mt wp admin?
WPBeginner Support says
You will have to do it manually. You can also hire professionals to do that for you. They will also take the phpMyAdmin approach.
Administrador
Mahriya says
Thanks, what if I had backed up my whole WordPress site(tags, posts media etc…) but only wanted to restore the Media only. Is there any way to do this? I appreciate the help!
WPBeginner Support says
It depends on what method you used to create a backup. Most WordPress backup plugins store all your WordPress files in a zip file. You can extract that file to your computer and then upload the wp-content/uploads folder.
Administrador
Belinda says
Hello,
Total beginner here.
Started building my first WordPress site for a client on my local drive. Used the theme Avada.
Long story short, I needed a new hard drive in my Mac.
– Backed up my failing hard drive with time machine.
– Starting fresh on my computer with a new hard drive.
– Reinstalled WordPress and MAMP.
– Moved the website files from time machine applications/MAMP/htdocs to the same place on my computer.
Reading above I need to do something with the database. But I am completely lost on this.
Please help as soon as possible!
Thank you in advance.
WPBeginner Support says
Go to Applications/MAMP/db/mysql/ copy the contents and paste them in your new drive MAMP install on the same location.
Administrador
tonythanh says
The problem when we restore wordpress is all image will not display. I have already got this trouble and it made me 3 days for resolve. Here is the way I solve for my site
1. Install fresh copy of wordpress with new database
2. Drop all database in phpmyadmin
3. Import database that you back up lastime
4. Your site will not work and It need reinstall. Don’t worry.
5. Login Cpanel, find the wp-config.php file, open, change the prefix wp_ with your new prefix of your last database.
6. Import your images correct to the folder in uploads.
7. Done, your site will work well with full images.
I hope you will get no trouble like me.
Graceson says
Can you please assist me to restore backedup files using “BACKUPWORDPRESS” in my local drive?
Thanks in advance.
Tushar says
Is the method of using FTP to restore your website valid/useful if the main error in FTP is “552-Quota exceeded” . I contacted the host, he says that some malicious plugin has caused this sort of error to occur and complete restoration of the site will be required. I planning to begin from a clean slate by uploading new wordpress and redesigning the entire site: But will this work with above mentioned error?
Angel says
Thanks a lot for the article! You saved my life helping me to restore a site, easy and simple!
All the best, Angel
Paul says
Hi, just a (probably) silly question: can I Re-install now from the wordpress dashboard without losing any settings etc on my site?
WPBeginner Support says
You can go to Dashboard -> Updated and click on reinstall now button. That will download a fresh copy of WordPress and replace your old files. It will not change your WordPress settings as those are stored separated in database.
Administrador
Ben Dixon says
Hi guys, very informative read, thanks for that!
I have a backup of my SQL database which was created with a plugin and emailed to me. Unfortunately I’ve lost all other files, I’ve contacted my host and they have no backup.
I’ve installed WordPress and will install the appropriate theme. I can’t recall all the plugins I used.
I’ve obviously lost all my images, but what else have I lost? Is a restore of my site feasible in your opinion?
Many thanks for any help at all.
WPBeginner Support says
Yes a restore of your site is feasible.
Since you do not have backup of your files, so you will be unable to restore images. Some plugins may also misbehave.
Administrador
Ben Dixon says
Thanks for that, I’ll give it go. Maybe I can look at the database to help me remember what plugins were there before.
Cheers guys!
Ali Sajjad says
Hi, i have done everything and my site is running fine. but i have problem with images all over the site. i don’t know why, because there is no error display during restore process.
Zamby says
Somewhat complicated question. A few days ago, I updated the wordpress version my site was using. This then made the site fail, and I couldn’t even log in to wordpress due to a fatal error. I then replaced the site with my most recent backup from Feb. 2nd, and things were fixed. However, there is a lot of data from Feb. 2nd that I would like to access if possible.
This data must have been saved somewhere, but I’m wondering where? Or is it all completely lost and innaccessible in the Cpanel after a backup?
WPBeginner Staff says
It actually depends on how you restored your backup. If you created a new database to restore your backup into and did not delete any files from your webserver then you can get access to your posts by opening the old database using phpmyadmin. You can also find the files you uploaded on your webserver by connecting to your site using an FTP client. These file uploads will be stored in /wp-content/uploads/ folder.
On the other hand, if your restoration process involved deleting old database by emptying it, and if you deleted old files from server as wel, then you cannot access those files on your own.
Another possibility to recover that data is by requesting your web host and ask them if they have a backup for your site on the specific date when you deleted all old data. If they have the backup, then they can send it to you.
WPBeginner Staff says
Simply click on Appearance » Themes and click on the activate button on the theme that you had previously installed. In case you can’t figure out which theme you had previously installed, then you will need to activate them one by one and preview your website until you get the right theme.
Urgent help needed @ WPBEGINNER SUPPORT says
Good day Wpbeginner,
This is my terrible situation. I made a mistake and i lost my site. and then i requested my Host gator India to give back file for which i paid. They send me in TAR.Zip file. I don’t know how to go about it. They told me to long CP panel and upload and extract. But it didn’t work. Then one rep who helped me and my site came alive. However, if i click any one of the posts it was throwing 403 error. She couldn’t solve it. and another rep said i need to contact my developer…what is this? Develper,!!!(lol)
and then i moved another host. I tried uploading my back up file. but no use and nothing working. So i had 3 months back up files which i downloaded from WordPress XML. Now it is working except images and the current template is different than the previous.
I have the back up file from Hostgator and if you could help me how to go with it…i really appreciate.
Best regards,
Ramesh.ramaiah
WPBeginner Support says
You can extract the backup file on your own computer using a program that is able to extract .tar and .zip archives like 7zip. After that you can browse the files and upload them to your web server using an FTP client.
Administrador
Timothy says
I was wondering how to recover a WordPress theme, it wasn’t deleted I just hit active on a new on by accident
Gary says
Hello, I just stumbled upon this post and was wondering if you could help. I switched hosting plans within godaddy and went from managed wordpress to cpanel. I used a plugin to backup the site before switching, which saved all files including the .sql file. Restoring the site via the plugin did not work so I am trying it the hard way. I have completely removed the site including all files. Then I created a new database and gave it the same name as database_name in the .sql file. Afterwards I uploaded the .sql file from the backup into this database. Then I reinstalled wordpress via cpanel and chose the new database I created. Then I uploaded the rest of the files(themes, plugins, uploads) via ftp. But for some reason this did not do anything. When I logged into wordpress nothing looks different. None of the pages I created or anything was there. The plugins were there and the theme I uploaded was there. However, I can’t access the images from the media button even though they are in the uploads folder. I can’t figure out where I went wrong. The database names match up, I can’t think of anything else. The only thing I can possibly think of is the hostname in my .sql backup file is not localhost. Could that be the issue? I can’t figure out what I am missing. Any help would be greatly appreciated.
DFPhoenix says
If your database was correctly restored, you won’t even need to install wordpress again. Asking you to install means, your database isn’t correctly restored. Just my guess.
Dill says
Hi… I was wondering how to restore my wordpress site if all I have is a complete download of everything that was there. I downloaded everything (everything!) from my host using FTP and didn’t do any fancy backups of databases. Can I just upload that entire backup as is and get the site back? I’m also switching hosts (but not domain names), so I do know I’ll have to edit a file or two also.
WPBeginner Support says
If you only copied everything from FTP then you probably only have your WordPress files and not the database. Without the database backup you can not restore your site. If you have access to your host, then please create your database backup.
Administrador
Kyle says
Hi,
Thanks for all your tutorials, I find myself here often. I had a question, is there any way to retrieve the subscribers from a backed up .sql file? The plugin used to collect subscriptions was Subscriber 2.
Bruno says
Your site is great. Can you write a guide how to restore a backup created with BackWPup? That would be great.
WPBeginner Support says
Sure we will try to do that. Meanwhile, here is how to restore your backup created with BackWPUp plugin. Download your backup file and extract it. Inside it your will find a .sql file along with other files. .SQL file is your database backup and you can import it using phpMyAdmin. Upload rest of the files using FTP.
Administrador
tuyen ran says
how to show my password on file database backup from backupbuddy? It is encryption!. thanks you!
Raji says
This post is extremely helpful as it has helped me (a newbie) to restore my site….or almost. When i try to login, it takes me to a page that says i should install wordpress again…. the famous 5minutes install. please help.
WPBeginner Support says
It seems WordPress is unable to connect to the database. Or it connected to the database which is currently empty. You have restored your WordPress files but you probably didn’t restore your WordPress database backup successfully.
Administrador
Md Jafrul Islam says
Thank you very very much. By this info post detail. I can make my site again restore. Thanks Man. Just awesome update more amazing info.
Chris says
When doing a backup, which backup do I need most frequently? I am offered three choices on the cPanel (full cPanel backup, home directory, database). Would you say it is more important to backup the database file, as long as I have a fairly recent backup of the home directory?
Thanks for your time!
WPBeginner Support says
Depends on how often your site gets updates like comments, posts, media uploads, we would say that you should always set a high priority for database backups
Administrador
Bas says
Thanks for the great guide(s). I had to move 2 sites from 1 server to a new server, and using your manuals it went like clockwork.
Making the backup via BackWPup was quick and restoring it manually the same.
I was up and running again in 15 minutes.
BTW. The version of BackWPup I use (3.0.13) only showed the Dropbox feature after creating, saving and running the backup job.
I had to change something, when the sites where moved, and there it was.
Naik says
Hi,
I recently shifted my blog from one hosting to another in Godaddy. I have the backup of my blog in .sql format. I am trying to import using MySQL, it shows an error “Script timeout passed, if you want to finish import, please resubmit same file and import will resume.” Please help
WPBeginner Support says
Did you try resubmitting the same file again to resume import?
Administrador
Brenda says
I have been able to follow the instructions above for restoring my wordpress database using cpanel by dropping the tables in the current database and replacing them with the backedup database.
However I can’t work out how to do it if I create a new database – the article says to go into mysql within cpanel and set up a new database, password etc but how do I link the new database to the files that I have reinstalled?
Thank you
WPBeginner Support says
Brenda, connect to your website using an FTP client like filezilla, download wp-config.php file from your website’s root directory create a backup of it by simply making a copy of it. Open it in a text editor like notepad. and enter your database name, database user name, database password, and host (usually localhost). Save the file and upload it back to your website.
Administrador
Brenda says
Thanks. I have done that but when I try to access the site I get “Error establishing a database connection”
I did what you said and replaced the original wp-config file with the new version.
What else do I need to do to be able to use the new version of the database, rather than the original one?
Brenda says
Sorry, some more information that might clarify what is happening. When I try, as suggested in your article, to access the wp-admin url I get an error message that starts with the following:
We were able to connect to the database server (which means your username and password is okay) but not able to select the NAME database.
Brenda says
Sorry, some more information that might clarify what is happening. When I try, as suggested in your article, to access the wp-admin url I get an error message that starts with the following:
We were able to connect to the database server (which means your username and password is okay) but not able to select the NAME database.
At the bottom it says: On some systems the name of your database is prefixed with your username, so it would be like username_webgyzec_replacewp1. Could that be the problem?
That is indeed the case. So what do I need to change please to get this to work?
Brenda says
OK I can stop sending messages now. Silly error on my part but now everything is working.
Thank you SO much for such a helpful article.