¿Busca un dominio de correo electrónico gratuito? El dominio de correo electrónico es la parte de una dirección de correo electrónico que va después del símbolo @.
Es realmente importante obtener un dominio de correo electrónico para tu empresa en lugar de utilizar una dirección de correo electrónico genérica de Yahoo, Gmail o Hotmail. No solo te dará un aspecto más profesional tener tu propio dominio de correo electrónico, sino que también evitará que tus mensajes se envíen a las carpetas de correo no deseado.
En esta guía, le mostraremos algunas formas diferentes de obtener fácilmente un dominio de correo electrónico gratuito para su empresa.

¿Qué es un dominio de correo electrónico? (Definición)
Un dominio de correo electrónico es la dirección web que aparece después del símbolo @ en una dirección de correo electrónico. Por ejemplo, en un correo electrónico como syed@companyname.com, “nombreempresa.com” es el dominio de correo electrónico.
Los dominios de correo electrónico le permiten establecer una dirección de correo electrónico personalizada con un nombre de @empresa utilizando su propio nombre de empresa/marca.
Puede comprar un dominio de correo electrónico u obtener un dominio de correo electrónico gratuito para su empresa al crear un sitio web.
Dado que existen múltiples formas de conseguir un dominio de correo electrónico gratuito para tu empresa, en esta guía hemos cubierto las mejores opciones:
- Method 1: Get a Free Email Domain With Bluehost
- Method 2: Get a Free Email Domain With Hostinger
- Method 3: Get a Free Email Domain With HostGator
- Method 4: Create a Custom Domain Email With Google Workspace (Paid Solution)
- Method 5: Create Domain Email with Microsoft 365 (Paid Solution)
- Which Is Truly the Best Free Email Domain Option?
¿Preparados? Primeros pasos.
Método 1: Obtener un dominio de correo electrónico gratuito con Bluehost
Normalmente, un nombre de dominio personalizado le costaría 14,99 $ al año, y los servicios de alojamiento de correo electrónico empiezan a partir de 9,88 $ al mes (normalmente se pagan anualmente).
Se trata de una cantidad importante de dinero, sobre todo si se trata de la primera vez que se crea un sitio web para una empresa.
Por suerte, nuestros amigos de Bluehost han acordado ofrecer a los usuarios de WPBeginner un dominio de correo electrónico gratuito con descuentos en sus paquetes de alojamiento.
Básicamente, obtendrá un dominio de correo electrónico gratuito con un plan de alojamiento compartido y un certificado SSL gratuito por 1,99 $ al mes.
Cada cuenta de alojamiento incluye webmail, reenvío de correo electrónico, protección contra el filtro de Spam, autenticación multifactor y la posibilidad de utilizar cualquier cliente de correo electrónico en su teléfono móvil u ordenador de sobremesa para enviar o recibir correos electrónicos.
A continuación te explicamos cómo conseguir tu dominio de correo electrónico gratuito con Bluehost.
Paso 1. Establezca su dominio de correo electrónico gratuito
En primer lugar, debe visitar el sitio web de Bluehost y hacer clic en el botón “Empezar”.

A continuación, verá la página de precios, donde se le pedirá que seleccione un plan. Los planes Básico y Plus son populares entre las empresas que buscan un dominio de correo electrónico.
Al hacer clic para seleccionar un plan, pasará al paso siguiente. A partir de aquí, elegirás un nombre de dominio de correo electrónico gratuito.

A continuación, haga clic en el botón “Siguiente” para continuar.
Bluehost comprobará la disponibilidad del nombre de dominio que ha introducido. Si el nombre de dominio no está disponible, entonces le mostrará algunas opciones alternativas para elegir, o simplemente puede introducir un nuevo nombre de dominio.
Para obtener consejos sobre cómo elegir un nombre de dominio, consulte nuestro artículo sobre cómo elegir un nombre de dominio para su empresa.
Una vez que haya seleccionado el nombre de dominio, tendrá que introducir la información de su cuenta y ultimar los detalles del plan.

En esta página encontrará algunos avisos opcionales. Puedes desmarcarlos para mantener los costes bajos.
Por último, deberá introducir sus datos de pago para completar la compra.
Recibirás un correo electrónico con los detalles para acceder al panel de control de tu cuenta. Aquí es donde se gestiona todo, incluidas las cuentas de correo electrónico y otros ajustes.
Paso 2. Añadir cuentas de correo electrónico a su dominio Añadir cuentas de correo electrónico a su dominio
Una vez que acceda al Escritorio de su cuenta, simplemente cambie a la pestaña ‘Correo electrónico de cPanel’ de la columna de la izquierda.
Aquí, enlaza el correo electrónico de cPanel a la derecha.
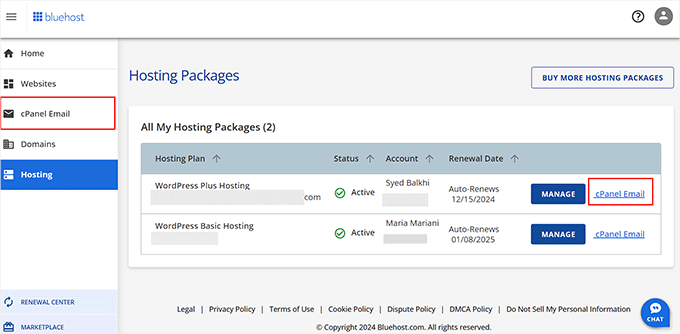
Se abrirá una nueva indicación en la pantalla, donde deberá elegir la opción “Cuentas de correo electrónico”.
Una vez hecho esto, haga clic en el botón “Continuar” para seguir adelante.
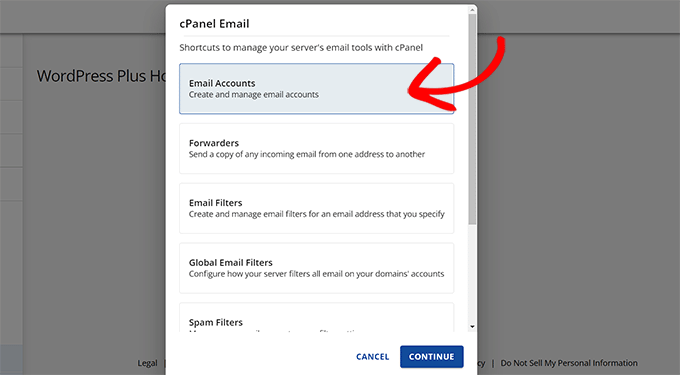
Accederá a un área de gestión de cuentas de correo electrónico.
A continuación, haga clic en el botón “Crear” para añadir una nueva cuenta de correo electrónico.

A continuación, debe introducir la dirección de correo electrónico que desea utilizar y, después, una contraseña.
Opcionalmente, puedes elegir cuánto espacio de almacenamiento de correo electrónico quieres permitir.

Después, haz clic en el botón “Crear” para guardar tu nueva cuenta de correo electrónico.
Bluehost creará ahora su cuenta de correo electrónico, y verá un mensaje de correcto.
Tercer paso. Utilizar su correo electrónico personalizado con Bluehost
Ahora que ya has creado tu primera cuenta en tu dominio de correo electrónico. Empecemos a utilizarla.
Hay varias formas de utilizar su nueva cuenta de correo electrónico.
1. Correo web
Bluehost proporciona una interfaz ordenada para gestionar su correo electrónico en su cuenta utilizando su navegador / explorador.
Simplemente vaya al Escritorio de la cuenta Bluehost y cambie a la pestaña ‘Avanzado’. Después de eso, desplácese hacia abajo y haga clic en el botón ‘Gestionar’ en la sección cPanel.
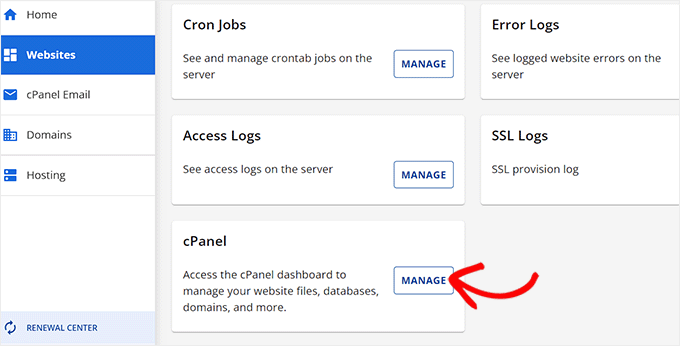
Esto abrirá el cPanel (panel de control de la cuenta de alojamiento web) en una nueva pestaña.
Desde aquí, haga clic en el icono “Cuentas de correo electrónico” situado en la sección Correo electrónico.

Esto te llevará a la página de cuentas de correo electrónico, donde verás todas tus cuentas de correo electrónico creadas.
Haga clic en el botón “Comprobar correo electrónico” situado junto a su cuenta de correo electrónico.

Se te pedirá que selecciones una aplicación de correo web por defecto. Todas funcionan igual, pero Roundcube tiene una interfaz más limpia.
2. Otros dispositivos y aplicaciones
También puedes enviar/recibir correo electrónico utilizando cualquier aplicación de correo electrónico de tu teléfono u ordenador, como Outlook, Thunderbird u otra aplicación de correo.
Vaya a la página Avanzado y haga clic en el icono “Cuentas de correo electrónico”. A continuación, haz clic en el enlace “Conectar dispositivos” situado junto a tu cuenta de correo electrónico.

En la página siguiente, verás un anuncio / catálogo / ficha de todas las aplicaciones y dispositivos de correo electrónico más populares.
Haz clic en la aplicación a la que quieras conectarte y verás instrucciones paso a paso para conectar con tu cliente de correo electrónico’.

Debajo del anuncio / catálogo / ficha, también encontrarás ajustes manuales de IMAP para conectar cualquier otro dispositivo o aplicación que no esté ya en el anuncio / catálogo / ficha.
También puede utilizar estos ajustes del servidor de salida en el plugin WP Mail SMTP para enviar correos electrónicos de WordPress utilizando un servidor SMTP.

3. Utilízalo con Gmail
Gmail te permite enviar y recibir correos electrónicos desde tu cuenta de Google, y también puedes utilizarlo como un completo cliente de correo electrónico para tener todos tus correos electrónicos en un solo lugar.
Puedes enviar correos electrónicos utilizando el correo electrónico de tu dominio personalizado directamente desde tu cuenta gratuita de Gmail.com o desde la aplicación móvil.
Sólo tienes que acceder a tu cuenta de Gmail, hacer clic en el icono del engranaje de la parte superior y, a continuación, pulsar el botón “Ver todos los ajustes”.

Desde aquí, vaya a la pestaña “Cuentas e importación” y desplácese hasta la sección “Comprobar el correo de otras cuentas”.
Haga clic en el enlace “Añadir una cuenta de correo” para continuar.

Aparecerá una ventana emergente en la que se te pedirá que añadas la cuenta de correo electrónico que desees.
Introduzca la dirección de correo electrónico del dominio personalizado que creó anteriormente con Bluehost.

Haga clic en el botón “Siguiente” para continuar.
El asistente le preguntará cómo desea importar sus correos electrónicos. POP3 es la única opción disponible para los servidores de correo de Bluehost, por lo que se seleccionará automáticamente.

Haz clic en el botón “Siguiente” para continuar.
A continuación, se le pedirán los datos de su cuenta.

Tu nombre de usuario y contraseña serán la dirección de correo electrónico completa que creaste anteriormente y su contraseña. El valor del servidor POP será su nombre de dominio con un prefijo de correo.
Debe seleccionar la opción “Utilizar siempre una conexión segura (SSL)…” y, a continuación, cambiar el valor del puerto a 995.
Haga clic en el botón “Añadir cuenta” para guardar sus ajustes.
A continuación, Gmail te preguntará si deseas utilizar esa cuenta para enviar correos electrónicos. Selecciona “Sí” y, a continuación, haz clic en el botón “Siguiente”.

A continuación, se le pedirá que indique un nombre de remitente. También puede elegir utilizar esta cuenta como alias.
Básicamente, un alias es útil cuando se poseen dos direcciones de correo electrónico. Por ejemplo, la cuenta de correo electrónico de una empresa.
Desmarque la casilla de alias si desea mantener separada la titularidad de esta cuenta.
Por ejemplo, si se trata de la dirección departamental de su empresa, como support@example.com o info@yourdomain.com.

Haga clic en el botón “Paso siguiente” para continuar.
Ahora, tendrá que proporcionar la información SMTP de su servidor. SMTP (Simple Mail Transfer Protocol) es el estándar de la industria para enviar correos electrónicos de forma segura.

Tu servidor SMTP de salida será mail.tudominio.com (sustituye tudominio.com por tu dominio de correo electrónico real).
A continuación, utilice su dirección de correo electrónico completa como nombre de usuario e introduzca la contraseña de la cuenta de correo electrónico.
Haga clic en el botón “Añadir cuenta” para continuar.
Gmail enviará ahora un código de verificación a la dirección de correo electrónico. Como ya has añadido esa dirección de correo electrónico, recibirás el correo electrónico directamente en la bandeja de entrada de Gmail.

Copie el código e introdúzcalo para completar la configuración SMTP.
Eso es todo. Ya puedes utilizar tu cuenta de Gmail para enviar y recibir correos electrónicos utilizando tu dominio personalizado.
Método 2: Obtener un dominio de correo electrónico gratuito con Hostinger
Hostinger es otra popular empresa de alojamiento de WordPress que ofrece dominio, alojamiento web y cuentas de correo electrónico para empresas.
Puede utilizar el dominio gratuito de Hostinger para obtener un dominio de correo electrónico para su empresa. Sólo tiene que seguir las siguientes instrucciones para establecerlo.
1. Obtenga su dominio de correo electrónico gratuito con Hostinger
La gente de Hostinger ofrece a los usuarios de WPBeginner un descuento exclusivo del 78% con un nombre de dominio y cuentas de correo electrónico gratuitos.
Puedes empezar por 2,69 $ al mes.
Sólo tiene que ir al sitio web de Hostinger y hacer clic en el botón “Empezar ahora”.
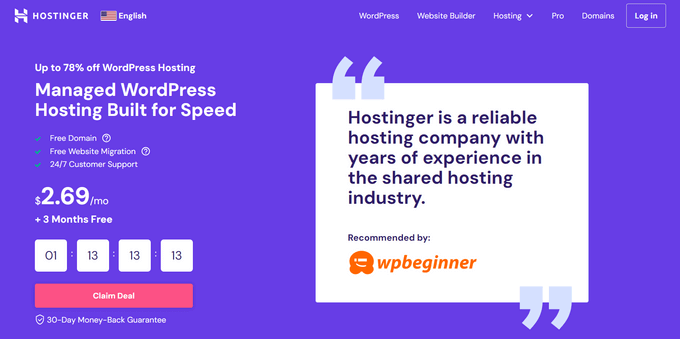
Accederá a la página de inscripción.
En primer lugar, debe elegir un periodo de alojamiento. Le recomendamos un periodo de 12 meses, ya que es el que le permitirá ahorrar más.
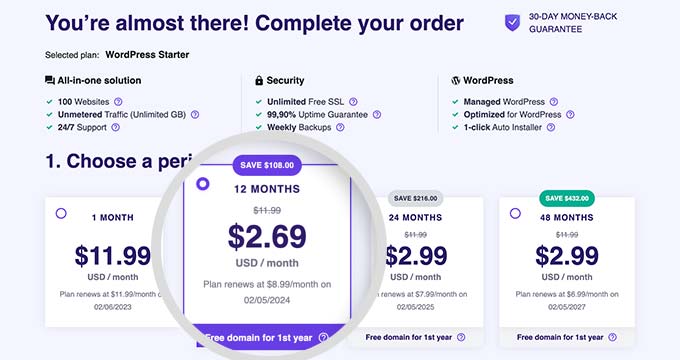
Después, puede crear su cuenta y completar la compra introduciendo sus datos de pago.
Una vez que se haya registrado, recibirá un correo electrónico con instrucciones para acceder al tablero de su cuenta Hostinger.
Ellos lo llaman el hPanel, y aquí es donde usted gestionará su nombre de dominio, alojamiento de sitios web y cuentas de correo electrónico.

A continuación, se le pedirá que establezca su plan de alojamiento. Haga clic en el botón “Configurar” para continuar.
A continuación, se le indicará que cree un nuevo sitio web o que migre un sitio web existente.
Por el bien de este tutorial, puedes simplemente hacer clic en “Omitir, crear un sitio web vacío”. No se preocupe. Siempre puedes crear un sitio web o migrar tu sitio web existente más tarde.

A continuación, debe hacer clic en el botón “Seleccionar” situado en la sección “Solicitar un dominio gratuito”.
A continuación puede ver dónde se encuentra.

Sólo tiene que introducir el nombre de dominio que desea utilizar para el correo electrónico de su empresa y hacer clic en “Continuar”.
Si el nombre de dominio está disponible para registro, Hostinger lo registrará por usted y lo añadirá a su cuenta.
Paso 2. Configurar una cuenta de correo electrónico en Hostinger Establecer una cuenta de correo electrónico en Hostinger
Ahora que su nombre de dominio está listo, puede utilizarlo para crear su dirección de correo electrónico profesional.
Vaya al Escritorio de su cuenta Hostinger y navegue hasta la página Correos electrónicos ” Cuentas de correo electrónico.

En la pantalla siguiente, se le pedirá que elija el dominio.
Debe hacer clic en “Gestionar” junto al dominio que ha solicitado en el paso anterior.

Accederá al área de gestión del correo electrónico de su dominio.
Haga clic en “Crear una nueva cuenta de correo electrónico” para crear su primera cuenta de correo electrónico.

A continuación, se le pedirá que elija un nombre de usuario (la parte que precede a la @ en una dirección de correo electrónico) y una contraseña.
A continuación, no olvides añadir una dirección de correo electrónico para recuperar la contraseña.

Haga clic en el botón “Crear nueva cuenta” y Hostinger establecerá su cuenta de correo electrónico.
Tercer paso. Utilizar su correo electrónico personalizado con Hostinger
Existen múltiples formas de utilizar su recién creada cuenta de correo electrónico de dominio personalizada.
1. Correo Web
Puede acceder a su cuenta de correo electrónico mediante la característica webmail. Sólo tiene que ir a la zona de gestión del correo electrónico y hacer clic en el botón de webmail.

2. Utilízalo con otras aplicaciones y dispositivos de correo electrónico
Puede utilizar cualquier aplicación de correo electrónico de terceros en ordenadores de sobremesa o dispositivos móviles para utilizar la dirección de correo electrónico personalizada de su dominio.
Esta es la información que necesitarás para añadir tu cuenta de correo electrónico a aplicaciones de correo electrónico de terceros.
IMAP (Servidor de entrada):
Alojamiento: imap.hostinger.com
Puerto: 993
SMTP (Servidor de salida):
Alojamiento: smtp.hostinger.com
Puerto:465
Pop (Servidor entrante):
Alojamiento: pop.hostinger.com
Puerto: 995
3. Utilice su correo electrónico de dominio personalizado en Gmail
Por último, también puedes utilizar el correo electrónico de tu dominio personalizado dentro de tu cuenta de Gmail.
Sólo tienes que acceder a tu cuenta de Gmail y hacer clic en el botón de ajustes. A continuación, ve a la pestaña “Cuentas y reenvío” y haz clic en “Añadir un enlace de cuenta de correo” junto a la opción “Comprobar el correo de otras cuentas”.

Aparecerá una ventana emergente en la que deberá seguir las instrucciones que aparecen en pantalla para añadir su cuenta.
Método 3: Obtener un dominio de correo electrónico gratuito con HostGator
Otra forma fácil de conseguir un dominio de correo electrónico gratuito es accediendo al plan de alojamiento de HostGator. Son uno de los principales proveedores de alojamiento web del mundo y ofrecen excelentes planes para startups y pequeñas empresas.
Utilizamos HostGator para alojar varios de nuestros sitios web más pequeños.
HostGator está ofreciendo a los usuarios de WPBeginner un descuento exclusivo en alojamiento WordPress + un nombre de dominio gratis. Básicamente, podrás empezar por solo 2,64 $ al mes.
Con su cuenta obtendrá direcciones de correo electrónico ilimitadas y personalizadas. También incluye webmail, reenvío de correo electrónico y soporte para enviar / recibir correos electrónicos utilizando cualquier cliente de correo electrónico de su elección.
Paso 1. Regístrese Acceda a una cuenta HostGator
En primer lugar, debe visitar el sitio web de HostGator y hacer clic en el botón “Comenzar ahora”.

A continuación, se le pedirá que seleccione un plan. Los planes Hatchling y Baby son los más populares entre principiantes y pequeñas empresas.
Haga clic para seleccionar un plan y continuar.

A continuación, se le pedirá que seleccione un nombre de dominio.
Sólo tiene que introducir el dominio que desea registrar para ver si está disponible.

Si el nombre de dominio está disponible, puede hacer clic para seleccionarlo.
Desplázate un poco hacia abajo para introducir tus datos personales y de facturación. Después, llegarás a la sección de servicios adicionales. No te recomendamos que los elijas en este momento, puedes añadirlos más adelante si realmente los necesitas.

Ahora puede revisar los detalles de su pedido / orden y hacer clic en el botón “Finalizar compra ahora” para finalizar la compra.
Ahora recibirá un correo electrónico de HostGator con detalles sobre cómo acceder a su panel de alojamiento.
Paso 2. Crear una cuenta de correo electrónico Crear una cuenta de correo electrónico
Acceda / acceda a su Escritorio de alojamiento HostGator y haga clic en el panel de Alojamiento en la columna de la izquierda.
En la pantalla siguiente, seleccione su nombre de dominio y, a continuación, haga clic en el botón “Cuentas de correo electrónico”.

Se abrirá el panel de control, donde podrás gestionar tus cuentas de correo electrónico.
Haga clic en el botón “Crear” para continuar.

En la siguiente pantalla, podrá crear una nueva cuenta de correo electrónico introduciendo un nombre de usuario y una contraseña.
Haga clic en el botón “Crear cuenta” para guardar su nueva dirección de correo electrónico profesional.

Paso 3. Usando su cuenta de correo electrónico personalizada en HostGator
HostGator proporciona los mismos métodos de envío y recepción de correo electrónico que Bluehost arriba.
1. Correo web
Puede ver y enviar correos electrónicos directamente desde su Escritorio HostGator. Simplemente visite la página de cuentas de correo electrónico y haga clic en el botón ‘Comprobar correo electrónico’.

2. Enviar o recibir correo electrónico utilizando otros clientes de correo y aplicaciones
También puede acceder a su cuenta de correo electrónico de dominio personalizado utilizando aplicaciones de correo de terceros en su ordenador y teléfono.
Aquí tienes la información necesaria para establecer el correo electrónico en diferentes dispositivos y clientes de correo electrónico.
Pop3:
Nombre de usuario: Su dirección de correo electrónico completa
Contraseña: La contraseña de la dirección a la que desea acceder.
Mailserver/ Server Hostname: mail.sudominio.com
Puerto: 995
SSL: SSL/TLS
SMTP:
Nombre de usuario: Su dirección de correo electrónico completa.
Contraseña: La contraseña de la dirección a la que desea acceder.
Mailserver/ Server Hostname: mail.sudominio.com
Puerto: 465
SSL: SSL/TLS
También utilizarás los mismos ajustes para enviar o recibir correos electrónicos a través de Gmail.
Sólo tienes que acceder a tu cuenta de Gmail y hacer clic en el botón de ajustes. A continuación, ve a la pestaña “Cuentas y reenvío” y haz clic en “Añadir un enlace de cuenta de correo” junto a la opción “Comprobar el correo de otras cuentas”.

Aparecerá una ventana emergente en la que deberá seguir las instrucciones que aparecen en pantalla para añadir su cuenta.
Método 4: Crear un correo electrónico de dominio personalizado con Google Workspace (solución de pago)
El correo electrónico es crucial para el éxito de cualquier empresa, por lo que recomendamos utilizar Google Workspace (anteriormente G Suite).
Google Workspace es la solución completa de aplicaciones de Google para pequeñas empresas. Te permite utilizar las mismas aplicaciones de Google, como Gmail, Drive, Docs, Sheets y Calendar, pero con tu propio nombre de dominio.
También dispondrás de las potentes características de filtrado de Spam y seguridad de Google para tu correo electrónico profesional. Es mucho más fácil de usar y funciona en todos tus dispositivos.
Por último, pero no por ello menos importante, Google Workspace es un proveedor de correo electrónico extremadamente fiable con muy poco tiempo de inactividad. Por eso utilizamos Google Workspace para nuestra empresa.
Para empezar, tienes que visitar el sitio web de Google Workspace y seleccionar un plan.

Su plan básico cuesta desde 6 dólares al mes por usuario con 30 GB de almacenamiento.
A continuación, se le pedirá que introduzca el nombre, el tamaño y el país de su empresa.

A continuación, introduzca sus datos de contacto y haga clic en el botón “Siguiente”.
Accederá a la pantalla de selección de dominios.
Si ya dispone de un nombre de dominio, puede utilizarlo. En caso contrario, seleccione la opción “No, necesito uno”.

Ahora puede introducir el nombre de dominio que desea registrar y hacer clic en el botón “Siguiente”.
Si el dominio introducido está disponible, verá su precio.

Haga clic en el botón “Siguiente” para continuar.
A continuación, introduzca la información de su empresa y los datos de pago para finalizar el proceso.

Ahora puedes hacer clic en el botón “Continuar con la configuración” para empezar a añadir cuentas de correo electrónico y usuarios desde tu consola de administrador de Google Workspace.

En la pantalla de configuración, puede crear su primera cuenta de correo electrónico.
A continuación, puede añadir más cuentas para sus empleados o departamentos o hacer clic en “He añadido todas las direcciones de correo electrónico de los usuarios” y pulsar el botón “Siguiente”.

Eso es todo. Ya puedes utilizar tu cuenta de correo electrónico recién creada en Gmail y utilizarla con tu propio dominio personalizado.
Ahora puedes utilizarla para acceder a Gmail desde tu ordenador y dispositivos móviles.

Si necesitas instrucciones más detalladas, consulta nuestra guía sobre cómo establecer un correo electrónico profesional con Gmail y Google Workspace.
La mayoría de los empresarios no compran un dominio de correo electrónico de Google Workspace. En su lugar, comienzan con los servicios gratuitos de dominio de correo electrónico que ofrecen sus empresas de alojamiento web y, más tarde, cambian a Google Workspace cuando pueden permitírselo.
Utilizamos Google Workspace para nuestra empresa porque nos permite conservar mejor los datos, gestionar fácilmente archivos, calendarios y muchas otras aplicaciones útiles para hacer crecer nuestro negocio.
Antes tenían un plan gratuito, pero ya no lo ofrecen. Su servicio de correo electrónico premium merece la pena, sobre todo si te dedicas al comercio electrónico.
Método 5: Crear correo electrónico de dominio con Microsoft 365 antes Office 365 (solución de pago)
Microsoft también ofrece su solución completa de productividad de oficina llamada Microsoft 365 con soporte para correo electrónico de dominio personalizado. En términos de características y funcionalidad, es similar a Google Workspace
Si quieres comparar ambas plataformas, consulta nuestra comparativa de Google Workspace frente a Microsoft 365 para saber cómo se comparan.
A continuación te explicamos cómo establecer tu correo electrónico de dominio personalizado con Microsoft 365.
Paso 1. Establecer Microsoft 365 con correo electrónico de dominio personalizado.
En primer lugar, debe visitar el sitio web de Microsoft 365 y hacer clic en el botón “Comprar ahora” situado debajo del plan que desea adquirir.

Accederá a la página de registro de Microsoft 365, donde se le pedirá que establezca su plan.
Puedes empezar con el plan Business Basic, que incluye soporte profesional de correo electrónico con dominio personalizado. Sin embargo, no incluye aplicaciones de escritorio para productos de Microsoft Office.

Siga las instrucciones que aparecen en pantalla e indique un método de pago y una dirección de correo electrónico para completar la configuración.
Una vez establecido, accederá al panel de control de Microsoft 365.

Paso 2. Añadir dominio personalizado a Microsoft 365
Microsoft no proporciona un servicio de registro de dominios, por lo que tendrá que comprar por separado un nombre de dominio o utilizar un nombre de dominio existente para añadirlo a Microsoft 365.
Existen varios registradores de dominios que venden nombres de dominio. Recomendamos utilizar Domain.com, ya que es el mejor registrador de dominios del mercado.
Simplemente visite el sitio web Domain.com y busque el nombre de dominio que desea comprar. Los usuarios de WPBeginner pueden utilizar nuestro código de cupón de Domain.com para obtener un descuento adicional.
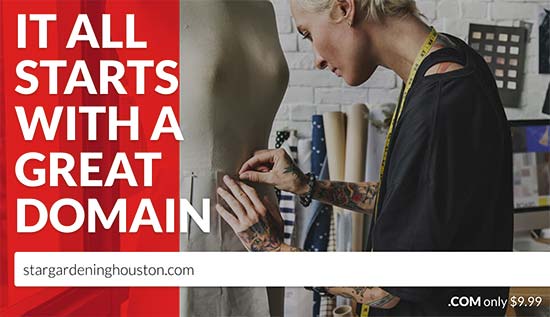
Si el nombre de dominio seleccionado está disponible, puede pasar a la facturación y completar la compra.
Ahora, puede añadir este dominio a Microsoft 365.

Dirígete a tu panel de administrador de Microsoft 365.
A continuación, sólo tiene que hacer clic en Establecer correo electrónico con una indicación de dominio personalizada.

Aparecerá el asistente de configuración de dominios personalizados.
Como ya ha comprado el nombre de dominio, haga clic en la opción “Utilizar un nombre de dominio que ya posee” para continuar.

A continuación, debe introducir el nombre de dominio.
Sólo tiene que introducir el dominio que ha adquirido anteriormente y hacer clic en “Continuar”.

A continuación, se le pedirá que verifique la titularidad de ese nombre de dominio.
Verá el registro TXT y el registro MX que debe añadir a su dominio.

Vuelve a Dominio.es y conéctate para acceder a los ajustes de tu dominio.
Seleccione su nombre de dominio y, a continuación, haga clic en el menú “DNS y servidores de nombres”.

En primer lugar, debe seleccionar el registro TXT e introducir el valor mostrado por Microsoft 365.
A continuación, guarda los ajustes haciendo clic en el botón “Añadir DNS”.

A continuación, repita el proceso y, esta vez, seleccione MX en Tipo de registro DNS.
Copie y pegue el valor del registro MX de Microsoft 365.

No olvides hacer clic en el botón “Añadir DNS” para almacenar los cambios.
A continuación, vuelva a la pantalla de configuración de Office365 y haga clic en el botón “Verificar”.

Tras la verificación, se le indicará que cree una dirección de correo electrónico.
Esta será su primera dirección de correo electrónico con su nombre de dominio personalizado.

Su nueva cuenta de correo electrónico de dominio personalizado se convertirá ahora en su cuenta de correo electrónico de administrador para Office365.
Ahora puede hacer clic en el botón “Actualizar y salir” para continuar.
Después, acceda a la consola de administrador de Microsoft 365 con la dirección de correo electrónico de su dominio personalizado.
La configuración continuará donde la dejó. Ahora se le pedirá que añada registros DNS adicionales a su nombre de dominio.

Después de añadir esos registros DNS, haz clic en el botón “Conectar correo electrónico” para continuar con la configuración.
Office365 marcará / comprobará sus registros DNS y finalizará la configuración.
Paso 3. Utilizar su cuenta de correo electrónico de dominio personalizado de Microsoft 365.
Microsoft ofrece una versión web de su popular software de correo electrónico Outlook llamada Outlook.com. Desde aquí, sólo tienes que acceder con la dirección de correo electrónico que creaste anteriormente.

Dependiendo de tu plan de suscripción a Microsoft 365, también puedes descargar en tu ordenador aplicaciones de Microsoft Office como Word, Excel, PowerPoint, etc.
Esto también incluye su popular cliente de correo electrónico Outlook.

También puede utilizar su dirección de correo electrónico de dominio personalizada con la aplicación Outlook de su teléfono móvil.
Si prefieres utilizar otra aplicación, tu dirección de correo electrónico funcionará con casi cualquier cliente de correo y aplicación sin ninguna configuración especial.
¿Cuál es realmente la mejor opción de dominio de correo electrónico gratuito?
Le hemos mostrado tres soluciones de dominio de correo electrónico gratuitas y dos de pago. Todas ellas funcionarían bien para pequeñas empresas e incluso grandes empresas.
La mayoría de los propietarios de pequeñas empresas empiezan con un dominio de correo electrónico personalizado gratuito ofrecido por su proveedor de servicios de alojamiento web. Esta opción es muy asequible porque se incluye en un paquete cuando se crea un sitio web.
Empresas como Bluehost, Hostinger y HostGator te ofrecen direcciones de correo electrónico de empresa gratuitas con tu dominio gratuito cuando utilizas su servicio de alojamiento para crear un sitio web en WordPress.
A medida que tu empresa crezca y puedas permitirte los 6 USD adicionales al mes, podrás utilizar Google Workspace. Te ofrece las conocidas aplicaciones de Google: Gmail, Drive, Calendar y muchas más con el nombre de tu empresa. Es fácil, seguro e incluye la mejor protección contra Spam del sector.
Utilizamos Google Workspace en nuestra propia empresa.
Pero recuerda que no te conviene registrar tu dominio en Google Workspace porque lo más probable es que quieras crear un sitio web con ese nombre de dominio, y Google no ofrece un maquetador de sitios web.
En su lugar, debe registrar su nombre de dominio con un registrador de dominios adecuado como Domain.com o utilizar una empresa de alojamiento de WordPress como Bluehost para obtener un dominio y crear un sitio web.
A continuación, puedes utilizar este dominio personalizado en los ajustes de tu espacio de trabajo de Google para mantener un control total sobre tu dominio en todo momento.
Esperamos que este artículo te haya ayudado a aprender cómo conseguir un dominio de correo electrónico gratuito para tu empresa. Puede que también quieras ver nuestra guía sobre el mejor servicio telefónico para empresas que te ayudará a gestionar todas las llamadas de tu negocio, y los mejores servicios de marketing por correo electrónico para enviar fácilmente correos electrónicos por lotes / en lotes para mejorar la comunicación con tus usuarios.
If you liked this article, then please subscribe to our YouTube Channel for WordPress video tutorials. You can also find us on Twitter and Facebook.





Syed Balkhi says
Hey WPBeginner readers,
Did you know you can win exciting prizes by commenting on WPBeginner?
Every month, our top blog commenters will win HUGE rewards, including premium WordPress plugin licenses and cash prizes.
You can get more details about the contest from here.
Start sharing your thoughts below to stand a chance to win!
Anthony O'Keeffe says
Is that Bluehost offer free for ONLY the first year, please?
WPBeginner Support says
Hosting signup discounts are only for the first signup period at the moment.
Administrador
Moinuddin Waheed says
I have used bluehost and have used the free email domain service by it.
having a domain email looks like a professional and gives a sense of branding for the buisness or blog.
I was hesitant earlier to use it but as it is very simple steps to follow and also we can get these emails gets delivered in our free Gmail account or in other email apps like outlook, it is good to have domain email.
Thanks for the step by step guide.
WPBeginner Support says
Glad our guide was helpful
Administrador
Ralph says
Thanks for this guide. In the beginning every blogger want to save every penny but after years of blogging and making it my fulltime income leaving my job – just spend that 10 dollars to look more professional. Don’t be afraid and give your best. This will bring some money making possibilities. You just have to treat it like investment, not a cost.
Leland Garner says
Thanks for this excellent guide. I use Google Workspace but for a friend I set up email at Zoho. Do you think Zoho is still a good option as well?
WPBeginner Support says
We have not recently reviewed Zoho for any changes in its quality but when we will look into them for future updates
Administrador
bina says
Hi! Thanks so much for this guide, it was so helpful. I successfully linked my account from bluehost to google and am able to send e-mails from my domain, but I’m unable to receive emails from the account. Did I miss a step? Would you be able to help me fix this? Thanks so much
WPBeginner Support says
You would want to reach out to BlueHost and they should be able to assist but more than likely you missed a step with the SMTP setup.
Administrador
Omer Yousuf says
Thanks for sharing the info, it does give me some peace of mind before proceeding with creating a custom domain email.
WPBeginner Support says
Glad our guide could be helpful
Administrador
Michael Oladipo says
If I use a host, I don’t need to worry about creating a website for now? Please help, I will create a website in future but I need the email now, how can I use host for the G-Suite? Thanks.
WPBeginner Support says
If your host is not one listed on this guide, you would want to reach out to them and they can assist with creating your email.
Administrador
Smith says
Thank you for the guidance..
WPBeginner Support says
You’re welcome
Administrador