Sind Sie auf der Suche nach einer freien E-Mail-Domain? Die E-Mail-Domain ist der Teil einer E-Mail-Adresse, der nach dem @-Symbol kommt.
Es ist wirklich wichtig, eine eigene E-Mail-Domain für Ihr Unternehmen zu haben, anstatt eine allgemeine Yahoo-, Gmail- oder Hotmail-E-Mail-Adresse zu verwenden. Eine eigene E-Mail-Domain sieht nicht nur professioneller aus, sondern verhindert auch, dass Ihre Nachrichten in den Junk-Ordner wandern.
In diesem Leitfaden zeigen wir Ihnen einige Möglichkeiten, wie Sie ganz einfach eine kostenlose E-Mail-Domain für Ihr Unternehmen erhalten können.

Was ist eine E-Mail-Domäne? (Definition)
Eine E-Mail-Domäne ist die Webadresse, die nach dem @-Symbol in einer E-Mail-Adresse steht. In einer E-Mail wie syed@companyname.com ist zum Beispiel „firmenname.com“ die E-Mail-Domäne.
Mit E-Mail-Domains können Sie eine benutzerdefinierte E-Mail-Adresse mit einem @Firmennamen unter Verwendung Ihres eigenen Geschäfts-/Markennamens einrichten.
Sie können entweder eine E-Mail-Domain kaufen oder eine kostenlose E-Mail-Domain für Ihr Unternehmen erhalten, wenn Sie eine Website erstellen.
Da es mehrere Möglichkeiten gibt, eine kostenlose E-Mail-Domain für Ihr Unternehmen zu erhalten, haben wir die besten Optionen in diesem Leitfaden beschrieben:
- Method 1: Get a Free Email Domain With Bluehost
- Method 2: Get a Free Email Domain With Hostinger
- Method 3: Get a Free Email Domain With HostGator
- Method 4: Create a Custom Domain Email With Google Workspace (Paid Solution)
- Method 5: Create Domain Email with Microsoft 365 (Paid Solution)
- Which Is Truly the Best Free Email Domain Option?
Sind Sie bereit? Dann fangen wir an.
Methode 1: Erhalten Sie eine kostenlose E-Mail-Domain bei Bluehost
Normalerweise kostet ein benutzerdefinierter Domänenname 14,99 $ pro Jahr, und E-Mail-Hosting-Dienste beginnen bei 9,88 $ pro Monat (in der Regel jährlich).
Das ist eine beträchtliche Summe, vor allem, wenn Sie zum ersten Mal eine geschäftliche Website erstellen.
Glücklicherweise haben sich unsere Freunde bei Bluehost bereit erklärt, WPBeginner-Benutzern eine kostenlose E-Mail-Domain mit vergünstigten Hosting-Paketen anzubieten.
Im Grunde erhalten Sie eine kostenlose E-Mail-Domain mit einem Shared-Hosting-Plan und ein kostenloses SSL-Zertifikat für 1,99 $ pro Monat.
Jedes Hosting-Konto umfasst Webmail, E-Mail-Weiterleitung, Spam-Filter-Schutz, Multi-Faktor-Authentifizierung und die Möglichkeit, jeden E-Mail-Client auf Ihrem Mobiltelefon oder Desktop zum Senden und Empfangen von E-Mails zu verwenden.
Hier erfahren Sie, wie Sie Ihre kostenlose E-Mail-Domain bei Bluehost erhalten.
Schritt 1. Richten Sie Ihre kostenlose E-Mail-Domain ein
Zuerst müssen Sie die Bluehost-Website besuchen und auf die Schaltfläche „Get Started“ klicken.

Als Nächstes wird die Preisseite angezeigt, auf der Sie aufgefordert werden, einen Tarif auszuwählen. Die Tarife Basic und Plus sind bei Unternehmen, die eine E-Mail-Domain suchen, sehr beliebt.
Klicken Sie auf die Schaltfläche, um einen Plan auszuwählen, und Sie gelangen zum nächsten Schritt. Hier wählen Sie einen kostenlosen E-Mail-Domainnamen aus.

Klicken Sie anschließend auf die Schaltfläche „Weiter“, um fortzufahren.
Bluehost prüft nun die Verfügbarkeit des von Ihnen eingegebenen Domainnamens. Wenn der Domainname nicht verfügbar ist, werden Ihnen einige alternative Optionen angezeigt, aus denen Sie wählen können, oder Sie können einfach einen neuen Domainnamen eingeben.
Tipps zur Wahl eines Domänennamens finden Sie in unserem Artikel über die Wahl eines Domänennamens für Ihr Unternehmen.
Nachdem Sie den Domänennamen ausgewählt haben, müssen Sie Ihre Kontoinformationen eingeben und die Details des Plans abschließen.

Auf dieser Seite finden Sie einige optionale Extras. Diese können Sie getrost abwählen, um Ihre Kosten niedrig zu halten.
Schließlich müssen Sie noch Ihre Zahlungsinformationen eingeben, um den Kauf abzuschließen.
Sie erhalten nun eine E-Mail mit Informationen zum Einloggen in Ihr Konto-Kontrollzentrum. Hier können Sie alles verwalten, einschließlich E-Mail-Konten und andere Einstellungen.
Schritt 2. Hinzufügen von E-Mail-Konten zu Ihrer Domain
Sobald Sie sich in Ihr Konto-Dashboard eingeloggt haben, wechseln Sie einfach zur Registerkarte „cPanel E-Mail“ in der linken Spalte.
Klicken Sie hier auf den Link „cPanel Email“ auf der rechten Seite.
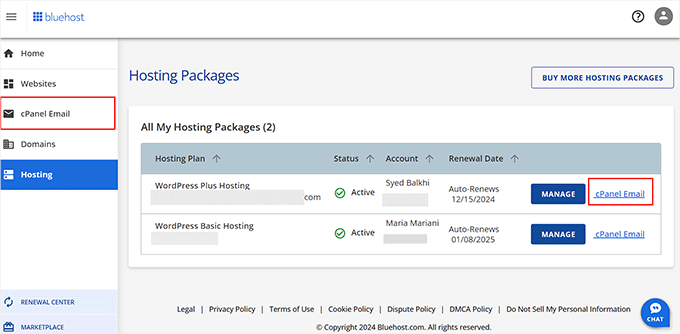
Daraufhin wird eine neue Eingabeaufforderung auf dem Bildschirm geöffnet, in der Sie die Option „E-Mail-Konten“ auswählen müssen.
Klicken Sie anschließend auf die Schaltfläche „Weiter“, um fortzufahren.
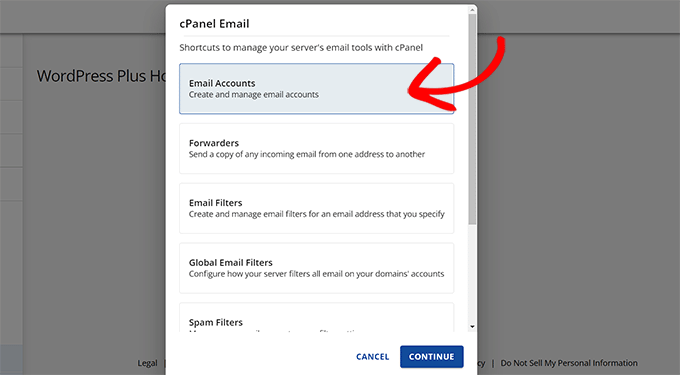
Dadurch gelangen Sie zu einem Bereich für die Verwaltung von E-Mail-Konten.
Von hier aus müssen Sie auf die Schaltfläche „Erstellen“ klicken, um ein neues E-Mail-Konto hinzuzufügen.

Als Nächstes müssen Sie die E-Mail-Adresse, die Sie verwenden möchten, und ein Passwort eingeben.
Optional können Sie wählen, wie viel Speicherplatz Sie für Ihre E-Mails freigeben möchten.

Klicken Sie anschließend auf die Schaltfläche „Erstellen“, um Ihr neues E-Mail-Konto zu speichern.
Bluehost wird nun Ihr E-Mail-Konto einrichten, und Sie erhalten eine Erfolgsmeldung.
Schritt 3. Verwendung Ihrer benutzerdefinierten Domain-E-Mail bei Bluehost
Jetzt haben Sie Ihr erstes Konto in Ihrer E-Mail-Domäne erstellt. Fangen wir an, es zu benutzen.
Es gibt mehrere Möglichkeiten, Ihr neues E-Mail-Konto zu nutzen.
1. Webmail
Bluehost bietet eine übersichtliche Schnittstelle zur Verwaltung Ihrer E-Mails unter Ihrem Konto über Ihren Browser.
Gehen Sie einfach auf das Bluehost-Konto-Dashboard und wechseln Sie auf die Registerkarte „Erweitert“. Scrollen Sie dann nach unten und klicken Sie auf die Schaltfläche „Verwalten“ im Abschnitt cPanel.
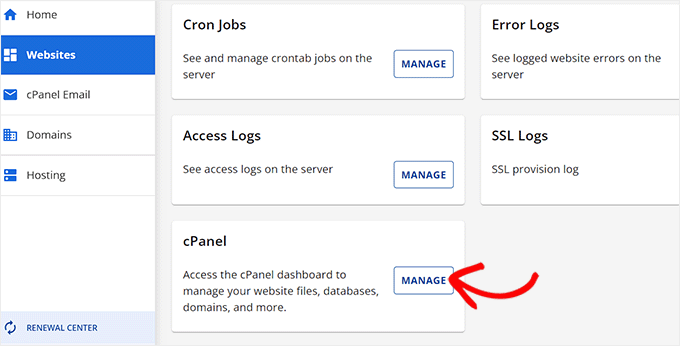
Dadurch wird das cPanel (Webhosting-Kontrollfeld) in einer neuen Registerkarte geöffnet.
Klicken Sie hier auf das Symbol „E-Mail-Konten“ unter dem Abschnitt „E-Mail“.

Dadurch gelangen Sie auf die Seite E-Mail-Konten, auf der Sie alle Ihre erstellten E-Mail-Konten sehen können.
Klicken Sie auf die Schaltfläche „E-Mail prüfen“ neben Ihrem E-Mail-Konto.

Sie werden aufgefordert, eine Standard-Webmail-Anwendung auszuwählen. Sie funktionieren alle gleich, aber Roundcube hat eine übersichtlichere Oberfläche.
2. Andere Geräte und Apps
Sie können E-Mails auch mit einer beliebigen E-Mail-Anwendung auf Ihrem Telefon oder Computer wie Outlook, Thunderbird oder einer anderen E-Mail-Anwendung senden/empfangen.
Gehen Sie zur Seite „Erweitert“ und klicken Sie auf das Symbol „E-Mail-Konten“. Von hier aus müssen Sie auf den Link „Geräte verbinden“ neben Ihrem E-Mail-Konto klicken.

Auf der nächsten Seite sehen Sie eine Liste aller gängigen E-Mail-Anwendungen und -Geräte.
Klicken Sie auf die App, mit der Sie eine Verbindung herstellen möchten, und Sie erhalten eine Schritt-für-Schritt-Anleitung für die Verbindung mit Ihrem E-Mail-Programm.

Unterhalb der Liste finden Sie auch manuelle IMAP-Einstellungen, um andere Geräte oder Anwendungen zu verbinden, die noch nicht aufgeführt sind.
Sie können diese Postausgangsserver-Einstellungen auch im WP Mail SMTP-Plugin verwenden, um WordPress-E-Mails über einen SMTP-Server zu versenden.

3. Verwenden Sie es mit Google Mail
Mit Google Mail können Sie E-Mails von Ihrem Google-Konto aus senden und empfangen, und Sie können es auch als vollwertigen E-Mail-Client verwenden, um alle Ihre E-Mails an einem Ort zu sammeln.
Sie können E-Mails mit Ihrer benutzerdefinierten Domänen-E-Mail direkt von Ihrem kostenlosen Gmail.com-Konto oder der mobilen App aus versenden.
Melden Sie sich einfach bei Ihrem Google Mail-Konto an, klicken Sie oben auf das Zahnrad-Symbol und dann auf die Schaltfläche „Alle Einstellungen anzeigen“.

Wechseln Sie von hier aus zur Registerkarte „Konten und Import“ und blättern Sie nach unten zum Abschnitt „E-Mails von anderen Konten prüfen“.
Klicken Sie auf den Link „E-Mail-Konto hinzufügen“, um fortzufahren.

Daraufhin wird ein Popup-Fenster angezeigt, in dem Sie aufgefordert werden, das gewünschte E-Mail-Konto hinzuzufügen.
Geben Sie die benutzerdefinierte Domain-E-Mail-Adresse ein, die Sie zuvor bei Bluehost erstellt haben.

Klicken Sie auf die Schaltfläche „Weiter“, um fortzufahren.
Der Assistent wird Sie nun fragen, wie Sie Ihre E-Mails importieren möchten. POP3 ist die einzige Option, die für Bluehost-Mailserver verfügbar ist und wird daher automatisch für Sie ausgewählt.

Klicken Sie auf die Schaltfläche „Weiter“, um fortzufahren.
Danach werden Sie aufgefordert, Ihre Kontodaten anzugeben.

Ihr Benutzername und Ihr Passwort sind die vollständige E-Mail-Adresse, die Sie zuvor erstellt haben, und das dazugehörige Passwort. Der Wert für den POP-Server ist Ihr Domänenname mit einem Mail-Präfix.
Sie müssen die Option „Immer eine sichere Verbindung (SSL) verwenden…“ auswählen und dann den Portwert auf 995 ändern.
Klicken Sie auf die Schaltfläche „Konto hinzufügen“, um Ihre Einstellungen zu speichern.
Anschließend werden Sie von Google Mail gefragt, ob Sie dieses Konto zum Senden von E-Mails verwenden möchten. Wählen Sie „Ja“ und klicken Sie dann auf die Schaltfläche „Weiter“.

Danach werden Sie aufgefordert, einen Absendernamen anzugeben. Sie können dieses Konto auch als Alias verwenden.
Grundsätzlich ist ein Alias nützlich, wenn Sie zwei E-Mail-Adressen besitzen. Zum Beispiel ein Firmen-E-Mail-Konto einer Person.
Deaktivieren Sie das Alias-Kästchen, wenn Sie den Besitz dieses Kontos getrennt halten möchten.
Zum Beispiel, wenn es sich um die Adresse einer Abteilung Ihres Unternehmens handelt, wie support@example.com oder info@yourdomain.com.

Klicken Sie auf die Schaltfläche „Nächster Schritt“, um fortzufahren.
Nun müssen Sie die SMTP-Informationen Ihres Servers angeben. SMTP (Simple Mail Transfer Protocol) ist der Industriestandard für den sicheren Versand von E-Mails.

Ihr SMTP-Ausgangsserver ist mail.yourdomain.com (ersetzen Sie yourdomain.com durch Ihre tatsächliche E-Mail-Domain).
Verwenden Sie anschließend Ihre vollständige E-Mail-Adresse als Benutzernamen und geben Sie das Kennwort für das E-Mail-Konto ein.
Klicken Sie auf die Schaltfläche „Konto hinzufügen“, um fortzufahren.
Google Mail sendet nun einen Bestätigungscode an die E-Mail-Adresse. Da Sie diese E-Mail-Adresse bereits hinzugefügt haben, erhalten Sie die E-Mail direkt in Ihrem Google Mail-Posteingang.

Kopieren Sie den Code und geben Sie ihn ein, um die SMTP-Einrichtung abzuschließen.
Das war’s schon. Sie können nun Ihr Google Mail-Konto zum Senden und Empfangen von E-Mails mit Ihrer benutzerdefinierten Domain verwenden.
Methode 2: Erhalten Sie eine kostenlose E-Mail-Domain bei Hostinger
Hostinger ist ein weiteres beliebtes WordPress-Hosting-Unternehmen, das Domains, Webhosting und geschäftliche E-Mail-Konten anbietet.
Sie können die kostenlose Domain von Hostinger nutzen, um eine E-Mail-Domain für Ihr Unternehmen zu erhalten. Folgen Sie einfach den Anweisungen unten, um sie einzurichten.
1. Erhalten Sie Ihre kostenlose E-Mail-Domain mit Hostinger
Die Leute von Hostinger bieten WPBeginner-Benutzern einen exklusiven Preisnachlass von 78% mit einem kostenlosen Domainnamen und kostenlosen E-Mail-Konten.
Sie können für 2,69 $ pro Monat einsteigen.
Gehen Sie einfach auf die Website von Hostinger und klicken Sie auf die Schaltfläche „Jetzt starten“.
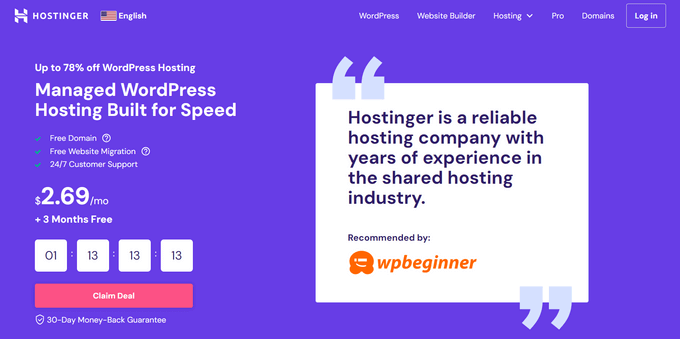
Dadurch gelangen Sie zur Anmeldeseite.
Zunächst müssen Sie einen Hosting-Zeitraum wählen. Wir empfehlen einen Zeitraum von 12 Monaten, da Sie hier die meisten Einsparungen erzielen können.
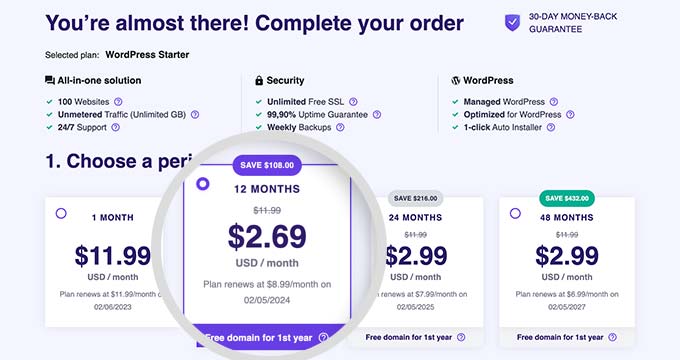
Danach können Sie Ihr Konto erstellen und den Kauf durch Eingabe Ihrer Zahlungsinformationen abschließen.
Sobald Sie sich angemeldet haben, erhalten Sie eine E-Mail mit Anweisungen zum Einloggen in Ihr Hostinger-Konto-Dashboard.
Sie nennen es das hPanel, und hier verwalten Sie Ihren Domainnamen, Ihr Website-Hosting und Ihre E-Mail-Konten.

Als nächstes werden Sie aufgefordert, Ihren Hosting-Plan einzurichten. Klicken Sie auf die Schaltfläche „Einrichten“, um fortzufahren.
Danach werden Sie aufgefordert, eine neue Website zu erstellen oder eine bestehende Website zu migrieren.
Für dieses Tutorial können Sie einfach auf die Schaltfläche „Überspringen, eine leere Website erstellen“ klicken. Machen Sie sich keine Sorgen. Sie können später jederzeit eine Website erstellen oder Ihre bestehende Website migrieren.

Als Nächstes müssen Sie auf die Schaltfläche „Auswählen“ unter dem Abschnitt „Eine kostenlose Domäne anfordern“ klicken.
Sie können unten sehen, wo sie sich befindet.

Geben Sie einfach den Domänennamen ein, den Sie für Ihre geschäftliche E-Mail-Domäne verwenden möchten, und klicken Sie auf „Weiter“.
Wenn der Domainname zur Registrierung verfügbar ist, wird Hostinger ihn für Sie registrieren und Ihrem Konto hinzufügen.
Schritt 2. Einrichten eines E-Mail-Kontos in Hostinger
Nun, da Ihr Domänenname fertig ist, können Sie ihn verwenden, um Ihre professionelle E-Mail-Adresse zu erstellen.
Gehen Sie zu Ihrem Hostinger-Konto-Dashboard und navigieren Sie zur Seite E-Mails “ E-Mail-Konten.

Auf dem nächsten Bildschirm werden Sie aufgefordert, die Domäne auszuwählen.
Klicken Sie auf „Verwalten“ neben der Domain, die Sie im vorherigen Schritt beantragt haben.

Dadurch gelangen Sie in den E-Mail-Verwaltungsbereich für Ihre Domain.
Klicken Sie auf „Neues E-Mail-Konto erstellen“, um Ihr erstes E-Mail-Konto zu erstellen.

Danach werden Sie aufgefordert, einen Benutzernamen (der Teil, der vor dem @ in einer E-Mail-Adresse steht) und ein Passwort zu wählen.
Vergessen Sie nicht, darunter eine E-Mail-Adresse für die Wiederherstellung des Passworts anzugeben.

Klicken Sie auf die Schaltfläche „Neues Konto erstellen“, und Hostinger richtet Ihr E-Mail-Konto ein.
Schritt 3. Verwendung Ihrer benutzerdefinierten Domain-E-Mail mit Hostinger
Es gibt mehrere Möglichkeiten, Ihr neu erstelltes benutzerdefiniertes Domänen-E-Mail-Konto zu verwenden.
1. Web-Mail
Sie können auf Ihr E-Mail-Konto über die Webmail-Funktion zugreifen. Gehen Sie einfach zum E-Mail-Verwaltungsbereich und klicken Sie auf die Schaltfläche Webmail.

2. Verwenden Sie es mit anderen E-Mail-Anwendungen und Geräten
Sie können jede E-Mail-Anwendung eines Drittanbieters auf Desktop- oder Mobilgeräten verwenden, um Ihre benutzerdefinierte Domain-E-Mail-Adresse zu nutzen.
Dies sind die Informationen, die Sie benötigen, um Ihr E-Mail-Konto zu E-Mail-Anwendungen von Drittanbietern hinzuzufügen.
IMAP (Posteingangsserver):
Rechner: imap.hostinger.com
Anschluss: 993
SMTP (Ausgangsserver):
Rechner: smtp.hostinger.com
Anschluss:465
Pop (Eingehender Server):
Host: pop.hostinger.com
Anschluss: 995
3. Verwenden Sie Ihre benutzerdefinierte Domänen-E-Mail in Google Mail
Schließlich können Sie auch Ihre benutzerdefinierte Domänen-E-Mail in Ihrem Google Mail-Konto verwenden.
Melden Sie sich einfach bei Ihrem Google Mail-Konto an und klicken Sie auf die Schaltfläche „Einstellungen“. Wechseln Sie dann zur Registerkarte „Konten und Weiterleitung“ und klicken Sie auf „Link zu einem E-Mail-Konto hinzufügen“ neben der Option „E-Mails von anderen Konten prüfen“.

Daraufhin wird ein Popup-Fenster angezeigt, in dem Sie den Anweisungen auf dem Bildschirm folgen müssen, um Ihr Konto hinzuzufügen.
Methode 3: Erhalten Sie eine kostenlose E-Mail-Domain mit HostGator
Eine weitere einfache Möglichkeit, eine kostenlose E-Mail-Domain zu erhalten, ist die Anmeldung für das Hosting-Angebot von HostGator. HostGator ist einer der besten Webhosting-Anbieter der Welt und bietet hervorragende Angebote für Startups und kleine Unternehmen.
Wir nutzen HostGator, um mehrere unserer kleineren Websites zu hosten.
HostGator bietet WPBeginner-Benutzern einen exklusiven Rabatt auf WordPress-Hosting + einen kostenlosen Domainnamen. Im Grunde können Sie für nur 2,64 $ pro Monat loslegen.
Sie erhalten eine unbegrenzte Anzahl von benutzerdefinierten Domain-E-Mail-Adressen mit Ihrem Konto. Es umfasst auch Webmail, E-Mail-Weiterleitung und Unterstützung für das Senden und Empfangen von E-Mails mit einem E-Mail-Client Ihrer Wahl.
Schritt 1. Registrieren Sie sich für ein HostGator-Konto
Zunächst müssen Sie die HostGator-Website besuchen und auf die Schaltfläche „Get Started Now“ klicken.

Als nächstes werden Sie aufgefordert, einen Plan auszuwählen. Die Tarife Hatchling und Baby sind bei Anfängern und kleinen Unternehmen am beliebtesten.
Klicken Sie auf , um einen Plan auszuwählen und fortzufahren.

Danach werden Sie aufgefordert, einen Domänennamen auszuwählen.
Geben Sie einfach die gewünschte Domain ein, um zu sehen, ob sie verfügbar ist.

Wenn der Domänenname verfügbar ist, können Sie darauf klicken, um ihn auszuwählen.
Scrollen Sie ein wenig nach unten, um Ihre persönlichen Daten und Rechnungsdaten einzugeben. Danach gelangen Sie zum Abschnitt „Zusätzliche Dienste“. Wir empfehlen nicht, sie jetzt schon auszuwählen. Sie können sie später hinzufügen, wenn Sie sie wirklich brauchen.

Sie können nun Ihre Bestelldaten überprüfen und auf die Schaltfläche „Jetzt zur Kasse gehen“ klicken, um den Kauf abzuschließen.
Sie erhalten nun eine E-Mail von HostGator mit Details, wie Sie sich in Ihr Hosting-Dashboard einloggen können.
Schritt 2. Erstellen Sie ein E-Mail-Konto
Loggen Sie sich in Ihr HostGator-Hosting-Dashboard ein und klicken Sie auf das Hosting-Panel in der linken Spalte.
Wählen Sie auf dem nächsten Bildschirm Ihren Domänennamen aus und klicken Sie dann auf die Schaltfläche „E-Mail-Konten“.

Dadurch wird die Systemsteuerung aufgerufen, in der Sie Ihre E-Mail-Konten verwalten können.
Klicken Sie auf die Schaltfläche „Erstellen“, um fortzufahren.

Auf dem nächsten Bildschirm können Sie ein neues E-Mail-Konto erstellen, indem Sie einen E-Mail-Benutzernamen und ein Passwort eingeben.
Klicken Sie auf die Schaltfläche „Konto erstellen“, um Ihre neue berufliche E-Mail-Adresse zu speichern.

Schritt 3. Verwendung Ihres benutzerdefinierten Domain-E-Mail-Kontos bei HostGator
HostGator bietet die gleichen Methoden zum Senden und Empfangen von E-Mails wie Bluehost.
1. Webmail
Sie können E-Mails direkt von Ihrem HostGator-Dashboard aus anzeigen und versenden. Besuchen Sie einfach die Seite mit den E-Mail-Konten und klicken Sie auf die Schaltfläche „E-Mail prüfen“.

2. Senden oder Empfangen von E-Mails mit anderen E-Mail-Clients und Anwendungen
Sie können auf Ihr benutzerdefiniertes Domänen-E-Mail-Konto auch über Mail-Apps von Drittanbietern auf Ihrem Computer und Telefon zugreifen.
Hier finden Sie die Informationen, die Sie benötigen, um E-Mails auf verschiedenen Geräten und E-Mail-Clients einzurichten.
Pop3:
Benutzername: Ihre vollständige E-Mail Adresse
Passwort: Das Passwort für die Adresse, auf die Sie zugreifen möchten.
Mailserver/ Server Hostname: mail.ihredomain.de
Anschluss: 995
SSL: SSL/TLS
SMTP:
Benutzername: Ihre vollständige E-Mail-Adresse.
Passwort: Das Passwort für die Adresse, auf die Sie zugreifen möchten.
Mailserver/ Server Hostname: mail.ihredomain.de
Anschluss: 465
SSL: SSL/TLS
Sie verwenden dieselben Einstellungen auch zum Senden und Empfangen von E-Mails mit Google Mail.
Melden Sie sich einfach bei Ihrem Google Mail-Konto an und klicken Sie auf die Schaltfläche „Einstellungen“. Wechseln Sie dann zur Registerkarte „Konten und Weiterleitung“ und klicken Sie auf „Link zu einem E-Mail-Konto hinzufügen“ neben der Option „E-Mails von anderen Konten prüfen“.

Daraufhin wird ein Popup-Fenster angezeigt, in dem Sie den Anweisungen auf dem Bildschirm folgen müssen, um Ihr Konto hinzuzufügen.
Methode 4: Erstellen einer benutzerdefinierten Domain-E-Mail mit Google Workspace (kostenpflichtige Lösung)
E-Mails sind für den Erfolg eines jeden Unternehmens von entscheidender Bedeutung, weshalb wir die Verwendung von Google Workspace (ehemals G Suite) empfehlen.
Google Workspace ist die Anwendungssuite von Google für kleine Unternehmen. Damit können Sie dieselben Google-Anwendungen wie Gmail, Drive, Docs, Sheets und Calendar verwenden, aber mit Ihrem eigenen Domainnamen.
Außerdem erhalten Sie die leistungsstarke Spam-Filterung und die Sicherheitsfunktionen von Google für Ihre geschäftlichen E-Mails. Es ist viel einfacher zu bedienen und funktioniert auf all Ihren Geräten.
Und nicht zuletzt ist Google Workspace ein äußerst zuverlässiger E-Mail-Anbieter mit sehr geringen Ausfallzeiten. Aus diesem Grund nutzen wir Google Workspace für unser Unternehmen.
Um loszulegen, müssen Sie die Google Workspace-Website besuchen und einen Plan auswählen.

Der Basisplan beginnt bei 6 $ pro Benutzer und Monat mit 30 GB Speicherplatz.
Als Nächstes werden Sie aufgefordert, den Namen, die Größe und das Land Ihres Unternehmens anzugeben.

Danach müssen Sie Ihre Kontaktinformationen eingeben und auf die Schaltfläche „Weiter“ klicken.
Daraufhin wird der Bildschirm zur Auswahl der Domäne angezeigt.
Wenn Sie bereits einen Domänennamen haben, den Sie verwenden möchten, dann können Sie diesen verwenden. Andernfalls wählen Sie die Option „Nein, ich brauche einen“.

Sie können nun den zu registrierenden Domänennamen eingeben und auf die Schaltfläche „Weiter“ klicken.
Wenn die von Ihnen eingegebene Domäne verfügbar ist, sehen Sie den Preis dafür.

Klicken Sie auf die Schaltfläche „Weiter“, um fortzufahren.
Danach geben Sie Ihre Geschäftsinformationen und Zahlungsdaten ein, um den Vorgang abzuschließen.

Sie können nun auf die Schaltfläche „Mit der Einrichtung fortfahren“ klicken, um mit dem Hinzufügen von E-Mail-Konten und Nutzern über Ihre Google Workspace-Administrationskonsole zu beginnen.

Auf dem Einrichtungsbildschirm können Sie Ihr erstes E-Mail-Konto erstellen.
Danach können Sie weitere Konten für Ihre Mitarbeiter oder Abteilungen hinzufügen oder auf „Ich habe alle Benutzer-E-Mail-Adressen hinzugefügt“ klicken und auf die Schaltfläche „Weiter“ klicken.

Das war’s schon. Sie können nun Ihr neu erstelltes E-Mail-Konto in Google Mail verwenden und es mit Ihrer eigenen benutzerdefinierten Domain nutzen.
Sie können sich damit jetzt auf Ihrem Computer und auf mobilen Geräten bei Google Mail anmelden.

Wenn Sie genauere Anweisungen benötigen, lesen Sie bitte unseren Leitfaden zur Einrichtung professioneller E-Mails mit Google Mail und Google Workspace.
Die meisten Geschäftsinhaber kaufen keine E-Mail-Domain von Google Workspace. Stattdessen beginnen sie mit den kostenlosen E-Mail-Domain-Diensten, die von ihren Webhosting-Unternehmen angeboten werden, und wechseln dann später zu Google Workspace, wenn sie es sich leisten können.
Wir verwenden Google Workspace für unser Unternehmen, weil es uns eine bessere Datenaufbewahrung, eine einfache Dateiverwaltung, einen Kalender und viele andere nützliche Anwendungen für das Wachstum unseres Unternehmens ermöglicht.
Früher gab es einen kostenlosen Plan, aber den bieten sie nicht mehr an. Ihr Premium-E-Mail-Dienst ist die Kosten wert, vor allem, wenn Sie ein eCommerce-Unternehmen sind.
Methode 5: Erstellen von Domänen-E-Mails mit Microsoft 365, ehemals Office 365 (kostenpflichtige Lösung)
Microsoft bietet auch seine Office Productivity Suite namens Microsoft 365 mit Unterstützung für benutzerdefinierte E-Mail-Domänen an. In Bezug auf Merkmale und Funktionalität ist es ähnlich wie Google Workspace
Wenn Sie beide Plattformen vergleichen möchten, sehen Sie sich unseren Vergleich zwischen Google Workspace und Microsoft 365 an, um herauszufinden, wie sie im Vergleich zueinander abschneiden.
Hier erfahren Sie, wie Sie Ihre benutzerdefinierte Domain-E-Mail mit Microsoft 365 einrichten.
Schritt 1. Einrichten von Microsoft 365 mit benutzerdefinierten Domänen-E-Mails
Besuchen Sie zunächst die Microsoft 365-Website und klicken Sie auf die Schaltfläche „Jetzt kaufen“ unter dem Plan, den Sie erwerben möchten.

Dadurch gelangen Sie auf die Anmeldeseite von Microsoft 365, wo Sie zunächst aufgefordert werden, Ihren Plan einzurichten.
Sie können mit dem Business Basic-Tarif beginnen, der professionellen E-Mail-Support für benutzerdefinierte Domänen enthält. Allerdings sind keine Desktop-Anwendungen für Microsoft Office-Produkte enthalten.

Folgen Sie den Anweisungen auf dem Bildschirm und geben Sie eine Zahlungsmethode und eine E-Mail-Adresse an, um die Einrichtung abzuschließen.
Nach der Einrichtung gelangen Sie zum Dashboard von Microsoft 365.

Schritt 2. Benutzerdefinierte Domäne zu Microsoft 365 hinzufügen
Microsoft bietet keinen Domänenregistrierungsdienst an. Sie müssen also separat einen Domänennamen kaufen oder einen vorhandenen Domänennamen verwenden, um ihn zu Microsoft 365 hinzuzufügen.
Es gibt eine Reihe von Domainregistrierungsstellen, die Domainnamen verkaufen. Wir empfehlen Domain.com, da dies der beste Domain-Registrar auf dem Markt ist.
Besuchen Sie einfach die Website von Domain.com und suchen Sie nach dem gewünschten Domainnamen, den Sie kaufen möchten. WPBeginner-Nutzer können unseren Domain.com-Gutscheincode verwenden, um einen zusätzlichen Rabatt zu erhalten.
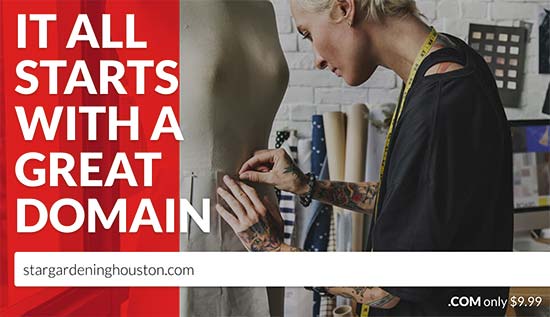
Wenn Ihr ausgewählter Domänenname verfügbar ist, können Sie zur Rechnungsstellung übergehen und den Kauf abschließen.
Jetzt können Sie diese Domäne zu Microsoft 365 hinzufügen.

Gehen Sie zu Ihrem Microsoft 365 Admin-Dashboard.
Klicken Sie dann einfach auf E-Mail mit einer benutzerdefinierten Domäne einrichten.

Daraufhin wird der Assistent für die Einrichtung einer benutzerdefinierten Domäne aufgerufen.
Da Sie den Domänennamen bereits gekauft haben, klicken Sie auf die Option „Einen Domänennamen verwenden, den Sie bereits besitzen“, um fortzufahren.

Als nächstes müssen Sie den Domänennamen eingeben.
Geben Sie einfach die zuvor gekaufte Domain ein und klicken Sie auf „Weiter“.

Danach werden Sie aufgefordert, Ihren Besitz dieses Domänennamens zu bestätigen.
Sie sehen den TXT-Eintrag und den MX-Eintrag, die Sie zu Ihrer Domäne hinzufügen müssen.

Wechseln Sie zurück zu Domain.com und melden Sie sich an, um auf Ihre Domaineinstellungen zuzugreifen.
Wählen Sie Ihren Domänennamen und klicken Sie dann auf das Menü „DNS und Nameserver“.

Zunächst müssen Sie den TXT-Datensatz auswählen und den von Microsoft 365 angezeigten Wert eingeben.
Speichern Sie anschließend die Einstellungen, indem Sie auf die Schaltfläche „DNS hinzufügen“ klicken.

Wiederholen Sie anschließend den Vorgang, und wählen Sie diesmal MX als DNS-Eintragstyp.
Kopieren Sie den Wert des MX-Eintrags aus Microsoft 365 und fügen Sie ihn ein.

Vergessen Sie nicht, auf die Schaltfläche „DNS hinzufügen“ zu klicken, um Ihre Änderungen zu speichern.
Wechseln Sie anschließend zurück zum Office365-Einrichtungsbildschirm und klicken Sie auf die Schaltfläche „Überprüfen“.

Nach der Überprüfung werden Sie aufgefordert, eine E-Mail-Adresse zu erstellen.
Dies wird Ihre erste E-Mail-Adresse mit Ihrem benutzerdefinierten Domänennamen sein.

Ihr neues benutzerdefiniertes Domänen-E-Mail-Konto wird nun zu Ihrem Admin-E-Mail-Konto für Office365.
Sie können nun auf die Schaltfläche „Aktualisieren und abmelden“ klicken, um fortzufahren.
Melden Sie sich anschließend mit Ihrer benutzerdefinierten Domänen-E-Mail-Adresse bei der Verwaltungskonsole von Microsoft 365 an.
Die Einrichtung wird dort fortgesetzt, wo Sie aufgehört haben. Sie werden nun aufgefordert, zusätzliche DNS-Einträge zu Ihrem Domänennamen hinzuzufügen.

Nachdem Sie diese DNS-Einträge hinzugefügt haben, klicken Sie auf die Schaltfläche „E-Mail verbinden“, um mit der Einrichtung fortzufahren.
Office365 überprüft nun Ihre DNS-Einträge und schließt die Einrichtung ab.
Schritt 3. Verwendung des benutzerdefinierten Microsoft 365-Domänen-E-Mail-Kontos
Microsoft bietet eine Webversion seiner beliebten Outlook-E-Mail-Software namens Outlook.com an. Von hier aus können Sie sich einfach mit der E-Mail-Adresse anmelden, die Sie zuvor erstellt haben.

Je nach Ihrem Microsoft 365-Abonnementplan können Sie auch Microsoft Office-Anwendungen wie Word, Excel, PowerPoint und andere auf Ihren Computer herunterladen.
Dazu gehört auch der beliebte E-Mail-Client Outlook.

Sie können Ihre benutzerdefinierte Domänen-E-Mail-Adresse auch mit der Outlook-App auf Ihrem Mobiltelefon verwenden.
Wenn Sie es vorziehen, eine andere Anwendung zu verwenden, funktioniert Ihre E-Mail-Adresse mit so gut wie jedem E-Mail-Client und jeder Anwendung ohne besondere Konfiguration.
Welche ist wirklich die beste kostenlose E-Mail-Domain-Option?
Wir haben Ihnen drei kostenlose und zwei kostenpflichtige E-Mail-Domain-Lösungen vorgestellt. Alle von ihnen eignen sich gut für kleine Unternehmen und sogar für große Unternehmen.
Die meisten Kleinunternehmer beginnen mit einer kostenlosen benutzerdefinierten E-Mail-Domäne, die von ihrem Webhosting-Anbieter angeboten wird. Diese Option ist äußerst erschwinglich, da sie in einem Paket enthalten ist, wenn Sie eine Website erstellen.
Unternehmen wie Bluehost, Hostinger und HostGator bieten Ihnen kostenlose geschäftliche E-Mail-Adressen zusammen mit Ihrer kostenlosen Domain, wenn Sie ihren Hosting-Service für die Erstellung einer WordPress-Website nutzen.
Wenn Ihr Unternehmen wächst und Sie sich die zusätzlichen 6 $ pro Monat leisten können, können Sie Google Workspace verwenden. Damit erhalten Sie die vertrauten Google-Anwendungen Gmail, Drive, Kalender und mehr mit Ihrem Unternehmensnamen. Es ist einfach, sicher und bietet den besten Spam-Schutz der Branche.
Wir verwenden Google Workspace in unserem eigenen Unternehmen.
Denken Sie aber daran, dass Sie Ihre Domain nicht bei Google Workspace registrieren möchten, weil Sie wahrscheinlich eine Website unter diesem Domainnamen erstellen möchten, und Google bietet keinen Website-Builder an.
Stattdessen sollten Sie Ihren Domänennamen bei einem geeigneten Domänenregistrar wie Domain.com registrieren oder einen WordPress-Hosting-Anbieter wie Bluehost nutzen, um eine Domäne zu erhalten und eine Website zu erstellen.
Danach können Sie diese benutzerdefinierte Domain in Ihren Google Workspace-Einstellungen verwenden, so dass Sie jederzeit die vollständige Kontrolle über Ihre Domain behalten können.
Wir hoffen, dieser Artikel hat Ihnen geholfen zu erfahren, wie Sie eine kostenlose E-Mail-Domain für Ihr Unternehmen bekommen. Vielleicht interessieren Sie sich auch für unseren Leitfaden über den besten Telefondienst für Unternehmen, mit dem Sie alle Ihre geschäftlichen Anrufe verwalten können, und die besten E-Mail-Marketingdienste, mit denen Sie problemlos Massen-E-Mails versenden können, um die Kommunikation mit Ihren Nutzern zu verbessern.
Wenn Ihnen dieser Artikel gefallen hat, dann abonnieren Sie bitte unseren YouTube-Kanal für WordPress-Videotutorials. Sie können uns auch auf Twitter und Facebook finden.




Syed Balkhi says
Hey WPBeginner readers,
Did you know you can win exciting prizes by commenting on WPBeginner?
Every month, our top blog commenters will win HUGE rewards, including premium WordPress plugin licenses and cash prizes.
You can get more details about the contest from here.
Start sharing your thoughts below to stand a chance to win!
Anthony O'Keeffe says
Is that Bluehost offer free for ONLY the first year, please?
WPBeginner Support says
Hosting signup discounts are only for the first signup period at the moment.
Admin
Moinuddin Waheed says
I have used bluehost and have used the free email domain service by it.
having a domain email looks like a professional and gives a sense of branding for the buisness or blog.
I was hesitant earlier to use it but as it is very simple steps to follow and also we can get these emails gets delivered in our free Gmail account or in other email apps like outlook, it is good to have domain email.
Thanks for the step by step guide.
WPBeginner Support says
Glad our guide was helpful
Admin
Ralph says
Thanks for this guide. In the beginning every blogger want to save every penny but after years of blogging and making it my fulltime income leaving my job – just spend that 10 dollars to look more professional. Don’t be afraid and give your best. This will bring some money making possibilities. You just have to treat it like investment, not a cost.
Leland Garner says
Thanks for this excellent guide. I use Google Workspace but for a friend I set up email at Zoho. Do you think Zoho is still a good option as well?
WPBeginner Support says
We have not recently reviewed Zoho for any changes in its quality but when we will look into them for future updates
Admin
bina says
Hi! Thanks so much for this guide, it was so helpful. I successfully linked my account from bluehost to google and am able to send e-mails from my domain, but I’m unable to receive emails from the account. Did I miss a step? Would you be able to help me fix this? Thanks so much
WPBeginner Support says
You would want to reach out to BlueHost and they should be able to assist but more than likely you missed a step with the SMTP setup.
Admin
Omer Yousuf says
Thanks for sharing the info, it does give me some peace of mind before proceeding with creating a custom domain email.
WPBeginner Support says
Glad our guide could be helpful
Admin
Michael Oladipo says
If I use a host, I don’t need to worry about creating a website for now? Please help, I will create a website in future but I need the email now, how can I use host for the G-Suite? Thanks.
WPBeginner Support says
If your host is not one listed on this guide, you would want to reach out to them and they can assist with creating your email.
Admin
Smith says
Thank you for the guidance..
WPBeginner Support says
You’re welcome
Admin