Nach der Erstellung einer Website benötigt jeder Unternehmer als erstes eine professionelle E-Mail-Adresse mit seinem Firmennamen.
Eine professionelle E-Mail-Adresse hilft Ihnen, im Umgang mit anderen Unternehmen und Kunden Vertrauen zu gewinnen. Google Workspace (früher bekannt als G Suite) ist eine Produktivitätssuite, mit der Sie Google Mail mit Ihrer eigenen professionellen E-Mail-Adresse nutzen können.
In diesem Artikel zeigen wir Ihnen, wie Sie eine professionelle, benutzerdefinierte E-Mail-Adresse mit Google Mail und Workspace einrichten können.
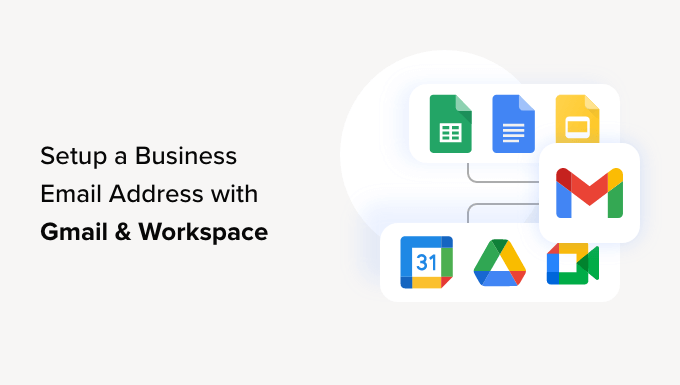
Was ist eine professionelle E-Mail-Adresse?
Eine professionelle E-Mail-Adresse ist eine, die Ihren Firmennamen enthält. Zum Beispiel ist john@myphotostudio.com eine professionelle E-Mail-Adresse.
E-Mail-Konten bei kostenlosen E-Mail-Diensten wie john.photographer@gmail.com sind für Unternehmen nicht so gut geeignet, da sie nicht professionell aussehen. Ihre Kunden und andere Unternehmen werden eine professionelle E-Mail-Adresse als vertrauenswürdiger empfinden.
Für eine professionelle E-Mail-Adresse benötigen Sie einen Domänennamen und eine Website. Wir haben eine Schritt-für-Schritt-Anleitung, wie Sie einen Domainnamen auswählen und wie Sie schnell eine Website erstellen können.
Wenn Sie bereits einen Domänennamen und eine Website haben, können Sie Ihre eigene professionelle E-Mail-Adresse einrichten.
Warum Google Workspace für eine professionelle E-Mail-Adresse verwenden?
Sie fragen sich vielleicht, warum Google Workspace verwenden, wenn die meisten WordPress-Hosting-Unternehmen unbegrenzte E-Mail-Konten mit Ihrem eigenen Domainnamen anbieten?
Die E-Mail ist eines der wichtigsten Kommunikationsmittel für Unternehmen. Wenn Sie eine wichtige E-Mail verpassen, kann das Ihrem Unternehmen schaden.
Viele Webhosting-E-Mail-Server sind unzuverlässig, restriktiv, isoliert und weniger sicher. Sie werden nicht einmal wissen, ob die von Ihnen gesendete E-Mail tatsächlich zugestellt wurde.
Hier kommen Google Workspace und Google Mail ins Spiel.
Google Mail ist mit über 1,8 Milliarden aktiven Nutzern der Branchenführer im Bereich E-Mail. Google Workspace ist Googles Produktivitäts-App-Suite für Unternehmen, die Google Mail enthält und von über 6 Millionen Unternehmen genutzt wird.
Google Workspace arbeitet mit Ihrem eigenen Domainnamen, so dass Sie mit Google Mail Ihre professionelle E-Mail-Adresse erstellen können.
Hier sind einige der Vorteile der Verwendung von Workspace und Google Mail für eine professionelle E-Mail-Adresse:
- Professionelle Geschäfts-E-Mail-Adresse auf Ihrer eigenen Domain
- Zuverlässige Sicherheit und Spam-Filter von Google Mail
- 30 GB bis unbegrenzter Speicherplatz
- Verwalten Sie E-Mails auch offline mit der Gmail-App auf mobilen Geräten
- Funktioniert überall: Web, Handy, Tablet, was immer Sie wollen
- Funktioniert hervorragend mit Outlook und kann sogar alte Outlook-Konten synchronisieren
- Jeder Benutzer kann bis zu 30 E-Mail-Aliase haben
- Nutzen Sie Google Calendar und Google Meet für Chats, Video- und Sprachanrufe mit Ihrer eigenen geschäftlichen E-Mail-Adresse
- Keine Werbung und 24/7 professionelle Unterstützung, wann immer Sie Hilfe benötigen
- Funktioniert nahtlos mit Ihrer WordPress-Website
- Das Wichtigste von allem: hohe Zustellbarkeit, keine Verzögerungen und kein Ablegen im Spam-Ordner
Da Sie nun wissen, warum die Verwendung von Google Workspace für berufliche E-Mails wichtig ist, lassen Sie uns einen Blick darauf werfen, wie Sie eine gebrandete berufliche E-Mail-Adresse einrichten.
Anmerkung des Herausgebers: Wir verwenden Google Workspace für alle unsere beruflichen E-Mail-Adressen und können ehrlich sagen, dass dies die beste Lösung ist.
Einrichten einer professionellen E-Mail-Adresse mit Google Mail (Arbeitsbereich)
Zunächst müssen Sie sich für ein Google Workspace-Konto anmelden.
Die Preise beginnen bei 6 $/Monat für jeden Nutzer und werden jährlich abgerechnet. Google bietet auch eine kostenlose 14-tägige Testversion an, mit der Sie alles ausprobieren können, bevor Sie sich entscheiden.
Im Grunde genommen erhalten Sie alle leistungsstarken Funktionen, die Sie von Google Mail, Drive, Kalender und Co. gewohnt sind, jetzt aber für Ihr Unternehmen.
Besuchen Sie einfach die Google Workspace-Website und klicken Sie auf die Schaltfläche „Erste Schritte“ für den Plan, den Sie verwenden möchten.
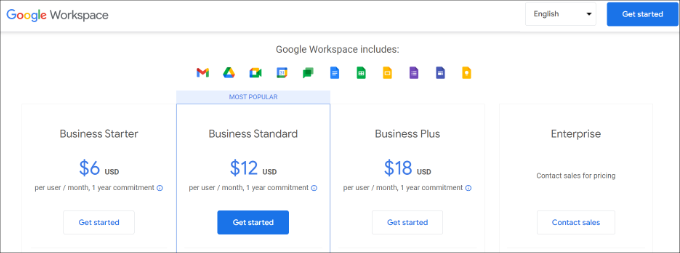
Als Nächstes müssen Sie den Namen Ihres Unternehmens, die Anzahl der Mitarbeiter und das Land, in dem Sie ansässig sind, angeben.
Sie können die Option „Nur Sie“ für ein Benutzerkonto wählen oder die Anzahl der Mitarbeiter angeben.
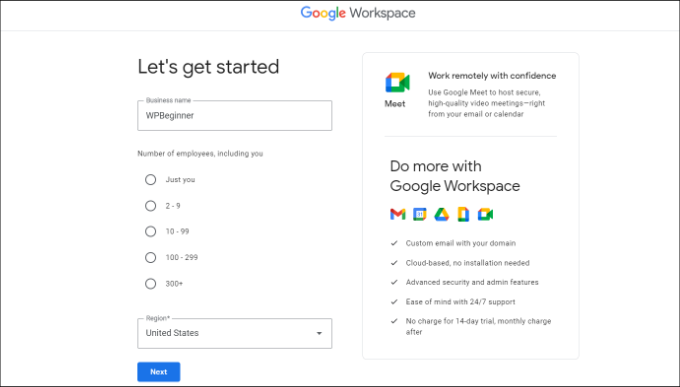
Wenn Sie fertig sind, klicken Sie auf die Schaltfläche „Weiter“, um fortzufahren.
Im nächsten Schritt werden Sie aufgefordert, Ihre persönlichen Kontaktinformationen einzugeben, einschließlich Ihres Namens und Ihrer E-Mail-Adresse.
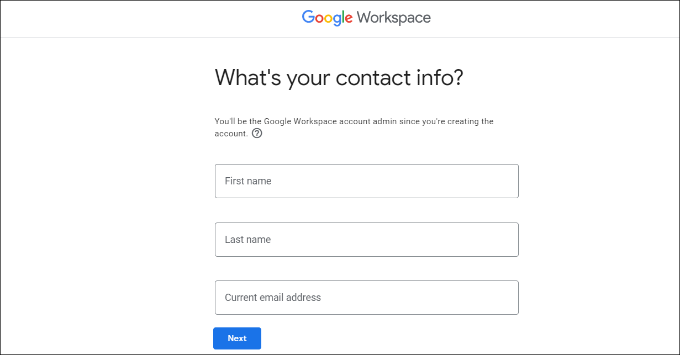
Danach werden Sie aufgefordert, einen Domänennamen auszuwählen. Wenn Sie bereits einen Domänennamen haben, klicken Sie auf die Option „Ja, ich habe einen, den ich verwenden kann“.
Andernfalls müssen Sie auf „Nein, ich brauche einen“ klicken, um einen Domänennamen zu registrieren.
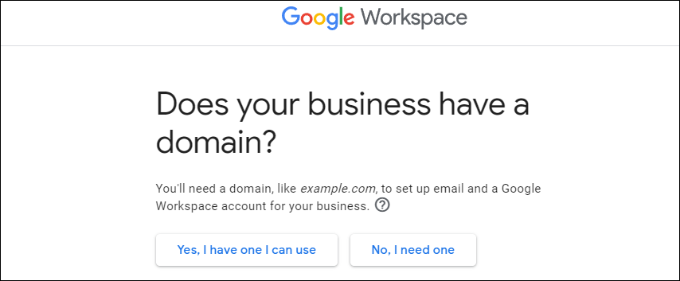
In diesem Tutorial werden wir die Option „Ja, ich habe eine, die ich verwenden kann“ verwenden.
Bitte beachten Sie, dass die Registrierung eines neuen Domänennamens gesondert berechnet wird.
Profi-Tipp: Hier erfahren Sie , wie Sie einen Domänennamen kostenlos registrieren können.
Als Nächstes müssen Sie den Domänennamen Ihres Unternehmens eingeben und auf die Schaltfläche „Weiter“ klicken.
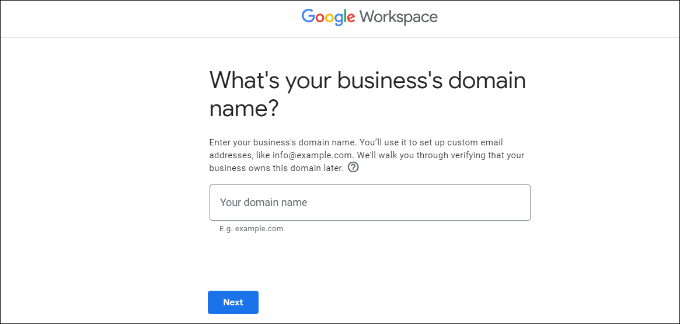
Danach wird Google Ihren Domainnamen bestätigen.
Klicken Sie nun auf die Schaltfläche „Weiter“.
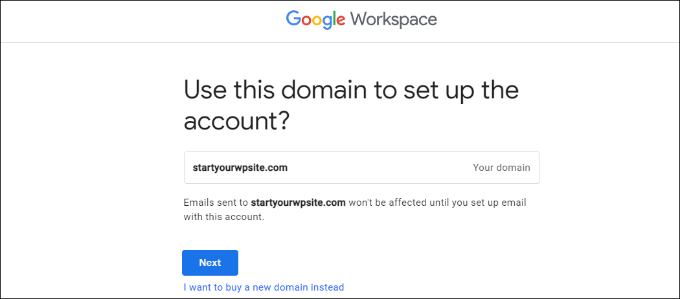
Auf dem nächsten Bildschirm werden Sie von Google gefragt, ob Sie mit hilfreichen Tipps, Sonderangeboten und mehr auf dem Laufenden bleiben möchten.
Sie können auf die Schaltfläche „Ok“ oder „Nein danke“ klicken, um fortzufahren.
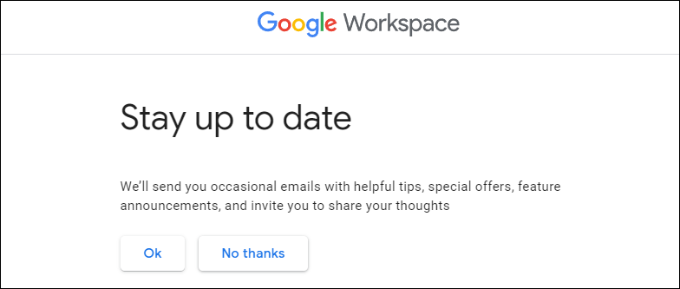
Danach können Sie den Nutzern auch Informationen über Google Workspace und seine Funktionen senden.
Wenn Sie sich für diese Option entscheiden möchten, klicken Sie auf die Schaltfläche „OK“.
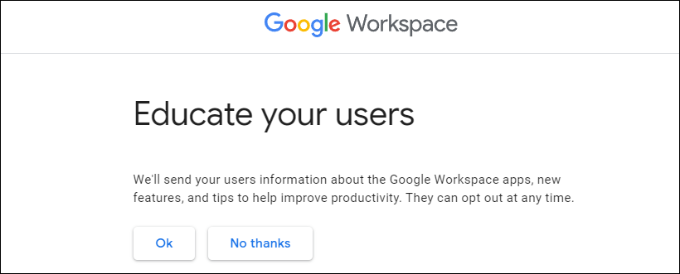
Im nächsten Schritt werden Sie aufgefordert, Ihr Google Workspace-Benutzerkonto zu erstellen, indem Sie einen Benutzernamen und ein Passwort eingeben.
Dieser Benutzername wird auch Ihre erste berufliche E-Mail-Adresse sein. Sie müssen also einen geeigneten und professionellen Benutzernamen wählen.
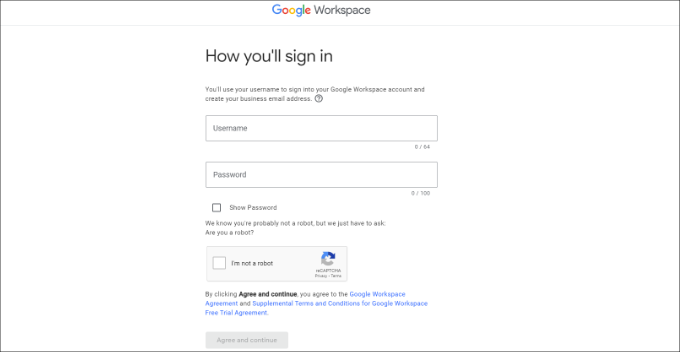
Nachdem Sie Ihre Daten eingegeben haben, müssen Sie das reCAPTCHA-Kästchen ankreuzen und auf die Schaltfläche „Einverstanden und weiter“ klicken.
Sie haben nun erfolgreich Ihr Workspace-Konto erstellt. Sie können nun auf die Schaltfläche „Weiter zur Einrichtung“ klicken.
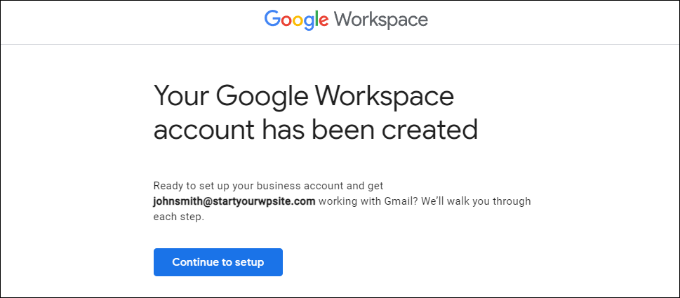
Auf dem nächsten Bildschirm werden Sie aufgefordert, sich bei Ihrem neu erstellten Konto anzumelden.
Nachdem Sie sich angemeldet haben, müssen Sie den Google-Diensten zustimmen. Klicken Sie einfach auf die Schaltfläche „Ich verstehe“, um fortzufahren.
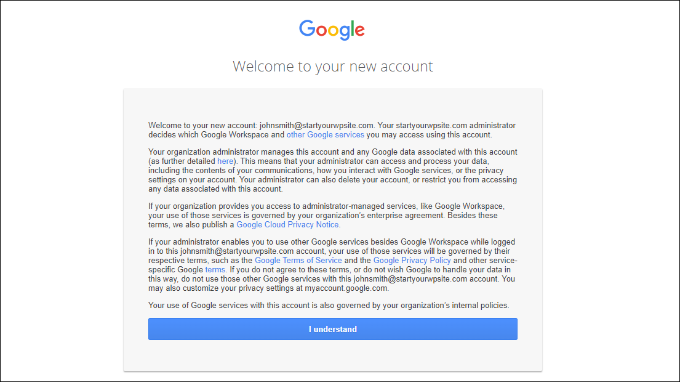
Sie können nun den Anweisungen auf dem Bildschirm folgen, um die Einrichtung abzuschließen.
Sobald dies geschehen ist, wird die Verwaltungskonsole angezeigt.
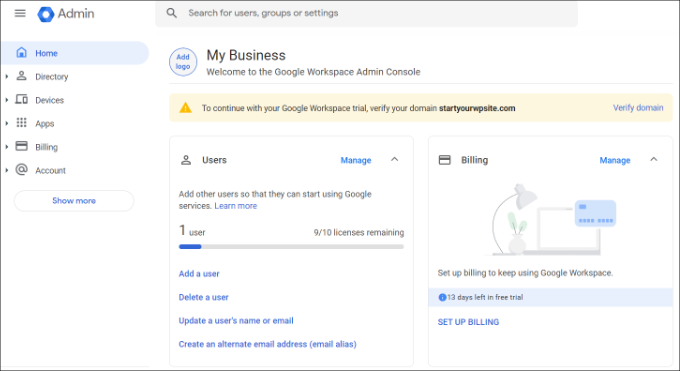
Der nächste Schritt ist die Verifizierung Ihrer Domäne.
Überprüfen Ihrer Domain in Google Workspace
Wenn Sie Ihren Domänennamen an anderer Stelle registriert haben, werden Sie nun aufgefordert, Ihre Eigentumsrechte zu bestätigen.
Klicken Sie auf dem Admin-Dashboard von Google Workspace einfach auf die Option „Domain überprüfen“.
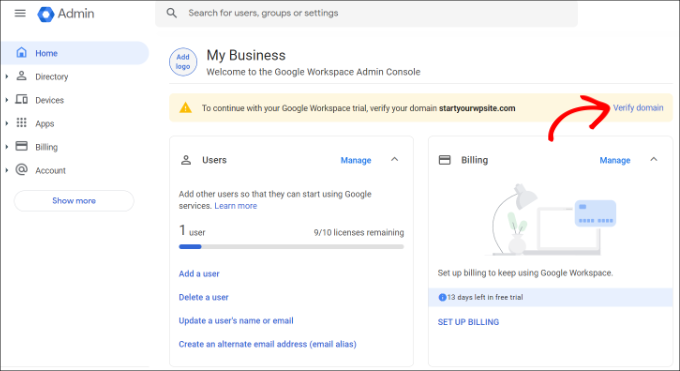
Alternativ können Sie auch über das Menü auf der linken Seite zu Konto “ Domains “ Domains verwalten gehen.
Klicken Sie hier einfach auf die Option „Domain überprüfen“.
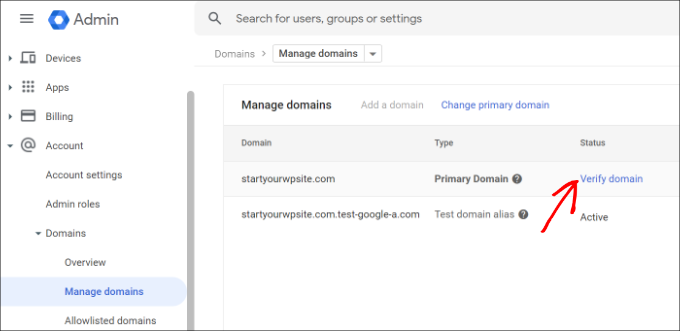
Auf dem nächsten Bildschirm werden Sie aufgefordert, die DNS-Einträge oder Einstellungen Ihres Domain-Hosts zu suchen.
Für dieses Tutorial werden wir Bluehost verwenden. Google erkennt jedoch automatisch Ihren Domain-Host.
Sie können auf den Link klicken, um die Hosting-Einstellungen zu öffnen, und dann auf die Option „Weiter: Gehen Sie zu Schritt 2“ am unteren Rand.
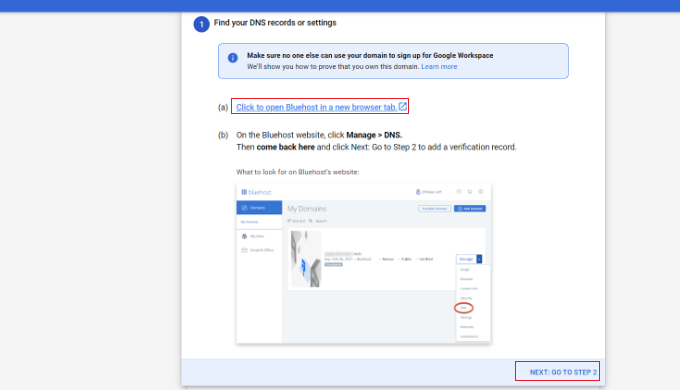
Als nächstes müssen Sie sich bei Ihrem Hosting-Anbieter anmelden.
Bei Bluehost können Sie auf der linken Seite zu Domains gehen und dann nach unten zur Option „Erweiterte Tools“ scrollen.

Dadurch werden die Tools erweitert und die Nameserver und DNS-Einträge angezeigt.
Danach klicken Sie einfach auf den Link „Verwalten“ vor „Erweiterte DNS-Einträge“.

Hier finden Sie die DNS-Einträge Ihrer Website.
Klicken Sie nun auf die Schaltfläche „+ Datensatz hinzufügen“.
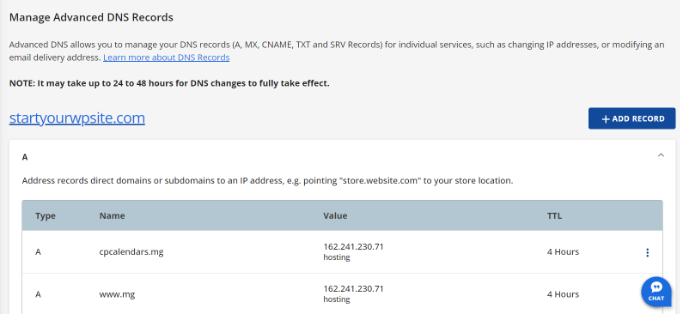
Danach müssen Sie die TXT-Daten eingeben.
Hier sind die Details, die Sie für die Teilnahme benötigen:
- Gastgeber-Rekord: @
- TXT-Wert: Google-Site-Verifizierungscode
- TTL: 4 Stunden (min)
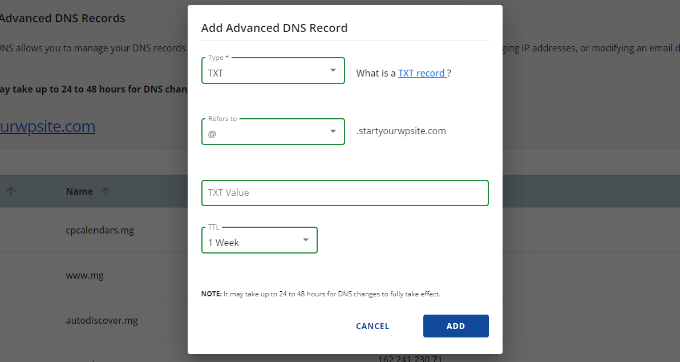
Sie finden die Details des TXT-Datensatzes in den Einstellungen des Google-Arbeitsbereichs.
Wechseln Sie einfach zu dem Fenster oder Tab, in dem die Einstellungen geöffnet sind, und Sie sehen alle Details unter dem Schritt „Prüfdatensatz hinzufügen“.
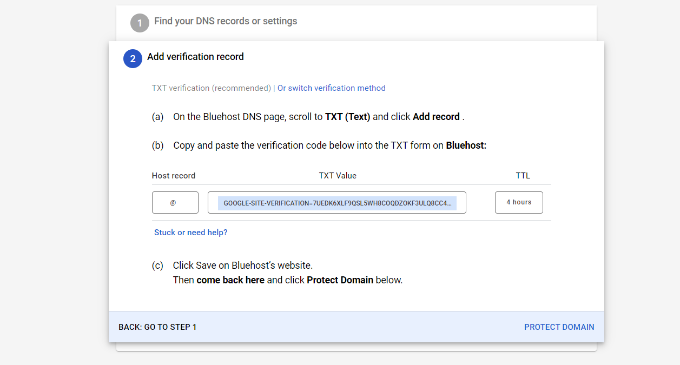
Vergessen Sie nicht, auf die Schaltfläche „Speichern“ zu klicken, wenn Sie fertig sind.
Nachdem Sie den TXT-Eintrag in Bluehost gespeichert haben, klicken Sie einfach auf die Option „Domain schützen“.
Die Überprüfung der Angaben dauert ein paar Sekunden. Danach erhalten Sie eine Meldung, dass Ihre Domäne geschützt ist.
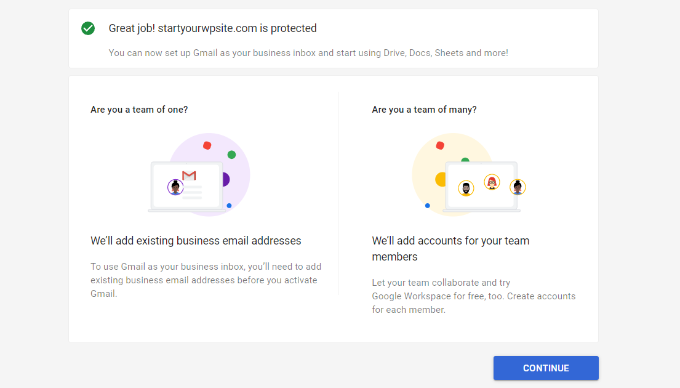
Klicken Sie nun auf die Schaltfläche „Weiter“.
Sie werden zu den Einstellungen für „Domains verwalten“ in der Verwaltungskonsole von Google Workspace weitergeleitet. Sie sollten sehen, dass sich der Status für Ihre Domain auf „Verifiziert“ ändert.
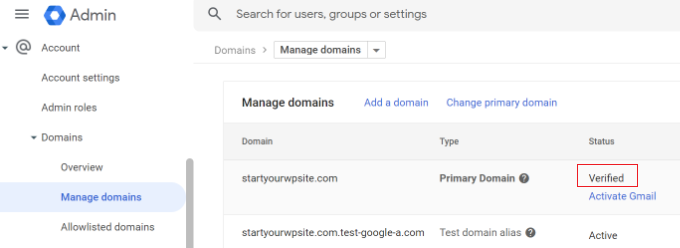
Verwendung Ihrer beruflichen E-Mail mit Workspace und Google Mail
Ihr E-Mail-Konto funktioniert wie jedes andere Gmail-Konto. Sie können darauf zugreifen, indem Sie Google Mail besuchen und sich mit Ihrer E-Mail-Adresse anmelden, wie john@yourdomain.com.
Sie können Ihr Google Workspace-Konto auch über die Verwaltungskonsole verwalten.
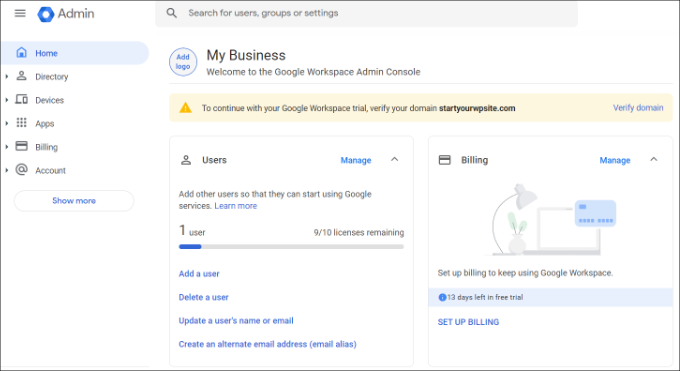
Klicken Sie im Abschnitt „Benutzer“ einfach auf „Verwalten“. Hier können Sie neue Benutzer zu Ihrem Domainnamen hinzufügen/entfernen.
Jeder Ihrer Benutzer verfügt über mindestens 30 GB Speicherplatz oder den in Ihrem Preisplan festgelegten Speicherplatz sowie über die gleichen Funktionen. Allerdings haben sie keinen Zugriff auf die Verwaltungskonsole. Sie können diese Benutzer auch jederzeit wieder entfernen.
Fehlerbehebung bei der Einrichtung der Google Workspace-Domäne
Ihr Webhoster verwendet möglicherweise kein Dashboard, wie wir es in den obigen Screenshots gezeigt haben.
Google Workspace verfügt über eine ausführliche Dokumentation für viele der gängigen Webhosting- und Domainregistrierungsdienstleister. Besuchen Sie einfach die Seite “ Google Mail für Google Workspace aktivieren “ und suchen Sie dann Ihren Domain-Registrar oder Webhost aus der Liste aus.
Wenn Sie Ihren Dienstanbieter nicht in der Liste finden, können Sie ihn direkt bitten, Ihnen bei der Einrichtung von Google Workspace für Ihren Domainnamen zu helfen.
Wir hoffen, dass dieser Artikel Ihnen beim Einrichten einer professionellen E-Mail-Adresse mit Workspace und Google Mail geholfen hat. Vielleicht interessiert Sie auch unsere Liste der besten Werkzeuge zur E-Mail-Überprüfung, um Ihre E-Mail-Liste zu bereinigen, und wie Sie einen E-Mail-Newsletter richtig erstellen.
Wenn Ihnen dieser Artikel gefallen hat, dann abonnieren Sie bitte unseren YouTube-Kanal für WordPress-Videotutorials. Sie können uns auch auf Twitter und Facebook finden.




Syed Balkhi says
Hey WPBeginner readers,
Did you know you can win exciting prizes by commenting on WPBeginner?
Every month, our top blog commenters will win HUGE rewards, including premium WordPress plugin licenses and cash prizes.
You can get more details about the contest from here.
Start sharing your thoughts below to stand a chance to win!
THANKGOD JONATHAN says
I have been having issues with my WordPress site not sending emails properly.
This article is really helpful. I will try to use Google Wordspace and see it myself.
thank you once more
WPBeginner Support says
For the issue of emails not being sent, we would recommend taking a look at our article below:
https://www.wpbeginner.com/wp-tutorials/how-to-fix-wordpress-not-sending-email-issue/
Admin
Ralph says
I think having email in our own personal domain is crucial for a professional look. It is dirt cheap, but it really looks way better.
I also suggest having many mail accounts on your own domain for different purposes. One casual for everyday use, one professional with your full name, and one or two for additional things related to our business like newsletters and accounts or subscriptions. It really helps separate all of those things, and I personally prefer that over folders and such organization.
Moinuddin waheed says
Having a professional email address increases the branding value in visitors mind. I have not used professional email because I thought we can’t receive emails from professional email I’d to our Gmail account.
if we don’t purchase gsuit and want to add our domain email to Gmail so that we can receive emails directly in our Gmail account, is there a way to do so?
WPBeginner Support says
You could try checking if Gmail’s check mail from another account works with your domain’s email for what it sounds like you are wanting to do.
Admin
John says
If you’ve configured the MX records through Gsuite and added them to your webhosts DNS editor, do you also need to then configure Gsuite through a plugin such as WP Mail SMTP on your actual website?
WPBeginner Support says
If you wanted to send your mail on your WordPress site then we would recommend using an SMTP plugin.
Admin
Mhlengy says
Tankx for your help
WPBeginner Support says
You’re welcome
Admin
Alex says
I am a little confused (I am not tech savvy). You say „Setup a Professional Email Address with Gmail and G Suite“, I have a Gmail account but I only see instructions for G Suite. So am I to assume this can only be done with just the G Suite and NOT a Gmail account?
WPBeginner Support says
Correct, you would use G Suite to have a Gmail account for your branded email address.
Admin
Michael Shaw says
Gmail and G-suit are both are effective for business. But when it comes to business it’s email ID matters a lot. So, using a professional mail ID that could more trustable to persons in business matters as that ID contains a business name.
WPBeginner Support says
Correct, and G Suite allows you to create an email address with your business name
Admin
Brendan Ryan says
I use G-suite for my Domain mail routing in exactly this way. I set it up a couple of years ago when I was looking to give a more professional appearance but primarily to increase deliverability. Less warnings to recipients about „Sever could not verify your-domain.com was the actual sender“
I have a G-suite account where I am the only user. But it does allow you to add any other Domains you happen to own. When you do this , you then get to set up MX records for each of those additional domains and Google then serves the mail. At this point you add the extra domains as part of the primary G-suite Domain Organization. I have google routed mail addresses for each one of those dot coms and Google verifies the secure layer. And yes i do Use WP MAIL SMTP plugin on each of those sites also. All of this and 30GB storage on Drive for AU$5 a month. I am about to up the ante and go the next level at $10 per month which gives me additional function but primarily the 1TB – Unlimited storage on Drive.
WPBeginner Support says
Thanks for sharing your reasons for using G-suite for your domain for others looking
Admin
kamlesh says
How many emails can be sent using g suite basic? Can we use it as email marketing to large client-base?
WPBeginner Support says
Rather than using g suite, we would recommend some of the services here for email marketing: https://www.wpbeginner.com/showcase/best-email-marketing-services/
Admin
Lesley P. says
Are there any places that do business emails for say, 16 total different dot com business domains that I already have? Who would those be if so, please? Also, do any of these paid services have monthly billing options, or are they all annual subscription billing only? I’d really be interested if anyone knew of any free sites that allow you a business email dot com for your current domain names, again, I need about 16 different email dot coms on it and am on a fixed income searching for the lowest price or at least a low monthly fee rather than having to pay a whole year up front. Thank you!
WPBeginner Support says
You may want to check with your hosting/domain provider if they offer something like that where you could forward the emails without the concern with billing.
Admin
Ramzi ElAchkar says
Beware of using google for your business. Someone hacked our account and google shut us down for “violating google policies”….
We can’t access any of our emails or any history or communication for our company. Everything we built is destroyed. THERE NOT EVEN AN EMAIL AT GOOGLE TO CONTACT… worst company we ever dealt with. Beware… this can happen to you!
WPBeginner Support says
If you are still having issues with your Google email, you may want to visit their support page with their contact information here: https://gsuite.google.com/support/
Admin
Trystan says
‚Scroll down and you will find MX Records. There would be one or more entries there. You need to delete all of them.‘
I done this and now my website is down for 24-48 hours until the dns records propagate through the web. This deletes pointers to where your domain is held!
Derek says
This isn’t true. MS records only effect your email and during the time it takes to propagate the original value still holds. So your email may continue to go wherever it had gone before for up to 2 days. (Almost all modern systems will update in a few hours.)
Gmail Support Number says
Thanks for sharing this information, I appreciate the article and decided to give Google Apps for Work a try because I’ve had many issues with the current email service I currently use for my business mail and also for my clients business mail as well as their website service provider.
Sanjib says
Thank you for this tutorial. This was a very helpful post and helped me in setting up email for my new website.
Faris Naqib says
Thank you for the tutorial. Your article are very helpful for beginner like me.
Rohit says
Thanks WPBeginner team!
This was a very helpful post and helped me in setting up email for my new website.
nick d says
Tried and failed no easy task for most non tech savy small bus people like myself. I gave up.
WPBeginner Support says
Hi Nick,
We are sorry that you didn’t find the tutorial helpful. Please let us know where you are stuck and we’ll try to help.
Admin
zhou yanjun says
I have a domain, but do not have a WordPress site . Can I set up the business email address?
Thanks
WPBeginner Support says
Hi zhou yanjun,
Yes you can. You will have to adjust your domain’s DNS settings.
Admin
Joe Tittiger says
We really need some FREE options. This article did not even address how to fix my non working, PHP email, or any free options.
You should also state that they cost at the beginning. Before I waste an hour of my time. I love the paid services, I just can not afford them
John says
look at the above answer
Cory says
I’ve had my gmail account since 2011. I didn’t sign up for (Google Apps at the time) G Suite back then. Can I be grandfathered into getting a free business email domain since I had a gmail account before the 2012 price implementation to upgrade?
WPBeginner Support says
Hi Cory,
Nope, we don’t think that would work. You can still ask on GSuite support forums for more information.
Admin
oliver nakyejwe says
How can i maintain my email address
Ragnhild Margreth Nordlund says
Why on earth do you hide yourself? Why make it so difficult to get in touch with you?
And, why do I not get my e-mails? And why do I get så many „failures“ (mislykket)?
Why do you send me failure messages when I send to correct e-mail addresses?
I am fed up with you.
Perhaps time to find myself some other e-mail company?
Best regards
Ragnhild Margreth Nordlund
WPBeginner Support says
Hi Ragnhild,
If you are talking about Google Apps for work (also known as Guite), then they do have 24/7 dedicated email and phone support.
Admin
Tom B. says
Would Google Apps for Work provide the same services as described in your „7 Best Email Marketing Services for Small Business (2016)“ blog post using Constant Contact, AWeber, or MailChimp, etc.?
Editorial Staff says
No google apps for work does not offer email newsletter service. It does give you a professional email address that you can use in combination with an email marketing service, so your emails look more professional
Admin
Yvette says
Hi, thank for your this detailed walk-through; only thing, (maybe I’m just slow/dunce; I did read through the entire article btw), but I’m unsure about this: if I sign up for business email with GSuite/Google apps and I respond to an email sent to the business email, the client will see the business email, right?
You see, I’m new to this owning your website business. I have a subdomain.wordpress.com website (I plan on upgrading to my own domain soon) and I know the upgraded WP offers business emails, but when I read the info. on the WP site, no where does it say that when I respond to a client’s message, that the client will see the business email; it looks like the client will see my own/non-business email.
Eg. Let’s say my business is wpbeginner and I upgraded to WP’s business plan and I selected the email: hello (at) wpbeginner to forward emails to my actual/non-business email: justanexample (a) gmail.
If a client hits the ‚contact‘ button on my site and/or sends an email to hello (at) wpbeginner, when I reply, will the client see hello (at) wpbeginner or will the client see prettylady (a) gmail? That’s what I don’t understand.
I have this same question for Google apps.
I want to make sure I do the correct thing; if it is that the client will see my non-business email when I respond, then getting a WP business email doesn’t make sense.
But on Google apps, the client *will* see my *business* email when I respond, correct?
Thank you for clarifying.
WPBeginner Support says
Clients will see your business address when you reply to them.
Admin
Eriab Nsereko says
Clarify pliz. Should i use support@example.com or eriab@example.com or both??
WPBeginner Support says
Hi Eriab,
It is totally up to you. You can use either or both.
Suz says
There is nothing mentioned about WhoIs privacy. Is this option automatic or an extra cost?
Gil says
You can purchase Domain Whois Privacy from your registrar.
Debra Ferris says
When I get to the page „Open Google Cloud Account“ I am taken to my main Google sign-in page. I put in passwords for account, it goes back to „Open GC Account“. I put in password that I just created for the account, still doesn’t work.
Pulling my hair out in Texas.
Can you advise?
Debbe
Dhiraj says
I have purchased an 30 days trial.
Now when I am trying for billing, it is automatically showing me this on
(HOW YOU PAY:
Automatic payments: Pay after your ads run. Your ads typically start running almost right after you submit billing details. You pay only after you accrue costs, via an automatic charge when you reach your billing threshold or 30 days after your last automatic payment, whichever comes first. Learn more
Manual payments: Pay before your ads run. Your ads typically start running after we process your first payment. We deduct charges from your prepaid balance each time your account accrues a cost. If your account runs out of funds, your ads stop running until you make another payment. Learn more)
Now, I just wanna purchase an Professional email not this Ad service account what should I do
WPBeginner Support says
Contact Google customer support from your account dashboard.
Admin
Gil says
I believe you were routed to the AdWords page. As for the Apps payment, or Email payment, basic is like $3/user and also the payment can be automatic if you put a card. You can also deposit an amount minimum of $10.
usman zahoor says
I creat email account
Sammy says
What about adding addresses in a group in outlook?
How can it be achieved under this setup ?
Liz says
Hi thanks for the tutorial! I ran into 1 hiccup though at the „verify your domain“ step. Once I click the button to do so, I get a small gray popup that says „Server error“. What does that mean?
No explanation. I can’t click on it to get more details. when I click on the listed „help center“ link under the google setup steps, I got a 403 error.
Is it because bluehost only lets us set min. TTL at 14400 and google asks for it to be 3600?
Can you please help…
WPBeginner Support says
Your domain may not be properly setup. Please contact BlueHost support, they will be able to help you troubleshoot,
Admin
Tatiana says
Yet 6 days I’d tried to do it, but still unsuccessful. My new account not excist((
Bheema says
Nice article, Have one question , Some where I read that google will provide free user accounts like
, etc with main account, is it correct ? and what generic accounts it will provide as free user accounts?
Mahevash says
Hi. I want to use a free custom email address for my website. How should I go about doing that? I am using Bluehost.
Hozaifa says
if i use 5 emails on my domain, which is used by 5 other people, then is it necessary that i have to take all the emails to google work email.
if yes, do i have to pay for all accounts seperately.
can i only take one email and rest will be used normally on outlook or integrated with free google account.
subha says
I didn’t know about the google app .I guess Good things do not come with free option. I am happy to use my professional email provided by my hosting. Maybe in future Will go for google app .
Chuck says
Hi – I appreciate the article and decided to give Google Apps for Work a try because I’ve had many issues with the current email service I currently use for my business mail and also for my clients business mail as well as their website service provider.
FYI: The only issue I have at this point is that the coupon code provided in this article was only valid for a single user (which I guess was first come firs served). I contacted Google who would not honor the 20% off offer.
Christine Tabor says
Excellent step by step… I’m going to definitely save this…
So, to confirm… if I am the only one accessing the email… then other alias‘ I set up, e.g. info@, sales@, etc., do not incur a charge as another user… correct?
How difficult to sync with Outlook… especially if you want updates to be global… and and Outlook uses folders and Google apps/gmail does not… any issues?
Finally… I’m building out my next site on a subdomain.domain.com right now… would I be able to go ahead and set up the email or should I wait until I migrate the site and turn on the search engine, etc.?
Christine
WPBeginner Support says
Christine, yes that is correct aliases do not incur charges as separate user. For Outlook you can use Google Apps Sync tool for Microsoft Outlook. You can also add your Google Apps account as an IMAP or POP account to your Outlook mail. If you have access to domain’s DNS records, then you can set it up.
Admin
Mark says
Great tutorial as usual! You guys truly do the heavy lifting and it’s all very helpful. Thanks!
Jay Castillo says
As always, thanks for the awesome tutorial. Always wanted to do this to use our own domain for emails, but never had the time to research. Now i don’t have to research, you already have the info i need here for new email addresses, thanks!
I just have one question, what happens to my old/existing email addresses using my domain? How do i migrate them?
WPBeginner Support says
If you are the only person using those email addresses then you can add them as email aliases. If other users use those email addresses, then you will need to add them as users in Google Apps Admin Console.
Admin
Jay Castillo says
Got it, thanks!
Rich says
Thank you for this tutorial. When I add aliases, do they have to be al @yourdomain.com or can they be totally different? I have a few different websites and would rather not have a separate Google Apps for Work account (& fee) for each. Thanks again!
Katherine says
They have added multiple domain support to Google Apps, but there are A LOT of restrictions and issues associated with it.
And what really sucks is those of us with legacy accounts can’t add multiple domains. So much for the early adoption bonus.
Kim says
I have created a Google Apps Work account (example.com) and have 5 users … one is my son shane@example.com … he has a youtube business and has used a free gmail account for this business for a few years username@gmail.com … I thought that I could simply add username@gmail.com as a send from and send to account so that Shane can stay logged into his shane@example.com email and view ALL emails coming in from shane@example.com and username@gmail.com …. this seems like it would be a VERY common requirement but I cannot get it to work!! Ironically, I have no problem adding a NON gmail account as a send from and send to account. Does ANYONE know how to set this up using a Google Apps Work account and adding a free gmail account?
WPBeginner Support says
Instead of change Send From and Reply to fields, you can also setup forwarding. Open the Google Apps email account and go to Settings -> Forwarding and add the gmail address. Similarly you can setup forwarding on free gmail account to forward all mail to the Google Apps account.
Aziz says
amazing Guide and rich info, just wondering if you can suggest a free one until i can afford to buy from google thanks said
subha says
I agree
Radu says
Yes, thank you for the article… However a very important aspect has been left out I think.
Setting up the MX record in the actual domain handler.. This is a crucial piece of the puzzle, this way you can have complete control over the email and there is no connection to the webhost.
They way to do it is to temporarily park the domain so you can access the DNS manager inside:
1. Park domain – i.e. with godaddy just put the default NS records or „set to default“
2. Go to the DNS file zone editor and post the host to your webhost IP
3. And now add the mail exchanger info
So this way I think your email address with google aps is 100% independent.
Or this is not the way to do this? Please confirm.
WPBeginner Support says
Yes, this is correct and we have mentioned it in the article above. You need to delete existing MX entries from your domain and add Google MX records.
Admin
Mike Rosekrans says
I use Google apps for my business email and it works flawlessly.