Avete bisogno di ripristinare WordPress da un file di backup?
I backup aiutano a ripristinare il sito web nel caso in cui qualcosa vada storto. Tuttavia, il ripristino di WordPress da un file di backup non è facile per i principianti.
In questo articolo vi mostreremo come ripristinare facilmente WordPress da un backup, passo dopo passo.
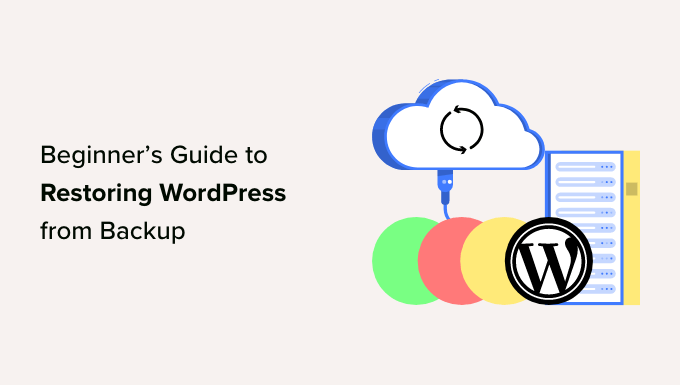
Capire i backup e il ripristino di WordPress
Esistono diversi modi per creare backup per il vostro sito WordPress. Il modo migliore per creare un backup è utilizzare un plugin di backup per WordPress.
In alternativa, potete anche creare un backup manuale del database di WordPress e scaricare i file di WordPress utilizzando un client FTP.
Il ripristino di WordPress dai backup dipende interamente dal modo in cui è stato creato il backup. Ad esempio, i backup creati con Duplicator possono essere ripristinati utilizzando lo stesso plugin. Allo stesso modo, i backup manuali devono essere ripristinati manualmente.
Molti utenti di WordPress non eseguono il backup dell’intero sito web. Invece, eseguono solo il backup del tema WordPress, della directory degli upload e del database WordPress. Questo riduce le dimensioni del backup ma aumenta i passaggi necessari per ripristinare il sito.
Indipendentemente dalla modalità di creazione del backup, i passaggi fondamentali sono gli stessi.
Vediamo come ripristinare il vostro sito WordPress da un backup. Poiché stiamo trattando diversi metodi di ripristino, passate alla sezione che fa al caso vostro:
- Restoring WordPress Using Duplicator Pro
- Restoring WordPress From BackupBuddy Backup File
- Restoring WordPress Database From Backup Using phpMyAdmin
- Restoring WordPress Database Backup Using cPanel
- Manually Restoring WordPress Files Using FTP
- Troubleshooting WordPress Backup Restore Issues
- Things to Do After Restoring Your WordPress Site
Nota: questa guida riguarda il ripristino di un sito WordPress da un backup. Se state cercando di spostare il vostro sito web su un nuovo dominio, allora dovreste consultare la nostra guida sullo spostamento di WordPress su un nuovo dominio senza perdere la SEO.
Se state cercando di passare da localhost a un account di web hosting live, seguite questa guida su come spostare WordPress da un server locale a un sito live.
Ripristino di WordPress con Duplicator Pro
Duplicator è uno dei migliori plugin di backup per WordPress. Rende molto semplice la migrazione e il backup del sito.
Per prima cosa, dovete assicurarvi di avere un backup completo del vostro sito WordPress creato da Duplicator.
Per saperne di più, seguite la nostra guida su come eseguire il backup di un sito WordPress.
Successivamente, è necessario scaricare il file di archivio di backup sul computer. Si tratta di una copia completa dei file di WordPress, che include temi, plugin, impostazioni e altro ancora.
Se i backup sono archiviati in una posizione di archiviazione remota come Dropbox, Google Drive o OneDrive, è possibile scaricare i file di backup da tali posizioni sul computer.
Successivamente, è necessario collegarsi a un client FTP ed eliminare tutti i file di WordPress. Dopodiché, è necessario installare nuovamente WordPress e accedere al sito web.

Sarà quindi necessario installare e attivare il plugin Duplicator. Per maggiori dettagli, consultare la nostra guida su come installare un plugin di WordPress.
Dopo l’attivazione, è possibile accedere a Duplicator Pro ” Importazione dalla dashboard di WordPress. Successivamente, è possibile caricare il file di archivio semplicemente trascinandolo o facendo clic sul pulsante “Seleziona file”.
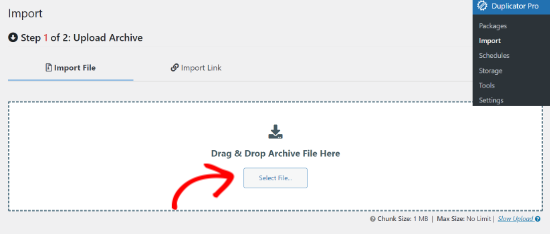
Il plugin caricherà ora il file di archivio e ne mostrerà i dettagli.
È possibile rivedere i dettagli e fare clic sul pulsante “Continua”.
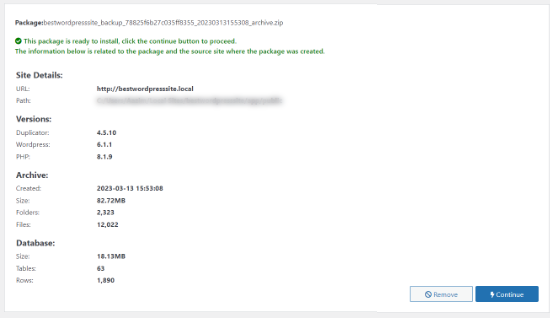
Successivamente, è necessario impostare un punto di ripristino per riportare rapidamente il sito a una data precedente.
Una volta fatto ciò, si può fare clic sul pulsante “Imposta”.
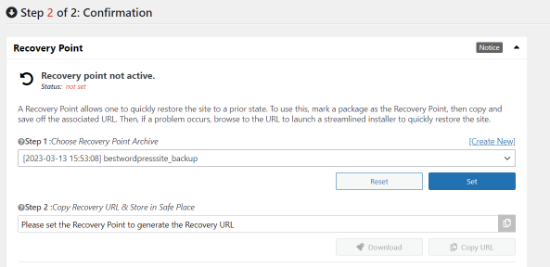
Successivamente, si otterrà un URL di ripristino che potrà essere conservato per essere utilizzato in qualsiasi momento in futuro.
Da qui, potete scorrere verso il basso e fare clic sul pulsante “Launch Installer”.
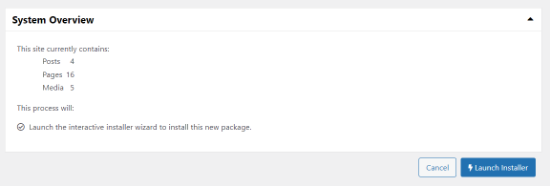
Successivamente, è necessario distribuire il pacchetto. Il plugin fornirà una panoramica dei dettagli dell’installazione. Permette di scegliere l’installazione completa di un singolo sito o il ripristino di un singolo sito.
È possibile selezionare l’opzione “Ripristino di un singolo sito” e scorrere verso il basso per fare clic sul pulsante “Avanti”.
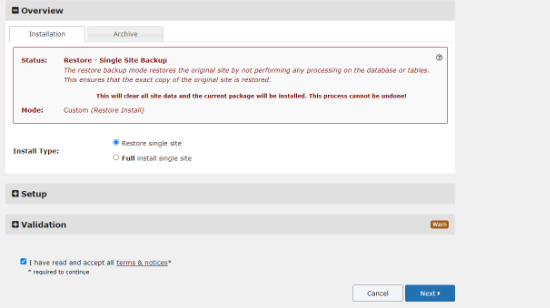
A questo punto si aprirà una nuova finestra con la conferma dell’installazione.
È possibile fare clic sul pulsante “OK” per continuare.
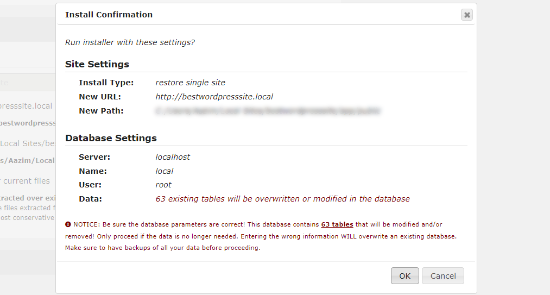
Il programma di installazione estrarrà i file dell’archivio di backup. Al termine, si dovrebbero vedere i risultati dell’installazione.
È sufficiente fare clic sul pulsante “Admin Login” per completare l’installazione del backup.
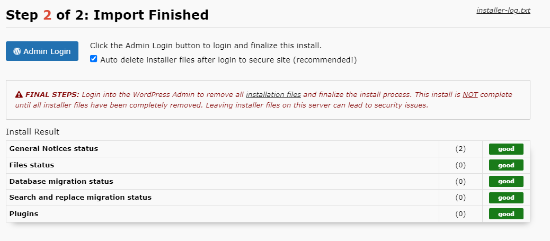
Accedere alla dashboard di WordPress.
È tutto. Avete ripristinato con successo il vostro sito WordPress da un backup di Duplicator.
Ripristino di WordPress dal file di backup di BackupBuddy
BackupBuddy è un popolare plugin premium per il backup di WordPress. Se avete usato BackupBuddy per creare backup, questa sezione è per voi.
BackupBuddy offre un modo molto comodo per ripristinare WordPress da un backup. È necessario accedere al proprio sito web WordPress e andare alla pagina BackupBuddy ” Ripristino/Migrazione.
È necessario scaricare una copia del file importbuddy.php. Durante il processo, vi verrà chiesto di fornire una password per ImportBuddy. Questa password verrà utilizzata per il ripristino del sito web.
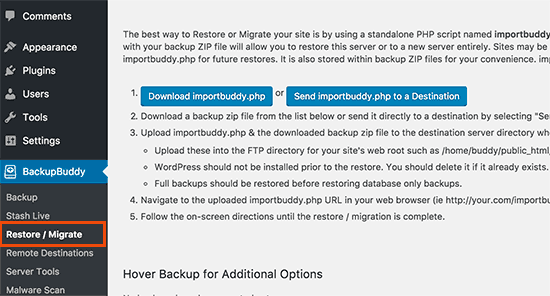
Successivamente, è necessario scaricare una copia del backup, se non lo si è ancora fatto. È possibile scaricarla da BackupBuddy ” Backups o dalla destinazione utilizzata per archiviare i backup.
Una volta che il file zip di backup e il file importbuddy.php sono stati salvati sul computer, collegarsi al sito web tramite FTP.
Se avete un backup completo del vostro sito web, cancellate tutti i file e le cartelle dal vostro server.
Tuttavia, se si dispone di un backup parziale, è necessario scaricare prima i file di cui non è stato eseguito il backup. Una volta che si è sicuri di aver eseguito il backup di tutto, procedere all’eliminazione di tutti i file e le cartelle dalla directory principale del sito web.

Successivamente, è necessario caricare i file BackupBuddy backup e importbuddy.php nella cartella principale del sito web.
Una volta caricati entrambi i file sul server, visitate importbuddy.php nel vostro browser web. Si trova nella directory principale del vostro sito web, quindi il suo URL sarà qualcosa come:
http://www.example.com/importbuddy.php
ImportBuddy chiederà ora la password creata al momento del download di ImportBuddy.
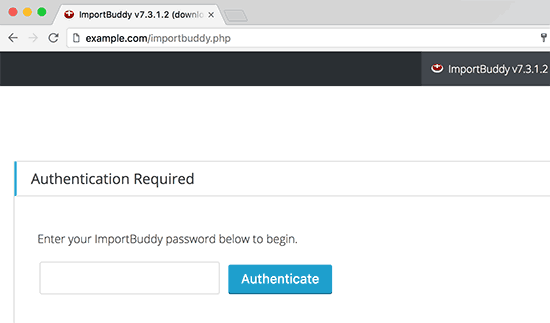
Nella schermata successiva, ImportBuddy visualizzerà il file di backup caricato. Se il file di backup non è stato caricato tramite FTP, è possibile fare clic sulla scheda Carica per caricare il file di backup.
Se i backup sono archiviati nel servizio di archiviazione Stash di iTheme, è possibile collegarsi ad esso facendo clic sulla scheda Stash. Una volta selezionato il database, fare clic su ‘Next Step’ per continuare.
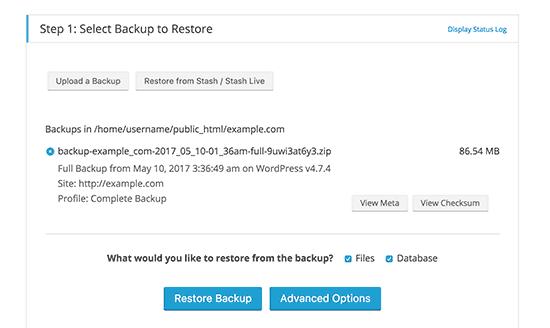
ImportBuddy decomprimerà il file di backup e mostrerà un messaggio di successo quando avrà estratto i file. Fare clic sul pulsante del passo successivo per continuare.
Nella schermata successiva, ImportBuddy chiederà di fornire l’URL del sito e le informazioni sul database.
Se state ripristinando un sito WordPress violato o state cercando di rimuovere un malware, non volete utilizzare il vostro vecchio database.
È possibile eliminare le tabelle dal vecchio database usando phpMyAdmin o creare un nuovo database usando cPanel. Una volta creato un nuovo database o svuotato quello vecchio, fornire i dettagli del database.
D’altra parte, se siete sicuri che il vostro sito non è stato violato, potete utilizzare gli stessi dati del vecchio database.
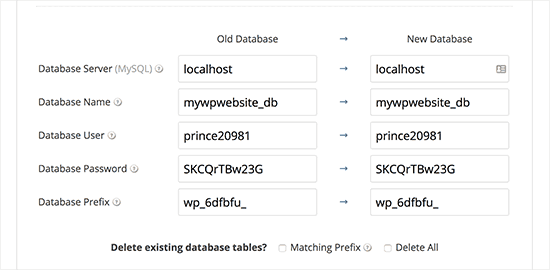
Cliccando sul pulsante successivo per continuare, ImportBuddy verificherà le impostazioni del database e importerà i dati. Al termine, fare clic sul passaggio successivo per continuare.
A questo punto, ImportBuddy aggiornerà gli URL del sito, i percorsi, ecc. Dopodiché, vi verrà chiesto di testare il vostro sito. Se tutto funziona bene, il sito è stato ripristinato con successo.
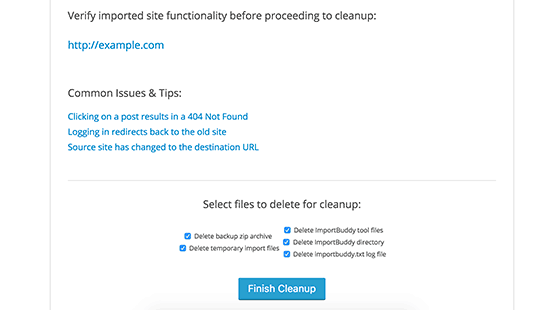
Nella pagina ImportBuddy, fare clic sul pulsante “Pulisci e rimuovi i file temporanei”. In questo modo verranno eliminati i dati temporanei nel database e i file creati durante il ripristino.
Ripristinare il database di WordPress dal backup usando phpMyAdmin
Quando si ripristina un backup creato manualmente, si possono scegliere due opzioni. È possibile creare un nuovo database e importarvi il backup, oppure svuotare il database esistente e importare il backup.
Se state ripulendo un sito WordPress violato, è molto importante cambiare il nome utente e la password di MySQL prima di creare un nuovo database o importarlo in un database esistente.
Per creare un nuovo database, accedete al cruscotto del vostro account di hosting WordPress e fate clic sull’icona “Database MySQL”.
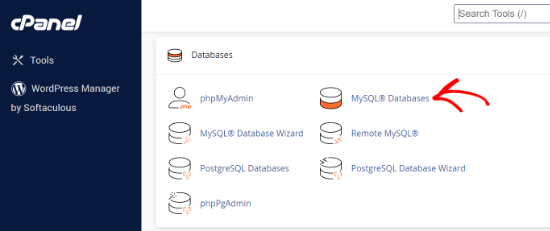
Successivamente, vi verrà chiesto di fornire un nome per il vostro database.
Una volta terminato, fare clic sul pulsante “Crea database”.
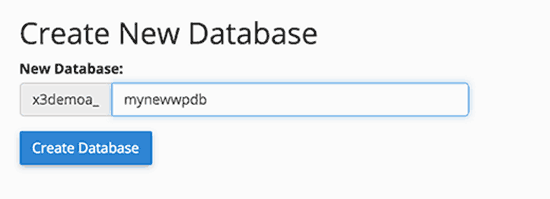
Dopo aver creato il nuovo database, è necessario un utente MySQL associato al nuovo database.
È sufficiente scorrere la sezione Utenti MySQL e aggiungere un nuovo utente.
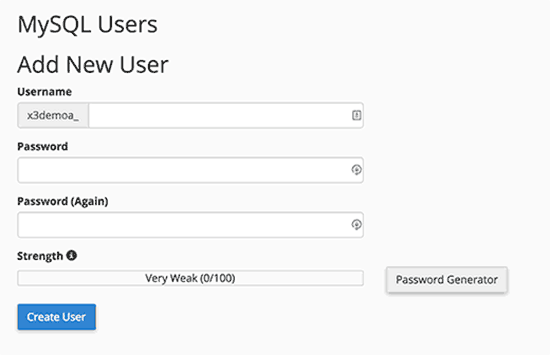
Successivamente, è necessario aggiungere questo utente al database MySQL.
Scorrete fino alla sezione “Aggiungi utente al database”, selezionate l’utente e il database dai menu a discesa e fate clic sul pulsante “Aggiungi”.
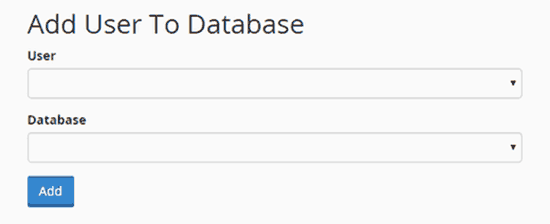
Ora il nuovo database è pronto. È possibile utilizzarlo per ripristinare il backup del database di WordPress.
Accedere nuovamente alla dashboard di cPanel e fare clic sull’opzione phpMyAdmin.

Successivamente, è necessario fare clic sul nome del nuovo database.
Successivamente, fare clic sul pulsante “Importa”.
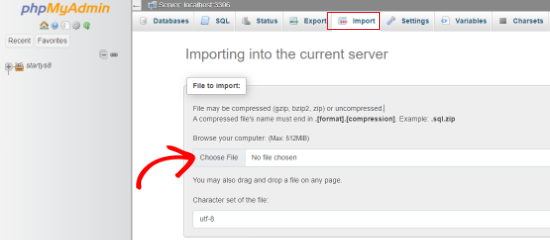
È sufficiente fare clic sul pulsante “Scegli file” per selezionare il file di backup del database di WordPress, quindi fare clic sul pulsante Vai in fondo alla pagina per continuare.
phpMyAdmin caricherà ora il backup e lo importerà nel database. Al termine verrà visualizzato un messaggio di successo.
È tutto. Avete importato con successo il vostro database di WordPress.
Ora, il passo successivo è installare WordPress utilizzando il nuovo database. Se avete già installato WordPress, aggiungete le impostazioni del nuovo database al file wp-config.php e sarete pronti a partire.
Ripristinare il backup del database di WordPress utilizzando cPanel
Se avete creato manualmente un backup del database di WordPress utilizzando il cPanel del vostro hosting condiviso, potete anche ripristinare il database utilizzando il cPanel.
Accedere al proprio account cPanel e, nella sezione File, fare clic su “Backup”.
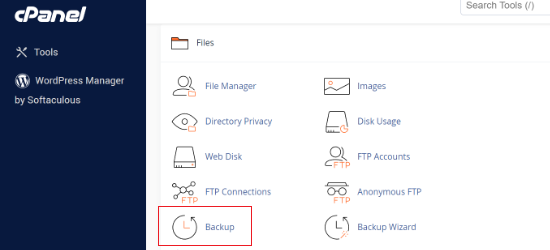
Nella pagina dei backup, scorrere verso il basso fino a “Ripristinare un backup del database MySQL”.
Quindi, fare clic sul pulsante “Scegli file” e selezionare il file di backup dal disco rigido. Al termine, fare clic sul pulsante “Carica”.
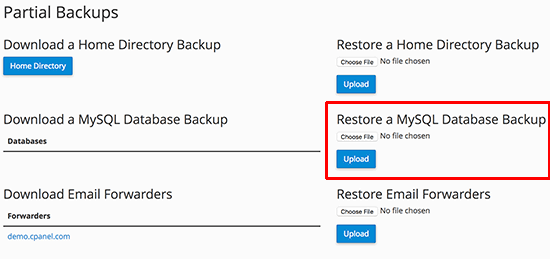
Ripristino manuale dei file di WordPress tramite FTP
Se state ripristinando WordPress per ripulire un sito violato, dovete innanzitutto eliminare tutti i file e le directory di WordPress esistenti.
Eseguite questa operazione solo se il vostro backup è aggiornato e se avete tutto ciò che è stato personalizzato, modificato o caricato sul vostro sito web.
Se avete tutti gli upload e le personalizzazioni, allora potete tranquillamente cancellare tutto sul vostro sito web usando cPanel (molto più veloce) o usando l’FTP.
Per eliminare tutti i file dal vostro sito web, dovete accedere al cPanel del vostro cruscotto di hosting. Quindi, nella sezione File, fate clic sull’icona “File Manager”.
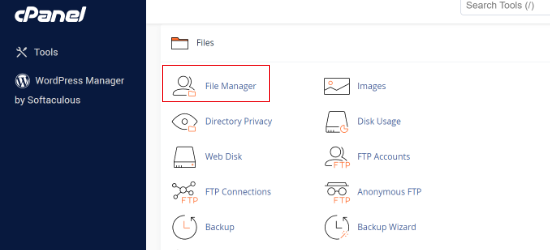
Scegliere Webroot come directory e procedere. L’interfaccia del file manager si aprirà in una nuova scheda del browser. Dovrete selezionare tutti i file di WordPress ed eliminarli. Questo metodo è molto più veloce.
È possibile eliminare i file anche tramite FTP, ma è più lento. Collegatevi al vostro sito web utilizzando un client FTP e selezionate tutti i file nella directory principale di WordPress per eliminarli.
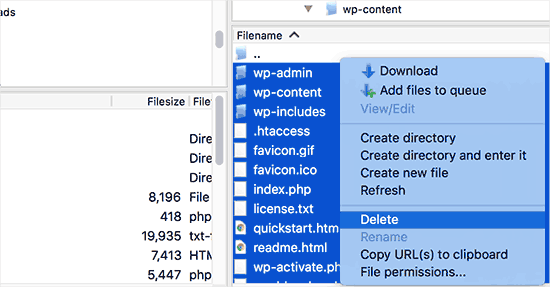
Successivamente, è necessario scaricare una copia fresca di WordPress da WordPress.org ed estrarla sul disco rigido.
Lanciate il vostro client FTP e caricate tutti i file di WordPress sul vostro server.
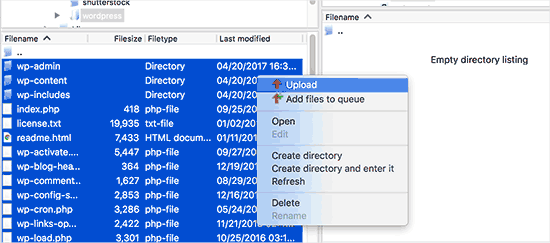
Una volta caricati i file di WordPress, potete caricare un file wp-config.php dal vostro backup (solo se siete sicuri che sia pulito e non compromesso).
In alternativa, è possibile rinominare il file wp-config-sample.php nei file di WordPress appena caricati in wp-config.php. Successivamente, sarà necessario modificare il file wp-config.php e inserire le informazioni sul database.
Non dimenticate di salvare il file e di caricarlo sul vostro sito web.
Successivamente, è necessario caricare altri file dal backup. Si consiglia di caricare solo le immagini nella directory /wp-content/uploads/.
Una volta caricati, visitate il vostro sito web per verificare che tutto funzioni correttamente.
Successivamente, è necessario accedere all’area di amministrazione di WordPress e iniziare a installare i plugin presenti sul sito.
Ora potete passare all’installazione del tema. Se avete personalizzato il vostro tema WordPress o state usando un tema figlio, potete ripristinarlo da un backup. Tuttavia, assicuratevi che i file siano puliti.
Infine, andare su Impostazioni ” Permalinks e regolare le impostazioni dei permalink in base al proprio sito, quindi aggiornare i permalink.
Risoluzione dei problemi di ripristino del backup di WordPress
Ci sono alcuni problemi comuni che si possono incontrare durante il ripristino del sito web WordPress.
Abbiamo guide separate per ciascuno di essi:
- Errore nello stabilire una connessione al database
- Schermata bianca della morte
- Errore interno del server
- Problema di reindirizzamento o aggiornamento della pagina di accesso
- Messaggi singoli che restituiscono un errore 404
Cose da fare dopo il ripristino del sito WordPress
Una volta ripristinato il vostro sito web, vi consigliamo vivamente di migliorarne la sicurezza.
Se non l’avete ancora fatto, assicuratevi di avere un backup regolare di WordPress con uno di questi plugin di backup per WordPress.
Per proteggere il vostro sito web, vi consigliamo di cambiare immediatamente la password di WordPress. Se gestite un sito web multiutente, chiedete a tutti gli utenti di aggiornare immediatamente le loro password.
È anche possibile installare un firewall per siti web. Noi di WPBeginner utilizziamo Cloudflare per proteggere il nostro sito web. Per maggiori dettagli, potete consultare la nostra guida sul perché siamo passati da Sucuri a Cloudflare.
Speriamo che questo articolo vi abbia aiutato a capire come ripristinare WordPress da un backup. Potreste anche voler consultare la nostra guida definitiva passo-passo alla sicurezza di WordPress per i principianti e come ottenere un dominio e-mail gratuito.
Se questo articolo vi è piaciuto, iscrivetevi al nostro canale YouTube per le esercitazioni video su WordPress. Potete trovarci anche su Twitter e Facebook.





Syed Balkhi says
Hey WPBeginner readers,
Did you know you can win exciting prizes by commenting on WPBeginner?
Every month, our top blog commenters will win HUGE rewards, including premium WordPress plugin licenses and cash prizes.
You can get more details about the contest from here.
Start sharing your thoughts below to stand a chance to win!
Bajrang says
Let’s suppose, I am restoring 2 days ago file backup, then is it mandatory to restore database backup of the same date also in order to sync both??
WPBeginner Support says
It would depend on what file you’re restoring from and for what reason as some backup plugins include database information.
Admin
Daniela says
Hello. If I install a backup, will I lose all the changes I made and plugins I installed after the backup? Thanks!
WPBeginner Support says
It depends on the backup tool used but normally, yes you would lose any changes not backed up.
Admin
Neha says
Hey. Can i restore my site backup if i have only sql file?
WPBeginner Support says
You will be missing some things but you will have the ability to restore a good amount of your content.
Admin
KylieM says
We’ve only just realised that a page was permanently deleted (not in trash) that we need to recover. We completely updated our website a few months back and believe the page was deleted then. We did do a full back up before changes. Only want to recover the one page and not do a full restore which would replace all of our new content.
How would we do this?
WPBeginner Support says
It would depend on what you used to create the backup but the simplest method may be to create a local installation for your site, restore your site on to your local install, then export the page you want on your live site so you can import it.
Admin
Siraj says
Very useful tips. Restoring wordpress site through Cpanel is illustrated well. Thanks for sharing.
WPBeginner Support says
You’re welcome, glad you like our guide
Admin
bhanuka says
I was referring to uploading via FTP method. But my old files did not load. Only a blank page came. With some nail biting hours I realised that the wp-config.php file includes following important settings to be set with old site values.
1. database prefix. I had a custom prefix. If you dont change, WP upgrade will recreate all tables with ‘wp’ prefix while your old data are in old prefix tables.
2. Authentication Unique Keys and Salts settings must match the old values
Then it worked
WPBeginner Support says
Thank you for clarifying, glad you were able to find the root of your issue and resolve it.
Admin
Pawan Sharma says
I was hosting my website through hostinger free hosting. Now i moved to another service provider. I took backup from hostinger and uploaded the same in new provider c panel under public_html. But my website not displayed. I’m getting below Error and Warning.
Warning: require(/home/test/public_html/wp-includes/rest-api/endpoints/class-wp-rest-autosaves-controller.php): failed to open stream: No such file or directory in /home/test/public_html/wp-settings.php on line 232
Fatal error: require(): Failed opening required ‘/home/test/public_html/wp-includes/rest-api/endpoints/class-wp-rest-autosaves-controller.php’ (include_path=’.:/usr/share/php’) in /home/test/public_html/wp-settings.php on line 232
And don’t find any wp-settings.php file under the root folder piblic_html.
Please help to solve this problem.
Thanks all
WPBeginner Support says
For that, you would want to take a look at: https://www.wpbeginner.com/wp-tutorials/how-to-fix-the-wordpress-failed-to-open-stream-error/
if you are missing the file then you could try manually adding the WordPress files:
https://www.wpbeginner.com/wp-tutorials/how-to-manually-update-wordpress-using-ftp/
Admin
glenda says
I’m not a beginner, but am desperately trying to find out how to get past the first screen if I can’t remember my importbuddy.php password. The last WP Core update broke one of my sites and the most recent backup had a fatal error so I had to go back to an old, old backup. iThemes support used to be good, but now it sucks.
Found your explanation for using BackupBuddy and it’s a good one.
ted says
Thank you for the article.
I have a “different” problem:
I have only the httpdocs directory and the
wordpress_d database directory (located at var/lim/mysql)
How can I restore the site with these 2 directories?
Thank you!!
Kawsar Siddik says
Backupbuddy is the best WordPress restore/migration tool while working on client’s website. It saves time. Thanks for sharing this tutorial.
Clever Peterson says
Hello, I backed up my WordPress site with Drop box for WordPress but I’m still confused of where to upload the back up files I have downloaded. Would you please help me?
Eddy says
I successfully restored my WordPress using phpmyadmin. However when I try to install WordPress using the new database info it says the db already exists, use another name. What do I do?
WPBeginner Support says
Hi Eddy,
Make sure that you are using a different name for your new database.
Admin
Mudass Iftikhar says
your article always helped me
Roxanne says
I delete my wordpress site, but I made a back-up before I deleted it. Now I want to re-open the website. Is there a way to just upload the back-up and get everything back to the same way it was?
WPBeginner Support says
Hey Roxannne,
Depends on how you made the backup. You will still have to setup database unpack WordPress files and upload them.
Admin
Nicolau Nicoleta Mihaela says
I have the same question, backup created with cPanel. Thank you I advance for an answer
Vikas says
Hi I am trying to restore my wordpress site from bck but after I click upload on restore MySQL database option….dead white screen comes up and nothing happens! Any suggestions? Thanks
Vikas says
I have not taken any backup of my site. And my site is displaying “Access Denied”. And my hosting provider states that my files in that website have been attacked by malware. Is there any method to recover all the data from the hosting ?
WPBeginner Support says
Hey Vikas,
You can download your data using FTP and your database using phpMyAdmin.
Admin
Vikas says
After downloading the data, should i delete everything and should i put it again ? If so will the problem get solved ?
joseph says
I am new to blogging. I want to say thanks for your simplified tutorials, it is helpful. I already bookmarked your site so I can always come back. Once again i say thank you.
nicolas blake says
can you please tell me how i can access a backup i made with backwpup and I chose “folder” .I once was a programmer now I’m just a duffer
Nate says
I just got a cpanel full backup from a client. They are now using Godaddy WordPress managed hosting. How in the heck do I restore the site and database to Godaddy from the TAR.zip file?
Thanks guys!
Hari Kumar says
My blog is live and can login to admin dashboard. but none of my post is available, and I cannot update my previous post. Plus new post added are not found… while opening.. it says —- a 404 Not Found error was encountered while trying to use an ErrorDocument to handle the request.
Any Solution??
Jamie says
Thanks for the information. Just a question: I have a SQL database backup for my blog saved as a .SQL file. What information does this contain? Does it have the theme customised layout? Blog articles? Pictures?
Many thanks
Soibibo says
My site just crashed. I can’t access my wp admin dashboard. What do you suggest I do?
WPBeginner Support says
Please see our beginners guide on troubleshooting WordPress errors.
Admin
Mr. Karmaker says
My website has been hacked. I have made earlier backup zip file in cPanel FileManager. Zip file size is more than 99MB and it can not upload.
How to restore my site ?
Any suggestion please.
dana says
Hi, We recently moved some but not of our blog content from a standalone site to the company website. The posts that we didn’t think we wanted are now in FTP — I’d like to import them to a new wordpress site. Trying to locate specific content within FTP Is a huge pain. Is there any way to export that content into a new wordpress site so I can access it? Thank you.
Prudhvi Raj says
Good.
I’ve backed up Home Directory and restoring it, and also uploaded the whole website. it’s like 20 minutes it is saying “restoring files…” . How long does it takes? File is of 1.45GB . Thanks .
Mufaddal says
Hi there, I want to change my hosting plan from hostgator(HG) to Digitalocean(DO). I have done the setup of DO successfully, how can I get my backup uploaded?
I have taken a backup of WP site(the file was around 32mb) I m not sure its the whole backup, now my HG plan has expired(not deleted, I can renew it to get my site back) but now what should I do to upload the data, on adminMyPhp it is showing some error while uploading data. I want my site back as it was, on DO server, I dont want to renew my HG plan again, Please guide me, Thank you in advance.
Keesjan says
hi,
do you know how to restore a backup when the admin interface is broken?
Then its not possible to use the interface.
Is in that case only the phpadmin method the way to go. Or are there any cloud service out there that help me ‘push’ teh bakcyp back to my site, without loggin in mt wp admin?
WPBeginner Support says
You will have to do it manually. You can also hire professionals to do that for you. They will also take the phpMyAdmin approach.
Admin
Mahriya says
Thanks, what if I had backed up my whole WordPress site(tags, posts media etc…) but only wanted to restore the Media only. Is there any way to do this? I appreciate the help!
WPBeginner Support says
It depends on what method you used to create a backup. Most WordPress backup plugins store all your WordPress files in a zip file. You can extract that file to your computer and then upload the wp-content/uploads folder.
Admin
Belinda says
Hello,
Total beginner here.
Started building my first WordPress site for a client on my local drive. Used the theme Avada.
Long story short, I needed a new hard drive in my Mac.
– Backed up my failing hard drive with time machine.
– Starting fresh on my computer with a new hard drive.
– Reinstalled WordPress and MAMP.
– Moved the website files from time machine applications/MAMP/htdocs to the same place on my computer.
Reading above I need to do something with the database. But I am completely lost on this.
Please help as soon as possible!
Thank you in advance.
WPBeginner Support says
Go to Applications/MAMP/db/mysql/ copy the contents and paste them in your new drive MAMP install on the same location.
Admin
tonythanh says
The problem when we restore wordpress is all image will not display. I have already got this trouble and it made me 3 days for resolve. Here is the way I solve for my site
1. Install fresh copy of wordpress with new database
2. Drop all database in phpmyadmin
3. Import database that you back up lastime
4. Your site will not work and It need reinstall. Don’t worry.
5. Login Cpanel, find the wp-config.php file, open, change the prefix wp_ with your new prefix of your last database.
6. Import your images correct to the folder in uploads.
7. Done, your site will work well with full images.
I hope you will get no trouble like me.
Graceson says
Can you please assist me to restore backedup files using “BACKUPWORDPRESS” in my local drive?
Thanks in advance.
Tushar says
Is the method of using FTP to restore your website valid/useful if the main error in FTP is “552-Quota exceeded” . I contacted the host, he says that some malicious plugin has caused this sort of error to occur and complete restoration of the site will be required. I planning to begin from a clean slate by uploading new wordpress and redesigning the entire site: But will this work with above mentioned error?
Angel says
Thanks a lot for the article! You saved my life helping me to restore a site, easy and simple!
All the best, Angel
Paul says
Hi, just a (probably) silly question: can I Re-install now from the wordpress dashboard without losing any settings etc on my site?
WPBeginner Support says
You can go to Dashboard -> Updated and click on reinstall now button. That will download a fresh copy of WordPress and replace your old files. It will not change your WordPress settings as those are stored separated in database.
Admin
Ben Dixon says
Hi guys, very informative read, thanks for that!
I have a backup of my SQL database which was created with a plugin and emailed to me. Unfortunately I’ve lost all other files, I’ve contacted my host and they have no backup.
I’ve installed WordPress and will install the appropriate theme. I can’t recall all the plugins I used.
I’ve obviously lost all my images, but what else have I lost? Is a restore of my site feasible in your opinion?
Many thanks for any help at all.
WPBeginner Support says
Yes a restore of your site is feasible.
Since you do not have backup of your files, so you will be unable to restore images. Some plugins may also misbehave.
Admin
Ben Dixon says
Thanks for that, I’ll give it go. Maybe I can look at the database to help me remember what plugins were there before.
Cheers guys!
Ali Sajjad says
Hi, i have done everything and my site is running fine. but i have problem with images all over the site. i don’t know why, because there is no error display during restore process.
Zamby says
Somewhat complicated question. A few days ago, I updated the wordpress version my site was using. This then made the site fail, and I couldn’t even log in to wordpress due to a fatal error. I then replaced the site with my most recent backup from Feb. 2nd, and things were fixed. However, there is a lot of data from Feb. 2nd that I would like to access if possible.
This data must have been saved somewhere, but I’m wondering where? Or is it all completely lost and innaccessible in the Cpanel after a backup?
WPBeginner Staff says
It actually depends on how you restored your backup. If you created a new database to restore your backup into and did not delete any files from your webserver then you can get access to your posts by opening the old database using phpmyadmin. You can also find the files you uploaded on your webserver by connecting to your site using an FTP client. These file uploads will be stored in /wp-content/uploads/ folder.
On the other hand, if your restoration process involved deleting old database by emptying it, and if you deleted old files from server as wel, then you cannot access those files on your own.
Another possibility to recover that data is by requesting your web host and ask them if they have a backup for your site on the specific date when you deleted all old data. If they have the backup, then they can send it to you.
WPBeginner Staff says
Simply click on Appearance » Themes and click on the activate button on the theme that you had previously installed. In case you can’t figure out which theme you had previously installed, then you will need to activate them one by one and preview your website until you get the right theme.
Urgent help needed @ WPBEGINNER SUPPORT says
Good day Wpbeginner,
This is my terrible situation. I made a mistake and i lost my site. and then i requested my Host gator India to give back file for which i paid. They send me in TAR.Zip file. I don’t know how to go about it. They told me to long CP panel and upload and extract. But it didn’t work. Then one rep who helped me and my site came alive. However, if i click any one of the posts it was throwing 403 error. She couldn’t solve it. and another rep said i need to contact my developer…what is this? Develper,!!!(lol)
and then i moved another host. I tried uploading my back up file. but no use and nothing working. So i had 3 months back up files which i downloaded from WordPress XML. Now it is working except images and the current template is different than the previous.
I have the back up file from Hostgator and if you could help me how to go with it…i really appreciate.
Best regards,
Ramesh.ramaiah
WPBeginner Support says
You can extract the backup file on your own computer using a program that is able to extract .tar and .zip archives like 7zip. After that you can browse the files and upload them to your web server using an FTP client.
Admin
Timothy says
I was wondering how to recover a WordPress theme, it wasn’t deleted I just hit active on a new on by accident
Gary says
Hello, I just stumbled upon this post and was wondering if you could help. I switched hosting plans within godaddy and went from managed wordpress to cpanel. I used a plugin to backup the site before switching, which saved all files including the .sql file. Restoring the site via the plugin did not work so I am trying it the hard way. I have completely removed the site including all files. Then I created a new database and gave it the same name as database_name in the .sql file. Afterwards I uploaded the .sql file from the backup into this database. Then I reinstalled wordpress via cpanel and chose the new database I created. Then I uploaded the rest of the files(themes, plugins, uploads) via ftp. But for some reason this did not do anything. When I logged into wordpress nothing looks different. None of the pages I created or anything was there. The plugins were there and the theme I uploaded was there. However, I can’t access the images from the media button even though they are in the uploads folder. I can’t figure out where I went wrong. The database names match up, I can’t think of anything else. The only thing I can possibly think of is the hostname in my .sql backup file is not localhost. Could that be the issue? I can’t figure out what I am missing. Any help would be greatly appreciated.
DFPhoenix says
If your database was correctly restored, you won’t even need to install wordpress again. Asking you to install means, your database isn’t correctly restored. Just my guess.
Dill says
Hi… I was wondering how to restore my wordpress site if all I have is a complete download of everything that was there. I downloaded everything (everything!) from my host using FTP and didn’t do any fancy backups of databases. Can I just upload that entire backup as is and get the site back? I’m also switching hosts (but not domain names), so I do know I’ll have to edit a file or two also.
WPBeginner Support says
If you only copied everything from FTP then you probably only have your WordPress files and not the database. Without the database backup you can not restore your site. If you have access to your host, then please create your database backup.
Admin
Kyle says
Hi,
Thanks for all your tutorials, I find myself here often. I had a question, is there any way to retrieve the subscribers from a backed up .sql file? The plugin used to collect subscriptions was Subscriber 2.
Bruno says
Your site is great. Can you write a guide how to restore a backup created with BackWPup? That would be great.
WPBeginner Support says
Sure we will try to do that. Meanwhile, here is how to restore your backup created with BackWPUp plugin. Download your backup file and extract it. Inside it your will find a .sql file along with other files. .SQL file is your database backup and you can import it using phpMyAdmin. Upload rest of the files using FTP.
Admin
tuyen ran says
how to show my password on file database backup from backupbuddy? It is encryption!. thanks you!
Raji says
This post is extremely helpful as it has helped me (a newbie) to restore my site….or almost. When i try to login, it takes me to a page that says i should install wordpress again…. the famous 5minutes install. please help.
WPBeginner Support says
It seems WordPress is unable to connect to the database. Or it connected to the database which is currently empty. You have restored your WordPress files but you probably didn’t restore your WordPress database backup successfully.
Admin
Md Jafrul Islam says
Thank you very very much. By this info post detail. I can make my site again restore. Thanks Man. Just awesome update more amazing info.
Chris says
When doing a backup, which backup do I need most frequently? I am offered three choices on the cPanel (full cPanel backup, home directory, database). Would you say it is more important to backup the database file, as long as I have a fairly recent backup of the home directory?
Thanks for your time!
WPBeginner Support says
Depends on how often your site gets updates like comments, posts, media uploads, we would say that you should always set a high priority for database backups
Admin
Bas says
Thanks for the great guide(s). I had to move 2 sites from 1 server to a new server, and using your manuals it went like clockwork.
Making the backup via BackWPup was quick and restoring it manually the same.
I was up and running again in 15 minutes.
BTW. The version of BackWPup I use (3.0.13) only showed the Dropbox feature after creating, saving and running the backup job.
I had to change something, when the sites where moved, and there it was.
Naik says
Hi,
I recently shifted my blog from one hosting to another in Godaddy. I have the backup of my blog in .sql format. I am trying to import using MySQL, it shows an error “Script timeout passed, if you want to finish import, please resubmit same file and import will resume.” Please help
WPBeginner Support says
Did you try resubmitting the same file again to resume import?
Admin
Brenda says
I have been able to follow the instructions above for restoring my wordpress database using cpanel by dropping the tables in the current database and replacing them with the backedup database.
However I can’t work out how to do it if I create a new database – the article says to go into mysql within cpanel and set up a new database, password etc but how do I link the new database to the files that I have reinstalled?
Thank you
WPBeginner Support says
Brenda, connect to your website using an FTP client like filezilla, download wp-config.php file from your website’s root directory create a backup of it by simply making a copy of it. Open it in a text editor like notepad. and enter your database name, database user name, database password, and host (usually localhost). Save the file and upload it back to your website.
Admin
Brenda says
Thanks. I have done that but when I try to access the site I get “Error establishing a database connection”
I did what you said and replaced the original wp-config file with the new version.
What else do I need to do to be able to use the new version of the database, rather than the original one?
Brenda says
Sorry, some more information that might clarify what is happening. When I try, as suggested in your article, to access the wp-admin url I get an error message that starts with the following:
We were able to connect to the database server (which means your username and password is okay) but not able to select the NAME database.
Brenda says
Sorry, some more information that might clarify what is happening. When I try, as suggested in your article, to access the wp-admin url I get an error message that starts with the following:
We were able to connect to the database server (which means your username and password is okay) but not able to select the NAME database.
At the bottom it says: On some systems the name of your database is prefixed with your username, so it would be like username_webgyzec_replacewp1. Could that be the problem?
That is indeed the case. So what do I need to change please to get this to work?
Brenda says
OK I can stop sending messages now. Silly error on my part but now everything is working.
Thank you SO much for such a helpful article.