Volete eseguire il backup del vostro sito WordPress su Google Drive?
Se avete un account Google, avete già 15 GB di spazio di archiviazione cloud gratuito. Potete usare questo spazio di archiviazione per tenere una copia del vostro sito in riserva, nel caso in cui succeda qualcosa di brutto e abbiate bisogno di un ripristino.
In questo articolo vi mostreremo come potete eseguire automaticamente il backup del vostro sito WordPress su Google Drive.

Perché eseguire il backup del sito WordPress su Google Drive?
Il backup del vostro sito web WordPress su Google Drive è importante perché mantiene una copia sicura del vostro sito web. Se qualcosa va storto, come un hacker che incasina le cose o se si cancella accidentalmente qualcosa, si può facilmente rimediare ripristinando un backup.
Pensate a una chiave di riserva per il vostro sito web. Se la chiave principale non funziona, si usa quella di riserva per tornare alla normalità.
Le persone eseguono backup anche prima di apportare modifiche importanti al proprio sito, come la modifica della homepage di WordPress o l’installazione di un nuovo tema. In questo modo, se qualcosa si rompe, si può tornare a come era prima.
Mettere il backup su Google Drive è intelligente perché significa che anche se un hacker attacca il vostro sito web principale o il vostro computer, il vostro backup è al sicuro sul cloud storage. Inoltre, non consumerà spazio sul vostro piano di hosting WordPress.
La creazione di un account Google offre 15 GB di spazio gratuito per backup e altri file. Se avete bisogno di più spazio, potete ottenere 100 GB per soli 1,99 dollari al mese.
Tenendo conto di ciò, vediamo come eseguire il backup del vostro sito web su Google Drive. Potete usare i link rapidi qui sotto per navigare attraverso l’esercitazione:
Come eseguire il backup automatico delsito WordPress su Google Drive
WordPress non è dotato di una soluzione di backup integrata. Tuttavia, esistono diversi ottimi plugin di backup per WordPress che consentono di eseguire facilmente il backup e il ripristino del sito.
UpdraftPlus è uno dei migliori plugin di backup per WordPress. Questo plugin gratuito consente di creare backup programmati, in modo da poter eseguire automaticamente il backup del sito WordPress su Google Drive.
Alternativa: Se cercate una soluzione premium con funzioni avanzate, vi consigliamo vivamente Duplicator Pro.
Oltre ai backup di Google Drive, avrete a disposizione anche punti di ripristino per tornare rapidamente a una versione precedente del vostro sito e un facile importatore di siti tramite un URL.
Per prima cosa, è necessario installare e attivare il plugin UpdraftPlus. Per maggiori dettagli, consultate la nostra guida passo-passo su come installare un plugin di WordPress.
Una volta attivato UpdraftPlus, è possibile configurare le impostazioni di backup e scegliere Google Drive come destinazione di archiviazione.
Per farlo, andate su Impostazioni ” UpdraftPlus Backups nella vostra dashboard di WordPress. Quindi, fate semplicemente clic sulla scheda “Impostazioni”.
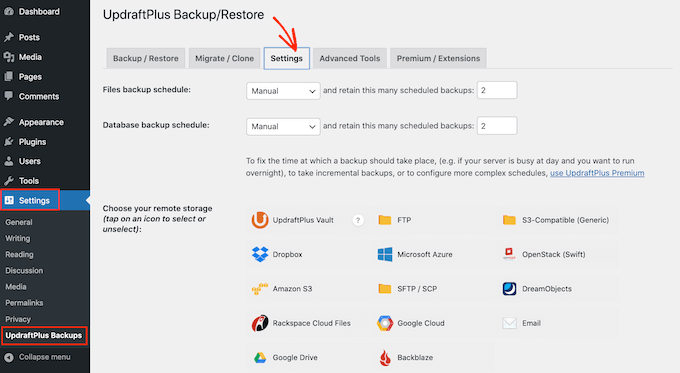
UpdraftPlus semplifica il salvataggio dei backup su diversi servizi di archiviazione online, tra cui Dropbox, Amazon S3, Microsoft OneDrive e molti altri.
Dato che volete eseguire il backup del vostro sito WordPress su Google Drive, andate avanti e fate clic su “Google Drive” nella sezione intitolata “Scegliere l’archiviazione remota”.

Dopo aver scelto Google Drive come luogo di archiviazione, è necessario fornire ad UpdraftPlus l’accesso al proprio account Google.
Per iniziare, fare clic sul pulsante “Accedi con Google”.

A questo punto, seguite le istruzioni sullo schermo per consentire ad UpdraftPlus di accedere al vostro account Google.
Dopo aver letto la clausola di esclusione della responsabilità, è possibile fare clic su “Completa la configurazione” se si è disposti ad autorizzare l’accesso di UpdraftPlus a Google Drive.

Una volta fatto ciò, UpdraftPlus vi riporterà alla pagina delle impostazioni principali nella dashboard di WordPress.
Come creare un programma di backup automatico di WordPress
Dopo aver scelto Google Drive come luogo di archiviazione, si è pronti a creare una pianificazione di backup automatico.
Sempre nella scheda “Impostazioni”, scorrere fino alla fine della pagina e fare clic sul pulsante Salva modifiche. UpdraftPlus eseguirà ora automaticamente il backup del sito in base alla pianificazione.
UpdraftPlus suddivide i backup di WordPress in due parti: file e database.
Cominciamo con i file. Come parte di questo backup, UpdraftPlus creerà una copia dei file di codice del sito, dei file dei plugin e dei temi e delle immagini.
Per iniziare, è sufficiente aprire il menu a tendina “Pianificazione backup file” e scegliere la frequenza con cui UpdraftPlus deve eseguire il backup del sito WordPress.
È possibile scegliere tra una volta al mese e una volta ogni 2 ore.

Quando create una pianificazione, pensate alla frequenza con cui aggiornate o aggiungete nuovi contenuti al vostro sito. Ad esempio, se pubblicate due post sul blog ogni settimana, potreste voler eseguire il backup del vostro blog WordPress una volta alla settimana anziché ogni giorno.
Se il sito viene aggiornato con maggiore frequenza, è necessario eseguire il backup con maggiore frequenza.
In particolare, se si gestisce un negozio online, è consigliabile eseguire il backup del sito il più spesso possibile. In questo modo si evita di perdere informazioni importanti come i nuovi ordini o i dati di pagamento dei clienti.
Dopo aver scelto la frequenza dei backup, è necessario scegliere il numero di backup diversi che UpdraftPlus deve conservare. Ciò consente di ottimizzare lo spazio di archiviazione utilizzato.
A tal fine, è possibile inserire tale numero nel campo di testo accanto a “… conserva questo numero di backup pianificati”.

È possibile modificare queste impostazioni in qualsiasi momento, quindi se non si è sicuri si può iniziare a salvare un numero maggiore e poi ridurlo se i backup utilizzano troppo spazio.
Quando UpdraftPlus raggiunge il numero impostato, il plugin sostituisce la copia più vecchia con i backup di WordPress più recenti.
Successivamente, è necessario creare un programma di backup per il database di WordPress nella sezione “Programma di backup del database”.
WordPress memorizza tutti i post e le pagine, i commenti, i link e le impostazioni del sito web nel database, quindi è altrettanto importante creare regolarmente dei backup del database come dei file.
È possibile indicare a UpdraftPlus la frequenza con cui deve eseguire i backup del database e il numero di backup da conservare seguendo la stessa procedura descritta sopra.

Come scegliere i contenuti dei backup di UpdraftPlus su Google Drive
Per impostazione predefinita, UpdraftPlus include tutti i plugin, i temi e i caricamenti di WordPress nei backup di Google Drive.
Nella scheda “Impostazioni”, scorrere fino alla sezione “Includi nel backup dei file”. Qui è possibile scegliere se includere i temi, i plugin o gli upload di WordPress nel backup.
Per creare un clone completo del vostro sito web WordPress, dovrete lasciare selezionate le 3 caselle di controllo predefinite.

Se non è necessario includere plugin, temi o caricamenti nei backup, è sufficiente deselezionare la casella accanto all’impostazione. In questo modo è possibile ridurre le dimensioni dei backup e occupare meno spazio su Google Drive.
Se si lascia selezionata la casella “Caricamenti”, è possibile creare alcune regole sul tipo di caricamenti che UpdraftPlus escluderà dai suoi backup.
Esistono già alcune regole di esclusione. Ad esempio, il plugin esclude per impostazione predefinita tutti i file che hanno la parola “backup” nel nome del file. Per creare altre regole sul tipo di contenuto che UpdraftPlus escluderà, è sufficiente fare clic su “Aggiungi una regola di esclusione”.

Seguire le istruzioni visualizzate per creare la regola di esclusione.
Ad esempio, se si desidera che UpdraftPlus ignori tutti i file PDF, si deve iniziare facendo clic su “Tutti i file con questa estensione” e digitando “PDF” nel campo visualizzato.

Per impostazione predefinita, UpdraftPlus esclude anche alcuni file dalla cartella wp-content.
È possibile vedere tutte le regole di esclusione predefinite di UpdraftPlus nella sezione “Qualsiasi altra directory trovata all’interno di wp-content”.

Avete bisogno di UpdraftPlus per escludere ancora più contenuti dalla cartella wp-content? Fare semplicemente clic su “Aggiungi una regola di esclusione” in questa sezione e ripetere la stessa procedura descritta sopra.
Se non si è sicuri di cosa escludere, si consiglia di attenersi alle impostazioni predefinite. Sono adatte alla maggior parte dei siti web.
Come sapere se un backup di UpdraftPlus su Google Drive è riuscito?
Ogni volta che UpdraftPlus crea un backup con successo, può inviare un’e-mail di notifica all’indirizzo di posta elettronica dell’amministratore del sito per confermare che il backup è stato completato. Se un backup fallisce, non si riceve alcuna e-mail.
Nella scheda “Impostazioni”, scorrere fino alla sezione “E-mail”. È ora possibile attivare queste notifiche selezionando la casella in questa sezione.

Ora, ogni volta che UpdraftPlus crea un backup, invia una notifica via e-mail.
Una volta fatto tutto ciò, fare clic su “Salva modifiche”. UpdraftPlus eseguirà automaticamente il backup del sito su Google Drive.
Se non si riceve alcuna e-mail da UpdraftPlus, è bene verificare che il plugin stia creando correttamente i backup in Google Drive.
Se si utilizza la versione gratuita di UpdraftPlus, si dovrebbe trovare una nuova cartella “UpdraftPlus” nel proprio account Google.
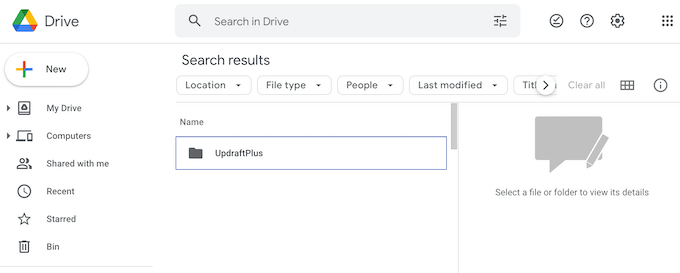
Basta aprire questa cartella per vedere se contiene dei backup di WordPress.
L’immagine seguente mostra un esempio di come possono apparire alcuni backup nell’account Google Drive.
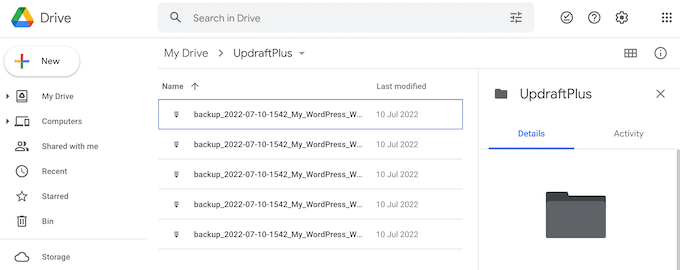
Se UpdraftPlus sta creando i suoi backup con successo, ma non si ricevono le notifiche via e-mail, molto probabilmente c’è un problema con la configurazione delle e-mail sul sito WordPress.
Per risolvere questo problema, potete installare il plugin WP Mail SMTP, che ha risolto i problemi di consegna delle e-mail di WordPress per oltre 3 milioni di siti web. Leggete la nostra guida su come risolvere il mancato invio di e-mail da parte di WordPress per assicurarvi che vengano inviate correttamente.
Come eseguire il backup del sito WordPress su Google Drive manualmente
I backup automatici sono un ottimo modo per proteggere il vostro sito. Tuttavia, anche dopo aver creato una pianificazione automatica, a volte è necessario creare un backup manuale.
È buona norma creare un backup manuale prima di apportare modifiche importanti, come l’aggiornamento della versione di WordPress. Si può anche creare un backup manuale dopo aver pubblicato molti nuovi contenuti.
Per creare manualmente un backup del vostro sito WordPress su Google Drive, andate su Impostazioni ” UpdraftPlus Backups. È quindi sufficiente fare clic sulla scheda “Backup/Ripristino”.
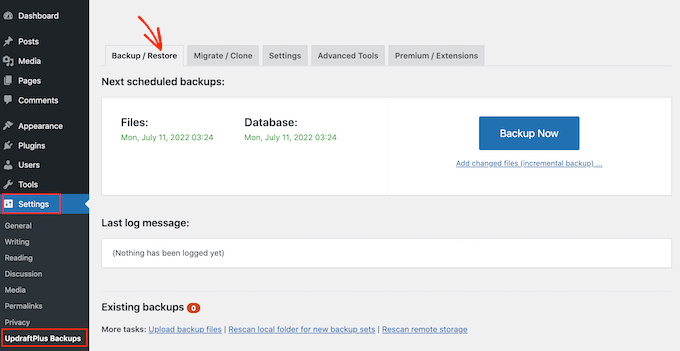
Per creare subito un backup manuale, è sufficiente fare clic sul pulsante “Backup ora”. UpdraftPlus mostrerà alcune impostazioni di base che è possibile utilizzare per configurare il backup manuale di Google Drive.
Come nel caso di un backup automatico, UpdraftPlus esegue per impostazione predefinita il backup di tutti i file e del database di WordPress. Utilizzerà inoltre la stessa posizione di archiviazione remota utilizzata per i backup automatici. Per noi, si tratta di Google Drive.
Le impostazioni predefinite dovrebbero essere sufficienti per la maggior parte dei siti web, quindi quando siete pronti fate clic sul pulsante “Backup Now”.

Come ripristinare il backup di WordPress da Google Drive
Creare backup con UpdraftPlus è facile, ma la parte veramente utile è la possibilità di ripristinare i backup da Google Drive con la stessa facilità.
Se il vostro sito WordPress è stato violato o volete semplicemente ricominciare da capo, il primo passo è cancellare tutto e installare nuovamente WordPress.
Una volta fatto ciò, sarà necessario installare e attivare nuovamente il plugin UpdraftPlus sul nuovo sito web WordPress. Se avete bisogno di aiuto, consultate la nostra guida su come installare un plugin di WordPress.
Dopo l’attivazione, andare alla pagina Impostazioni ” UpdraftPlus Backups e fare clic sulla scheda ‘Impostazioni’.
Nella sezione “Scegliere l’archiviazione remota”, fare clic su Google Drive.

Ora è possibile seguire le istruzioni sullo schermo per dare a UpdraftPlus l’accesso all’account Google in cui sono stati salvati tutti i backup del sito web in Drive.
Dopo aver collegato UpdraftPlus al proprio account Google, fare clic sulla scheda “Backup/Ripristino”.
UpdraftPlus eseguirà la scansione di Google Drive ed elencherà tutti i backup rilevati. Una volta completato, è sufficiente trovare il backup che si desidera ripristinare e fare clic su “Ripristina”.
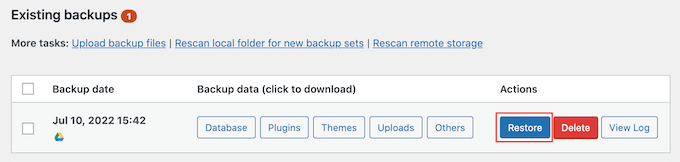
Quindi, scegliete i componenti che volete ripristinare. Se state ripristinando una nuova installazione di WordPress, selezionare tutte le caselle è probabilmente l’idea migliore.
Dopo aver scelto i componenti, fare clic sul pulsante “Avanti”.
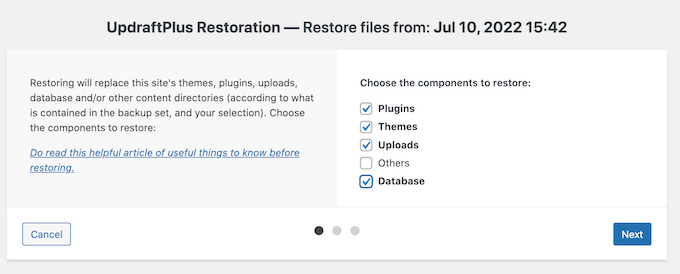
UpdraftPlus otterrà ora tutti i file necessari per ripristinare il backup di WordPress da Google Drive.
Una volta importati tutti i file necessari, è sufficiente fare clic sul pulsante “Ripristina”. UpdraftPlus ripristinerà il backup da Google Drive.
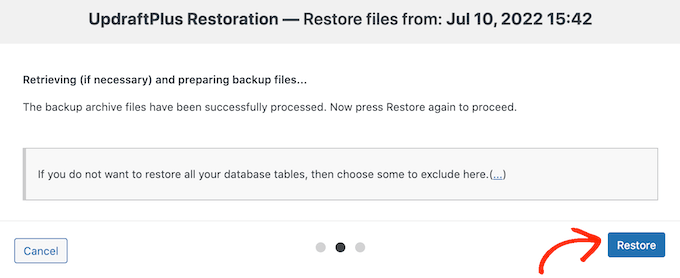
Questa operazione può richiedere alcuni minuti, a seconda delle dimensioni del backup e della velocità della connessione a Internet.
Al termine, verrà visualizzato il messaggio “Ripristino riuscito” alla fine di un registro delle attività. A questo punto, è possibile fare clic sul pulsante “Torna alla configurazione di UpdraftPlus” per tornare alle impostazioni e concludere l’operazione.
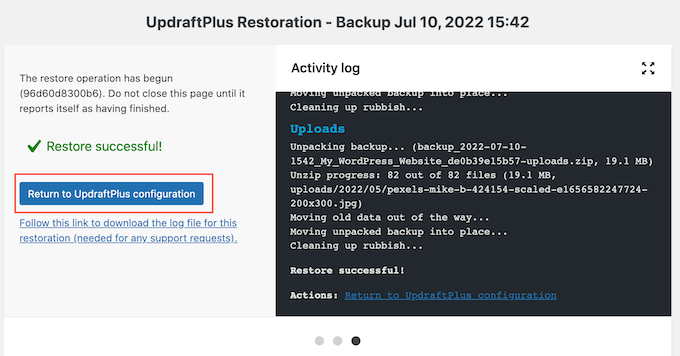
Ecco fatto! Avete ripristinato con successo il vostro sito WordPress da Google Drive.
Speriamo che questo articolo vi abbia aiutato a capire come eseguire il backup del vostro sito WordPress su Google Drive. Potete anche leggere la nostra guida definitiva alla sicurezza di WordPress e gli errori più comuni di WordPress e come risolverli.
Se questo articolo vi è piaciuto, iscrivetevi al nostro canale YouTube per le esercitazioni video su WordPress. Potete trovarci anche su Twitter e Facebook.





Syed Balkhi says
Hey WPBeginner readers,
Did you know you can win exciting prizes by commenting on WPBeginner?
Every month, our top blog commenters will win HUGE rewards, including premium WordPress plugin licenses and cash prizes.
You can get more details about the contest from here.
Start sharing your thoughts below to stand a chance to win!
Mrteesurez says
This guide is indeed useful as Google drive provide free storage of 15GB when most beginners bloggers run on low budget in the start. I have created a backup of one of my blogs with this method to Google drive. Thanks for sharing this guide.
Clayton says
I’m guessing the updraftplus folder will only show in the drive if a backup has been made. Just implemented the settings, but still no folder in the drive.
WPBeginner Support says
If it was not created with installation then it should be visible after creating a backup
Admin
Jiří Vaněk says
From my own experience, I’d just like to add that with this plugin, you need enough space on FTP for the backup. The plugin backs up the entire website by temporarily uploading it to an FTP folder, from where it’s then sent, for example, to the cloud. You must have at least as much (preferably more) free space on FTP as the size of the website itself. Otherwise, the backup will fail.
Israel King says
AWESOME.
Thank YOU so much.
Keep up the god work.
WPBeginner Support says
Glad you found our guide helpful!
Admin