Vi state chiedendo se il vostro sito web utilizza l’ultima versione di WordPress?
Con ogni nuova release, gli sviluppatori di WordPress correggono i bug, aggiungono nuove funzionalità, migliorano le prestazioni e si tengono al passo con i nuovi standard del settore. Se non mantenete il vostro sito web aggiornato, rischiate di comprometterne la sicurezza e di non poter usufruire di nuove funzionalità.
In questo articolo vi mostreremo come controllare e aggiornare all’ultima versione di WordPress.
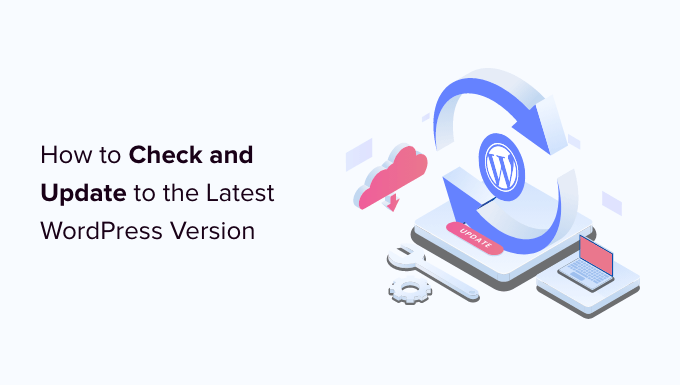
Ecco gli argomenti che tratteremo in questo articolo. Potete utilizzare i link sottostanti per passare alla sezione che più vi interessa:
- Why You Should Always Use the Latest Version of WordPress
- How to Easily Check Your WordPress Version
- How to Check for WordPress Updates
- How to Safely Update to the Latest Version of WordPress
- How to Enable Automatic WordPress Updates
- How to Test a WordPress Update on a Staging Site
- How to Install the Latest WordPress Nightly Builds
- Expert Guides on WordPress Updates
Perché si dovrebbe sempre utilizzare l’ultima versione di WordPress
Il motivo più importante per utilizzare l’ultima versione di WordPress è la maggiore sicurezza del vostro sito web. Poiché oltre il 43% di tutti i siti web utilizza WordPress, è un bersaglio comune per hacker, distributori di codice maligno e ladri di dati.
Ogni volta che viene segnalata una vulnerabilità di sicurezza, il team di WordPress lavora diligentemente per rilasciare un aggiornamento che risolva il problema. Questo fa sì che l’ultima versione di WordPress sia la più sicura.
Le nuove versioni di WordPress includono anche nuove utili funzionalità e correzioni di bug di vecchie funzionalità.
Spesso gli sviluppatori di plugin e temi coordinano i loro aggiornamenti con le principali release di WordPress. In questo modo possono sfruttare le nuove funzionalità e i miglioramenti disponibili. E questo spesso significa che l’ultima versione di WordPress è la più compatibile.
Per saperne di più, consultate la nostra guida sul perché dovreste sempre utilizzare l’ultima versione di WordPress.
Come controllare facilmente la versione di WordPress
La prima cosa da fare è accedere all’area di amministrazione di WordPress e scorrere fino in fondo alla pagina.
Cercate la frase “Grazie per aver creato con WordPress”. Accanto a questa frase, troverete il numero di versione di WordPress.
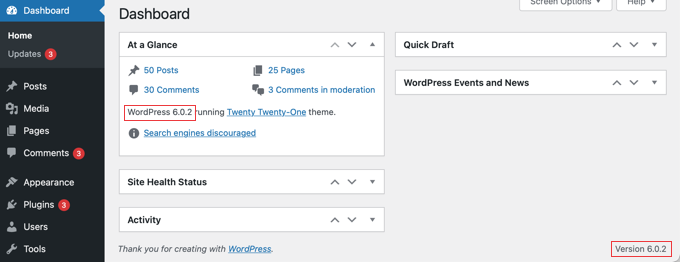
Nella schermata Dashboard “ Home, è possibile trovare il numero di versione di WordPress nel widget di amministrazione “A colpo d’occhio”. Nella schermata qui sopra, stiamo utilizzando la versione 6.0.2 di WordPress.
A volte vi capiterà di voler conoscere la versione di WordPress di un sito web quando non avete accesso all’amministrazione. Fortunatamente, esistono altri modi per verificare la versione in uso, che potete scoprire nella nostra guida su come verificare facilmente la versione di WordPress in uso.
Come controllare gli aggiornamenti di WordPress
Potete vedere se è disponibile una nuova versione di WordPress visitando la pagina Dashboard ” Aggiornamenti dell’area di amministrazione di WordPress.
Se la versione di WordPress è aggiornata, verrà visualizzato un messaggio che indica che si dispone della versione corrente. Nella schermata sottostante, si tratta della versione 6.0.2.

In questa pagina è possibile vedere anche il timestamp dell’ultimo controllo degli aggiornamenti del sito WordPress.
WordPress controlla automaticamente la presenza di aggiornamenti su base regolare. Tuttavia, potete anche fare clic sul link “Controlla di nuovo” per verificare manualmente la presenza di aggiornamenti.
Quando è disponibile l’ultima versione di WordPress, viene visualizzato il messaggio “È disponibile una versione aggiornata di WordPress”.
Sotto questo messaggio, troverete il pulsante “Aggiorna ora”. La prossima sezione vi mostrerà come installare un aggiornamento di WordPress.

Come aggiornare in modo sicuro all’ultima versione di WordPress
Prima di aggiornare qualsiasi cosa, è importante eseguire un backup completo del vostro sito WordPress. Il modo migliore per farlo è la nostra guida per principianti su come eseguire il backup del sito WordPress.
Una volta fatto ciò, si può tornare alla pagina Dashboard ” Aggiornamenti e fare clic sul pulsante “Aggiorna ora”, visibile nella schermata precedente.
WordPress metterà automaticamente il vostro sito in modalità di manutenzione, quindi recupererà l’ultima versione del software e la installerà per voi. Il progresso dell’aggiornamento verrà visualizzato sullo schermo.
Gli utenti esperti possono anche aggiornare WordPress manualmente. Per sapere come fare, consultate la nostra guida su come aggiornare WordPress in modo sicuro.
Una volta installato l’aggiornamento di WordPress, è necessario visitare il sito web per verificare che tutto sia corretto e funzioni.
In caso di problemi, è necessario procedere alla risoluzione dei problemi. Potreste dare un’occhiata al nostro elenco di errori comuni di WordPress e alla nostra guida alla risoluzione dei problemi di WordPress.
Se non trovate un modo per risolvere i problemi, potete ripristinare il vostro sito web dal backup che avete creato.
Come attivare gli aggiornamenti automatici di WordPress
Quando visitate la pagina Dashboard ” Aggiornamenti nell’area di amministrazione di WordPress, vedrete il messaggio “Questo sito viene aggiornato automaticamente solo con le versioni di manutenzione e sicurezza di WordPress”.

Poiché è meglio installare immediatamente gli aggiornamenti di sicurezza per mantenere il vostro sito web sicuro, WordPress lo fa automaticamente per voi. Ciò significa che potete essere certi che il vostro sito rimarrà sicuro, anche se siete impegnati o lontani da casa.
Se volete che tutti gli aggiornamenti di WordPress siano gestiti allo stesso modo, fate semplicemente clic sul link “Abilita gli aggiornamenti automatici per tutte le nuove versioni di WordPress”.
Esistono altri modi per abilitare gli aggiornamenti automatici di WordPress e potete scoprirli nella nostra guida su come abilitare gli aggiornamenti automatici in WordPress per le versioni principali.
Gli aggiornamenti automatici di WordPress sono comodi, ma possono anche causare problemi. Ad esempio, è possibile che un aggiornamento possa danneggiare il vostro sito. Se WordPress viene aggiornato automaticamente, potreste non essere in grado di risolvere il problema o di accorgervene.
Ecco perché è bene mantenere un po’ più di controllo sugli aggiornamenti. Potete scoprire come nella nostra guida su come gestire al meglio gli aggiornamenti automatici di WordPress.
Se in futuro si decide di disattivare gli aggiornamenti automatici, è sufficiente tornare alla pagina Dashboard ” Aggiornamenti e fare clic sul link “Passa agli aggiornamenti automatici solo per le versioni di manutenzione e sicurezza”.

Ora le principali versioni di WordPress non verranno installate automaticamente, ma solo gli aggiornamenti di sicurezza, che hanno molte meno probabilità di creare conflitti che danneggiano il vostro sito.
Potreste consultare la nostra guida su come disattivare gli aggiornamenti automatici in WordPress per conoscere ulteriori metodi. L’articolo mostra anche come disattivare gli aggiornamenti automatici di sicurezza, anche se in genere non lo consigliamo.
Come testare un aggiornamento di WordPress su un sito di preparazione
Se si teme che un aggiornamento possa danneggiare il sito, si può verificare se ci sono problemi prima di installarlo sul sito web reale. È possibile farlo con un sito di staging.
Un sito di staging è un clone del vostro sito web live e dovrebbe essere installato sullo stesso server di web hosting. Ciò significa che se l’aggiornamento di WordPress funziona correttamente sul sito di staging, potete essere certi che non causerà problemi sul sito live.
Alcune delle migliori società di hosting WordPress offrono siti di staging con un solo clic. Se il vostro sito web è ospitato presso una di queste aziende, potete creare facilmente un sito di staging senza alcun problema.

Se il vostro provider di hosting non offre questo servizio, potete creare facilmente un sito di staging da soli. Potete farlo manualmente o utilizzare un plugin come WP Stagecoach.
Vi mostriamo come installare e utilizzare un sito di staging nella nostra guida passo passo su come creare facilmente un sito di staging per WordPress.
Come installare le ultime build notturne di WordPress
Gli aggiornamenti più recenti di WordPress sono chiamati nightly builds. Non dovrebbero mai essere installati su un sito web WordPress attivo, perché sono ancora in fase di test per individuare eventuali bug.
Le build notturne devono invece essere installate su un sito di staging o in locale sul vostro computer Windows o Mac. Potete farlo utilizzando il plugin WordPress Beta Tester, che aggiornerà automaticamente la vostra installazione di WordPress alle ultime build notturne.
Chi dovrebbe installare le build notturne di WordPress?
Gli sviluppatori utilizzano le build notturne per assicurarsi che i loro plugin e temi funzionino con le versioni future di WordPress prima di essere rilasciati. Se c’è un problema, possono correggere il proprio codice o comunicare agli sviluppatori del nucleo di WordPress eventuali bug scoperti.
È anche un buon modo per contribuire al progetto WordPress. Gli utenti normali che non hanno competenze di programmazione possono testare la build notturna e segnalare eventuali bug riscontrati. Chi ha competenze di programmazione può anche inviare patch di codice che risolvano tali bug.
Guide esperte sugli aggiornamenti di WordPress
Ora che sapete come controllare e aggiornare all’ultima versione di WordPress, potreste voler vedere altri articoli relativi agli aggiornamenti di WordPress.
- Perché si dovrebbe sempre utilizzare l’ultima versione di WordPress
- Guida per principianti: Come aggiornare WordPress in modo sicuro (Infografica)
- Come verificare facilmente la versione di WordPress in uso
- Come controllare gli aggiornamenti di sicurezza di WordPress (Guida per principianti)
- Come impostare le notifiche via e-mail per gli aggiornamenti di WordPress
- Come attivare gli aggiornamenti automatici di WordPress per le versioni principali
- Come disattivare gli aggiornamenti automatici in WordPress
- Come gestire meglio gli aggiornamenti automatici di WordPress
- Devo aggiornare prima WordPress o i plugin? (Ordine di aggiornamento corretto)
Speriamo che questo tutorial vi abbia aiutato a capire come controllare e aggiornare l’ultima versione di WordPress. Potreste anche voler consultare la nostra guida su come velocizzare il vostro sito WordPress o la nostra selezione di plugin WordPress indispensabili per far crescere il vostro sito.
Se questo articolo vi è piaciuto, iscrivetevi al nostro canale YouTube per le esercitazioni video su WordPress. Potete trovarci anche su Twitter e Facebook.





Syed Balkhi says
Hey WPBeginner readers,
Did you know you can win exciting prizes by commenting on WPBeginner?
Every month, our top blog commenters will win HUGE rewards, including premium WordPress plugin licenses and cash prizes.
You can get more details about the contest from here.
Start sharing your thoughts below to stand a chance to win!
Jiří Vaněk says
I have a question for you, on which opinions differ. What should be updated first: the core, plugins, and finally the theme? Or would you perform it in a different order (plugins, core, theme)? I understand that I would probably leave the theme as the last update, but I’m not sure about the order for plugins and core updates.
WPBeginner Support says
You can see our guide on how to safely update your WordPress site below that shows our recommended steps
https://www.wpbeginner.com/beginners-guide/ultimate-guide-to-upgrade-wordpress-for-beginners-infograph/
Admin
Jiří Vaněk says
Thank you for the link, so first the core, then the plugins. I thought so, but I wasn’t sure. Now I know, and I appreciate the nudge forward.