Non siete sicuri se aggiornare prima il core di WordPress o i vostri plugin?
Spesso i principianti non installano gli aggiornamenti perché temono di rompere il loro sito. Aggiornare il sito WordPress nell’ordine corretto vi aiuterà a prevenire gli errori più comuni e a risolvere i problemi più facilmente.
In questo articolo vi mostreremo l’ordine corretto per aggiornare il nucleo di WordPress, i plugin e i temi.
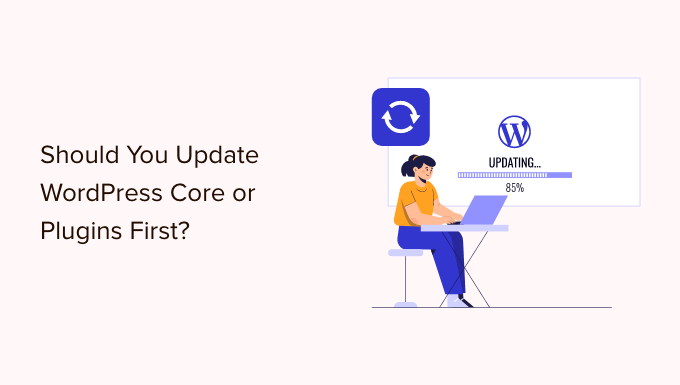
Perché mantenere WordPress aggiornato?
È importante utilizzare sempre l’ultima versione di WordPress. In questo modo il vostro sito web avrà le ultime patch di sicurezza, le nuove funzionalità e le migliori velocità e prestazioni.
Purtroppo, in rare occasioni, l’aggiornamento di WordPress o di un plugin può causare la rottura del vostro sito web. Questo può accadere se c’è un bug nel codice o se l’aggiornamento introduce un qualche tipo di conflitto con un tema o un plugin.
Ecco perché consigliamo sempre di creare un backup completo di WordPress prima di eseguire qualsiasi aggiornamento. Potete anche creare un sito di staging in cui testare gli aggiornamenti e individuare eventuali errori senza mettere a rischio il vostro sito web live.
È anche utile utilizzare il corretto ordine di aggiornamento di WordPress. Vi starete chiedendo se sia meglio aggiornare prima il nucleo di WordPress o i plugin.
Il nostro team di esperti consiglia di aggiornare WordPress in questo ordine:
- Per prima cosa, aggiornare il nucleo di WordPress.
- Quindi aggiornare i plugin.
- Infine, aggiornare il tema per ultimo.
Vediamo l’ordine migliore per aggiornare il vostro sito web WordPress.
Prima di iniziare, eseguite un backup completo di WordPress
Prima di aggiornare qualsiasi cosa, è importante eseguire un backup completo del vostro sito web WordPress. Il backup deve essere salvato sul vostro computer o su un cloud storage, non solo sul vostro server di hosting.
Questo perché c’è sempre il rischio che un aggiornamento possa danneggiare il vostro sito, indipendentemente dalla vostra attenzione o dall’ordine in cui eseguite gli aggiornamenti.
Un backup completo di WordPress include tutto:
- Il database di WordPress
- Tutte le immagini e i media caricati
- I vostri plugin e temi WordPress
- File principali di WordPress
Duplicator è il miglior plugin di backup per WordPress ed è utilizzato da oltre 1,5 milioni di siti web. Potete usarlo per creare un backup completo del vostro sito WordPress e memorizzarlo sul cloud o scaricarlo sul vostro computer.

Potete imparare il modo migliore per utilizzare Duplicator per eseguire il backup del vostro sito web, passo dopo passo, leggendo la nostra guida su come eseguire il backup del vostro sito WordPress.
Per prima cosa, aggiornate il nucleo di WordPress
Se è disponibile una nuova versione del nucleo di WordPress, è necessario aggiornare prima quella. In questo modo si segue l’ordine di aggiornamento elencato nella pagina Dashboard ” Aggiornamenti e si riduce al minimo il rischio per il sito.
Poiché gli aggiornamenti di plugin e temi sono testati per funzionare con l’ultima versione di WordPress, è meno probabile che si verifichino conflitti aggiornando i plugin e i temi dopo l’installazione dell’ultima versione di WordPress.
Il modo più semplice per aggiornare il nucleo di WordPress è navigare nella pagina Dashboard ” Aggiornamenti e fare clic sul pulsante “Aggiorna ora”.

Quando premete “Aggiorna ora”, WordPress metterà automaticamente il vostro sito in modalità di manutenzione, quindi recupererà l’ultima versione del software e la installerà per voi. Sullo schermo verrà visualizzato l’avanzamento dell’aggiornamento.
Gli utenti avanzati possono anche aggiornare WordPress manualmente scaricando l’ultima versione dalla pagina di download di WordPress, quindi accedendo al proprio account di hosting WordPress e utilizzando l’FTP per caricare i nuovi file di WordPress.
Per sapere come aggiornare il nucleo di WordPress utilizzando uno di questi metodi, consultate la nostra guida per principianti e l’infografica su come aggiornare WordPress in modo sicuro.
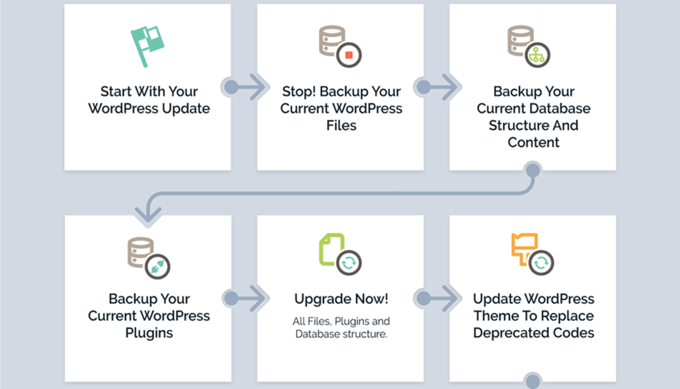
Risoluzione dei problemi relativi all’aggiornamento del nucleo di WordPress
Prima di procedere all’aggiornamento dei plugin, dovreste innanzitutto assicurarvi che non ci siano problemi con il vostro sito web ora che è in esecuzione l’ultima versione di WordPress.
Visitate il vostro sito web in una nuova finestra del browser per vedere se qualcosa non funziona o sembra fuori posto. Dovreste anche controllare le impostazioni nell’area di amministrazione di WordPress.
Se vi imbattete in qualche problema, date un’occhiata al nostro elenco di errori comuni di WordPress e a come risolverli.
Se il problema che state affrontando non è elencato, allora dovreste seguire i passaggi della nostra guida alla risoluzione dei problemi di WordPress per capire il problema e applicare una soluzione.
Dopodiché, aggiornate i vostri plugin
Una volta aggiornato WordPress sul vostro sito web, potete aggiornare i vostri plugin.
Un modo semplice per farlo è scorrere la pagina Dashboard ” Aggiornamenti fino alla sezione “Plugin”.
È sufficiente selezionare i plugin specifici che si desidera aggiornare e fare clic sul pulsante “Aggiorna plugin”. È possibile selezionare tutti i plugin elencati selezionando la casella “Seleziona tutto” in cima all’elenco.

Si può anche notare un numero rosso accanto a Plugin nella dashboard di amministrazione. Facendo clic al suo interno, si vedrà un avviso giallo sotto ogni plugin che deve essere aggiornato.
Quindi, tutto ciò che si deve fare è cliccare sul link “Aggiorna ora” sotto ogni plugin che si desidera aggiornare senza dover lasciare la pagina.
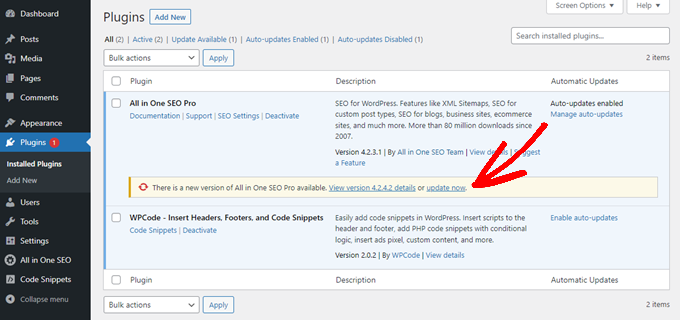
Per informazioni più dettagliate, consultate la nostra guida passo-passo su come aggiornare correttamente i plugin di WordPress.
Risoluzione dei problemi di aggiornamento dei plugin
Come avete fatto dopo l’aggiornamento del core di WordPress, dovreste visitare il vostro sito web in una nuova finestra del browser per vedere se si verificano messaggi di errore o altri problemi.
A volte si può scoprire che uno dei plugin non è compatibile con l’ultima versione di WordPress.
In questo caso, è necessario seguire i passaggi della nostra guida alla risoluzione dei problemi di WordPress per vedere se è possibile trovare una soluzione al problema.
Se non è possibile, contattate lo sviluppatore e verificate se ha intenzione di rilasciare un aggiornamento. Se il plugin proviene dalla WordPress Plugin Directory, potete contattare lo sviluppatore utilizzando il forum di supporto del sito. Altrimenti, controllate il sito ufficiale per ottenere informazioni sul supporto.
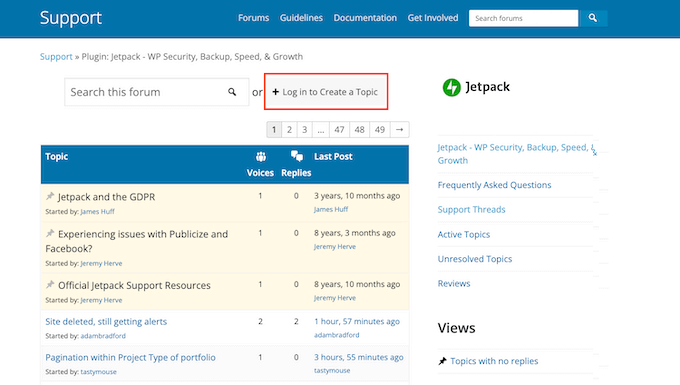
Se non sono previsti ulteriori sviluppi, è necessario cercare un altro plugin che svolga lo stesso compito. Potreste dare un’occhiata alla nostra guida per principianti su come scegliere il miglior plugin per WordPress.
Se non siete pronti a passare a un altro plugin o se ci sono altri problemi con l’aggiornamento che non riuscite a risolvere, potrebbe essere necessario ripristinare il vostro sito WordPress dal backup che avete fatto prima di iniziare il processo di aggiornamento.
In alternativa, è possibile ripristinare WordPress alla versione precedente.
Infine, aggiornate il vostro tema
Dopo aver aggiornato il nucleo di WordPress e i plugin e aver verificato che il sito web funzioni, è possibile aggiornare il tema se è disponibile un aggiornamento.
Tuttavia, quando si aggiorna un tema, si sovrascrivono i file del tema esistenti con quelli nuovi e si perdono le modifiche apportate. Se avete aggiunto del codice al vostro tema, allora dovreste controllare attentamente la nostra guida su come aggiornare un tema WordPress senza perdere la personalizzazione.
Una volta pronti ad aggiornare il tema, è sufficiente scorrere la sezione “Temi” in fondo alla pagina Dashboard ” Aggiornamenti”.
Una volta lì, è possibile selezionare i temi che si desidera aggiornare, quindi fare clic sul pulsante “Aggiorna temi”. La casella di controllo “Seleziona tutto” selezionerà automaticamente tutti gli aggiornamenti dei temi disponibili.

In alternativa, si può navigare in Aspetto ” Temi nell’area di amministrazione.
Se sono disponibili aggiornamenti, si noterà un numero rosso accanto a “Temi” nella barra laterale dell’amministrazione.
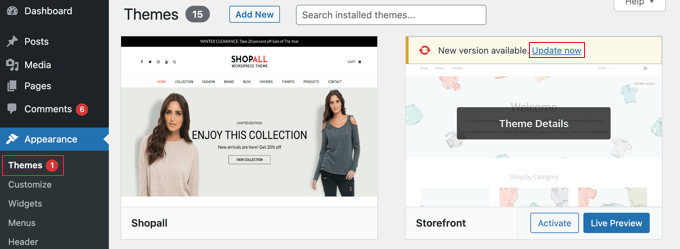
È sufficiente fare clic sul link “Aggiorna ora” sopra il tema che si desidera aggiornare.
Risoluzione dei problemi dell’aggiornamento del tema
La risoluzione dei problemi di aggiornamento di un tema è simile a quella di un aggiornamento di un plugin. Si dovrebbe iniziare visitando il sito web in una nuova finestra del browser per vedere se ci sono messaggi di errore o altri problemi.
Se così fosse, potete seguire la nostra guida alla risoluzione dei problemi di WordPress per trovare una soluzione o contattare lo sviluppatore per chiedere aiuto.
Se il tema proviene dalla directory dei temi di WordPress, è possibile contattare lo sviluppatore utilizzando il forum di supporto per quel tema. Altrimenti, controllate il sito web ufficiale per ottenere informazioni sul supporto.
Qual è il corretto ordine di aggiornamento di WordPress?
In conclusione, riassumiamo l’ordine corretto per aggiornare il vostro sito web WordPress:
- Innanzitutto, è necessario eseguire il backup del sito web.
- Quindi, aggiornare i file principali di WordPress.
- Quindi, aggiornate i vostri plugin.
- Infine, aggiornare il tema.
Assicuratevi sempre che il vostro sito web funzioni correttamente prima di passare alla fase successiva.
Naturalmente, se non ci sono aggiornamenti per il nucleo di WordPress, potete aggiornare i vostri plugin o temi ogni volta che sono disponibili nuove versioni.
Guide esperte sugli aggiornamenti di WordPress
Ora che conoscete l’ordine di aggiornamento corretto, potreste voler consultare altre guide relative agli aggiornamenti di WordPress.
- Come controllare e aggiornare la versione più recente di WordPress
- Guida per principianti: Come aggiornare WordPress in modo sicuro (Infografica)
- Come verificare gli aggiornamenti di sicurezza di WordPress (Guida per principianti)
- Perché si dovrebbe sempre utilizzare l’ultima versione di WordPress
- Come aggiornare correttamente i plugin di WordPress (passo dopo passo)
- Come aggiornare un tema WordPress senza perdere la personalizzazione
- Come attivare gli aggiornamenti automatici per i plugin e i temi di WordPress
- Come aggiornare la versione di PHP in WordPress (nel modo giusto)
- Come aggiornare jQuery alla versione più recente in WordPress
Ci auguriamo che questo tutorial vi abbia aiutato a capire l’ordine corretto da utilizzare per l’aggiornamento del core e dei plugin di WordPress. Potreste anche voler consultare la nostra guida su come installare correttamente Google Analytics in WordPress o la nostra scelta di esperti dei plugin WordPress indispensabili per far crescere il vostro sito.
Se questo articolo vi è piaciuto, iscrivetevi al nostro canale YouTube per le esercitazioni video su WordPress. Potete trovarci anche su Twitter e Facebook.





Syed Balkhi says
Hey WPBeginner readers,
Did you know you can win exciting prizes by commenting on WPBeginner?
Every month, our top blog commenters will win HUGE rewards, including premium WordPress plugin licenses and cash prizes.
You can get more details about the contest from here.
Start sharing your thoughts below to stand a chance to win!
Moinuddin Waheed says
Following the logical order as mentioned is important for making updates to our wordpress, plugins and themes.
I have faced this problem of not updating the wordpress core and directly updating the theme and then plugin. it creates conflict and at times performs some weird action.
So, to let it work as intended better to make backup then updating wordpress core then plugin and finally theme.
Thanks wpbeginner for making this logical order of updation.
WPBeginner Support says
Glad we could share this order
Admin
Keram says
I usually update WordPress core files from within the cPanel’s Softaculous module. It’s more smooth than frm the WP Dashboard.
WPBeginner Support says
Not all hosts have that tool but that is an option if you are comfortable with that interface.
Admin
Linda Rogers says
What about plugins that are connected to the theme version? For example, JupiterX theme is one I use a lot in my sites. It requires a Jupiter Core plugin and the theme designer suggests updating it immediately after the theme is updated. Also updates for bundled plugins only become available after the theme update.
WPBeginner Support says
If the plugin is specific to your theme and the theme’s developer recommends updating the theme first then for that specific plugin you would want to update the theme first based on their recommendation
Admin