Sie sind sich nicht sicher, ob Sie zuerst den WordPress-Kern oder Ihre Plugins aktualisieren sollen?
Oft installieren Anfänger keine Updates, weil sie Angst haben, ihre Website zu beschädigen. Wenn Sie Ihre WordPress-Website in der richtigen Reihenfolge aktualisieren, können Sie häufige Fehler vermeiden und Probleme leichter beheben.
In diesem Artikel zeigen wir Ihnen die richtige Reihenfolge für die Aktualisierung von WordPress Core, Plugins und Themes.
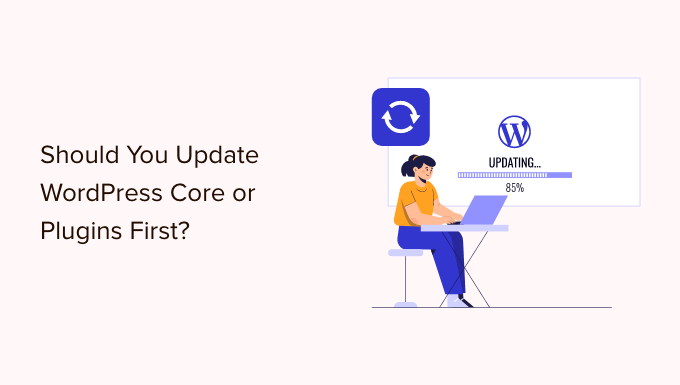
Warum WordPress auf dem neuesten Stand halten?
Es ist wichtig, immer die neueste Version von WordPress zu verwenden. So stellen Sie sicher, dass Ihre Website über die neuesten Sicherheitspatches und Funktionen verfügt und die beste Geschwindigkeit und Leistung bietet.
Leider kann es in seltenen Fällen vorkommen, dass die Aktualisierung von WordPress oder eines Plugins Ihre Website beschädigt. Das kann passieren, wenn es einen Fehler im Code gibt oder wenn das Update einen Konflikt mit einem Theme oder Plugin verursacht.
Deshalb empfehlen wir immer, vor der Durchführung von Aktualisierungen ein vollständiges WordPress-Backup zu erstellen. Sie können auch eine Staging-Site erstellen, auf der Sie die Aktualisierungen testen und eventuelle Fehler abfangen können, ohne Ihre Live-Website zu gefährden.
Es ist auch hilfreich, die richtige WordPress-Update-Reihenfolge einzuhalten. Vielleicht fragen Sie sich, ob es besser ist, zuerst den WordPress-Kern oder Ihre Plugins zu aktualisieren.
Unser Expertenteam empfiehlt, WordPress in dieser Reihenfolge zu aktualisieren:
- Aktualisieren Sie zunächst den WordPress-Kern.
- Aktualisieren Sie dann Ihre Plugins.
- Aktualisieren Sie zuletzt Ihr Thema.
Werfen wir einen Blick auf die beste Reihenfolge für die Aktualisierung Ihrer WordPress-Website.
Bevor Sie beginnen, erstellen Sie eine vollständige WordPress-Sicherung
Bevor Sie etwas aktualisieren, ist es wichtig, ein vollständiges Backup Ihrer WordPress-Website zu erstellen. Sie sollten das Backup auf Ihrem Computer oder in einem Cloud-Speicher speichern, nicht nur auf Ihrem Hosting-Server.
Denn es besteht immer ein gewisses Risiko, dass eine Aktualisierung Ihre Website beschädigt, egal wie vorsichtig Sie sind oder in welcher Reihenfolge Sie die Aktualisierungen durchführen.
Ein vollständiges WordPress-Backup enthält alles:
- Ihre WordPress-Datenbank
- Alle Ihre Bilder und Medien-Uploads
- Ihre WordPress-Plugins und Themes
- WordPress-Kerndateien
Duplicator ist das beste WordPress-Backup-Plugin und wird von mehr als 1,5 Millionen Websites verwendet. Sie können damit ein vollständiges Backup Ihrer WordPress-Website erstellen und es in der Cloud speichern oder auf Ihren Computer herunterladen.

Wie Sie Ihre Website am besten mit Duplicator sichern, erfahren Sie Schritt für Schritt in unserer Anleitung zum Sichern Ihrer WordPress-Website.
Aktualisieren Sie zunächst den WordPress-Kern
Wenn eine neue Version von WordPress Core verfügbar ist, sollten Sie diese zuerst aktualisieren. Dies entspricht der Aktualisierungsreihenfolge, wie sie auf der Seite Dashboard “ Updates aufgeführt ist, und hilft, das Risiko für Ihre Website zu minimieren.
Da Plugin- und Theme-Updates so getestet werden, dass sie mit der neuesten WordPress-Version funktionieren, ist die Wahrscheinlichkeit von Konflikten geringer, wenn Sie Ihre Plugins und Themes aktualisieren, nachdem die neueste WordPress-Version installiert wurde.
Der einfachste Weg, den WordPress-Kern zu aktualisieren, ist, zur Seite Dashboard “ Updates zu navigieren und dann auf die Schaltfläche „Jetzt aktualisieren“ zu klicken.

Wenn Sie auf „Jetzt aktualisieren“ klicken, versetzt WordPress Ihre Website automatisch in den Wartungsmodus, ruft dann die neueste Version der Software ab und installiert sie für Sie. Sie sehen den Fortschritt der Aktualisierung auf Ihrem Bildschirm.
Fortgeschrittene Benutzer können WordPress auch manuell aktualisieren, indem sie die neueste Version von der WordPress-Download-Seite herunterladen und sich dann in ihr WordPress-Hosting-Konto einloggen und die neuen WordPress-Dateien per FTP hochladen.
Wie Sie den WordPress-Kern mit einer dieser Methoden aktualisieren können, erfahren Sie in unserem Leitfaden für Einsteiger und in der Infografik zur sicheren Aktualisierung von WordPress.
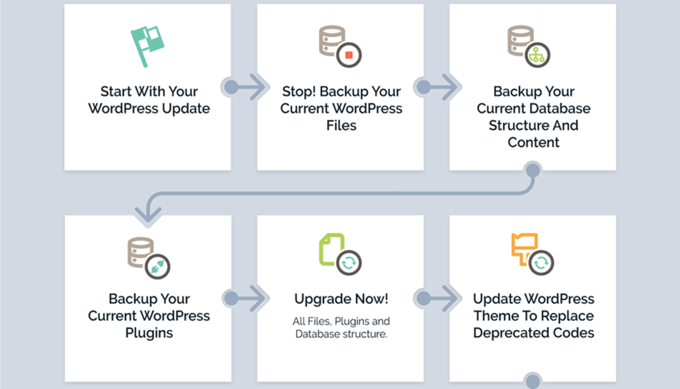
Fehlersuche bei einem WordPress Core Update
Bevor Sie Ihre Plugins aktualisieren, sollten Sie sich zunächst vergewissern, dass es keine Probleme mit Ihrer Website gibt, da sie nun mit der neuesten Version von WordPress läuft.
Besuchen Sie Ihre Website einfach in einem neuen Browser-Fenster, um zu sehen, ob etwas nicht funktioniert oder fehl am Platz aussieht. Sie sollten auch die Einstellungen in Ihrem WordPress-Verwaltungsbereich überprüfen.
Wenn Sie auf Probleme stoßen, werfen Sie einen Blick auf unsere Liste mit häufigen WordPress-Fehlern und wie Sie diese beheben können.
Wenn das Problem, mit dem Sie konfrontiert sind, dort nicht aufgeführt ist, sollten Sie die Schritte in unserer WordPress-Fehlerbehebungsanleitung befolgen, um das Problem herauszufinden und eine Lösung anzuwenden.
Aktualisieren Sie danach Ihre Plugins
Sobald Sie WordPress auf Ihrer Website aktualisiert haben, können Sie Ihre Plugins aktualisieren.
Eine einfache Möglichkeit, dies zu tun, besteht darin, auf der Seite Dashboard “ Updates weiter nach unten zum Abschnitt „Plugins“ zu scrollen.
Wählen Sie einfach die Plugins aus, die Sie aktualisieren möchten, und klicken Sie auf die Schaltfläche „Plugins aktualisieren“. Sie können alle aufgelisteten Plugins auswählen, indem Sie das Kästchen „Alle auswählen“ am Anfang der Liste markieren.

Vielleicht bemerken Sie auch eine rote Zahl neben Plugins im Admin-Dashboard. Wenn Sie darauf klicken, wird unter jedem Plugin, das aktualisiert werden muss, ein gelber Hinweis angezeigt.
Dann müssen Sie nur noch auf den Link „Jetzt aktualisieren“ unter jedem Plugin klicken, das Sie aktualisieren möchten, ohne die Seite verlassen zu müssen.
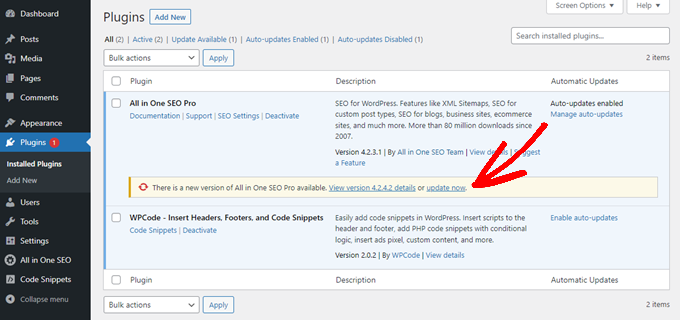
Ausführlichere Informationen finden Sie in unserer Schritt-für-Schritt-Anleitung zur korrekten Aktualisierung von WordPress-Plugins.
Fehlerbehebung bei einem Plugin-Update
Wie schon nach der Aktualisierung des WordPress-Kerns sollten Sie Ihre Website in einem neuen Browserfenster besuchen, um zu sehen, ob Fehlermeldungen oder andere Probleme auftreten.
Es kann vorkommen, dass Sie feststellen, dass eines Ihrer Plugins nicht mit der neuesten WordPress-Version kompatibel ist.
Wenn dies der Fall ist, sollten Sie die Schritte in unserer WordPress-Fehlerbehebungsanleitung befolgen, um zu sehen, ob Sie eine Lösung für das Problem finden können.
Wenn das nicht der Fall ist, wenden Sie sich an den Entwickler und fragen Sie ihn, ob er eine Aktualisierung plant. Wenn das Plugin aus dem WordPress-Plugin-Verzeichnis stammt, können Sie den Entwickler über das Support-Forum der Website kontaktieren. Andernfalls suchen Sie auf der offiziellen Website nach Support-Informationen.
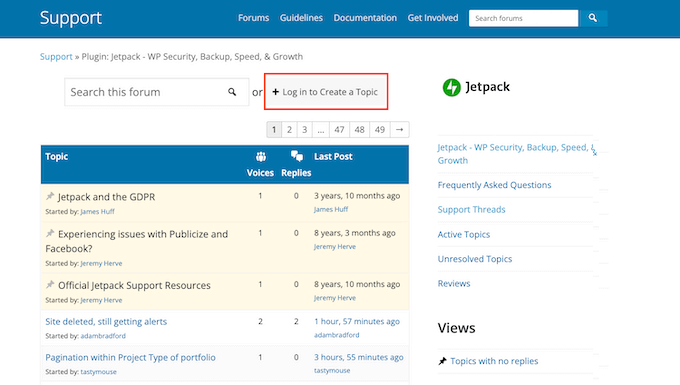
Wenn keine weitere Entwicklung geplant ist, müssen Sie sich nach einem anderen Plugin umsehen, das die gleiche Aufgabe erfüllt. Vielleicht möchten Sie einen Blick auf unseren Leitfaden für Einsteiger werfen, wie Sie das beste WordPress-Plugin auswählen.
Wenn Sie nicht bereit sind, zu einem anderen Plugin zu wechseln, oder wenn es andere Probleme mit dem Update gibt, die Sie nicht lösen können, müssen Sie Ihre WordPress-Website möglicherweise aus dem Backup wiederherstellen, das Sie vor Beginn des Update-Prozesses erstellt haben.
Alternativ dazu können Sie WordPress auf die vorherige Version zurücksetzen.
Aktualisieren Sie schließlich Ihr Theme
Nachdem Sie den WordPress-Kern und Ihre Plugins aktualisiert und überprüft haben, dass Ihre Website funktioniert, können Sie Ihr Theme aktualisieren, wenn ein Update verfügbar ist.
Wenn Sie jedoch ein Theme aktualisieren, überschreiben Sie die vorhandenen Theme-Dateien mit neuen und verlieren alle Änderungen, die Sie vorgenommen haben. Wenn Sie Code zu Ihrem Theme hinzugefügt haben, sollten Sie unseren Leitfaden zum Aktualisieren eines WordPress-Themes ohne Verlust von Anpassungen sorgfältig lesen.
Wenn Sie bereit sind, Ihr Thema zu aktualisieren, blättern Sie einfach zum Abschnitt „Themen“ unten auf der Seite Dashboard “ Updates.
Dort können Sie die Themen auswählen, die Sie aktualisieren möchten, und dann auf die Schaltfläche „Themen aktualisieren“ klicken. Mit dem Kontrollkästchen „Alle auswählen“ werden automatisch alle verfügbaren Themenaktualisierungen ausgewählt.

Alternativ können Sie in Ihrem Verwaltungsbereich zu Erscheinungsbild “ Themen navigieren.
Wenn Updates verfügbar sind, sehen Sie eine rote Zahl neben „Themes“ in der Admin-Seitenleiste.
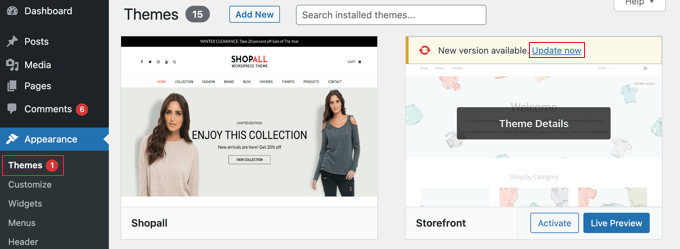
Klicken Sie einfach auf den Link „Jetzt aktualisieren“ über jedem Thema, das Sie aktualisieren möchten.
Fehlerbehebung bei der Aktualisierung Ihres Themes
Die Fehlersuche bei einem Theme-Update ist ähnlich wie bei einem Plugin-Update. Sie sollten zunächst Ihre Website in einem neuen Browserfenster besuchen, um zu sehen, ob Fehlermeldungen oder andere Probleme auftreten.
Wenn dies der Fall ist, können Sie unseren WordPress-Fehlerbehebungsleitfaden befolgen, um eine Lösung zu finden, oder sich an den Entwickler wenden, um Hilfe zu erhalten.
Wenn das Theme aus dem WordPress-Theme-Verzeichnis stammt, können Sie den Entwickler über das Support-Forum für dieses Theme kontaktieren. Andernfalls suchen Sie auf der offiziellen Website nach Support-Informationen.
Was ist die richtige Reihenfolge für WordPress-Updates?
Lassen Sie uns abschließend zusammenfassen, in welcher Reihenfolge Sie Ihre WordPress-Website aktualisieren sollten:
- Zunächst sollten Sie eine Sicherungskopie Ihrer Website erstellen.
- Aktualisieren Sie dann die WordPress-Kerndateien.
- Aktualisieren Sie als nächstes Ihre Plugins.
- Aktualisieren Sie schließlich Ihr Thema.
Vergewissern Sie sich stets, dass Ihre Website ordnungsgemäß funktioniert, bevor Sie zum nächsten Schritt übergehen.
Wenn es kein Update für den WordPress-Kern gibt, können Sie natürlich Ihre Plugins oder Ihr Theme aktualisieren, sobald neue Versionen verfügbar sind.
Expertenanleitungen zu WordPress-Updates
Jetzt, wo Sie die richtige Update-Reihenfolge kennen, möchten Sie vielleicht einige andere Anleitungen zu WordPress-Updates sehen.
- Überprüfung und Aktualisierung auf die neueste WordPress-Version
- Anleitung für Anfänger: Wie Sie WordPress sicher aktualisieren (Infografik)
- Wie man nach WordPress-Sicherheitsupdates sucht (Anleitung für Anfänger)
- Warum Sie immer die neueste Version von WordPress verwenden sollten
- Wie man WordPress-Plugins richtig aktualisiert (Schritt für Schritt)
- Wie man ein WordPress-Theme aktualisiert, ohne die Anpassungsfähigkeit zu verlieren
- Automatische Updates für WordPress Plugins und Themes aktivieren
- Wie Sie Ihre PHP-Version in WordPress aktualisieren (der RICHTIGE Weg)
- Wie aktualisiert man jQuery auf die neueste Version in WordPress
Wir hoffen, dass diese Anleitung Ihnen geholfen hat, die richtige Reihenfolge für die Aktualisierung des WordPress-Kerns und der Plugins zu finden. Vielleicht interessiert Sie auch unsere Anleitung zur korrekten Installation von Google Analytics in WordPress oder unsere Expertenauswahl der wichtigsten WordPress-Plugins für das Wachstum Ihrer Website.
Wenn Ihnen dieser Artikel gefallen hat, dann abonnieren Sie bitte unseren YouTube-Kanal für WordPress-Videotutorials. Sie können uns auch auf Twitter und Facebook finden.





Syed Balkhi says
Hey WPBeginner readers,
Did you know you can win exciting prizes by commenting on WPBeginner?
Every month, our top blog commenters will win HUGE rewards, including premium WordPress plugin licenses and cash prizes.
You can get more details about the contest from here.
Start sharing your thoughts below to stand a chance to win!
Moinuddin Waheed says
Following the logical order as mentioned is important for making updates to our wordpress, plugins and themes.
I have faced this problem of not updating the wordpress core and directly updating the theme and then plugin. it creates conflict and at times performs some weird action.
So, to let it work as intended better to make backup then updating wordpress core then plugin and finally theme.
Thanks wpbeginner for making this logical order of updation.
WPBeginner Support says
Glad we could share this order
Admin
Keram says
I usually update WordPress core files from within the cPanel’s Softaculous module. It’s more smooth than frm the WP Dashboard.
WPBeginner Support says
Not all hosts have that tool but that is an option if you are comfortable with that interface.
Admin
Linda Rogers says
What about plugins that are connected to the theme version? For example, JupiterX theme is one I use a lot in my sites. It requires a Jupiter Core plugin and the theme designer suggests updating it immediately after the theme is updated. Also updates for bundled plugins only become available after the theme update.
WPBeginner Support says
If the plugin is specific to your theme and the theme’s developer recommends updating the theme first then for that specific plugin you would want to update the theme first based on their recommendation
Admin