Kürzlich fragte einer unserer Leser, wie er WordPress-Plugins automatisch aktualisieren kann.
Viele Nutzer finden es lästig, dass sie fast jeden zweiten Tag ein Plugin aktualisieren müssen.
In diesem Artikel zeigen wir Ihnen, wie Sie automatische Updates für WordPress-Plugins aktivieren können. Wir zeigen Ihnen auch, wie Sie einige Plugins von automatischen Updates ausschließen können.

Wann und warum sollten Sie WordPress-Plugins automatisch aktualisieren?
Standardmäßig kann sich WordPress automatisch aktualisieren, wenn eine Sicherheits- oder kleinere Version verfügbar ist. Bei größeren Versionen müssen Sie die Aktualisierung selbst veranlassen. Auch Plugin- und Theme-Updates müssen Sie selbst installieren.
Die Aktualisierung Ihrer WordPress-Website ist entscheidend für die Sicherheit und Stabilität Ihrer Website. In unserem Leitfaden erfahren Sie, warum Sie immer die neueste Version von WordPress verwenden sollten.
Das Gleiche gilt für alle Plugins und Themes, die auf Ihrer Website installiert sind. Sie müssen Updates für Themes und Plugins installieren, um neue Funktionen und Korrekturen zu erhalten.
Vielleicht ist Ihnen jedoch aufgefallen, dass einige von ihnen häufiger aktualisiert werden als andere. Viele beliebte Plugins werden fast wöchentlich aktualisiert.
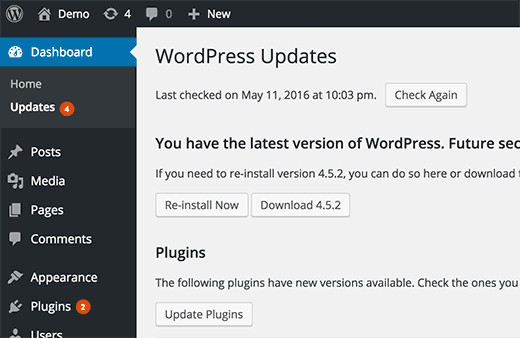
Einige Nutzer empfinden es als störend, dass jedes Mal, wenn sie sich einloggen, ein Update für ein oder mehrere Plugins verfügbar ist.
Wie wäre es, wenn Sie vertrauenswürdigen Entwicklern erlauben würden, Plugins automatisch zu aktualisieren, ähnlich wie bei WordPress.
Schauen wir uns an, wie Sie Plugins in WordPress automatisch aktualisieren können.
Wie man automatisch Updates für einige Plugins in WordPress installiert
WordPress hat mit WordPress 5.5 automatische Updates für WordPress-Plugins und -Themes eingeführt. Damit können Sie automatische Updates für einzelne WordPress-Plugins und -Themes direkt von Ihrem WordPress-Dashboard aus aktivieren.
Automatische Updates für einzelne Plugins aktivieren
Besuchen Sie einfach die Seite Plugins “ Installierte Plugins im WordPress-Administrationsbereich. Hier sehen Sie die Liste all Ihrer installierten Plugins mit einem Link zu „Automatische Updates aktivieren“ neben jedem Plugin.
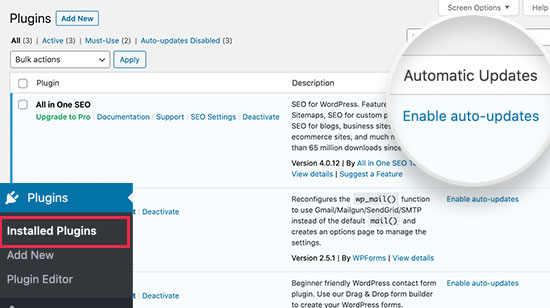
Sie müssen auf den Link „Automatische Updates aktivieren“ klicken, um automatische Updates für einzelne Plugins zu aktivieren.
Automatische Updates für WordPress-Themes aktivieren
Für WordPress-Themes müssen Sie Appearance “ Themes besuchen und auf das Theme klicken, das Sie automatisch aktualisieren möchten.
Daraufhin wird das Popup-Fenster mit den Themeninformationen angezeigt. Von hier aus können Sie auf den Link „Automatische Updates aktivieren“ klicken, um die automatischen Updates für dieses Thema zu aktivieren.
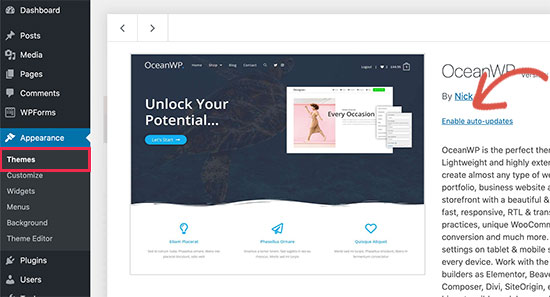
Das war’s schon. WordPress wird diese Plugins und Themes nun automatisch aktualisieren, sobald eine neue Version verfügbar ist. Sie erhalten auch eine E-Mail-Benachrichtigung, wenn ein neues Update auf Ihrer Website installiert wird.
Automatisches Update für alle WordPress-Plugins einrichten
Sie können WordPress so einstellen, dass alle Plugin-Updates automatisch installiert werden, indem Sie diesen Code einfach in die Datei functions.php Ihres Themes, ein Site-spezifisches Plugin oder ein Code-Snippets-Plugin einfügen.
add_filter( 'auto_update_plugin', '__return_true' );
Dieser Filter weist den automatischen Updater von WordPress an, Plugin-Updates automatisch zu installieren, wenn sie verfügbar sind.
Wenn Sie auch Ihre Themes automatisch aktualisieren möchten, können Sie einen weiteren Code wie diesen hinzufügen:
add_filter( 'auto_update_theme', '__return_true' );
Wir empfehlen, diesen Code mit dem WPCode-Plugin hinzuzufügen. Es ist der sicherste und einfachste Weg, um benutzerdefinierte Codeschnipsel in WordPress hinzuzufügen, ohne die functions.php-Datei Ihres Themes zu bearbeiten.
Um loszulegen, müssen Sie das kostenlose WPCode-Plugin installieren und aktivieren. Wenn Sie eine Anleitung benötigen, lesen Sie diesen Leitfaden zur Installation eines WordPress-Plugins.
Sobald das Plugin aktiviert ist, gehen Sie in Ihrem WordPress-Dashboard auf Code Snippets „ Snippet hinzufügen. Suchen Sie dort die Option „Eigenen Code hinzufügen (neues Snippet)“ und klicken Sie auf die Schaltfläche „Snippet verwenden“ darunter.

Fügen Sie als Nächstes einen Titel für Ihr Codefragment hinzu. Das kann alles sein, was Ihnen hilft, sich zu erinnern, wofür der Code ist.
Fügen Sie dann einfach den obigen Code in das Feld „Codevorschau“ ein und wählen Sie im Dropdown-Menü „PHP Snippet“ als Codetyp aus.
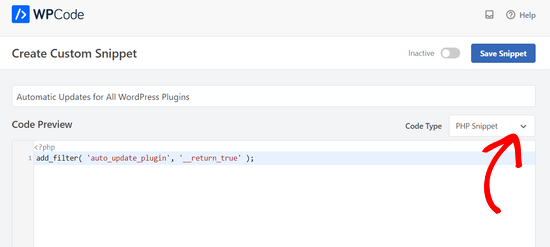
Schalten Sie schließlich den Schalter von „Inaktiv“ auf „Aktiv“ um und klicken Sie auf die Schaltfläche „Snippet speichern“.

Das war’s. Wenn Sie den zweiten oben aufgeführten Code hinzufügen möchten, wiederholen Sie einfach diese Schritte.
Wie kann ich nach einem Update zu einer früheren Version des Plugins zurückkehren?
Die Inkompatibilität von Plugins oder Themen kann zu Problemen auf Ihrer Website führen. Auch wenn die meisten guten Entwickler ihre Plug-ins gründlich testen, gibt es immer wieder seltene Fehler, die dazu führen können, dass Ihre Website nicht mehr funktioniert.
Der erste Schritt zum Schutz Ihrer Website ist die Installation einer WordPress-Backup-Lösung.
Die Wiederherstellung Ihrer WordPress-Website aus einem Backup scheint jedoch viel Arbeit zu sein. Wenn Sie wissen, welches Plugin- oder Theme-Update das Problem verursacht hat, wäre es einfacher, das Update einfach zurückzusetzen.
Hier erfahren Sie, wie Sie Plugin- oder Theme-Updates ganz einfach rückgängig machen können. Installieren und aktivieren Sie einfach das WP-Rollback-Plugin.
Gehen Sie nach der Aktivierung zurück zur Plugin-Seite auf Ihrer WordPress-Website. Sie werden eine neue Rollback-Option unter jedem auf Ihrer Website installierten Plugin finden.
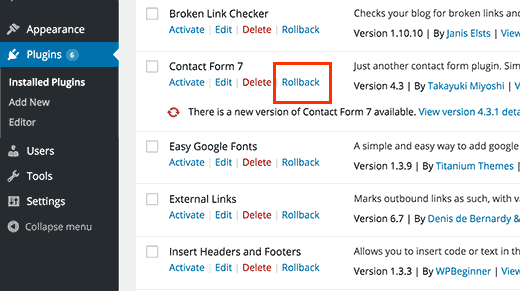
Wenn Sie auf Rollback klicken, können Sie Ihr Plugin auf eine beliebige frühere Version zurücksetzen, die Sie wünschen. Es kann auch Theme-Updates zurücksetzen. Ausführlichere Anweisungen finden Sie in unserer Anleitung zum Rollback von WordPress-Plugins.
Wir hoffen, dieser Artikel hat Ihnen geholfen, automatische Updates für Plugins in WordPress einzurichten. Vielleicht interessieren Sie sich auch für unsere Anleitung zum Aktivieren automatischer Updates in WordPress für Hauptversionen oder unsere Auswahl der besten Drag-and-Drop-Seitenerstellungsprogramme für WordPress.
Wenn Ihnen dieser Artikel gefallen hat, dann abonnieren Sie bitte unseren YouTube-Kanal für WordPress-Videotutorials. Sie können uns auch auf Twitter und Facebook finden.





Syed Balkhi says
Hey WPBeginner readers,
Did you know you can win exciting prizes by commenting on WPBeginner?
Every month, our top blog commenters will win HUGE rewards, including premium WordPress plugin licenses and cash prizes.
You can get more details about the contest from here.
Start sharing your thoughts below to stand a chance to win!
Mrteesurez says
When it’s good to have both plugins and theme with the WordPress core to update automatically, it certainly comes with some cons.
1) If there is a crash, it will be difficult to easily identify the culprit plugin, theme or specific action that triggered the issue.
2) For me, I used to firstly check the changealog to know the new features coming with the new update, so I can know what functions has added or removed form the plugin.
I still choose to do it manually.
Moinuddin Waheed says
I prefer doing manual updates to my wordpress websites as it gives a sense of control over the update and also it feels secure not to take risk of crashing the website completely.
I have heard many times that having updated version is of utmost importance to keep the WordPress safe, is it really the security patch that gets updated always or other factors as well?
Also, is it advisable to always have the latest version or to have update only when there is security update is concerned?
WPBeginner Support says
More than just security is patched when updating a plugin and we recommend keeping plugins and themes up to date as some add helpful new features for your site
Admin
Jiří Vaněk says
And what is your specific opinion on automatic updates? Personally, I’ve always found it much better to manage updates manually because it’s possible, and it has often happened to me, that after an update, the website crashed and it took hours or even days before anyone noticed. For that reason, for example, I’ve refrained from automatic updates.
WPBeginner Support says
It depends on the specific site, for more complex sites it is normally better to manually update the site but for simple sites automatic updates are normally for the best.
Admin
Madhav Anand says
Nothing worked out please help.
1. The plugin which is mentioned no longer available to download and use.
2. On adding code to functions.php it shows „Unable to communicate back with site to check for fatal errors, so the PHP change was reverted. You will need to upload your PHP file change by some other means, such as by using SFTP.“
Please update
WPBeginner Support says
Thank you for letting us know about the plugin, for the code you can manually add it to avoid that message using FTP. We cover how to use FTP in our article below:
https://www.wpbeginner.com/beginners-guide/how-to-use-ftp-to-upload-files-to-wordpress-for-beginners/
Admin
Sushil Kumar says
You can replace the link for „Automatic Plugin Updates“ plugin because it is obsolete now and This plugin was closed on October 2, 2018 and is no longer available for download.
WPBeginner Support says
Thank you for letting us know about the plugin being closed
Admin
Roshni says
The auto update plugin is closed for download since Oct 2018. Any substitute?
Thanks
Roshni
WPBeginner Support says
Hi Roshni,
Please see our tutorial on managing automatic wordpress updates.
Admin
Roshni says
Thank you. That is useful.
VBWyrde says
Thanks for this information. I installed the plugins mentioned on my test wordpress site (I want to check out how well it works before applying it to my production site). After Activating the plugin and checking off the one’s I want included in the auto-update… wondering… is there any indicator that the plugins are actually being updated? Or do we just wait and check the site later? Thanks again for your advice on this. Much obliged.
WPBeginner Support says
Hi,
You can install WP Rollback plugin. Rollback a few of your plugins to older versions and then test automatic updates.
Admin
Ahad Arzi says
Hi, first of all thanks for the post. But, Adding that above mentioned auto update plugin code and theme code is recommended? Or It can create any problems in future?
Please let me know!
Anja says
As a follow up, I’ve since installed the recommended plugin and that didn’t work either. Troubleshooting points to the site being a managed GoDaddy account as the culprit, so if anyone else has the same problem that may be the cause.
Anja says
Hi,
As a beginner I was wondering where exactly I should put this code? Both examples use line 1, but I’m using a child theme and it needs to enque styles first.
I’ve put it at the bottom following the CSS rule, but I’m not sure if that would create problems or not? I would really appreciate a response.
Thanks
WPBeginner Support says
Hi Anja,
You can add the code at the end of your functions.php file.
Admin
Anja says
Hi,
This doesn’t seem to have worked as I’m getting a plug-in that needs to be updated. Being a beginner and not knowing PHP I maybe haven’t nested it properly (I haven’t added any nesting at all)?
My script reads:
}
add_action( ‚wp_enqueue_scripts‘, ‚my_theme_enqueue_styles‘ );
add_filter( ‚auto_update_plugin‘, ‚__return_true‘ );
add_filter( ‚auto_update_theme‘, ‚__return_true‘ );
And it literally ends there. I read on the wordpress codex that lines like this should be added to the wp-config file (which I haven’t done because I have no idea to do it). For educational purposes, why have you chosen functions.php instead?
Thanks again for your help, and I’m sorry if this is an obvious question.
Anja says
Please? I really don’t know what I’ve done wrong, even though further reading did reveal why you’ve added this to functions.php and NOT the codex (as they write not to put it in for these especially).
Anja says
Pretty please? As a beginner I really can’t think of what else to do, and this article is targeted at beginners. You need to consider that for every one person who takes the time to say something or ask a question there’s probably about 10 others who’ve just passed on.
WPBeginner Support says
Hi Anja,
We are unsure why the code wouldn’t work for you. Make sure that you are adding it to functions.php file. As an alternate you may want to try Easy Updates Manager plugin which allows you to set automatic updates via admin area.
Devin says
If you edit the functions.php file ….. won’t it just get overwritten by any new wordpress framework updates?
WPBeginner Support says
Hey Devin,
In many cases if you are using a framework, then you are probably also using a child theme. In that case you can add code to child theme’s functions file. Alternatively, you can add your code in a site-specific plugin.
Admin
Steve says
The WP Rollback plugin has not been updated in 8 months as of 5/16/2017. Do you still recommend it or attest to it’s viability for release 4.7.4 of WordPress or earlier?
Thx
Steve
WPBeginner Support says
Hi Steve,
Yes, we still recommend it.
Admin
Panagiotis says
WordPress Codex advises to put this code to wp-config.php what are the pros and cons of putting it to functions.php ?
Peter says
No, it says:
„Do NOT add add_filter() calls directly in wp-config.php. WordPress isn’t fully loaded and can cause conflicts with other applications such as WP-CLI.“
Panagiotis says
Ah filters filters filters.
Got confused because in the codex it gives some definitions as well that should be put in wp-config.php, filters should go on functions.php. Thanks Peter.
Gail Palubiak says
You left out one small item…HOW does a beginner(!) insert this code? A few additional screen shots would have been helpful. Thanks
Panagiotis says
Hello Gail,
you can insert this code by logging in with your ftp credentials to your site and edit functions.php that is located in the /public_html/ folder.
Oosman Beekawoo says
There are so many functions.php files in the /public_html/ folder. Which one do I choose?
There’s one of them in wp-includes, some in a few of my plugin folders and one in each of my theme folders.
WPBeginner Support says
Hi Oosman,
You need to make changes to functions.php file in your currently active theme’s folder.
Carol Parker says
Just handing out compliments – this is absolutely the most useful newsletter I have ever encountered. Your one-topic specific ‚how to‘ posts are so well done – easy to understand and solve issues I didn’t know I had! Thank you, thank you, thank you. My blogs are getting more sophisticated by the day as I learn how to accomplish the fine details.
WPBeginner Support says
Glad you find it helpful.
Admin
Jason says
Great article! Thanks for publishing it!!
Just curious, the code snippets for both plugins and themes state the same thing. Is there supposed to be a difference?
Thanks again!
WPBeginner Support says
No, and thanks for notifying us. We have fixed the code snippet.
Admin
Shelley Provenza says
Should the 2nd snippet for themes be this?:
add_filter( ‚auto_update_theme‘, ‚__return_true‘ );