Recientemente, uno de nuestros lectores nos preguntó cómo actualizar automáticamente los plugins de WordPress.
Mantener los plugins de WordPress actualizados es crucial para la seguridad y el rendimiento, pero los constantes avisos de actualización pueden ser un verdadero quebradero de cabeza. A muchos usuarios les resulta molesto tener que actualizar un plugin casi cada dos días, y entendemos la frustración.
En este artículo, le mostraremos cómo activar las actualizaciones automáticas de los plugins de WordPress, ahorrándole tiempo y esfuerzo. También le mostraremos cómo excluir algunos plugins de las actualizaciones automáticas.

¿Cuándo y por qué actualizar automáticamente los plugins de WordPress?
Por defecto, WordPress puede actualizarse automáticamente cuando hay disponible una versión de seguridad o menor. Para las versiones mayores, debe iniciar la actualización usted mismo. También tiene que instalar usted mismo las actualizaciones de plugins y temas.
Mantener su sitio WordPress actualizado es crucial para la seguridad y estabilidad de su sitio. Consulta nuestra guía sobre por qué deberías utilizar siempre la última versión de WordPress para obtener más información.
Lo mismo ocurre con todos los plugins y temas instalados en tu sitio web. Es necesario instalar actualizaciones de plugins y temas para obtener nuevas características y correcciones.
Sin embargo, es posible que haya advertido que algunos de ellos se actualizan con más frecuencia que otros. Muchos plugins populares de WordPress se actualizan casi semanalmente.
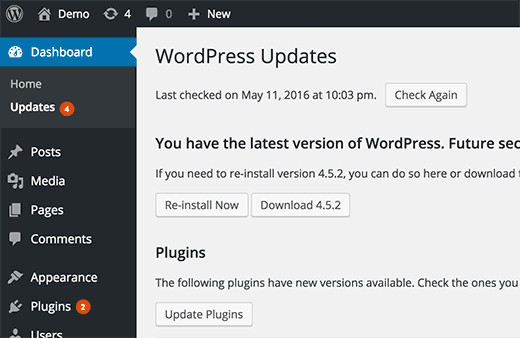
Algunos usuarios encuentran un poco molesto, que cada vez que acceden hay una actualización disponible para uno o más plugins.
¿Y si se pudiera permitir a los desarrolladores de confianza la actualización automática de plugins de forma similar a WordPress?
Veamos cómo actualizar plugins automáticamente en WordPress.
Cómo instalar automáticamente las actualizaciones de algunos plugins en WordPress
WordPress introdujo actualizaciones automáticas para plugins y temas de WordPress en WordPress 5.5. Esto le permite activar actualizaciones automáticas para plugins y temas individuales de WordPress directamente desde su escritorio de WordPress.
Activar la actualización automática de plugins individuales
Simplemente visite la página Plugins ” Plugins instalados dentro del área de administrador de WordPress. Aquí verá la lista de todos sus plugins instalados con un enlace a ‘Activar auto-actualizaciones’ al lado de cada plugin.
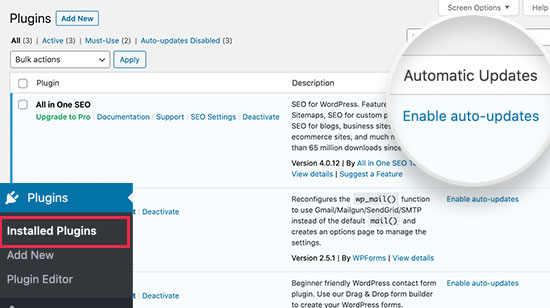
Debe enlazar el enlace “Activar actualizaciones automáticas” para activar las actualizaciones automáticas de plugins individuales.
Activar actualizaciones automáticas para temas de WordPress
Para los temas de WordPress, debe visitar Apariencia ” Temas y hacer clic en el tema que desea actualizar automáticamente.
Aparecerá el mensaje / ventana emergente de información sobre el tema. Desde aquí, puede enlazar el enlace “Activar actualizaciones automáticas” para activar las actualizaciones automáticas de ese tema.
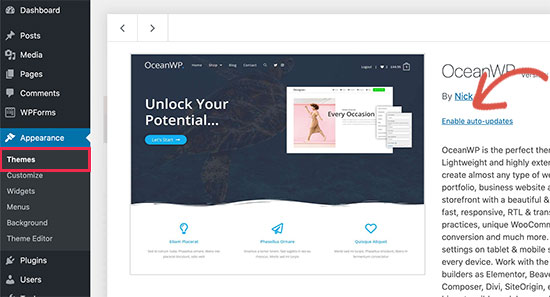
Eso es todo. WordPress actualizará automáticamente estos plugins y temas cada vez que haya una nueva versión disponible. También recibirás un aviso por correo electrónico cada vez que se instale una nueva actualización en tu sitio web.
Establecer la actualización automática de todos los plugins de WordPress
Puedes establecer que WordPress instale automáticamente todas las actualizaciones de los plugins simplemente añadiendo este código al archivo functions. php de tu tema, a un plugin específico del sitio o a un plugin de fragmentos de código.
add_filter( 'auto_update_plugin', '__return_true' );
Este filtro indica al actualizador automático de WordPress que instale automáticamente las actualizaciones de los plugins cuando estén disponibles.
Si también quieres actualizar automáticamente tus temas, entonces puedes añadir otro código como este:
add_filter( 'auto_update_theme', '__return_true' );
Recomendamos añadir este código utilizando el plugin WPCode. Es la forma más segura y sencilla de añadir fragmentos de código personalizados en WordPress sin necesidad de editar el archivo functions.php de tu tema.
Para empezar, necesitas instalar y activar el plugin gratuito WPCode. Si necesitas instrucciones, consulta esta guía sobre cómo instalar un plugin de WordPress.
Una vez activado el plugin, vaya a Fragmentos de código “ Añadir fragmento desde el escritorio de WordPress. Desde allí, busque la opción “Añadir su código personalizado (nuevo fragmento)” y haga clic en el botón “Usar fragmento” situado debajo.

A partir de ahí, tiene que seleccionar ‘PHP Snippet’ como tipo de código de la lista de opciones que aparecen en la pantalla.

A continuación, añada un título al fragmento de código. Puede ser cualquier cosa que te ayude a recordar para qué sirve el código.
A continuación, sólo tiene que pegar el código anterior en el cuadro “Vista previa del código”.
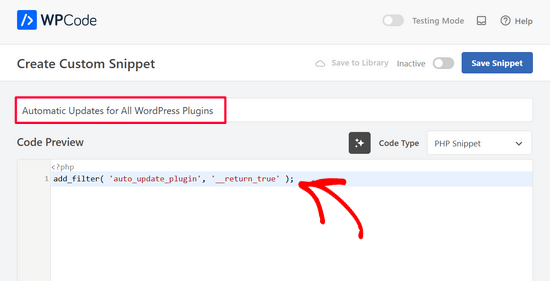
Por último, cambie el conmutador de “Inactivo” a “Activo” y haga clic en el botón “Guardar fragmento de código”.

Ya está. Si quieres añadir el segundo código del anuncio / catálogo / ficha, simplemente repite estos pasos.
¿Cómo volver a una versión anterior de un plugin tras una actualización?
La incompatibilidad de plugins o temas puede causar problemas en tu sitio web. Aunque la mayoría de los buenos desarrolladores prueban a fondo sus plugins, siempre hay fallos raros que pueden hacer que su sitio se rompa.
El primer paso que debe dar para proteger su sitio web es instalar una solución de copia de seguridad de WordPress.
Sin embargo, restaurar su sitio WordPress a partir de una copia de seguridad parece mucho trabajo. Si sabes qué plugin o actualización de tema causó el problema, entonces sería más fácil simplemente deshacer la actualización.
Así es como puedes revertir fácilmente las actualizaciones de plugins o temas. Simplemente instale y active el plugin WP Rollback.
Una vez activado, vuelva a la página de plugins de su sitio de WordPress. Usted notará una nueva opción ‘Rollback’ debajo de cada plugin instalado en su sitio.
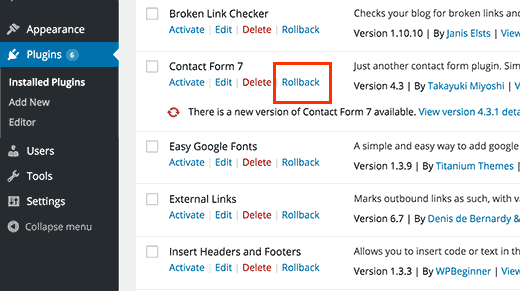
Al hacer clic en Deshacer le permitirá deshacer su plugin a cualquier versión anterior que desee. También puede revertir actualizaciones de temas. Para obtener instrucciones más detalladas, consulte nuestra guía sobre cómo revertir plugins de WordPress.
Esperamos que este artículo te haya ayudado a configurar las actualizaciones automáticas de plugins en WordPress. Puede que también quieras ver nuestra guía práctica sobre cómo activar las actualizaciones automáticas en WordPress para las versiones más importantes o nuestra selección de los mejores editores de arrastrar y soltar páginas para WordPress.
If you liked this article, then please subscribe to our YouTube Channel for WordPress video tutorials. You can also find us on Twitter and Facebook.




Mrteesurez
When it’s good to have both plugins and theme with the WordPress core to update automatically, it certainly comes with some cons.
1) If there is a crash, it will be difficult to easily identify the culprit plugin, theme or specific action that triggered the issue.
2) For me, I used to firstly check the changealog to know the new features coming with the new update, so I can know what functions has added or removed form the plugin.
I still choose to do it manually.
Moinuddin Waheed
I prefer doing manual updates to my wordpress websites as it gives a sense of control over the update and also it feels secure not to take risk of crashing the website completely.
I have heard many times that having updated version is of utmost importance to keep the WordPress safe, is it really the security patch that gets updated always or other factors as well?
Also, is it advisable to always have the latest version or to have update only when there is security update is concerned?
WPBeginner Support
More than just security is patched when updating a plugin and we recommend keeping plugins and themes up to date as some add helpful new features for your site
Admin
Jiří Vaněk
And what is your specific opinion on automatic updates? Personally, I’ve always found it much better to manage updates manually because it’s possible, and it has often happened to me, that after an update, the website crashed and it took hours or even days before anyone noticed. For that reason, for example, I’ve refrained from automatic updates.
WPBeginner Support
It depends on the specific site, for more complex sites it is normally better to manually update the site but for simple sites automatic updates are normally for the best.
Admin
Madhav Anand
Nothing worked out please help.
1. The plugin which is mentioned no longer available to download and use.
2. On adding code to functions.php it shows “Unable to communicate back with site to check for fatal errors, so the PHP change was reverted. You will need to upload your PHP file change by some other means, such as by using SFTP.”
Please update
WPBeginner Support
Thank you for letting us know about the plugin, for the code you can manually add it to avoid that message using FTP. We cover how to use FTP in our article below:
https://www.wpbeginner.com/beginners-guide/how-to-use-ftp-to-upload-files-to-wordpress-for-beginners/
Admin
Sushil Kumar
You can replace the link for “Automatic Plugin Updates” plugin because it is obsolete now and This plugin was closed on October 2, 2018 and is no longer available for download.
WPBeginner Support
Thank you for letting us know about the plugin being closed
Admin
Roshni
The auto update plugin is closed for download since Oct 2018. Any substitute?
Thanks
Roshni
WPBeginner Support
Hi Roshni,
Please see our tutorial on managing automatic wordpress updates.
Admin
Roshni
Thank you. That is useful.
VBWyrde
Thanks for this information. I installed the plugins mentioned on my test wordpress site (I want to check out how well it works before applying it to my production site). After Activating the plugin and checking off the one’s I want included in the auto-update… wondering… is there any indicator that the plugins are actually being updated? Or do we just wait and check the site later? Thanks again for your advice on this. Much obliged.
WPBeginner Support
Hi,
You can install WP Rollback plugin. Rollback a few of your plugins to older versions and then test automatic updates.
Admin
Ahad Arzi
Hi, first of all thanks for the post. But, Adding that above mentioned auto update plugin code and theme code is recommended? Or It can create any problems in future?
Please let me know!
Anja
As a follow up, I’ve since installed the recommended plugin and that didn’t work either. Troubleshooting points to the site being a managed GoDaddy account as the culprit, so if anyone else has the same problem that may be the cause.
Anja
Hi,
As a beginner I was wondering where exactly I should put this code? Both examples use line 1, but I’m using a child theme and it needs to enque styles first.
I’ve put it at the bottom following the CSS rule, but I’m not sure if that would create problems or not? I would really appreciate a response.
Thanks
WPBeginner Support
Hi Anja,
You can add the code at the end of your functions.php file.
Admin
Anja
Hi,
This doesn’t seem to have worked as I’m getting a plug-in that needs to be updated. Being a beginner and not knowing PHP I maybe haven’t nested it properly (I haven’t added any nesting at all)?
My script reads:
}
add_action( ‘wp_enqueue_scripts’, ‘my_theme_enqueue_styles’ );
add_filter( ‘auto_update_plugin’, ‘__return_true’ );
add_filter( ‘auto_update_theme’, ‘__return_true’ );
And it literally ends there. I read on the wordpress codex that lines like this should be added to the wp-config file (which I haven’t done because I have no idea to do it). For educational purposes, why have you chosen functions.php instead?
Thanks again for your help, and I’m sorry if this is an obvious question.
Anja
Please? I really don’t know what I’ve done wrong, even though further reading did reveal why you’ve added this to functions.php and NOT the codex (as they write not to put it in for these especially).
Anja
Pretty please? As a beginner I really can’t think of what else to do, and this article is targeted at beginners. You need to consider that for every one person who takes the time to say something or ask a question there’s probably about 10 others who’ve just passed on.
WPBeginner Support
Hi Anja,
We are unsure why the code wouldn’t work for you. Make sure that you are adding it to functions.php file. As an alternate you may want to try Easy Updates Manager plugin which allows you to set automatic updates via admin area.
Devin
If you edit the functions.php file ….. won’t it just get overwritten by any new wordpress framework updates?
WPBeginner Support
Hey Devin,
In many cases if you are using a framework, then you are probably also using a child theme. In that case you can add code to child theme’s functions file. Alternatively, you can add your code in a site-specific plugin.
Admin
Steve
The WP Rollback plugin has not been updated in 8 months as of 5/16/2017. Do you still recommend it or attest to it’s viability for release 4.7.4 of WordPress or earlier?
Thx
Steve
WPBeginner Support
Hi Steve,
Yes, we still recommend it.
Admin
Panagiotis
WordPress Codex advises to put this code to wp-config.php what are the pros and cons of putting it to functions.php ?
Peter
No, it says:
“Do NOT add add_filter() calls directly in wp-config.php. WordPress isn’t fully loaded and can cause conflicts with other applications such as WP-CLI.”
Panagiotis
Ah filters filters filters.
Got confused because in the codex it gives some definitions as well that should be put in wp-config.php, filters should go on functions.php. Thanks Peter.
Gail Palubiak
You left out one small item…HOW does a beginner(!) insert this code? A few additional screen shots would have been helpful. Thanks
Panagiotis
Hello Gail,
you can insert this code by logging in with your ftp credentials to your site and edit functions.php that is located in the /public_html/ folder.
Oosman Beekawoo
There are so many functions.php files in the /public_html/ folder. Which one do I choose?
There’s one of them in wp-includes, some in a few of my plugin folders and one in each of my theme folders.
WPBeginner Support
Hi Oosman,
You need to make changes to functions.php file in your currently active theme’s folder.
Carol Parker
Just handing out compliments – this is absolutely the most useful newsletter I have ever encountered. Your one-topic specific ‘how to’ posts are so well done – easy to understand and solve issues I didn’t know I had! Thank you, thank you, thank you. My blogs are getting more sophisticated by the day as I learn how to accomplish the fine details.
WPBeginner Support
Glad you find it helpful.
Admin
Jason
Great article! Thanks for publishing it!!
Just curious, the code snippets for both plugins and themes state the same thing. Is there supposed to be a difference?
Thanks again!
WPBeginner Support
No, and thanks for notifying us. We have fixed the code snippet.
Admin
Shelley Provenza
Should the 2nd snippet for themes be this?:
add_filter( ‘auto_update_theme’, ‘__return_true’ );