Recentemente, um de nossos leitores perguntou como eles podem atualizar automaticamente os plug-ins do WordPress.
Muitos usuários acham irritante ter que atualizar um plug-in quase todos os dias.
Neste artigo, mostraremos como ativar as atualizações automáticas dos plug-ins do WordPress. Também mostraremos como excluir alguns plug-ins das atualizações automáticas.

Quando e por que você deve atualizar automaticamente os plug-ins do WordPress?
Por padrão, o WordPress pode se atualizar automaticamente quando uma versão de segurança ou secundária estiver disponível. Para as versões principais, você mesmo deve iniciar a atualização. Você também precisa instalar atualizações de plugins e temas.
Manter seu site WordPress atualizado é fundamental para a segurança e a estabilidade do site. Consulte nosso guia sobre por que você deve sempre usar a versão mais recente do WordPress.
O mesmo vale para todos os plug-ins e temas instalados em seu site. Você precisa instalar atualizações de temas e plug-ins para obter novos recursos e correções.
No entanto, você deve ter notado que alguns deles são atualizados com mais frequência do que outros. Muitos plug-ins populares são atualizados quase semanalmente.
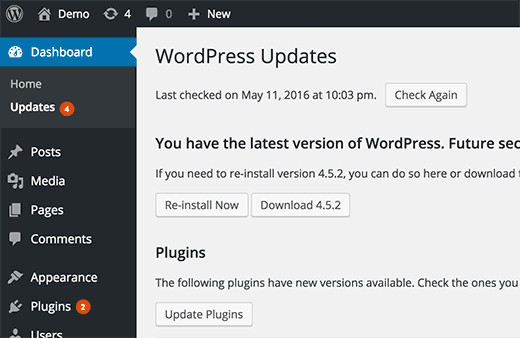
Alguns usuários acham um pouco perturbador o fato de que, sempre que fazem login, há uma atualização disponível para um ou mais plug-ins.
E se você pudesse permitir que desenvolvedores confiáveis atualizassem automaticamente os plug-ins de forma semelhante ao WordPress.
Vamos dar uma olhada em como você pode atualizar automaticamente os plug-ins no WordPress.
Como instalar automaticamente as atualizações de alguns plug-ins no WordPress
O WordPress introduziu as atualizações automáticas para plug-ins e temas do WordPress no WordPress 5.5. Isso permite que você ative as atualizações automáticas para plug-ins e temas individuais do WordPress diretamente no painel do WordPress.
Ativação de atualizações automáticas para plug-ins individuais
Basta acessar a página Plugins ” Plugins instalados na área de administração do WordPress. Aqui você verá a lista de todos os plug-ins instalados com um link para “Ativar atualizações automáticas” ao lado de cada plug-in.
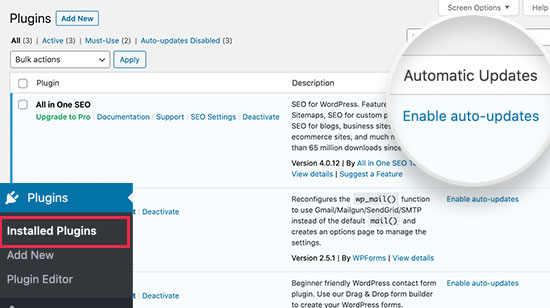
Você precisa clicar no link “Enable auto-updates” (Ativar atualizações automáticas) para ativar as atualizações automáticas de plug-ins individuais.
Ativação de atualizações automáticas para temas do WordPress
Para temas do WordPress, você precisa acessar Appearance ” Themes e clicar no tema que deseja atualizar automaticamente.
Isso abrirá a janela pop-up de informações sobre o tema. A partir daí, você pode clicar no link “Enable auto-updates” (Ativar atualizações automáticas) para ativar as atualizações automáticas para esse tema.
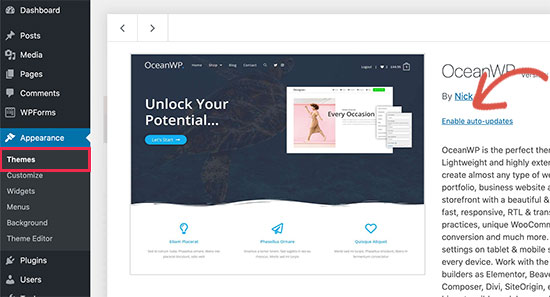
Isso é tudo. O WordPress agora atualizará automaticamente esses plug-ins e temas sempre que uma nova versão estiver disponível. Você também receberá uma notificação por e-mail sempre que uma nova atualização for instalada em seu site.
Configuração da atualização automática para todos os plug-ins do WordPress
Você pode configurar o WordPress para instalar automaticamente todas as atualizações de plug-ins simplesmente adicionando esse código ao arquivo functions.php do seu tema, a um plug-in específico do site ou a um plug-in de snippets de código.
add_filter( 'auto_update_plugin', '__return_true' );
Esse filtro informa ao atualizador automático do WordPress para instalar automaticamente as atualizações de plug-ins quando elas estiverem disponíveis.
Se você também quiser atualizar automaticamente seus temas, poderá adicionar outro código como este:
add_filter( 'auto_update_theme', '__return_true' );
Recomendamos adicionar esse código usando o plug-in WPCode. É a maneira mais segura e fácil de adicionar trechos de código personalizados no WordPress sem editar o arquivo functions.php do seu tema.
Para começar, você precisa instalar e ativar o plug-in gratuito WPCode. Se precisar de instruções, consulte este guia sobre como instalar um plug-in do WordPress.
Depois que o plug-in estiver ativado, vá para Code Snippets “ Add Snippet no painel do WordPress. A partir daí, localize a opção “Add Your Custom Code (New Snippet)” e clique no botão “Use snippet” abaixo dela.

Em seguida, adicione um título para seu snippet de código. Ele pode ser qualquer coisa que o ajude a lembrar para que serve o código.
Em seguida, basta colar o código acima na caixa “Code Preview” (Visualização de código) e selecionar “PHP Snippet” como o tipo de código no menu suspenso.
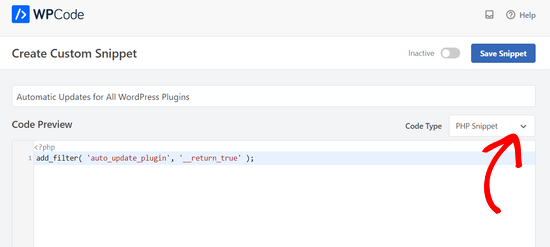
Por fim, alterne a chave de “Inativo” para “Ativo” e clique no botão “Salvar snippet”.

É isso aí. Se você quiser adicionar o segundo código listado acima, basta repetir essas etapas.
Como reverter para uma versão anterior do plug-in após a atualização?
As incompatibilidades de plugins ou temas podem causar problemas em seu site. Embora a maioria dos bons desenvolvedores teste exaustivamente seus plug-ins, sempre há bugs raros que podem causar a interrupção de seu site.
A primeira medida que você deve tomar para proteger seu site é instalar uma solução de backup do WordPress.
No entanto, restaurar seu site WordPress a partir de um backup parece ser muito trabalhoso. Se você souber qual atualização de plugin ou tema causou o problema, será mais fácil simplesmente reverter a atualização.
Veja como você pode reverter facilmente as atualizações de plugins ou temas. Basta instalar e ativar o plug-in WP Rollback.
Após a ativação, volte para a página de plug-ins em seu site do WordPress. Você verá uma nova opção de reversão abaixo de cada plug-in instalado em seu site.
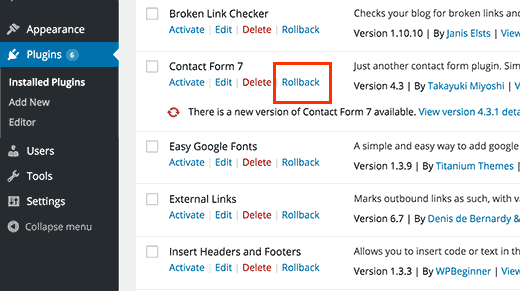
Ao clicar em Rollback, você poderá reverter o plug-in para qualquer versão anterior que desejar. Ele também pode reverter atualizações de temas. Para obter instruções mais detalhadas, consulte nosso guia sobre como reverter plug-ins do WordPress.
Esperamos que este artigo tenha ajudado você a configurar atualizações automáticas para plug-ins no WordPress. Talvez você também queira ver nosso guia sobre como ativar as atualizações automáticas no WordPress para as principais versões ou nossas escolhas dos melhores construtores de páginas de arrastar e soltar para o WordPress.
Se você gostou deste artigo, inscreva-se em nosso canal do YouTube para receber tutoriais em vídeo sobre o WordPress. Você também pode nos encontrar no Twitter e no Facebook.





Syed Balkhi says
Hey WPBeginner readers,
Did you know you can win exciting prizes by commenting on WPBeginner?
Every month, our top blog commenters will win HUGE rewards, including premium WordPress plugin licenses and cash prizes.
You can get more details about the contest from here.
Start sharing your thoughts below to stand a chance to win!
Mrteesurez says
When it’s good to have both plugins and theme with the WordPress core to update automatically, it certainly comes with some cons.
1) If there is a crash, it will be difficult to easily identify the culprit plugin, theme or specific action that triggered the issue.
2) For me, I used to firstly check the changealog to know the new features coming with the new update, so I can know what functions has added or removed form the plugin.
I still choose to do it manually.
Moinuddin Waheed says
I prefer doing manual updates to my wordpress websites as it gives a sense of control over the update and also it feels secure not to take risk of crashing the website completely.
I have heard many times that having updated version is of utmost importance to keep the WordPress safe, is it really the security patch that gets updated always or other factors as well?
Also, is it advisable to always have the latest version or to have update only when there is security update is concerned?
WPBeginner Support says
More than just security is patched when updating a plugin and we recommend keeping plugins and themes up to date as some add helpful new features for your site
Administrador
Jiří Vaněk says
And what is your specific opinion on automatic updates? Personally, I’ve always found it much better to manage updates manually because it’s possible, and it has often happened to me, that after an update, the website crashed and it took hours or even days before anyone noticed. For that reason, for example, I’ve refrained from automatic updates.
WPBeginner Support says
It depends on the specific site, for more complex sites it is normally better to manually update the site but for simple sites automatic updates are normally for the best.
Administrador
Madhav Anand says
Nothing worked out please help.
1. The plugin which is mentioned no longer available to download and use.
2. On adding code to functions.php it shows “Unable to communicate back with site to check for fatal errors, so the PHP change was reverted. You will need to upload your PHP file change by some other means, such as by using SFTP.”
Please update
WPBeginner Support says
Thank you for letting us know about the plugin, for the code you can manually add it to avoid that message using FTP. We cover how to use FTP in our article below:
https://www.wpbeginner.com/beginners-guide/how-to-use-ftp-to-upload-files-to-wordpress-for-beginners/
Administrador
Sushil Kumar says
You can replace the link for “Automatic Plugin Updates” plugin because it is obsolete now and This plugin was closed on October 2, 2018 and is no longer available for download.
WPBeginner Support says
Thank you for letting us know about the plugin being closed
Administrador
Roshni says
The auto update plugin is closed for download since Oct 2018. Any substitute?
Thanks
Roshni
WPBeginner Support says
Hi Roshni,
Please see our tutorial on managing automatic wordpress updates.
Administrador
Roshni says
Thank you. That is useful.
VBWyrde says
Thanks for this information. I installed the plugins mentioned on my test wordpress site (I want to check out how well it works before applying it to my production site). After Activating the plugin and checking off the one’s I want included in the auto-update… wondering… is there any indicator that the plugins are actually being updated? Or do we just wait and check the site later? Thanks again for your advice on this. Much obliged.
WPBeginner Support says
Hi,
You can install WP Rollback plugin. Rollback a few of your plugins to older versions and then test automatic updates.
Administrador
Ahad Arzi says
Hi, first of all thanks for the post. But, Adding that above mentioned auto update plugin code and theme code is recommended? Or It can create any problems in future?
Please let me know!
Anja says
As a follow up, I’ve since installed the recommended plugin and that didn’t work either. Troubleshooting points to the site being a managed GoDaddy account as the culprit, so if anyone else has the same problem that may be the cause.
Anja says
Hi,
As a beginner I was wondering where exactly I should put this code? Both examples use line 1, but I’m using a child theme and it needs to enque styles first.
I’ve put it at the bottom following the CSS rule, but I’m not sure if that would create problems or not? I would really appreciate a response.
Thanks
WPBeginner Support says
Hi Anja,
You can add the code at the end of your functions.php file.
Administrador
Anja says
Hi,
This doesn’t seem to have worked as I’m getting a plug-in that needs to be updated. Being a beginner and not knowing PHP I maybe haven’t nested it properly (I haven’t added any nesting at all)?
My script reads:
}
add_action( ‘wp_enqueue_scripts’, ‘my_theme_enqueue_styles’ );
add_filter( ‘auto_update_plugin’, ‘__return_true’ );
add_filter( ‘auto_update_theme’, ‘__return_true’ );
And it literally ends there. I read on the wordpress codex that lines like this should be added to the wp-config file (which I haven’t done because I have no idea to do it). For educational purposes, why have you chosen functions.php instead?
Thanks again for your help, and I’m sorry if this is an obvious question.
Anja says
Please? I really don’t know what I’ve done wrong, even though further reading did reveal why you’ve added this to functions.php and NOT the codex (as they write not to put it in for these especially).
Anja says
Pretty please? As a beginner I really can’t think of what else to do, and this article is targeted at beginners. You need to consider that for every one person who takes the time to say something or ask a question there’s probably about 10 others who’ve just passed on.
WPBeginner Support says
Hi Anja,
We are unsure why the code wouldn’t work for you. Make sure that you are adding it to functions.php file. As an alternate you may want to try Easy Updates Manager plugin which allows you to set automatic updates via admin area.
Devin says
If you edit the functions.php file ….. won’t it just get overwritten by any new wordpress framework updates?
WPBeginner Support says
Hey Devin,
In many cases if you are using a framework, then you are probably also using a child theme. In that case you can add code to child theme’s functions file. Alternatively, you can add your code in a site-specific plugin.
Administrador
Steve says
The WP Rollback plugin has not been updated in 8 months as of 5/16/2017. Do you still recommend it or attest to it’s viability for release 4.7.4 of WordPress or earlier?
Thx
Steve
WPBeginner Support says
Hi Steve,
Yes, we still recommend it.
Administrador
Panagiotis says
WordPress Codex advises to put this code to wp-config.php what are the pros and cons of putting it to functions.php ?
Peter says
No, it says:
“Do NOT add add_filter() calls directly in wp-config.php. WordPress isn’t fully loaded and can cause conflicts with other applications such as WP-CLI.”
Panagiotis says
Ah filters filters filters.
Got confused because in the codex it gives some definitions as well that should be put in wp-config.php, filters should go on functions.php. Thanks Peter.
Gail Palubiak says
You left out one small item…HOW does a beginner(!) insert this code? A few additional screen shots would have been helpful. Thanks
Panagiotis says
Hello Gail,
you can insert this code by logging in with your ftp credentials to your site and edit functions.php that is located in the /public_html/ folder.
Oosman Beekawoo says
There are so many functions.php files in the /public_html/ folder. Which one do I choose?
There’s one of them in wp-includes, some in a few of my plugin folders and one in each of my theme folders.
WPBeginner Support says
Hi Oosman,
You need to make changes to functions.php file in your currently active theme’s folder.
Carol Parker says
Just handing out compliments – this is absolutely the most useful newsletter I have ever encountered. Your one-topic specific ‘how to’ posts are so well done – easy to understand and solve issues I didn’t know I had! Thank you, thank you, thank you. My blogs are getting more sophisticated by the day as I learn how to accomplish the fine details.
WPBeginner Support says
Glad you find it helpful.
Administrador
Jason says
Great article! Thanks for publishing it!!
Just curious, the code snippets for both plugins and themes state the same thing. Is there supposed to be a difference?
Thanks again!
WPBeginner Support says
No, and thanks for notifying us. We have fixed the code snippet.
Administrador
Shelley Provenza says
Should the 2nd snippet for themes be this?:
add_filter( ‘auto_update_theme’, ‘__return_true’ );