We manage a lot of WordPress websites and understand that keeping them up to date is essential for their security, performance, and stability. But manually managing those updates can be time-consuming and frustrating.
Wouldn’t it be easier if WordPress could handle those updates for you automatically?
Well, you’re in luck. You can use a handy WordPress plugin to make sure your site is always running the latest and most secure versions of its core software, themes, and plugins.
In this article, we will show you how to better manage automatic WordPress updates.
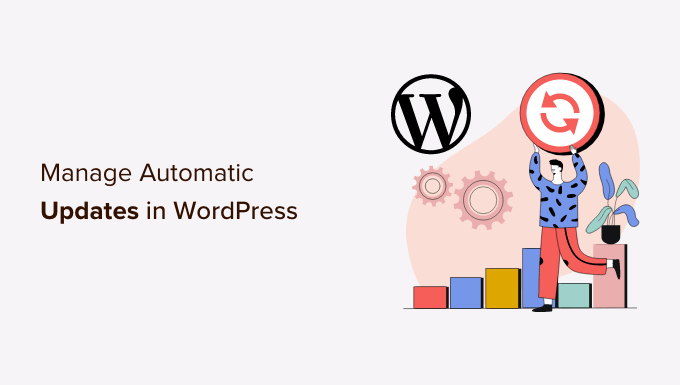
Why Do You Need Better Automatic Updates in WordPress?
Keeping your WordPress website updated is extremely important. The same goes for all plugins and themes installed on your website. You need to install updates for WordPress core, themes, and plugins to get new features and bug fixes.
Learn more in our guide on why you should always use the latest version of WordPress.
WordPress will automatically update itself when a security or minor release is available. You can also enable automatic updates for major releases, as well as plugins and themes.

However, you may have noticed that some of them are updated more frequently than others. A lot of popular plugins are updated almost weekly.
Some users find it a bit annoying that whenever they log in, there are new updates available for WordPress core, one or more plugins, or their theme. It becomes even more time-consuming when you manage multiple WordPress sites.
That’s why many users want to have WordPress automatically install updates for WordPress core, trusted plugins, and themes. But while WordPress now lets you do this without a plugin, you still don’t have full control over your WordPress auto-updates.
Let’s take a look at how you can take total control of WordPress and minimize the time spent on installing updates.
Setting Up Easy Updates Manager
The first thing you need to do is install and activate the Easy Updates Manager plugin. This plugin gives you complete control over customizing your updates and also keeps logs of what is updated and when.
For more details, see our step-by-step guide on how to install a WordPress plugin.
Upon activation, you need to visit the Dashboard » Updates Options page to set up the plugin.

This page provides you quick access to turn on or off updates for WordPress core, plugins, themes, and translations. The default settings here will work well for most websites.
We strongly recommend that you never turn off updates for WordPress core, plugins, or themes. It will seriously compromise your site’s security and health.
Setting Up Automatic Updates for WordPress, Plugins, and Themes
Easy Updates Manager allows you to quickly enable auto-updates for WordPress core, plugins, and themes from the Dashboard » Updates options page.
Simply click on the blue ‘Auto update everything’ button in the ‘Quick configuration actions’ section.
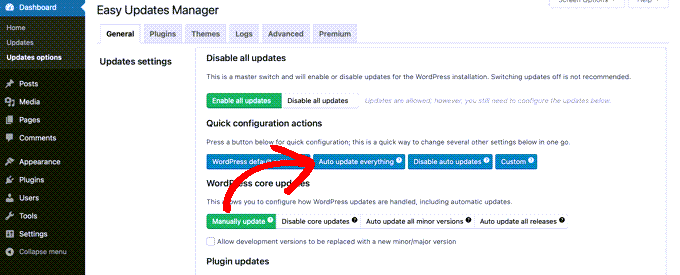
This plugin also allows you to selectively turn on automatic updates for certain plugins or themes. If you would like to selectively turn on automatic updates, then click the ‘Choose per plugin’ and ‘Choose per theme’ buttons.
Next, we will show you how to select which plugins and themes are updated automatically.
Setting Up Automatic Updates for Select Plugins and Themes
If you selected to individually enable automatic updates for a few plugins, then you need to switch to the ‘Plugins’ tab on the Dashboard » Updates options page.
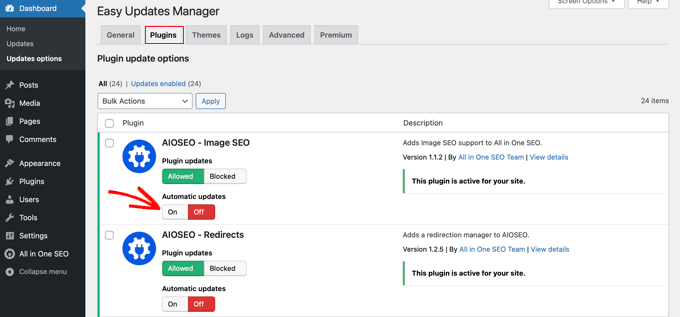
Here, you will see a list of all plugins installed on your WordPress site. To automatically update a certain plugin, simply click the ‘On’ button under ‘Automatic updates’.
When you switch to the ‘Themes’ tab, you will see a list of themes installed on your site.
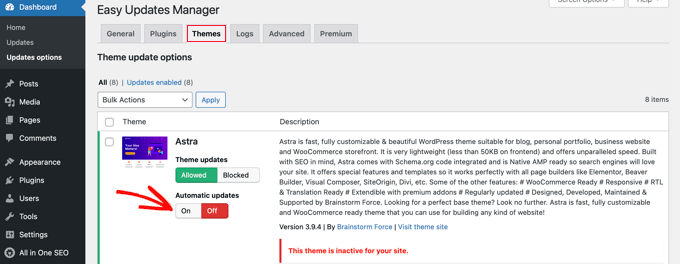
You need to click the ‘On’ button under ‘Automatic updates’ for the themes that you want to be updated automatically.
Rolling Back to a Previous Version of a Plugin or Theme
Plugin and theme incompatibilities are the major reasons why some users are hesitant when it comes to updating. Even though most good developers thoroughly test their plugins, there can still be bugs that can cause your site to break.
The first step you should take to protect your website is to install a WordPress backup solution. This will let you restore your entire website if something goes wrong.
However, restoring your WordPress site from a backup can be a lot of work. If you know which plugin or theme update caused the problem, then it’s easier just to roll back that one update.
The first thing you need to do is install and activate the WP Rollback plugin. For more details, see our step-by-step guide on how to install a WordPress plugin.
Upon activation, go back to the Plugins page on your WordPress admin dashboard. You will notice a new ‘Rollback’ option below each plugin installed on your site.

Clicking on the ‘Rollback’ link will allow you to roll back your plugin to any previous version you want. It can also roll back theme updates.
For detailed, step-by-step instructions, see our guide on how to rollback WordPress plugins.
Expert Guides on WordPress Updates
We hope this article helped you find a better way to manage automatic WordPress updates on your site. You may also want to see some other guides related to WordPress updates:
- Why You Should Always Use the Latest Version of WordPress
- How to Check and Update to the Latest WordPress Version
- Beginner’s Guide: How to Safely Update WordPress (Infographic)
- How to Check for WordPress Security Updates (Beginners Guide)
- How to Enable Automatic Updates in WordPress for Major Versions
- How to Disable Automatic Updates in WordPress
- Should I Update WordPress or Plugins First? (Proper Update Order)
- How to Properly Update WordPress Plugins (Step by Step)
- How to Update a WordPress Theme without Losing Customization
- How to Enable Automatic Updates for WordPress Plugins and Themes
If you liked this article, then please subscribe to our YouTube Channel for WordPress video tutorials. You can also find us on Twitter and Facebook.





Dennis Muthomi
I’ve been using Easy Updates Manager for a year now, and it makes handling updates super simple.
And I turn on email notifications for failed updates. It’s saved me so many times! I catch update issues before my clients even notice anything’s wrong.
Really appreciate the rollback feature info too. It’s like having a safety net – definitely worth setting up!
Dayo Olobayo
The WP Rollback plugin is what I will advise every WordPress website owner to have installed so they can easily revert to an earlier version should any malfunction come up after plugin updates.
Jiří Vaněk
Thank goodness the WordPress developers realized this, and this brilliant feature is now integrated as a native part of WordPress. In theory, you no longer need to handle this function externally with a plugin, because if an update fails and a plugin causes a conflict, WordPress itself should now automatically roll back to the previous version of the plugin that was fully functional. It’s one of the features I was most looking forward to in version 6.
Jiří Vaněk
Personally, I have always turned off all automatic updates and prefer to manage updates myself. Why? I always make a backup first before updating because I’ve had the site stop working many times. Automatic updates are a big risk for me, which I don’t want to proceed with. You need to be very careful with them.
Dennis Muthomi
Same case here, I always avoid automatic updates. But, what I do is that I set up a staging environment then update the plugins there.
If there’s no issue, I’ll push to the live website.
Jiří Vaněk
Hi Dennis,
I currently have a similar setup, but I’m using a staging plugin. So, I actually have two copies on the same server or shared site. One is the live version, and the other is the test version. I test everything on the staging site, and if it works, I simply push the changes to the production site. The advantage of a staging plugin is that you can test everything on a hidden copy of the site, and when everything works, you don’t have to repeat the process on the live site. You just send the changes from the staging version to the live one. If I don’t have staging, I usually wait a week or two with updates to see if the developer identifies any bugs that need to be fixed.
Kelvin Lee
I agree with Mara to have the test before update, I manage many websites for my clients, I also worry about the auto update to the sites without notice, I can’t visit all the sites everyday and see any site is being broke down due to the update.
I also agree update to latest version of the core, plugins and themes are must, I always think about whether it is wise to do auto update, I did experience one of my clients’ site was broke down due to the update, it took me several hours to find out the problem but still got complaint from client.
What I am looking for, I prefer to have a staging website to ensure there is bug free if I update all the things before migrating to production site, at least clients won’t complain me about the site is broke and ask for compensation if there is SLA applied.
Is there any health check plugins that can help to monitor all my WP sites and state all the version of WP core, plugins and themes for every sites in a summary table? if so, I can simply review the summary everyday and know how which site is necessary to have the update. I am sure this kind of plugins can help a lot of website developers. Does WPBeginner have such article?
Auto update is good to protect the site if the ownership of the site is the guy who maintain it, otherwise it is an incubus to the developer when the site break down and suddenly a call to the developer while he/she is on holiday.
Best regards,
Kelvin.
Mara Alexander
Very dangerous and sloppy suggestions in this post. Anyone with the least bit of experience with WordPress knows you always, ALWAYS test the plugin updates first before updating on a live site! And that goes double for themes.
“What to do if you’re updating?
If you are installing an update of a plugin, any plugin, – especially when you have a webshop or are otherwise making money from your site – you should always test the new version first on a staging environment. Be aware of plugins with very little users and of plugins developed by people with limited WordPress experience. Of course, this plugin may just have the exact functionality you need, but these plugins will come with a higher risk of compatibility issues.”
https://yoast.com/honest-truth-plugin-testing/
Keeping WordPress core, plugins and themes updated is critical – but not something that should be done *blindly*, and using a plugin that does the updating for you is about as blind as it gets.
And since your site is geared towards WordPress beginners, what havoc will be created when this automatic updater plugin you’re recommending updates all and there’s a plugin incompatibility that causes the site to crash?
A beginner wouldn’t know how to fix that, they’ll just panic and blame their web host. And when the web host asks “What plugins have you recently updated?” (if the web host assists at all with a WordPress issue), the website owner will answer “I dunno….” Because they *don’t know.* They didn’t personally do the update, so they’re completely in the dark.
Are you guys in such a hurry to churn out content that you’ve thrown good sense out the window? I’ve long recommended this site to my clients who are “WordPress n00bs”, but I think I’m going to have to stop that. Lately you seem to be more interested in churning out quantity rather than quality.
Editorial Staff
Hi Mara,
Thank you for leaving this comment. I really appreciate all user feedback.
I definitely agree that it’s important to test the plugin updates before you push it live. However, the reality is majority of beginners DO NOT have a staging website or a local environment to do “testing”. Even the intermediate DIY users do not have a proper workflow to test updates / tweaks.
As for the issue with web host support, a capable tech support person can easily look into the changelog to see what was updated recently.
Our goal at WPBeginner is to show user’s what’s possible and highlight the pros / cons. That’s why in this article, we have the section for Rollback which states: “Plugin or theme incompatibilities is the major reason why some users are hesitant when it comes to updating.”
Having helped as many WordPress users as we have, the case often is beginners setup their business website with WordPress and then go about doing their day to day business stuff (maintaining website isn’t one of those things).
Overtime, you have websites that are running older versions of WordPress core, plugins, and themes with security vulnerabilities waiting to be exploited.
This solution helps one pick and choose which plugins they want to auto-update or not. Maybe they just want to auto-update WordPress core’s major releases. Or maybe they can just use this plugin to get an email notification when a plugin or theme update is available.
We never put out content for the sake of putting out content. Majority of our content is derived from user questions that we get through our contact form.
As always, I appreciate you recommending folks to our helpful tutorials and I hope you’ll continue to do so in the future.
Admin
Dave
Great tips on managing updates and plugins. I use Wordpress for my blogging site and the tutorials on WP can confusing. Thanks for the post!
Matt
FYI, this plugin will not work on Godaddy’s Managed Wordpress hosting site