Suchen Sie nach einer Möglichkeit, WordPress-Updates automatisch zu verwalten?
Updates sind wichtig für die Sicherheit und Stabilität Ihrer WordPress-Website, aber die manuelle Verwaltung von Updates kann lästig und zeitaufwändig sein.
In diesem Artikel zeigen wir Ihnen, wie Sie automatische WordPress-Updates besser verwalten können.
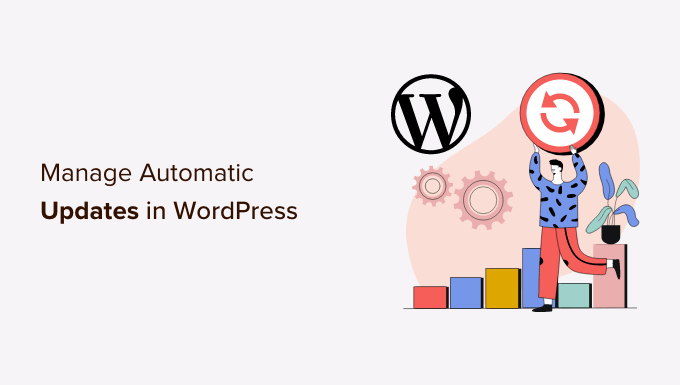
Warum brauchen Sie bessere automatische Updates in WordPress?
Es ist äußerst wichtig, dass Sie Ihre WordPress-Website auf dem neuesten Stand halten. Das Gleiche gilt für alle Plugins und Themes, die auf Ihrer Website installiert sind. Sie müssen Updates für den WordPress-Kern, Themes und Plugins installieren, um neue Funktionen und Korrekturen zu erhalten.
Erfahren Sie mehr in unserem Leitfaden, warum Sie immer die neueste Version von WordPress verwenden sollten.
WordPress aktualisiert sich automatisch, wenn eine Sicherheits- oder kleinere Version verfügbar ist. Sie können auch automatische Updates für Hauptversionen sowie für Plugins und Themes aktivieren.

Vielleicht haben Sie jedoch bemerkt, dass einige von ihnen häufiger aktualisiert werden als andere. Viele beliebte Plugins werden fast wöchentlich aktualisiert.
Manche Benutzer finden es etwas lästig, dass jedes Mal, wenn sie sich anmelden, neue Updates für den WordPress-Kern, ein oder mehrere Plugins oder ihr Theme verfügbar sind. Noch zeitaufwändiger wird es, wenn Sie mehrere WordPress-Sites verwalten.
Aus diesem Grund möchten viele Benutzer, dass WordPress automatisch Updates für den WordPress-Kern, vertrauenswürdige Plugins und Themes installiert. Aber obwohl WordPress dies jetzt ohne ein Plugin ermöglicht, haben Sie immer noch nicht die volle Kontrolle über Ihre automatischen Aktualisierungen.
Werfen wir einen Blick darauf, wie Sie die volle Kontrolle über WordPress übernehmen und den Zeitaufwand für die Installation von Updates minimieren können.
Einrichten von Easy Updates Manager
Als Erstes müssen Sie das Plugin Easy Updates Manager installieren und aktivieren. Dieses Plugin gibt Ihnen die vollständige Kontrolle über die Anpassung Ihrer Updates und führt außerdem Protokolle darüber, was wann aktualisiert wird.
Weitere Einzelheiten finden Sie in unserer Schritt-für-Schritt-Anleitung zur Installation eines WordPress-Plugins.
Nach der Aktivierung müssen Sie die Seite Dashboard “ Aktualisierungsoptionen aufrufen, um das Plugin einzurichten.

Diese Seite bietet Ihnen schnellen Zugriff auf die Aktivierung oder Deaktivierung von Updates für WordPress Core, Plugins, Themes und Übersetzungen. Die Standardeinstellungen hier sind für die meisten Websites gut geeignet.
Wir empfehlen Ihnen dringend, Updates für WordPress Core, Plugins oder Themes niemals zu deaktivieren. Dies würde die Sicherheit und den Zustand Ihrer Website ernsthaft gefährden.
Einrichten von automatischen Updates für WordPress, Plugins und Themes
Mit Easy Updates Manager können Sie schnell automatische Updates für den WordPress-Kern, Plugins und Themes auf der Seite Dashboard “ Updates-Optionen aktivieren.
Klicken Sie einfach auf die blaue Schaltfläche „Alles automatisch aktualisieren“ im Abschnitt „Schnellkonfigurationsaktionen“.
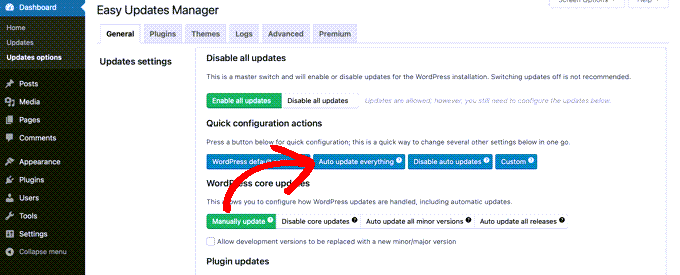
Mit diesem Plugin können Sie auch selektiv automatische Updates für bestimmte Plugins oder Themes einschalten. Wenn Sie automatische Updates selektiv einschalten möchten, klicken Sie auf die Schaltflächen „Pro Plugin wählen“ und „Pro Theme wählen“.
Als nächstes zeigen wir Ihnen, wie Sie auswählen können, welche Plugins und Themes automatisch aktualisiert werden.
Automatische Updates für ausgewählte Plugins und Themes einrichten
Wenn Sie die automatische Aktualisierung für einige Plugins einzeln aktivieren möchten, müssen Sie auf der Seite Dashboard “ Aktualisierungsoptionen zur Registerkarte „Plugins“ wechseln.
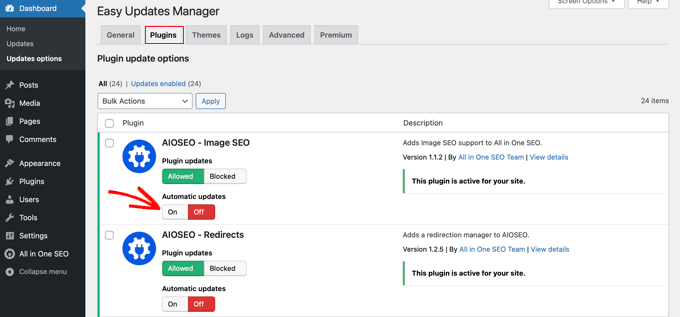
Hier sehen Sie eine Liste aller Plugins, die auf Ihrer WordPress-Website installiert sind. Um ein bestimmtes Plugin automatisch zu aktualisieren, klicken Sie einfach auf die Schaltfläche „Ein“ unter „Automatische Updates“.
Wenn Sie zur Registerkarte „Themes“ wechseln, sehen Sie eine Liste der auf Ihrer Website installierten Themes.
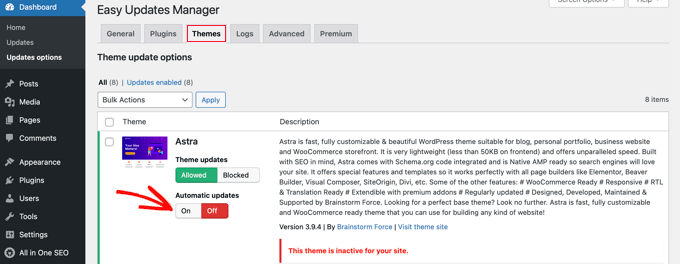
Klicken Sie auf die Schaltfläche „Ein“ unter „Automatische Updates“ für die Themen, die automatisch aktualisiert werden sollen.
Zurückkehren zu einer früheren Version eines Plugins oder Themes
Plugin- und Themeninkompatibilitäten sind der Hauptgrund, warum manche Nutzer bei Aktualisierungen zögernd sind. Auch wenn die meisten guten Entwickler ihre Plugins gründlich testen, kann es immer noch Bugs geben, die dazu führen, dass Ihre Website nicht mehr funktioniert.
Der erste Schritt, den Sie zum Schutz Ihrer Website unternehmen sollten, ist die Installation einer WordPress-Backup-Lösung. Damit können Sie Ihre gesamte Website wiederherstellen, wenn etwas schiefgeht.
Die Wiederherstellung Ihrer WordPress-Website aus einem Backup kann jedoch viel Arbeit bedeuten. Wenn Sie wissen, welches Plugin- oder Theme-Update das Problem verursacht hat, ist es einfacher, nur dieses eine Update zurückzusetzen.
Als Erstes müssen Sie das WP-Rollback-Plugin installieren und aktivieren. Weitere Einzelheiten finden Sie in unserer Schritt-für-Schritt-Anleitung für die Installation eines WordPress-Plugins.
Gehen Sie nach der Aktivierung zurück zur Seite Plugins auf Ihrer WordPress-Website. Unter jedem auf Ihrer Website installierten Plugin finden Sie eine neue Option „Rollback“.

Wenn Sie auf den Link „Rollback“ klicken, können Sie Ihr Plugin auf jede beliebige frühere Version zurücksetzen. Auch Theme-Updates können damit zurückgesetzt werden.
Eine detaillierte, schrittweise Anleitung finden Sie in unserem Leitfaden zum Rollback von WordPress-Plugins.
Expertenanleitungen zu WordPress-Updates
Da Sie nun wissen, wie Sie automatische WordPress-Updates besser verwalten können, möchten Sie vielleicht einige andere Anleitungen zu WordPress-Updates lesen:
- Warum Sie immer die neueste Version von WordPress verwenden sollten
- Überprüfung und Aktualisierung auf die neueste WordPress-Version
- Anleitung für Anfänger: Wie Sie WordPress sicher aktualisieren (Infografik)
- Wie man nach WordPress-Sicherheitsupdates sucht (Anleitung für Anfänger)
- So aktivieren Sie automatische Updates in WordPress für wichtige Versionen
- So richten Sie E-Mail-Benachrichtigungen für WordPress-Updates ein
- So deaktivieren Sie automatische Updates in WordPress
- Sollte ich zuerst WordPress oder Plugins aktualisieren? (Richtige Update-Reihenfolge)
- Wie man WordPress-Plugins richtig aktualisiert (Schritt für Schritt)
- Wie man ein WordPress-Theme aktualisiert, ohne die Anpassungsfähigkeit zu verlieren
- Automatische Updates für WordPress Plugins und Themes aktivieren
Wir hoffen, dass dieser Artikel Ihnen geholfen hat, die automatischen WordPress-Updates für Ihre Website besser zu verwalten. Vielleicht interessieren Sie sich auch für unseren Leitfaden zur Steigerung des Blog-Traffics oder unsere Experten-Tipps für nützliche Tools zur Verwaltung und zum Ausbau Ihres WordPress-Blogs.
Wenn Ihnen dieser Artikel gefallen hat, dann abonnieren Sie bitte unseren YouTube-Kanal für WordPress-Videotutorials. Sie können uns auch auf Twitter und Facebook finden.





Syed Balkhi says
Hey WPBeginner readers,
Did you know you can win exciting prizes by commenting on WPBeginner?
Every month, our top blog commenters will win HUGE rewards, including premium WordPress plugin licenses and cash prizes.
You can get more details about the contest from here.
Start sharing your thoughts below to stand a chance to win!
Jiří Vaněk says
Personally, I have always turned off all automatic updates and prefer to manage updates myself. Why? I always make a backup first before updating because I’ve had the site stop working many times. Automatic updates are a big risk for me, which I don’t want to proceed with. You need to be very careful with them.
Kelvin Lee says
I agree with Mara to have the test before update, I manage many websites for my clients, I also worry about the auto update to the sites without notice, I can’t visit all the sites everyday and see any site is being broke down due to the update.
I also agree update to latest version of the core, plugins and themes are must, I always think about whether it is wise to do auto update, I did experience one of my clients‘ site was broke down due to the update, it took me several hours to find out the problem but still got complaint from client.
What I am looking for, I prefer to have a staging website to ensure there is bug free if I update all the things before migrating to production site, at least clients won’t complain me about the site is broke and ask for compensation if there is SLA applied.
Is there any health check plugins that can help to monitor all my WP sites and state all the version of WP core, plugins and themes for every sites in a summary table? if so, I can simply review the summary everyday and know how which site is necessary to have the update. I am sure this kind of plugins can help a lot of website developers. Does WPBeginner have such article?
Auto update is good to protect the site if the ownership of the site is the guy who maintain it, otherwise it is an incubus to the developer when the site break down and suddenly a call to the developer while he/she is on holiday.
Best regards,
Kelvin.
Mara Alexander says
Very dangerous and sloppy suggestions in this post. Anyone with the least bit of experience with WordPress knows you always, ALWAYS test the plugin updates first before updating on a live site! And that goes double for themes.
„What to do if you’re updating?
If you are installing an update of a plugin, any plugin, – especially when you have a webshop or are otherwise making money from your site – you should always test the new version first on a staging environment. Be aware of plugins with very little users and of plugins developed by people with limited WordPress experience. Of course, this plugin may just have the exact functionality you need, but these plugins will come with a higher risk of compatibility issues.“
https://yoast.com/honest-truth-plugin-testing/
Keeping WordPress core, plugins and themes updated is critical – but not something that should be done *blindly*, and using a plugin that does the updating for you is about as blind as it gets.
And since your site is geared towards WordPress beginners, what havoc will be created when this automatic updater plugin you’re recommending updates all and there’s a plugin incompatibility that causes the site to crash?
A beginner wouldn’t know how to fix that, they’ll just panic and blame their web host. And when the web host asks „What plugins have you recently updated?“ (if the web host assists at all with a WordPress issue), the website owner will answer „I dunno….“ Because they *don’t know.* They didn’t personally do the update, so they’re completely in the dark.
Are you guys in such a hurry to churn out content that you’ve thrown good sense out the window? I’ve long recommended this site to my clients who are „WordPress n00bs“, but I think I’m going to have to stop that. Lately you seem to be more interested in churning out quantity rather than quality.
Editorial Staff says
Hi Mara,
Thank you for leaving this comment. I really appreciate all user feedback.
I definitely agree that it’s important to test the plugin updates before you push it live. However, the reality is majority of beginners DO NOT have a staging website or a local environment to do „testing“. Even the intermediate DIY users do not have a proper workflow to test updates / tweaks.
As for the issue with web host support, a capable tech support person can easily look into the changelog to see what was updated recently.
Our goal at WPBeginner is to show user’s what’s possible and highlight the pros / cons. That’s why in this article, we have the section for Rollback which states: „Plugin or theme incompatibilities is the major reason why some users are hesitant when it comes to updating.“
Having helped as many WordPress users as we have, the case often is beginners setup their business website with WordPress and then go about doing their day to day business stuff (maintaining website isn’t one of those things).
Overtime, you have websites that are running older versions of WordPress core, plugins, and themes with security vulnerabilities waiting to be exploited.
This solution helps one pick and choose which plugins they want to auto-update or not. Maybe they just want to auto-update WordPress core’s major releases. Or maybe they can just use this plugin to get an email notification when a plugin or theme update is available.
We never put out content for the sake of putting out content. Majority of our content is derived from user questions that we get through our contact form.
As always, I appreciate you recommending folks to our helpful tutorials and I hope you’ll continue to do so in the future.
Admin
Dave says
Great tips on managing updates and plugins. I use WordPress for my blogging site and the tutorials on WP can confusing. Thanks for the post!
Matt says
FYI, this plugin will not work on Godaddy’s Managed WordPress hosting site