Gestiamo molti siti web WordPress e sappiamo che mantenerli aggiornati è essenziale per la sicurezza, le prestazioni e la stabilità. Ma la gestione manuale degli aggiornamenti può richiedere molto tempo ed essere frustrante.
Non sarebbe più facile se WordPress potesse gestire questi aggiornamenti automaticamente?
Beh, siete fortunati. Potete utilizzare un pratico plugin di WordPress per assicurarvi che il vostro sito sia sempre in esecuzione con le versioni più recenti e sicure del software di base, dei temi e dei plugin.
In questo articolo vi mostreremo come gestire al meglio gli aggiornamenti automatici di WordPress.
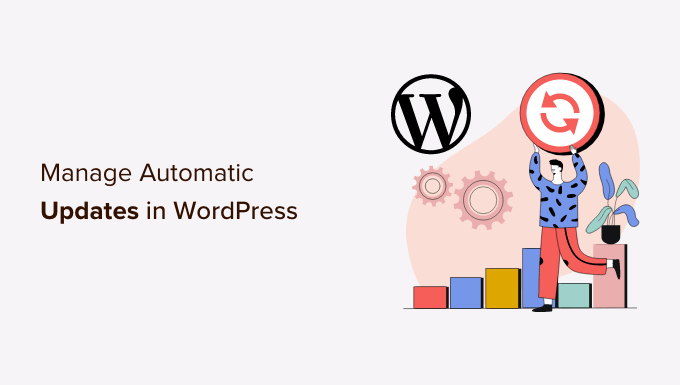
Perché avete bisogno di aggiornamenti automatici migliori in WordPress?
L’aggiornamento del vostro sito web WordPress importa moltissimo. Lo stesso vale per tutti i plugin e i temi installati sul sito web. È necessario installare gli aggiornamenti per il nucleo di WordPress, i temi e i plugin per ottenere nuove caratteristiche e correggere i bug.
Per saperne di più, consultate la nostra guida sul perché dovreste sempre utilizzare l’ultima versione di WordPress.
WordPress si aggiorna automaticamente quando è disponibile una release di sicurezza o minore. È inoltre possibile attivare gli aggiornamenti automatici per le versioni principali, nonché per i plugin e i temi.

Tuttavia, avrete notato che alcuni di essi vengono aggiornati più frequentemente di altri. Molti plugin popolari vengono aggiornati quasi settimanalmente.
Alcuni utenti trovano un po’ fastidioso il fatto che ogni volta che accedono, sono disponibili nuovi aggiornamenti per il nucleo di WordPress, uno o più plugin o il loro tema. Questo diventa ancora più dispendioso quando si gestiscono più siti WordPress.
Per questo motivo molti utenti desiderano che WordPress installi automaticamente gli aggiornamenti per il nucleo di WordPress, i plugin affidabili e i temi. Tuttavia, anche se WordPress consente di farlo senza plugin, non si ha ancora il pieno controllo sugli aggiornamenti automatici di WordPress.
Vediamo come potete avere il controllo totale di WordPress e ridurre al minimo il tempo dedicato all’installazione degli aggiornamenti.
Impostazione di Easy Updates Manager
La prima cosa da fare è installare e attivare il plugin Easy Updates Manager. Questo plugin consente di avere il controllo completo sulla personalizzazione degli aggiornamenti e tiene anche un registro degli aggiornamenti effettuati e di quelli effettuati.
Per maggiori dettagli, consultate la nostra guida passo-passo su come installare un plugin di WordPress.
Dopo l’attivazione, è necessario visitare la pagina Dashboard ” Opzioni di aggiornamento per impostare il plugin.

Questa pagina offre un accesso rapido per attivare o disattivare gli aggiornamenti per il nucleo di WordPress, i plugin, i temi e le traduzioni. Le impostazioni predefinite funzionano bene per la maggior parte dei siti web.
Vi consigliamo vivamente di non disattivare mai gli aggiornamenti per il nucleo di WordPress, i plugin o i temi. Questo comprometterebbe seriamente la sicurezza e la salute del vostro sito.
Impostazione degli aggiornamenti automatici per WordPress, plugin e temi
Easy Updates Manager consente di abilitare rapidamente gli aggiornamenti automatici per il nucleo di WordPress, i plugin e i temi dalla pagina delle opzioni di Bacheca ” Aggiornamenti.
È sufficiente fare clic sul pulsante blu “Aggiorna tutto automaticamente” nella sezione “Azioni rapide di configurazione”.
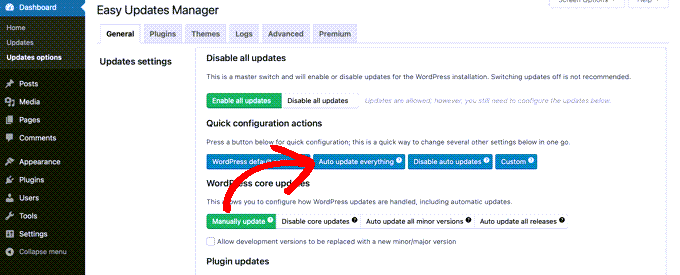
Questo plugin consente anche di attivare selettivamente gli aggiornamenti automatici per determinati plugin o temi. Se si desidera attivare selettivamente gli aggiornamenti automatici, fare clic sui pulsanti “Scegli per plugin” e “Scegli per tema”.
Successivamente, vi mostreremo come selezionare i plugin e i temi da aggiornare automaticamente.
Impostazione degli aggiornamenti automatici per determinati plugin e temi
Se si è scelto di attivare individualmente gli aggiornamenti automatici per alcuni plugin, è necessario passare alla scheda “Plugin” nella pagina delle opzioni della Dashboard ” Aggiornamenti.
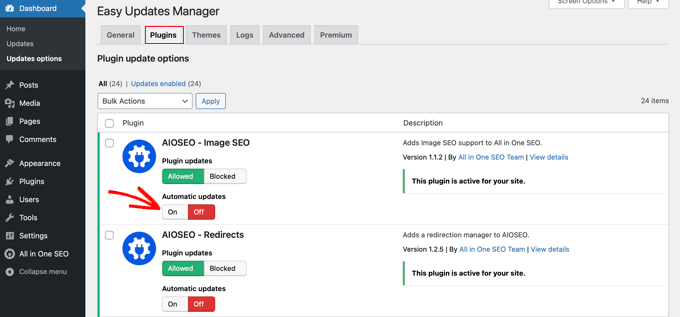
Qui viene visualizzato un elenco di tutti i plugin installati sul vostro sito WordPress. Per aggiornare automaticamente un determinato plugin, è sufficiente fare clic sul pulsante “On” sotto “Aggiornamenti automatici”.
Quando si passa alla scheda “Temi”, viene visualizzato un elenco dei temi installati sul sito.
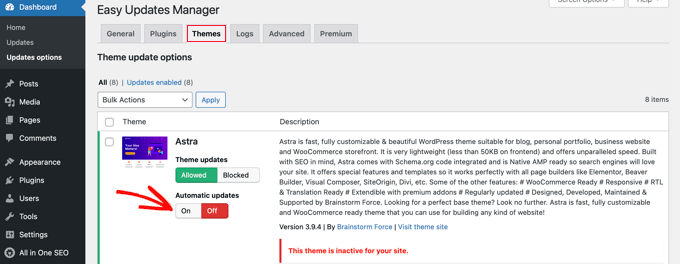
È necessario fare clic sul pulsante “On” sotto “Aggiornamenti automatici” per i temi che si desidera aggiornare automaticamente.
Ritorno a una versione precedente di un plugin o di un tema
Le incompatibilità tra plugin e temi sono le ragioni principali per cui alcuni utenti esitano a effettuare gli aggiornamenti. Anche se la maggior parte dei bravi sviluppatori testa accuratamente i propri plugin, possono comunque esserci dei bug che possono causare la rottura del sito.
Il primo passo da fare per proteggere il vostro sito web è installare una soluzione di backup per WordPress. Questo vi permetterà di ripristinare l’intero sito web se qualcosa va storto.
Tuttavia, il ripristino del sito WordPress da un backup può essere molto impegnativo. Se si conosce l’aggiornamento del plugin o del tema che ha causato il problema, è più facile ripristinare quell’aggiornamento.
La prima cosa da fare è installare e attivare il plugin WP Rollback. Per maggiori dettagli, consultate la nostra guida passo passo su come installare un plugin di WordPress.
Dopo l’attivazione, tornate alla pagina dei plugin sulla vostra dashboard di amministrazione di WordPress. Noterete una nuova opzione “Rollback” sotto ogni plugin installato sul vostro sito.

Facendo clic sul link “Rollback” è possibile ripristinare il plugin a qualsiasi versione precedente. Può anche eseguire il rollback degli aggiornamenti dei temi.
Per istruzioni dettagliate, passo dopo passo, consultate la nostra guida su come eseguire il rollback dei plugin di WordPress.
Guide esperte sugli aggiornamenti di WordPress
Speriamo che questo articolo vi abbia aiutato a trovare un modo migliore per gestire gli aggiornamenti automatici di WordPress sul vostro sito. Potreste anche voler consultare altre guide relative agli aggiornamenti di WordPress:
- Perché si dovrebbe sempre utilizzare l’ultima versione di WordPress
- Come controllare e aggiornare la versione più recente di WordPress
- Guida per principianti: Come aggiornare WordPress in modo sicuro (Infografica)
- Come controllare gli aggiornamenti di sicurezza di WordPress (Guida per principianti)
- Come attivare gli aggiornamenti automatici di WordPress per le principali versioni
- Come disattivare gli aggiornamenti automatici in WordPress
- Devo aggiornare prima WordPress o i plugin? (Ordine di aggiornamento corretto)
- Come aggiornare correttamente i plugin di WordPress (passo dopo passo)
- Come aggiornare un tema di WordPress senza perdere la personalizzazione
- Come attivare gli aggiornamenti automatici per i plugin e i temi di WordPress
Se questo articolo vi è piaciuto, iscrivetevi al nostro canale YouTube per le esercitazioni video su WordPress. Potete trovarci anche su Twitter e Facebook.





Jiří Vaněk
Personally, I have always turned off all automatic updates and prefer to manage updates myself. Why? I always make a backup first before updating because I’ve had the site stop working many times. Automatic updates are a big risk for me, which I don’t want to proceed with. You need to be very careful with them.
Kelvin Lee
I agree with Mara to have the test before update, I manage many websites for my clients, I also worry about the auto update to the sites without notice, I can’t visit all the sites everyday and see any site is being broke down due to the update.
I also agree update to latest version of the core, plugins and themes are must, I always think about whether it is wise to do auto update, I did experience one of my clients’ site was broke down due to the update, it took me several hours to find out the problem but still got complaint from client.
What I am looking for, I prefer to have a staging website to ensure there is bug free if I update all the things before migrating to production site, at least clients won’t complain me about the site is broke and ask for compensation if there is SLA applied.
Is there any health check plugins that can help to monitor all my WP sites and state all the version of WP core, plugins and themes for every sites in a summary table? if so, I can simply review the summary everyday and know how which site is necessary to have the update. I am sure this kind of plugins can help a lot of website developers. Does WPBeginner have such article?
Auto update is good to protect the site if the ownership of the site is the guy who maintain it, otherwise it is an incubus to the developer when the site break down and suddenly a call to the developer while he/she is on holiday.
Best regards,
Kelvin.
Mara Alexander
Very dangerous and sloppy suggestions in this post. Anyone with the least bit of experience with WordPress knows you always, ALWAYS test the plugin updates first before updating on a live site! And that goes double for themes.
“What to do if you’re updating?
If you are installing an update of a plugin, any plugin, – especially when you have a webshop or are otherwise making money from your site – you should always test the new version first on a staging environment. Be aware of plugins with very little users and of plugins developed by people with limited WordPress experience. Of course, this plugin may just have the exact functionality you need, but these plugins will come with a higher risk of compatibility issues.”
https://yoast.com/honest-truth-plugin-testing/
Keeping WordPress core, plugins and themes updated is critical – but not something that should be done *blindly*, and using a plugin that does the updating for you is about as blind as it gets.
And since your site is geared towards WordPress beginners, what havoc will be created when this automatic updater plugin you’re recommending updates all and there’s a plugin incompatibility that causes the site to crash?
A beginner wouldn’t know how to fix that, they’ll just panic and blame their web host. And when the web host asks “What plugins have you recently updated?” (if the web host assists at all with a WordPress issue), the website owner will answer “I dunno….” Because they *don’t know.* They didn’t personally do the update, so they’re completely in the dark.
Are you guys in such a hurry to churn out content that you’ve thrown good sense out the window? I’ve long recommended this site to my clients who are “WordPress n00bs”, but I think I’m going to have to stop that. Lately you seem to be more interested in churning out quantity rather than quality.
Editorial Staff
Hi Mara,
Thank you for leaving this comment. I really appreciate all user feedback.
I definitely agree that it’s important to test the plugin updates before you push it live. However, the reality is majority of beginners DO NOT have a staging website or a local environment to do “testing”. Even the intermediate DIY users do not have a proper workflow to test updates / tweaks.
As for the issue with web host support, a capable tech support person can easily look into the changelog to see what was updated recently.
Our goal at WPBeginner is to show user’s what’s possible and highlight the pros / cons. That’s why in this article, we have the section for Rollback which states: “Plugin or theme incompatibilities is the major reason why some users are hesitant when it comes to updating.”
Having helped as many WordPress users as we have, the case often is beginners setup their business website with WordPress and then go about doing their day to day business stuff (maintaining website isn’t one of those things).
Overtime, you have websites that are running older versions of WordPress core, plugins, and themes with security vulnerabilities waiting to be exploited.
This solution helps one pick and choose which plugins they want to auto-update or not. Maybe they just want to auto-update WordPress core’s major releases. Or maybe they can just use this plugin to get an email notification when a plugin or theme update is available.
We never put out content for the sake of putting out content. Majority of our content is derived from user questions that we get through our contact form.
As always, I appreciate you recommending folks to our helpful tutorials and I hope you’ll continue to do so in the future.
Admin
Dave
Great tips on managing updates and plugins. I use WordPress for my blogging site and the tutorials on WP can confusing. Thanks for the post!
Matt
FYI, this plugin will not work on Godaddy’s Managed WordPress hosting site