Você está procurando uma maneira de gerenciar automaticamente as atualizações do WordPress?
As atualizações são importantes para a segurança e a estabilidade de seu site WordPress, mas o gerenciamento manual de atualizações pode ser incômodo e demorado.
Neste artigo, mostraremos como gerenciar melhor as atualizações automáticas do WordPress.
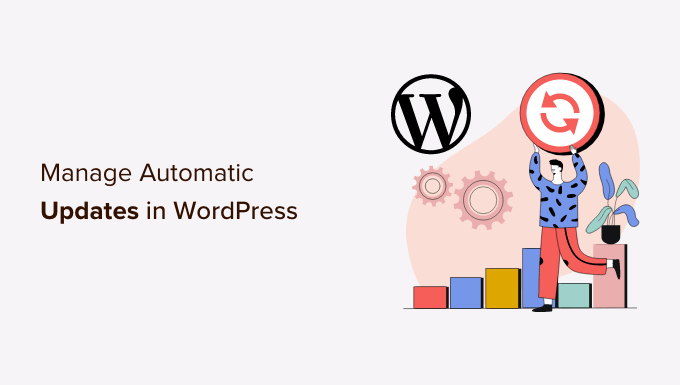
Por que você precisa de melhores atualizações automáticas no WordPress?
Manter seu site WordPress atualizado é extremamente importante. O mesmo se aplica a todos os plug-ins e temas instalados em seu site. Você precisa instalar atualizações para o núcleo, os temas e os plug-ins do WordPress para obter novos recursos e correções de bugs.
Saiba mais em nosso guia sobre por que você deve sempre usar a versão mais recente do WordPress.
O WordPress se atualizará automaticamente quando uma versão de segurança ou secundária estiver disponível. Você também pode ativar atualizações automáticas para versões principais, bem como para plug-ins e temas.

No entanto, você deve ter notado que alguns deles são atualizados com mais frequência do que outros. Muitos plug-ins populares são atualizados quase semanalmente.
Alguns usuários acham um pouco irritante o fato de que, sempre que fazem login, há novas atualizações disponíveis para o núcleo do WordPress, um ou mais plug-ins ou seu tema. Isso se torna ainda mais demorado quando você gerencia vários sites do WordPress.
É por isso que muitos usuários desejam que o WordPress instale automaticamente atualizações para o núcleo do WordPress, plug-ins confiáveis e temas. Mas, embora o WordPress agora permita que você faça isso sem um plug-in, você ainda não tem controle total sobre as atualizações automáticas do WordPress.
Vamos dar uma olhada em como você pode assumir o controle total do WordPress e minimizar o tempo gasto na instalação de atualizações.
Configuração do Easy Updates Manager
A primeira coisa que você precisa fazer é instalar e ativar o plug-in Easy Updates Manager. Esse plug-in oferece controle total sobre a personalização de suas atualizações e também mantém registros do que é atualizado e quando.
Para obter mais detalhes, consulte nosso guia passo a passo sobre como instalar um plug-in do WordPress.
Após a ativação, você precisa visitar a página Dashboard ” Updates Options para configurar o plug-in.

Esta página fornece acesso rápido para ativar ou desativar atualizações para o núcleo, plug-ins, temas e traduções do WordPress. As configurações padrão aqui funcionarão bem para a maioria dos sites.
Recomendamos enfaticamente que você nunca desative as atualizações do núcleo, dos plug-ins ou dos temas do WordPress. Isso comprometerá seriamente a segurança e a integridade de seu site.
Configuração de atualizações automáticas para WordPress, plug-ins e temas
O Easy Updates Manager permite que você ative rapidamente as atualizações automáticas para o núcleo, os plug-ins e os temas do WordPress na página de opções Dashboard ” Updates.
Basta clicar no botão azul “Auto update everything” (Atualizar tudo automaticamente) na seção “Quick configuration actions” (Ações de configuração rápida).
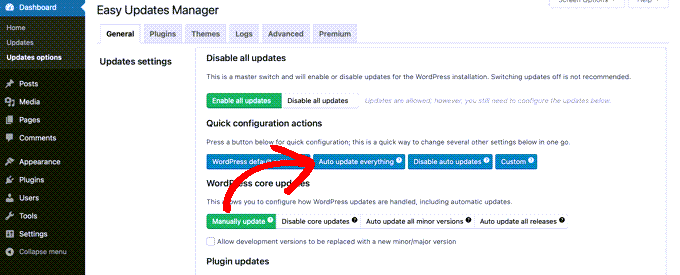
Esse plug-in também permite que você ative seletivamente as atualizações automáticas de determinados plug-ins ou temas. Se você quiser ativar seletivamente as atualizações automáticas, clique nos botões “Choose per plugin” e “Choose per theme”.
Em seguida, mostraremos como selecionar quais plug-ins e temas são atualizados automaticamente.
Configuração de atualizações automáticas para plug-ins e temas selecionados
Se você optou por ativar individualmente as atualizações automáticas para alguns plug-ins, precisará alternar para a guia “Plug-ins” na página de opções do Painel ” Atualizações.
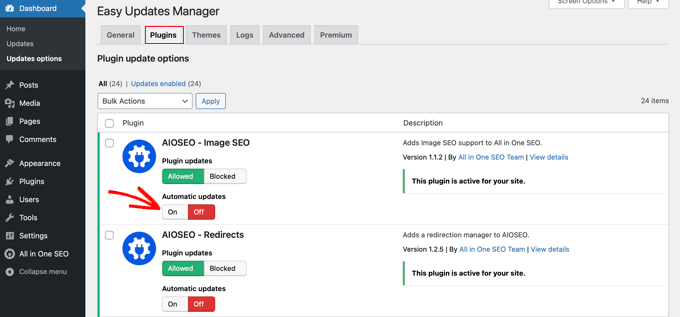
Aqui, você verá uma lista de todos os plug-ins instalados no seu site WordPress. Para atualizar automaticamente um determinado plug-in, basta clicar no botão “On” (Ligado) em “Automatic updates” (Atualizações automáticas).
Ao mudar para a guia “Temas”, você verá uma lista de temas instalados em seu site.
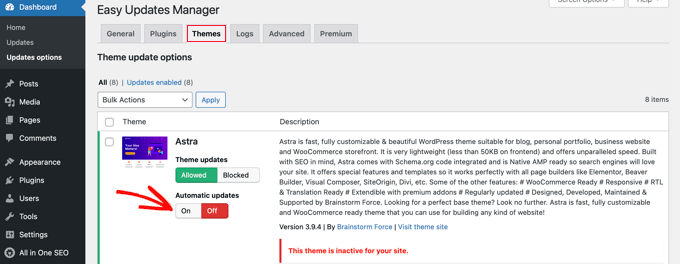
Você precisa clicar no botão “On” (Ligado) em “Automatic updates” (Atualizações automáticas) para os temas que deseja que sejam atualizados automaticamente.
Reversão para uma versão anterior de um plug-in ou tema
As incompatibilidades de plugins e temas são os principais motivos pelos quais alguns usuários hesitam quando se trata de atualização. Embora a maioria dos bons desenvolvedores teste minuciosamente seus plug-ins, ainda pode haver bugs que podem causar a interrupção do seu site.
A primeira medida que você deve tomar para proteger seu site é instalar uma solução de backup do WordPress. Isso permitirá que você restaure todo o seu site se algo der errado.
No entanto, restaurar seu site WordPress a partir de um backup pode ser muito trabalhoso. Se você souber qual atualização de plugin ou tema causou o problema, será mais fácil reverter apenas essa atualização.
A primeira coisa que você precisa fazer é instalar e ativar o plug-in WP Rollback. Para obter mais detalhes, consulte nosso guia passo a passo sobre como instalar um plug-in do WordPress.
Após a ativação, volte para a página Plugins em seu painel de administração do WordPress. Você verá uma nova opção “Rollback” abaixo de cada plug-in instalado em seu site.

Ao clicar no link “Rollback”, você poderá reverter o plug-in para qualquer versão anterior que desejar. Ele também pode reverter atualizações de temas.
Para obter instruções detalhadas e passo a passo, consulte nosso guia sobre como reverter plug-ins do WordPress.
Guias especializados sobre atualizações do WordPress
Agora que você sabe como gerenciar melhor as atualizações automáticas do WordPress, talvez queira ver alguns outros guias relacionados a atualizações do WordPress:
- Por que você deve sempre usar a versão mais recente do WordPress
- Como verificar e atualizar para a versão mais recente do WordPress
- Guia para iniciantes: Como atualizar o WordPress com segurança (infográfico)
- Como verificar as atualizações de segurança do WordPress (guia para iniciantes)
- Como ativar as atualizações automáticas no WordPress para as principais versões
- Como configurar notificações por e-mail para atualizações do WordPress
- Como desativar as atualizações automáticas no WordPress
- Devo atualizar o WordPress ou os plug-ins primeiro? (Ordem correta de atualização)
- Como atualizar corretamente os plug-ins do WordPress (passo a passo)
- Como atualizar um tema do WordPress sem perder a personalização
- Como ativar as atualizações automáticas para plug-ins e temas do WordPress
Esperamos que este artigo tenha ajudado você a encontrar uma maneira melhor de gerenciar as atualizações automáticas do WordPress em seu site. Talvez você também queira ver nosso guia sobre como aumentar o tráfego do seu blog ou nossas escolhas de especialistas sobre ferramentas úteis para gerenciar e expandir seu blog WordPress.
Se você gostou deste artigo, inscreva-se em nosso canal do YouTube para receber tutoriais em vídeo sobre o WordPress. Você também pode nos encontrar no Twitter e no Facebook.





Syed Balkhi says
Hey WPBeginner readers,
Did you know you can win exciting prizes by commenting on WPBeginner?
Every month, our top blog commenters will win HUGE rewards, including premium WordPress plugin licenses and cash prizes.
You can get more details about the contest from here.
Start sharing your thoughts below to stand a chance to win!
Jiří Vaněk says
Personally, I have always turned off all automatic updates and prefer to manage updates myself. Why? I always make a backup first before updating because I’ve had the site stop working many times. Automatic updates are a big risk for me, which I don’t want to proceed with. You need to be very careful with them.
Kelvin Lee says
I agree with Mara to have the test before update, I manage many websites for my clients, I also worry about the auto update to the sites without notice, I can’t visit all the sites everyday and see any site is being broke down due to the update.
I also agree update to latest version of the core, plugins and themes are must, I always think about whether it is wise to do auto update, I did experience one of my clients’ site was broke down due to the update, it took me several hours to find out the problem but still got complaint from client.
What I am looking for, I prefer to have a staging website to ensure there is bug free if I update all the things before migrating to production site, at least clients won’t complain me about the site is broke and ask for compensation if there is SLA applied.
Is there any health check plugins that can help to monitor all my WP sites and state all the version of WP core, plugins and themes for every sites in a summary table? if so, I can simply review the summary everyday and know how which site is necessary to have the update. I am sure this kind of plugins can help a lot of website developers. Does WPBeginner have such article?
Auto update is good to protect the site if the ownership of the site is the guy who maintain it, otherwise it is an incubus to the developer when the site break down and suddenly a call to the developer while he/she is on holiday.
Best regards,
Kelvin.
Mara Alexander says
Very dangerous and sloppy suggestions in this post. Anyone with the least bit of experience with WordPress knows you always, ALWAYS test the plugin updates first before updating on a live site! And that goes double for themes.
“What to do if you’re updating?
If you are installing an update of a plugin, any plugin, – especially when you have a webshop or are otherwise making money from your site – you should always test the new version first on a staging environment. Be aware of plugins with very little users and of plugins developed by people with limited WordPress experience. Of course, this plugin may just have the exact functionality you need, but these plugins will come with a higher risk of compatibility issues.”
https://yoast.com/honest-truth-plugin-testing/
Keeping WordPress core, plugins and themes updated is critical – but not something that should be done *blindly*, and using a plugin that does the updating for you is about as blind as it gets.
And since your site is geared towards WordPress beginners, what havoc will be created when this automatic updater plugin you’re recommending updates all and there’s a plugin incompatibility that causes the site to crash?
A beginner wouldn’t know how to fix that, they’ll just panic and blame their web host. And when the web host asks “What plugins have you recently updated?” (if the web host assists at all with a WordPress issue), the website owner will answer “I dunno….” Because they *don’t know.* They didn’t personally do the update, so they’re completely in the dark.
Are you guys in such a hurry to churn out content that you’ve thrown good sense out the window? I’ve long recommended this site to my clients who are “WordPress n00bs”, but I think I’m going to have to stop that. Lately you seem to be more interested in churning out quantity rather than quality.
Editorial Staff says
Hi Mara,
Thank you for leaving this comment. I really appreciate all user feedback.
I definitely agree that it’s important to test the plugin updates before you push it live. However, the reality is majority of beginners DO NOT have a staging website or a local environment to do “testing”. Even the intermediate DIY users do not have a proper workflow to test updates / tweaks.
As for the issue with web host support, a capable tech support person can easily look into the changelog to see what was updated recently.
Our goal at WPBeginner is to show user’s what’s possible and highlight the pros / cons. That’s why in this article, we have the section for Rollback which states: “Plugin or theme incompatibilities is the major reason why some users are hesitant when it comes to updating.”
Having helped as many WordPress users as we have, the case often is beginners setup their business website with WordPress and then go about doing their day to day business stuff (maintaining website isn’t one of those things).
Overtime, you have websites that are running older versions of WordPress core, plugins, and themes with security vulnerabilities waiting to be exploited.
This solution helps one pick and choose which plugins they want to auto-update or not. Maybe they just want to auto-update WordPress core’s major releases. Or maybe they can just use this plugin to get an email notification when a plugin or theme update is available.
We never put out content for the sake of putting out content. Majority of our content is derived from user questions that we get through our contact form.
As always, I appreciate you recommending folks to our helpful tutorials and I hope you’ll continue to do so in the future.
Administrador
Dave says
Great tips on managing updates and plugins. I use WordPress for my blogging site and the tutorials on WP can confusing. Thanks for the post!
Matt says
FYI, this plugin will not work on Godaddy’s Managed WordPress hosting site