¿Alguna vez has actualizado un plugin de WordPress solo para que la nueva versión rompa tu sitio?
Esto puede ser extremadamente frustrante y es una de las principales razones por las que muchos principiantes no siempre actualizan los plugins.
En este artículo, le mostraremos cómo hacer rollback de plugins de WordPress como un sistema de control de versiones para principiantes.
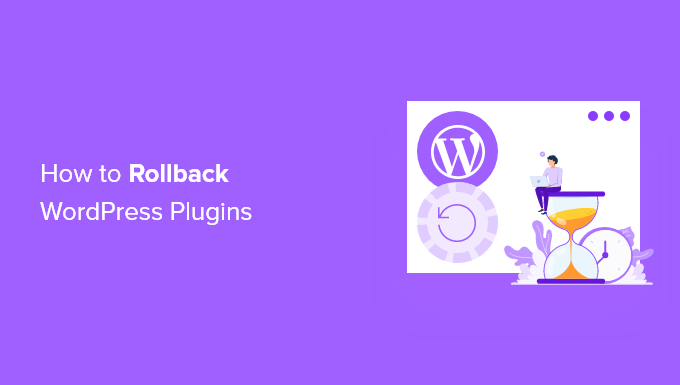
¿Cuándo hay que deshacer los plugins de WordPress?
Es una buena práctica mantener tu sitio web WordPress actualizado. Eso significa que siempre debes utilizar la última versión de WordPress, plugins y temas.
Desafortunadamente, en raras ocasiones, las actualizaciones pueden romper tu sitio web. Esto puede ocurrir si hay un fallo en el código, o si la actualización introduce algún tipo de conflicto con su tema u otro plugin.
Por eso siempre recomendamos crear una copia de seguridad completa de WordPress antes de realizar cualquier actualización.
Sin embargo, restaurar todo el sitio a partir de una copia de seguridad puede ser un engorro, y podrías perder otros cambios recientes que quieras conservar. Así que en lugar de restaurar una copia de seguridad, si sabes qué plugin causó el problema, entonces puedes revertir fácilmente los cambios e informar del problema al desarrollador para que pueda ser corregido.
También puede instalar manualmente la versión anterior del plugin. Pero si todavía puede acceder a su área de administrador de WordPress, entonces simplemente hacer retroceder la versión del plugin es más eficiente.
Echemos un vistazo a cómo puedes revertir fácilmente plugins de WordPress utilizando un control de versiones diseñado para principiantes absolutos. Pero primero, te mostraremos cómo corregir tu sitio web si está roto y no se ha podido acceder.
¿Qué pasa si no puede acceder a su sitio web?
Antes de poder deshacer un plugin o un tema tienes que acceder a tu sitio web.
¿Pero qué pasa si la actualización del plugin o tema ha roto por completo su sitio web por lo que muestra el error crítico o pantalla blanca de la muerte? ¿O tal vez su sitio sigue funcionando, pero está bloqueado fuera del administrador de WordPress?
En esos casos, tendrás que desactivar tu plugin o tema manualmente.
Desactivar plugins de WordPress manualmente
Si la actualización de un plugin ha causado un problema grave en su sitio web de WordPress, le recomendamos que desactive todos los plugins y, a continuación, vuelva a activarlos uno a uno.
Deberá consultar nuestra guía sobre cómo desactivar todos los plugins cuando no pueda acceder a wp-admin y seguir uno de los dos métodos para desactivar manualmente todos sus plugins.
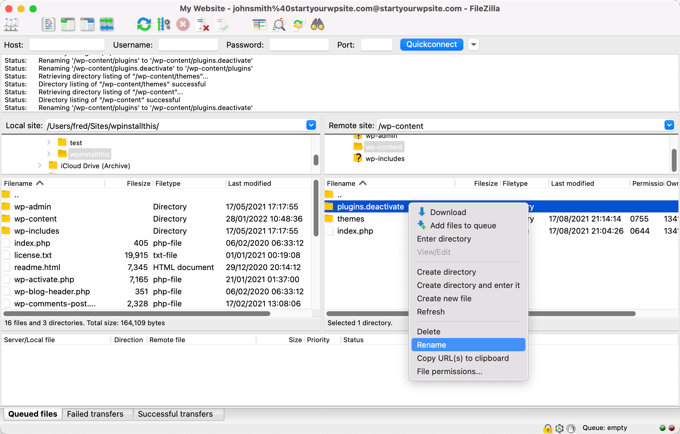
Ahora debería poder acceder a su área de administrador de WordPress. Puede pasar a la segunda sección y aprender a revertir el plugin problemático a una versión anterior. Después de eso, puede reactivar sus plugins uno por uno.
Desactivar temas de WordPress manualmente
Si un tema actualizado es la causa de los problemas de su sitio web, le recomendamos que descargue una copia de ese tema en su ordenador y, a continuación, borre el tema.
Puedes aprender cómo hacerlo en nuestra guía práctica sobre cómo desinstalar y borrar un tema de WordPress. Tendrás que seguir atentamente las secciones sobre cómo prepararte antes de borrar un tema de WordPress y cómo borrar el tema a través de FTP o del gestor de archivos de cPanel.
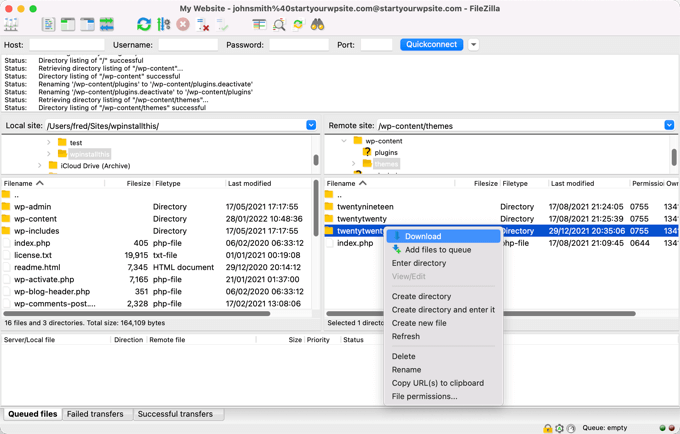
Después de esto, deberías poder acceder de nuevo a tu área de administrador de WordPress. Tendrás que subir la carpeta del tema desde tu ordenador a tu sitio web y, a continuación, desplazarte hasta la tercera sección para aprender a revertir el plugin a una versión anterior.
¿Sigue apareciendo un mensaje de error?
Si sigue apareciendo un mensaje de error que le impide acceder a WordPress, anote el error y compruebe si nuestra guía sobre qué hacer si no puede acceder al administrador de WordPress ofrece una corrección para ese error.
Si no es así, entonces comprueba nuestra lista de los 50 errores más comunes de WordPress y cómo corregirlos. También puedes consultar nuestra guía sobre cómo solicitar correctamente el soporte de WordPress para conocer más opciones para obtener ayuda con el error.
Tutorial en vídeo
Si prefiere instrucciones escritas, siga leyendo.
Cómo revertir un plugin de WordPress a una versión anterior
Lo primero que debe hacer es instalar y activar el plugin WP Rollback. Para más detalles, consulta nuestra guía paso a paso sobre cómo instalar un plugin de WordPress.
Una vez activado, vaya a la página Plugins ” Plugins instalados y verá un nuevo aviso ‘Rollback’ debajo de cada plugin que haya instalado desde el directorio de plugins de WordPress.org.
Nota: No podrá revertir plugins de terceros que no estén en el directorio oficial de plugins de WordPress.

Cuando necesite volver a una versión anterior del plugin, simplemente visite la página de plugins y haga clic en el enlace “Deshacer” situado debajo de ese plugin.
El plugin WP Rollback le llevará a una página donde podrá ver qué versión tiene instalada y las versiones a las que puede volver.
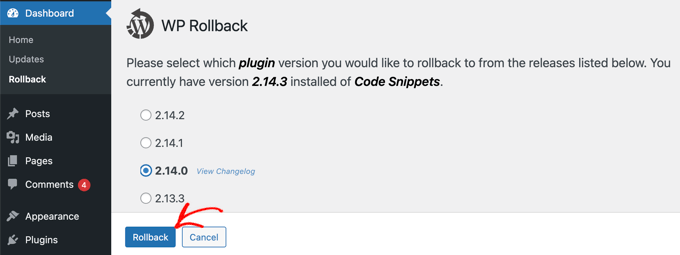
Basta con seleccionar una versión anterior y hacer clic en el botón “Deshacer”.
El plugin mostrará ahora un mensaje de advertencia. Este mensaje simplemente le informa de que debe crear una copia de seguridad completa de WordPress antes de continuar.
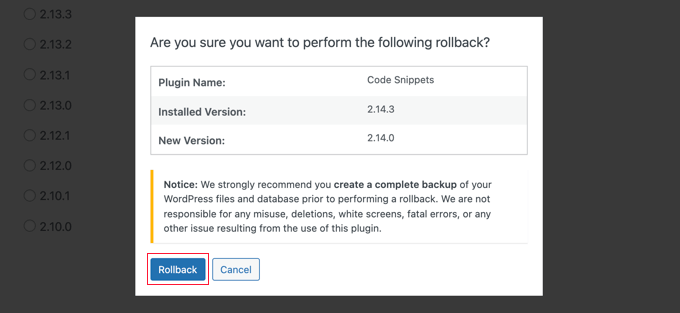
Si ya dispone de una copia de seguridad reciente de su sitio de WordPress, puede continuar haciendo clic en el botón “Deshacer”.
WP Rollback descargará y reemplazará tu versión actual con la versión que hayas seleccionado. No olvide enlazar el plugin ‘Activate Plugins’ cuando esté listo.
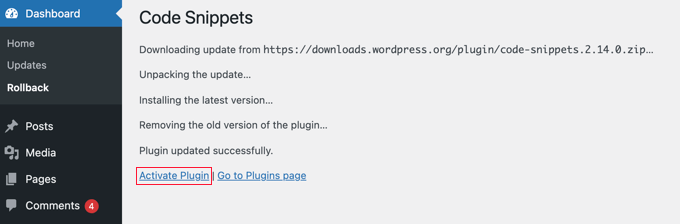
Cómo revertir temas de WordPress a la versión anterior
Si está usando un tema gratuito descargado del directorio de temas de WordPress.org, entonces WP Rollback también puede revertir su tema.
Simplemente vaya a la página Apariencia ” Temas y haga clic en el tema que desea revertir.
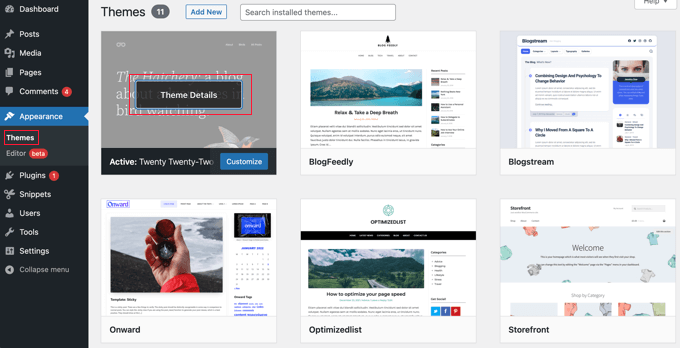
Aparecerá la ventana emergente “Detalles del tema” que muestra el nombre y la descripción del plugin, un enlace para activar las actualizaciones automáticas y un botón para personalizar el tema.
También encontrará un aviso en la esquina inferior derecha.
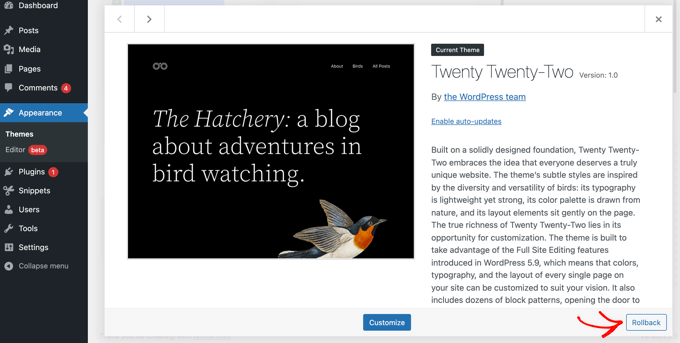
Si no ves una opción de reversión, asegúrate primero de que el tema es del directorio de temas de WordPress.org. El plugin no funciona con temas descargados de otras fuentes.
Si está seguro de que el tema que está tratando de revertir es del directorio WordPress.org, entonces sólo tiene que visitar el Escritorio “ Página de actualizaciones. Esto forzará a WordPress a comprobar si hay actualizaciones.
Vuelve a la página de temas y haz clic en el tema que quieras deshacer. Ahora debería poder hacer clic en el botón “Deshacer”.
Esto le llevará a una página donde podrá ver la versión del tema que está instalada actualmente, y un catálogo de versiones a las que puede volver.
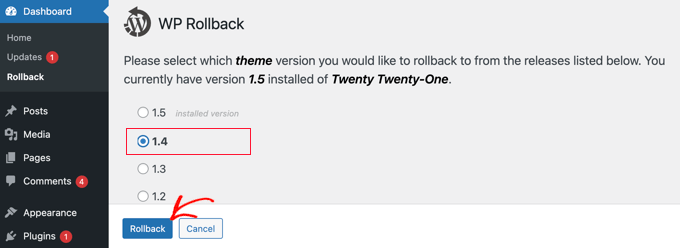
Basta con seleccionar una versión anterior y hacer clic en el botón “Deshacer”.
Aparecerá un mensaje de advertencia recordándole que debe completar una copia de seguridad antes de continuar.
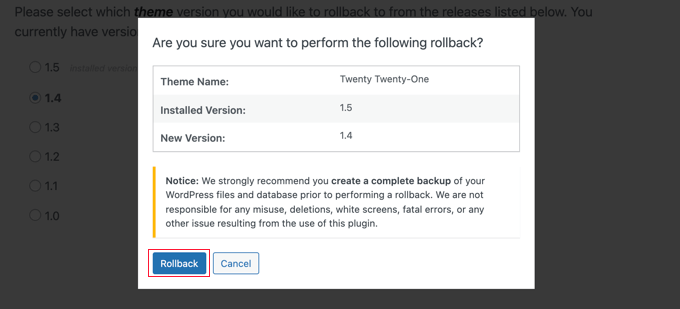
Si ha creado recientemente una copia de seguridad de su sitio, puede hacer clic en el botón “Deshacer”.
La versión del tema que hayas seleccionado se descargará y sustituirá a la versión actual. Si desea utilizar el tema en su sitio web, haga clic en el enlace “Activar”.
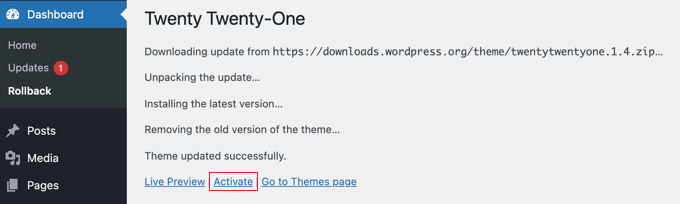
Cómo personalizar WordPress de cara al futuro
A menudo los usuarios añaden fragmentos de código personalizado al archivo functions.php o style.css de su tema para personalizar su sitio web. Estos cambios se sobrescriben cuando se actualiza a una nueva versión del tema.
Incluso al revertir la actualización del tema, las personalizaciones no se restaurarán. La única manera de deshacer eso es mediante la restauración de una copia de seguridad de WordPress.
Por eso recomendamos a nuestros usuarios que utilicen el plugin gratuito WPCode para añadir fragmentos de código personalizados en su sitio web. Este plugin te ayuda a personalizar tu sitio web de cara al futuro.
Puede utilizarlo para añadir cualquier tipo de fragmento de código personalizado, añadir lógica condicional para mejorar la velocidad del sitio web y mucho más. Lo mejor es que puedes activar o desactivar selectivamente fragmentos de código personalizados.
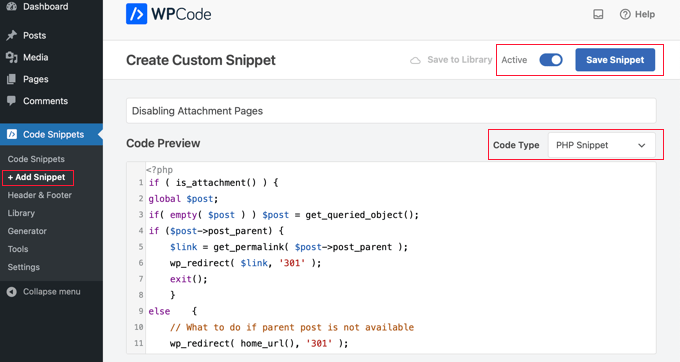
Y si adquieres la versión Pro de WPCode, también tendrás acceso a Code Revisions. Esto te permite añadir control de versiones a tus fragmentos de código personalizados, para que puedas hacer un seguimiento de todos los cambios que realices en cada fragmento y restaurarlos cuando sea necesario.
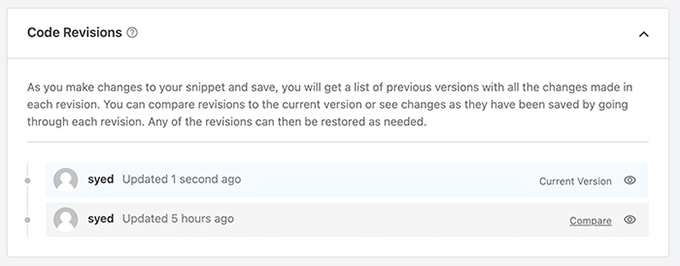
Además de eso, WPCode también viene con una experta biblioteca de fragmentos de código, generador de código personalizado, y mucho más. Es definitivamente un plugin imprescindible para todos los sitios web de WordPress.
Esperamos que este tutorial te haya ayudado a aprender cómo hacer rollback de plugins de WordPress como un sistema de control de versiones para principiantes. Puede que también quieras aprender cómo crear una dirección de correo electrónico de empresa gratuita, o comprobar nuestra lista de los errores más comunes de WordPress y cómo corregirlos.
If you liked this article, then please subscribe to our YouTube Channel for WordPress video tutorials. You can also find us on Twitter and Facebook.





Syed Balkhi says
Hey WPBeginner readers,
Did you know you can win exciting prizes by commenting on WPBeginner?
Every month, our top blog commenters will win HUGE rewards, including premium WordPress plugin licenses and cash prizes.
You can get more details about the contest from here.
Start sharing your thoughts below to stand a chance to win!
Paulo says
The roolback option does not appear to be available in WP Version 5.4.2. Any other alternatives?
WPBeginner Support says
You would first want to reach out to the plugin’s support and they should be able to assist.
Administrador
Tom says
Newbie here. Updating an older, unmonitored website and was wondering if I should update the WordPress core, themes, or plugins first?
I have updraft plus installed, but an older version. I will update that first and run a new backup with the newest version of updraft plus.
I will install WP Rollback next as long as it works with my current version of WordPress.
Whats the next step?
I have a security plugin saying I need a newer version of PHP installed too. Argh! Is there a general order of importance of which should get updated in what order?
WPBeginner Support says
Once you have a solid backup ready, you would want to update core, then plugins and themes are personal preference on what to update first. For PHP you should be able to reach out to your hosting provider to be able to update that for you.
Administrador
Anelia Dobreva says
This really saved my sanity!
Over the last couple of days two plugins essential to my site got updated and I lost several important functions all at once. Plus the post editor started crashing every time I tried to save an edit to a reusable block. Rolling back both plugins restored a stable version of the site and I am so thankful I don’t have to worry about such problems anymore. They are really common with the post editor I’m using.
I also liked MARIOS ALEXANDROU’s warning bellow. All plugins have shortcomings and we have to take them into account but the solution saved me anyway.
WPBeginner Support says
Glad our article and recommendations from others’ comments were able to help
Administrador
tej says
You saved me
WPBeginner Support says
Glad we helped
Administrador
Marios Alexandrou says
The rollback plugin assumes 2 things:
1. The old version of the plugin you want to rollback exists in the repository. This isn’t a certainty as plugin developers must actually submit the tagged version and many don’t bother.
2. The version of the plugin you installed didn’t make database changes or update settings so significantly that rolling back results in problems i.e. it doesn’t do a true rollback, but rather just installs an old version of the plugin.
You’re probably safe most of the time, but people should be aware of the above if they’ve decided to rely on this plugin 100%.
WPBeginner Support says
Thanks Marios for adding this.
Administrador
Masen Yaffee says
This is a great tip. I wasn’t aware of the WP Rollback plugin but I am constantly frustrated by plugin or theme updates that break my client’s sites. Ultimately, I want to fix those breaks so that I can keep a given WordPress site fully up to date but I don’t always have time to fix them and rolling back is a good option. Another challenge of maintaining our client’s sites is even KNOWING when a plugin breaks something. This service visually monitors your site or sites and alerts you if some type of update substantially changes your site
Muhammad Imran says
This is really awesome post for one, wants to know how to get old version. Useful information, Thanks for sharing.
Derek says
Is there a rollback plugin for premium wordpress SEO? This plugin is causing issues with my blog and I want to rollback to previous version till the updates fix my issues.
WPBeginner Support says
The rollback only works for plugins downloaded from WordPress.org plugins.
Administrador
Derek says
Hey,
Just wanted to tell you that there support staff has fixed the issue with Yoast Premium and now the plugin functions like it should. Took a few days with support emails but they resolved it. Next time when a major release comes out, i’ll just wait a few weeks before upgrading.
Angelica says
Best tip ever!!
I use one plugin that was updated and lost a feature reallly important to me, this is gonna help me a lot.
Deepak Gera says
Great Article, Just to add on to this, There may be situation where we had to do some code modifications to make plugin work. Make sure to keep track of those changed files and rollback these files once your plugin is rolled back successfully.
WPBeginner Support says
It is not a good idea to make direct changes to a plugin’s files.
Administrador