¿Quiere establecer una solución de copia de seguridad para WordPress?
Las copias de seguridad son la primera capa de seguridad de cualquier sitio WordPress. Minientrada de tener copias de seguridad automatizadas, también necesita tener una manera fácil de restaurar la copia de seguridad si es necesario.
En este artículo, te mostraremos cómo hacer fácilmente una copia de seguridad y restaurar tu sitio WordPress con UpdraftPlus.

Por qué necesita una solución de copia de seguridad y restauración para WordPress
Todos los sitios web de Internet son vulnerables a la pérdida de datos y a las amenazas a la seguridad. Los estudios demuestran que la pérdida de datos y el tiempo de inactividad cuestan 1,7 billones de dólares al año a la economía mundial.
Como propietario de un sitio web, estas son algunas de las situaciones más comunes en las que puede perder sus datos:
- Su sitio web puede ser pirateado y los piratas informáticos pueden destruir sus datos.
- Tu proveedor de alojamiento puede perder tus datos.
- Su alojamiento se reserva el derecho de cancelar su cuenta y borrar todos sus datos.
Existen muchos otros escenarios en los que podrías acabar perdiendo tu sitio web WordPress y todos los valiosos datos creados a lo largo de los años. La mejor manera de protegerse contra estas amenazas es hacer copias de seguridad de su sitio con regularidad.
WordPress no viene con una solución de copia de seguridad integrada. Sin embargo, existen varios plugins de copia de seguridad para WordPress que le permiten realizar copias de seguridad y restaurar su sitio automáticamente.
Aunque recomendamos Duplicator para las copias de seguridad, UpdraftPlus es también uno de los mejores plugins de copia de seguridad de WordPress. Le permite establecer programaciones automáticas de copias de seguridad. También le ayudará a restaurar su sitio en caso de que algo malo suceda.
Dicho esto, echemos un vistazo a cómo hacer fácilmente una copia de seguridad y restaurar tu sitio de WordPress con UpdraftPlus. Puedes utilizar los siguientes enlaces para navegar por el tutorial:
Crear copia de seguridad de WordPress con UpdraftPlus
Lo primero que tienes que hacer es instalar y activar el plugin gratuito UpdraftPlus. Para más detalles, consulte nuestra guía paso a paso sobre cómo instalar un plugin de WordPress.
Una vez activado, debes visitar la página Ajustes ” Copias de seguridad de UpdraftPlus para establecer los ajustes del plugin.
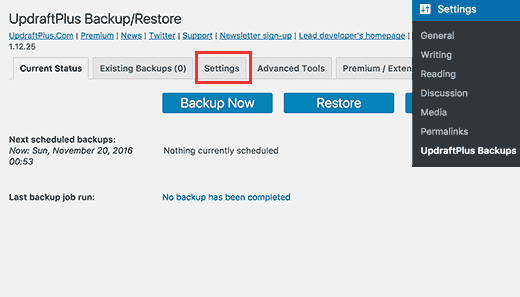
Ahora tienes que hacer clic en la pestaña “Ajustes”.
Aquí es donde establecerás un calendario de copias de seguridad automáticas y una ubicación remota para almacenar tus copias de seguridad.
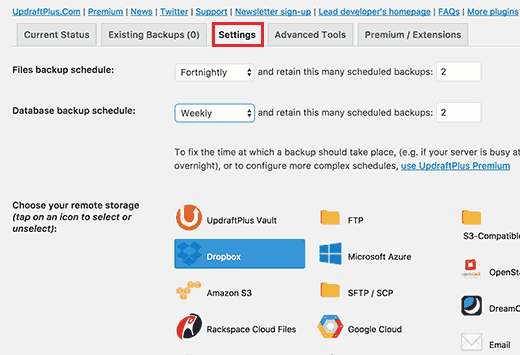
Elegir un programa de copias de seguridad con UpdraftPlus
En primer lugar, debe elegir un programa de copias de seguridad para sus archivos. Los archivos incluyen tus temas de WordPress, plugins, imágenes y otras subidas.
A continuación, debe seleccionar un programa de copia de seguridad para su base de datos de WordPress. WordPress es un software basado en bases de datos. Todas tus entradas y páginas, comentarios y ajustes del sitio web se almacenan en la base de datos.
Su programa de copias de seguridad debe basarse en la frecuencia con la que añade nuevos contenidos a su sitio web.
Por ejemplo, si añades dos entradas de blog cada semana, puedes seleccionar una copia de seguridad quincenal de los archivos y una copia de seguridad semanal de la base de datos.
Dónde guardar los archivos de copia de seguridad
A continuación, debe elegir dónde almacenar los archivos de copia de seguridad.
No es buena idea guardar las copias de seguridad en el mismo lugar que el sitio web. Si pierdes tu sitio web, también perderás el acceso a los archivos de copia de seguridad.
Por eso es necesario elegir un servicio de almacenamiento remoto en la nube para guardar las copias de seguridad.
UpdraftPlus te permite guardar tus copias de seguridad en varios servicios de almacenamiento en la nube, como Dropbox, Google Drive, Microsoft OneDrive y muchos otros. También puedes enviar tus copias de seguridad a una dirección de correo electrónico.
Simplemente haga clic en un servicio remoto para seleccionarlo, y verá las instrucciones de configuración a continuación.
Almacenamiento de copias de seguridad en Dropbox con UpdraftPlus
Para este tutorial, te mostraremos cómo utilizar Dropbox como tu servicio de almacenamiento remoto de copias de seguridad con UpdraftPlus.
Seguiremos adelante y haremos clic en Dropbox para seleccionarlo y, a continuación, nos desplazaremos hasta el final de la página y haremos clic en el botón “Guardar cambios”.
UpdraftPlus guardará tus ajustes. Sin embargo, todavía tienes que dar acceso a UpdraftPlus a tu cuenta de Dropbox.
Desplázate hasta las instrucciones de configuración del almacenamiento remoto y haz clic en el enlace situado junto a la opción “Autenticarse con Dropbox”.
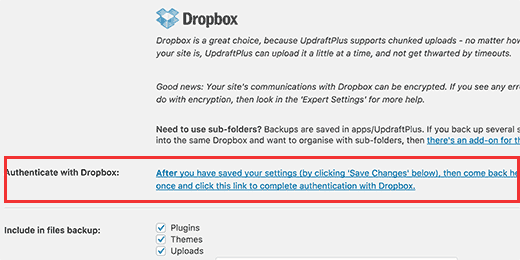
El enlace te llevará al sitio web de Dropbox, donde se te pedirá que accedas con tu correo electrónico y contraseña de Dropbox.
Después de acceder, se te preguntará si quieres permitir que UpdraftPlus acceda a tu cuenta de Dropbox.
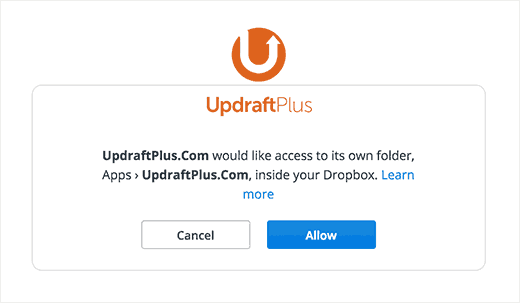
UpdraftPlus solo tendrá permiso para acceder a su propia carpeta Apps/UpdraftPlus.Com dentro de Dropbox. Haga clic en el botón “Permitir” para continuar.
Se te redirigirá al sitio web de UpdraftPlus, donde deberás hacer clic en el botón “Completar configuración” para finalizar la configuración.
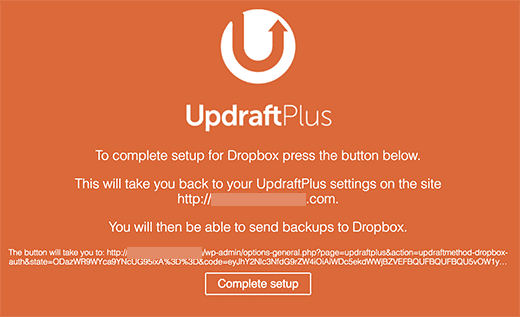
Volverás a tu sitio de WordPress y verás de nuevo la página de ajustes de UpdraftPlus. Desplázate hasta el final de la página y haz clic en el botón “Guardar cambios”.
Ya has establecido un calendario de copias de seguridad y una ubicación remota para almacenarlas.
Creación manual de copias de seguridad de WordPress con UpdraftPlus
UpdraftPlus puede crear copias de seguridad automáticamente en función de la programación que hayas seleccionado anteriormente. Sin embargo, también puede crear copias de seguridad manualmente siempre que lo desee.
En primer lugar, debes visitar Ajustes ” Copias de seguridad de UpdraftPlus y hacer clic en el botón “Realizar copia de seguridad ahora”.
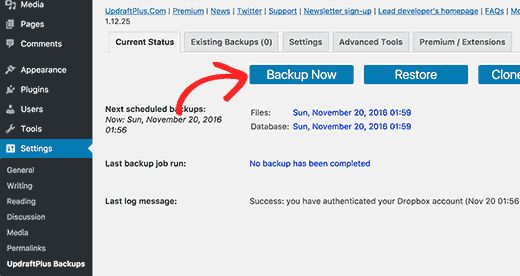
Aparecerá una ventana emergente con opciones para hacer una copia de seguridad de la base de datos y los archivos de WordPress. También puede elegir si desea enviar la copia de seguridad a un almacenamiento remoto.
Para una copia de seguridad completa, tendrá que hacer una copia de seguridad tanto de la base de datos como de los archivos. Puedes obtener más información en nuestra guía sobre los archivos de WordPress de los que deberías hacer una copia de seguridad.
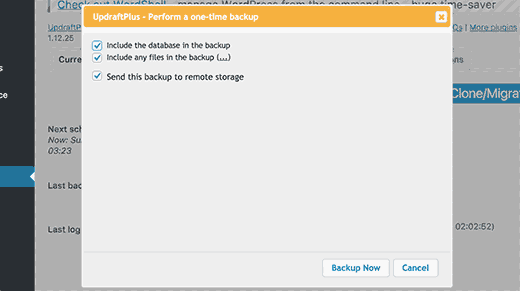
Haga clic en el botón “Copia de seguridad ahora” para continuar.
UpdraftPlus empezará a crear una copia de seguridad de tus archivos y base de datos. Podrás ver el progreso en la página de ajustes.
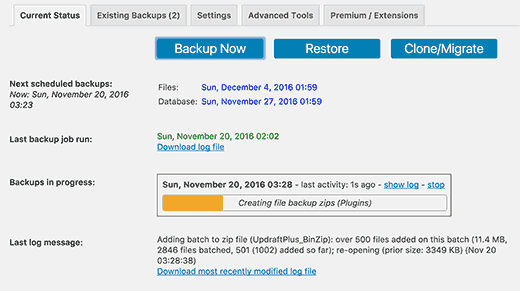
El proceso puede llevar un tiempo, dependiendo del tamaño de su sitio web.
UpdraftPlus también comenzará a subir tus archivos de copia de seguridad a la ubicación remota.
Restaurar la copia de seguridad de WordPress con UpdraftPlus
Crear copias de seguridad es fácil, pero lo realmente útil acerca de las copias de seguridad es la posibilidad de restaurarlas con la misma facilidad.
UpdraftPlus facilita la restauración de su sitio WordPress a partir de una copia de seguridad.
Si su sitio de WordPress ha sido pirateado o quiere empezar de cero, primero tendrá que borrar todo e instalar WordPress de nuevo.
A continuación, tendrá que instalar y activar el plugin UpdraftPlus de nuevo en su nuevo sitio de WordPress.
Una vez activado, debes visitar la página Ajustes ” Copias de seguridad de UpdraftPlus y hacer clic en el botón “Restaurar”.
Esto le llevará a la página de copias de seguridad. UpdraftPlus explorará tu servidor para ver si puede encontrar una copia de seguridad existente en la carpeta /wp-content/updraft/ de tu sitio web. Sin embargo, como has borrado todo de tu sitio web, el plugin no podrá encontrar los archivos de copia de seguridad.
Si guardó los archivos de copia de seguridad en su ordenador, puede enlazarlos y restaurarlos manualmente haciendo clic en el enlace “Subir archivos de copia de seguridad”.
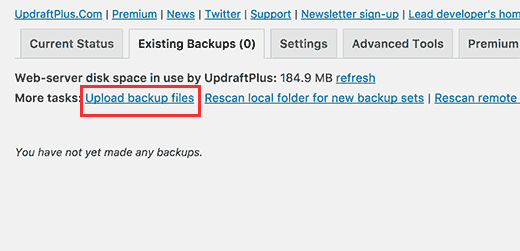
También puedes conectar UpdraftPlus a una ubicación remota, como Dropbox o Google Drive. De esta forma, UpdraftPlus podrá explorar la ubicación remota y utilizar tus copias de seguridad almacenadas anteriormente.
Tienes que hacer clic en la pestaña “Ajustes” y, a continuación, elegir la ubicación remota que utilizaste anteriormente para almacenar tus copias de seguridad.
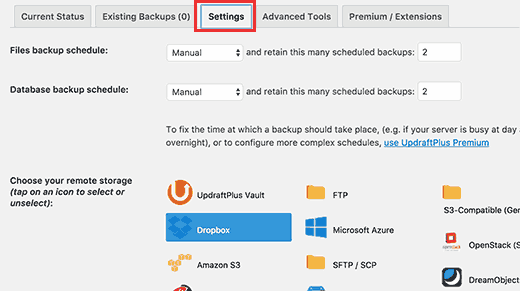
Siga las instrucciones para identificar su sitio web con el servicio de almacenamiento remoto.
Una vez que hayas hecho clic en el botón “Guardar cambios”, situado en la parte inferior de la página, puedes volver a la pestaña “Copias de seguridad existentes” y enlazar con “Volver a explorar la ubicación remota”.
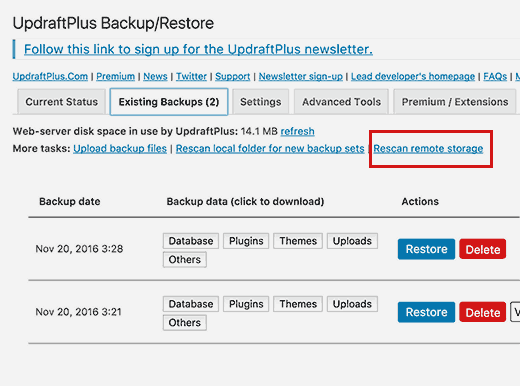
UpdraftPlus buscará ahora copias de seguridad en la ubicación de almacenamiento remoto y las mostrará a continuación. Ahora puede hacer clic en el botón “Restaurar” situado al lado de una copia de seguridad reciente.
UpdraftPlus te preguntará qué quieres restaurar. Debe seleccionar todas las opciones y, a continuación, hacer clic en el botón “Restaurar”.
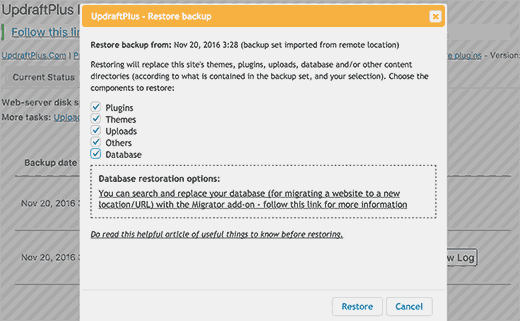
UpdraftPlus recuperará sus archivos de copia de seguridad de la ubicación remota y comenzará a restaurar su sitio desde la copia de seguridad.
Nuestra reseña de UpdraftPlus
UpdraftPlus es un potente plugin de copia de seguridad de WordPress, y es una gran opción para los usuarios de bricolaje que quieren la flexibilidad de elegir su horario de copia de seguridad y la ubicación de almacenamiento remoto.
Como UpdraftPlus es gratuito, es una opción popular entre los usuarios. Sin embargo, puede actualizar a UpdraftPlus Premium para acceder a extensiones premium como Migrador de sitios web, UpdraftVault, soporte prioritario y más opciones. La opción Premium cuesta a partir de 70 $ al año.
Para más detalles, puedes leer nuestra reseña / valoración completa de UpdraftPlus.
Si busca una alternativa más asequible y eficaz, puede utilizar Duplicator. Te permite programar copias de seguridad, establecer puntos de recuperación, utilizar múltiples integraciones de almacenamiento en la nube y mucho más.

Hay un plugin Duplicator gratuito, o puede actualizarse a Duplicator Pro, a partir de 49,50 dólares al año.
Si quieres copias de seguridad en tiempo real y almacenamiento ilimitado y no quieres pagar por un servicio de almacenamiento de terceros como Dropbox, entonces también te recomendamos usar Jetpack VaultPress Backup.
VaultPress requiere un plan de pago a partir de 59,40 dólares al año. Esto incluye 10 GB de almacenamiento en la nube, un archivo de copia de seguridad de 30 días, fácil restauración con 1 clic y soporte experto prioritario. Puedes aprender más en nuestra guía sobre cómo crear copias de seguridad de WordPress usando Jetpack.
Reflexiones finales
Las copias de seguridad le permiten recuperar su sitio web en caso de emergencia. Sin embargo, no pueden proteger su sitio web frente a amenazas de seguridad comunes como la piratería informática, el malware y la inyección de código.
Debe asegurarse de que su sitio WordPress es seguro. Sigue las instrucciones de nuestra guía definitiva sobre seguridad en WordPress para reforzarla.
Guías de expertos en copias de seguridad de WordPress
Ahora que has visto cómo hacer una copia de seguridad de tu sitio web WordPress usando UpdraftPlus, puede que quieras ver otras guías relacionadas con las copias de seguridad de WordPress:
- ¿De qué archivos de WordPress deberías hacer copia de seguridad? (+ Cómo hacerlo)
- Cómo hacer una copia de seguridad de su sitio WordPress
- Cómo crear una copia de seguridad de WordPress con JetPack (antes VaultPress)
- Cómo hacer una copia de seguridad de un sitio WordPress en Dropbox (paso a paso)
- Cómo hacer una copia de seguridad de tu sitio de WordPress en Google Drive (gratis y fácil)
- Guía para principiantes: Cómo restaurar WordPress desde una copia de seguridad
- Cómo restaurar un sitio de WordPress con sólo una copia de seguridad de la base de datos
- Comparación de los mejores plugins de copia de seguridad para WordPress (ventajas y desventajas)
- Cómo clonar un sitio de WordPress
- Cómo exportar un sitio WordPress (Guía para principiantes)
Esperamos que este tutorial te haya ayudado a aprender cómo hacer copias de seguridad y restaurar sitios de WordPress fácilmente con UpdraftPlus. También puedes consultar nuestra guía sobre cómo establecer Google Analytics para tu sitio de WordPress o nuestra selección de los mejores plugins de Instagram.
If you liked this article, then please subscribe to our YouTube Channel for WordPress video tutorials. You can also find us on Twitter and Facebook.





Syed Balkhi says
Hey WPBeginner readers,
Did you know you can win exciting prizes by commenting on WPBeginner?
Every month, our top blog commenters will win HUGE rewards, including premium WordPress plugin licenses and cash prizes.
You can get more details about the contest from here.
Start sharing your thoughts below to stand a chance to win!
Tung Le says
After I restored successfully, my website had http error 500:”This page isn’t working right now, can’t currently handle this request. HTTP ERROR 500″. How to solve this issue? Thanks!
WPBeginner Support says
For resolving a 500 error on your site, we would recommend following the steps in our article below:
https://www.wpbeginner.com/wp-tutorials/how-to-fix-the-internal-server-error-in-wordpress/
Administrador
Hamza says
I’m confused why would the database and then the wordpress uploads content files be backed up on different time intervals? Wouldn’t this then lead to issues further down the line?
Is this the only problem with not scheduling the backups of everything all at the same time? Or is there more issues? Any way around this?
WPBeginner Support says
If set up properly it should not cause an issue, for most sites the content would want to be backed up more regularly while the plugins and other files can have a longer interval between backups. Unless changes or updates are being made to the plugins or themes they are less likely to need to be backed up.
The main issue with scheduling a backup of everything at the same time is that is a very large amount of your server resources being used at one time which can cause issues for lower end hosting plans and users visiting your site during the backup process.
Administrador
Joanne says
I backup daily. How do I go into Dropbox and delete all the files from a year ago to create more space?
zeeshan says
can i restore backup to another site through updraftplus backup system.
WPBeginner Support says
You could but if you are looking to transfer a site then we would recommend taking a look at our article below:
https://www.wpbeginner.com/wp-tutorials/how-to-move-wordpress-to-a-new-host-or-server-with-no-downtime/
Administrador
Bob says
Works well. Now sync’d with Dropbox.
Many thanks.
WPBeginner Support says
Glad our guide was helpful
Administrador
Karen Ann says
Hello,
I am trying to back my website up to Microsoft OneDrive as I have their subscription for 1 TB of storage. When I tried to do the first backup, there was an error. How do I connect my OneDrive account to UpDraft? I see that there is an option to do it by paying $15 but since I already have the space, I am wondering how I can do it without paying extra. I used to have DropBox, which hooked up automatically.
Thank you for your assistance,
Karen
WPBeginner Support says
That addon is what allows UpdraftPlus to connect to OneDrive. If you are not using UpdraftPlus’ premium version then you would sadly need to purchase the addon for the connection.
Administrador
Dave says
1. I’m trying to create a backup for a fairly small (new) wordpress website.
It’s been about an hour and the advancement bar has only reached about 1/5 of the way. Is this normal for the backup to take so long?
2. Can I continue working on the website while doing the backup?
Thanks!
WPBeginner Support says
1. No, you may want to ensure that page hasn’t had a hiccup and timed out
2. Any changes may not be saved so normally you would want to wait for the backup to finish.
Administrador
Ephrem says
I like your recommendation, but there is nothing good as Softaculous.
WPBeginner Support says
Thanks for sharing your recommendation
Administrador
Magda van Tilburg says
Dearest WPbeginners!
I have the UpdraftPlus backup Plugin and till I read your post I had chosen Dropbox as the backup-place. But each time the backup was unsuccesfull.
Today I chose the FTP method, and they could find the server.
But then there is the blanc window for ‘extern path’ – ‘must exist’.
As a Wpbeginner I don’t know where in my FTP I have to make such a path (there a re so many maps), and how to name it.
Can you help me out?
Magda, from Amsterdam
WPBeginner Support says
For the specific errors you are running into, if you reach out to UpdraftPlus and let them know they should be able to fix the problem with their plugin.
Administrador
Bryan says
You guys ust saved my life.. Updraft Plus is the best
WPBeginner Support says
Glad our recommendation could help
Administrador
sunil Gurung says
thank you so much – wp beginner always come up with an awesome article – i always follow your new updates and its highly informative –
with updraft i have absolutely no qualms at all whatsoever – but recently when i crashed my webpage and couldnt log back all i could see was blank screen with error — though i had backup through updraft in my DROPBOX but couldnt find any necessary article or video on how to retrieve back my website from Dropbox when you go into a blind situation like me
thanks
WPBeginner Support says
Glad our article could help
Administrador
saransh says
Sir, When updraft plugin takes auto backup of my WordPress site, then in between of this backup my WordPress site goes down. Sir please suggest me a solution.
WPBeginner Support says
Hi Saranash,
We will recommend you to increase WordPress memory to fix that.
Administrador
Padraig Stapleton says
Great plugin, although when I back-up to Dropbox, back-ups will appear on the website diskspace, when I’ve pointed them towards Dropbox. How do I get Updraft to just back-up to Dropbox?
WPBeginner Support says
Hi Padraig,
Please contact Updraft Plus support, they will be able to answer this question better.
Administrador
Syed Rifat Zaman Razbe says
Thanks a lot to this website for guideline. How I learnt simply I explained here to be corrected and advised.
1) Back up in Drop Box/My computer.
2) Install wordpress then install Updraftlus with settings.
3) Restore from where I kept.
Do I need to unzip file what I kept?
alok patel says
i have backed up in google drive but how can i see in google drive which i have backed up? i m not able to find the folder of updraftplus in my google drive
WPBeginner Support says
Hi Alok,
You would be able to see an UpdraftPlus folder in your Google Drive account. If you cannot, then please see your plugin settings. It may not be connected to your Google Drive account.
Administrador
Sarah says
Thank you. This was very helpful.
Claudia says
I tried to use this plugin for backup, but I always received a message saying zip file returned an error. I don’t know how to make it works, but until now this plugin is a fail for me.
WPBeginner Support says
Hi Claudia,
Please see our list of WordPress backup plugins to try another solution.
Administrador
Wale Amoo says
You’ll need to install the plugins and themes over again.
Rhodel Coladnog says
Is it possible to use this plugin for migrating your WordPress site to another host without uploading the files to the cPanel?
Pradeep Singh says
Hello,
I did Migrate My Website to another server before 4 months when I was using WordPress 4.7 and Still, I am using the same version because In my WP Dashboard No any option to Update WordPress.
I Also using Updraftplus (Free) My question is can I restore Everything with the help of updraftplus (Free) in the same server and same Domain name.
Thanks
WPBeginner Support says
Hi Pradeep,
First, you need to update WordPress to the latest version. It is not safe to use an old version of WordPress. As for backup, yes you can use UpdraftPlus to create and restore backups including all your content, media, plugins, themes, and core WordPress files.
Administrador
heather says
Has anyone used this with AWS? I am having a hard time and I am wondering if it is AWS – I am getting an error message
Sal Cooke says
Can I back up 2 WP sites using UpdraftPlus to Drop box – or should I leave the exisiting one on Dropbox and point the second one to Googledrive or somehting else?
Ralph says
Nice explanation of setting up UpdraftPlus. My site is working fine at this point. However, I want to switch the backups to go to a different Google Drive account. I realize I could just uninstall the plugin and reinstall but that seems like a lot of work. There must be a simple way to do this. I just can’t bring my self to pay $50 for support when the problem is a lack of documentation.
David Anderson says
Hi Ralph,
To use a different Google Drive account, just click on the link to authenticate your connection to Google Drive, and then on Google’s account authorisation screen, make sure that you log into the account that you wish to use. It’ll choose the one you’re currently logged in to by default, but there’s a button there to choose a different one.
David
sagar paskanti says
i want to restore my wordpress website. i have SQL database file and theme file. is there any way to restore my website ?A
Suchitra says
Do I need an additional plugin for backups like Updraftplus when my host provider has a Backup restore for my blog? Please help me understand the value of downloading yet another plugin or even a premium one. I am not at all tech savvy but want to make sure my content is backed up, of course.
Thanks.
WPBeginner Support says
Hi Suchitra,
Yes, you still need to backup your website. The backup provided by your host is not guaranteed. It is better to be safe than sorry.
Administrador
rameez says
I am also using updraft free version its awesome after this article i go to purchase premium one….this is fantastic plugin over 7 best backup plugins.
Radha says
Quick question: what in case if i want to backup on my google drive?
Pooja says
Thank you :). It’s so helpful
Minhaz says
really very nice tutorial, it helped me much about learning wp backup
Solomon Balin says
Many thanks to you guys, I have been looking for wordpress backup plugin for a while, this article finally solve my problem …….
Joe says
Many thanks for this tutorial – great information re website back up, especially for inexperienced start-up. Cheers.
Kathleen Betsko says
I have Code Guard. Please advise why I need to change.
Thanks
Vidyut Rautela says
Thanks for the tutorial. I have been researching on a backup solution for my blog for a while now, this would certainly be helpful.