Vous cherchez à configurer une solution de sauvegarde pour WordPress ?
Les sauvegardes constituent la première calque de sécurité pour tout site WordPress. En plus d’avoir des sauvegardes automatisées, vous devez également avoir un moyen facile de restaurer la sauvegarde si nécessaire.
Dans cet article, nous allons vous afficher comment sauvegarder et restaurer facilement votre site WordPress avec WordPress.
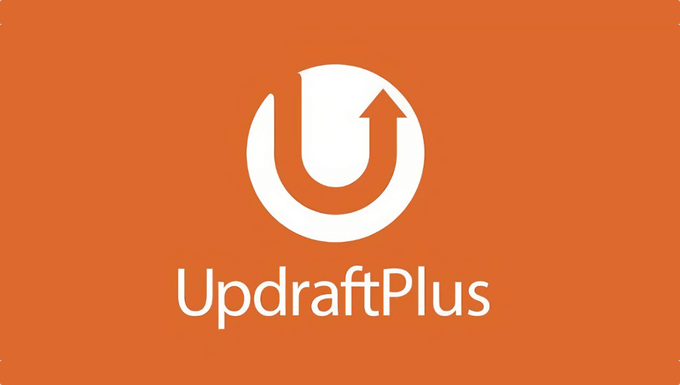
Pourquoi avez-vous besoin d’une solution de sauvegarde et de restauration pour WordPress ?
Tous les sites sur l’internet sont vulnérables à la perte de données et aux menaces de sécurité. Des études affichent que la perte de données et les temps d’arrêt coûtent chaque année 1 700 milliards de dollars à l’économie mondiale.
En tant que propriétaire d’un site, voici quelques scénarios courants dans lesquels vous pouvez perdre vos données :
- Votre site peut être piraté et les hackers peuvent détruire vos données.
- Votre fournisseur d’hébergement peut perdre vos données.
- Votre hébergeur se réserve le droit de résilier votre compte et de supprimer toutes vos données.
Il existe de nombreux autres scénarios dans lesquels vous pourriez finir par perdre votre site WordPress et toutes les données précieuses créées au fil des ans. La meilleure façon de vous protéger contre ces menaces est de sauvegarder régulièrement votre site.
WordPress ne dispose pas d’une solution de sauvegarde intégrée. Cependant, il existe plusieurs excellents plugins de sauvegarde WordPress qui vous permettent de sauvegarder et de restaurer automatiquement votre site WordPress.
Bien que nous recommandions Duplicator pour les sauvegardes, UpdraftPlus est également l’une des meilleures extensions de sauvegarde WordPress. Il vous permet de configurer des planifications de sauvegardes automatiques. Il vous aidera également à restaurer votre site au cas où quelque chose de grave se produirait.
Ceci étant dit, voyons comment sauvegarder et restaurer facilement votre site WordPress avec UpdraftPlus. Vous pouvez utiliser les liens ci-dessous pour naviguer dans le tutoriel :
Créer une sauvegarde de WordPress avec UpdraftPlus
La première chose à faire est d’installer et d’activer l’extension gratuite UpdraftPlus. Pour plus de détails, consultez notre guide étape par étape sur l’installation d’une extension WordPress.
Une fois activé, vous devez vous rendre sur la page Réglages » UpdraftPlus Backups pour définir les paramètres de l’extension.
Vous devez maintenant cliquer sur l’onglet « Réglages ».
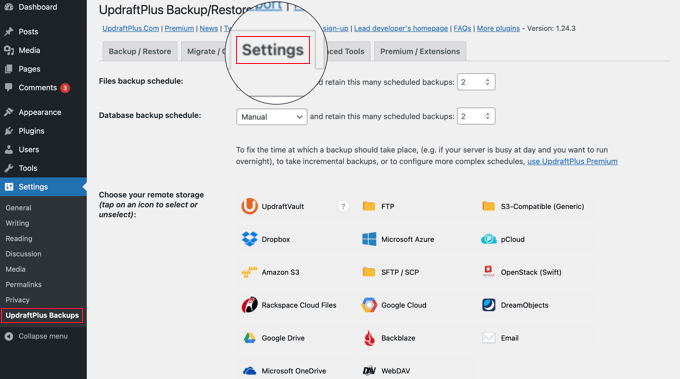
C’est ici que vous configurerez un plan de sauvegarde automatique et un emplacement distant pour stocker vos sauvegardes.
Choisir un Planifié de Sauvegarde avec UpdraftPlus
Tout d’abord, vous devez choisir un plan de sauvegarde pour vos fichiers. Les fichiers comprennent vos thèmes WordPress, vos extensions, vos images et autres téléversements.
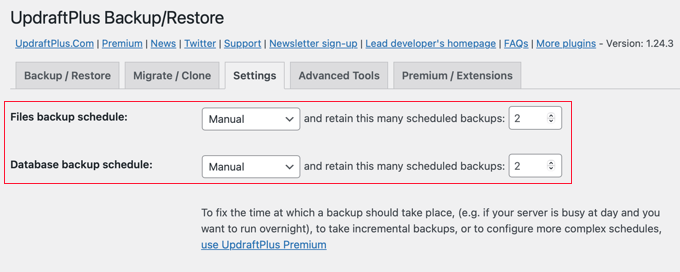
Ensuite, vous devez sélectionner un plan de sauvegarde pour votre base de données WordPress. WordPress est un logiciel basé sur une base de données. Tous vos articles et pages, vos commentaires et les réglages de votre site sont stockés dans la base de données.
Votre plan de sauvegarde doit être basé sur la fréquence à laquelle vous ajoutez du nouveau contenu à votre site.
Par exemple, si vous ajoutez deux publications de blog chaque semaine, vous pouvez sélectionner une sauvegarde bimensuelle des fichiers et une sauvegarde hebdomadaire de la base de données.
Choisir l’endroit où stocker vos fichiers de sauvegarde
Ensuite, vous devez choisir l’endroit où stocker vos fichiers de sauvegarde.
C’est une mauvaise idée d’enregistrer vos sauvegardes au même endroit que votre site. Si vous perdez votre site, vous perdrez également l’accès à vos fichiers de sauvegarde.
C’est pourquoi vous devez choisir un service de stockage cloud à distance pour stocker vos sauvegardes.
UpdraftPlus vous permet d’enregistrer vos sauvegardes sur plusieurs services de stockage cloud, notamment Dropbox, Google Drive, Microsoft OneDrive, et bien d’autres. Vous pouvez également envoyer vos sauvegardes à une adresse e-mail.
Il suffit de cliquer sur un service distant pour le sélectionner, et vous verrez les instructions de configuration ci-dessous.
Stocker vos sauvegardes sur Dropbox en utilisant UpdraftPlus
Pour les besoins de ce tutoriel, nous allons vous afficher comment utiliser Dropbox comme service de stockage de sauvegarde à distance avec UpdraftPlus.
Nous allons cliquer sur Dropbox pour la sélectionner, puis défiler jusqu’au bas de la page et cliquer sur le bouton « Enregistrer les modifications ».
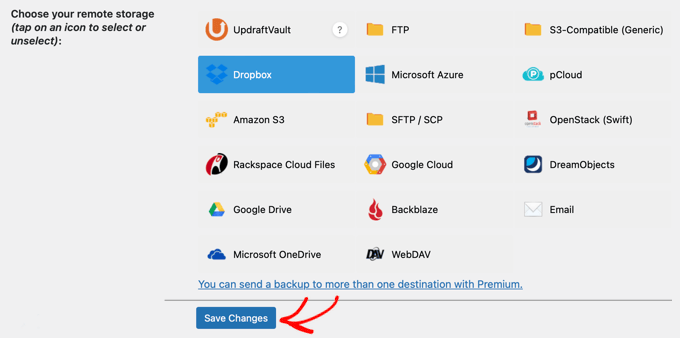
UpdraftPlus enregistrera vos réglages. Cependant, vous devez encore donner à UpdraftPlus l’accès à votre compte Dropbox.
Défilez vers le bas jusqu’aux instructions de configuration du stockage à distance et cliquez sur le lien situé à côté de l’option » S’authentifier avec Dropbox « .
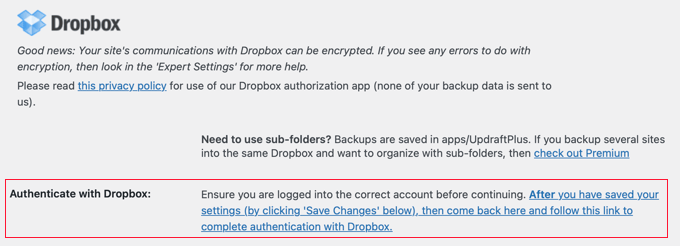
Le lien vous conduira sur le site de Dropbox, où il vous sera demandé de vous connecter à l’aide de votre e-mail et de votre mot de passe Dropbox.
Après la connexion, il vous sera autorisé de permettre à UpdraftPlus d’accéder à votre compte Dropbox.
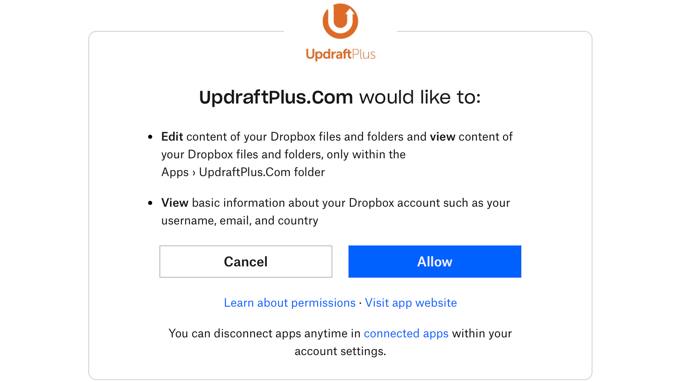
UpdraftPlus aura uniquement le droit d’accéder à son propre dossier Apps/UpdraftPlus.Com dans Dropbox. Cliquez sur le bouton ‘Autoriser’ pour continuer.
Vous serez redirigé vers le site d’UpdraftPlus, où vous devrez cliquer sur le bouton ‘Complete setup’ pour terminer la configuration.
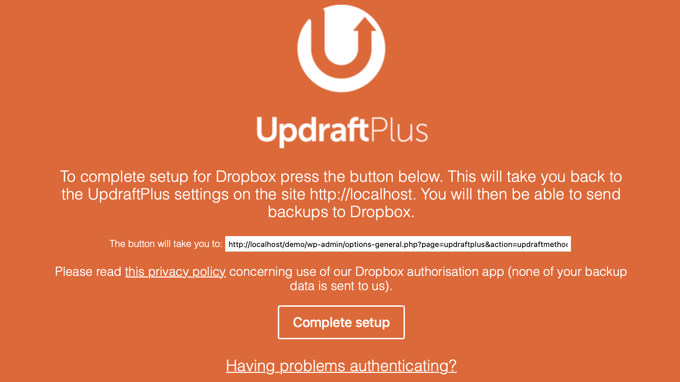
Vous serez maintenant ramené sur votre site WordPress, et vous verrez à nouveau la page des Réglages d’UpdraftPlus. Défilez jusqu’au bas de la page et cliquez sur le bouton « Enregistrer les modifications ».
Vous avez maintenant configuré un plan de sauvegarde et un emplacement distant pour stocker vos sauvegardes.
Créer des sauvegardes manuelles de WordPress avec UpdraftPlus
Sélectionné, Planifié peut créer automatiquement des sauvegardes basées sur le plan que vous avez sélectionné plus tôt. Cependant, vous pouvez également créer manuellement des sauvegardes à tout moment.
Tout d’abord, vous devez visiter Réglages » UpdraftPlus Backups et cliquer sur le bouton ‘Sauvegarder maintenant’.
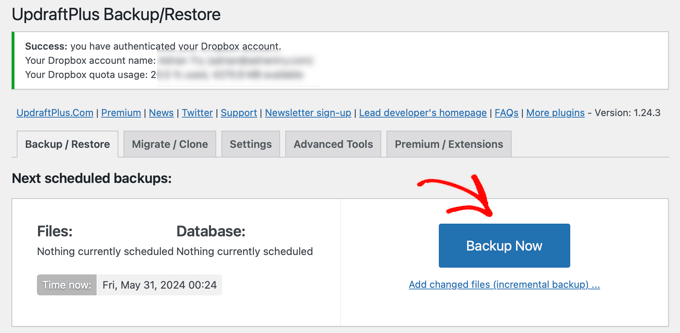
Cela fera apparaître une fenêtre surgissante avec des facultatifs pour sauvegarder votre base de données et vos fichiers WordPress. Vous pouvez également choisir si vous souhaitez envoyer la sauvegarde vers un stockage distant.
Pour une sauvegarde complète, vous devrez sauvegarder à la fois la base de données et les fichiers. Vous pouvez en savoir plus dans notre guide sur les fichiers WordPress à sauvegarder.
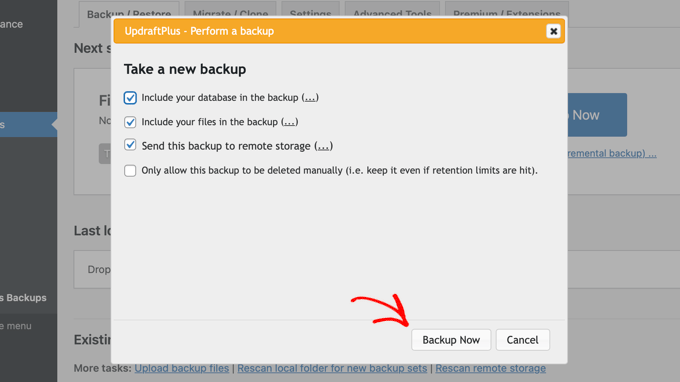
Cliquez sur le bouton « Sauvegarder maintenant » pour continuer.
UpdraftPlus va maintenant commencer à créer une sauvegarde de vos fichiers et de votre base de données. Vous pourrez voir la progression sur la page Réglages.
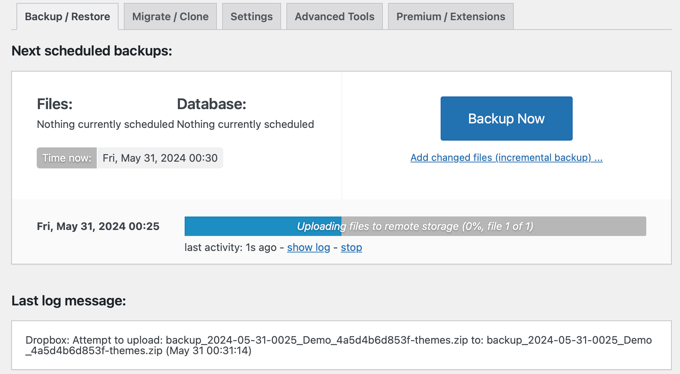
Le processus peut prendre un certain temps, en fonction de la taille de votre site.
Téléversé commencera également à téléverser vos fichiers de sauvegarde vers l’emplacement distant.
Restauration de votre sauvegarde WordPress avec UpdraftPlus
Il est facile de créer des sauvegardes, mais ce qui est vraiment utile, c’est la possibilité de les restaurer avec la même facilité.
UpdraftPlus facilite la restauration de votre site WordPress à partir d’une sauvegarde.
Si votre site WordPress a été piraté ou si vous souhaitez repartir à zéro, vous devrez d’abord tout effacer et réinstaller WordPress.
Ensuite, vous devrez installer et activer à nouveau l’extension UpdraftPlus sur votre nouveau site WordPress.
Une fois activé, vous devez vous rendre sur la page Réglages » UpdraftPlus Backups et cliquer sur le bouton ‘Restaurer’.
Ceci vous amènera à la page des sauvegardes. UpdraftPlus va scanner votre serveur pour voir s’il peut trouver une sauvegarde existante dans le dossier /wp-content/updraft/ de votre site. Cependant, comme vous avez tout supprimé de votre site, l’extension ne pourra pas trouver les fichiers de sauvegarde.
Si vous avez enregistré les fichiers de sauvegarde sur votre ordinateur, vous pouvez cliquer sur le lien « Téléverser les fichiers de sauvegarde » pour les téléverser et les restaurer manuellement.
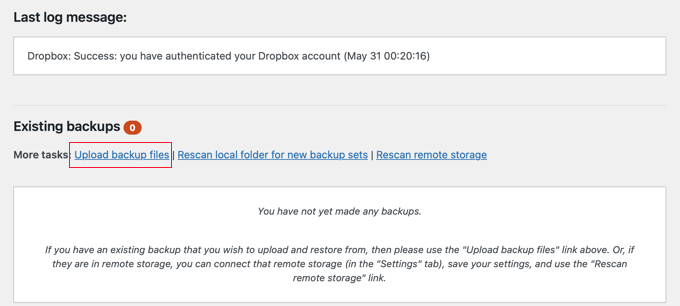
Vous pouvez également connecter UpdraftPlus à un emplacement distant, tel que Dropbox ou Google Drive. De cette manière, UpdraftPlus pourra analyser l’emplacement distant et utiliser vos sauvegardes précédemment stockées.
Vous devez cliquer sur l’onglet « Réglages », puis choisir l’emplacement distant que vous avez utilisé précédemment pour stocker vos sauvegardes.
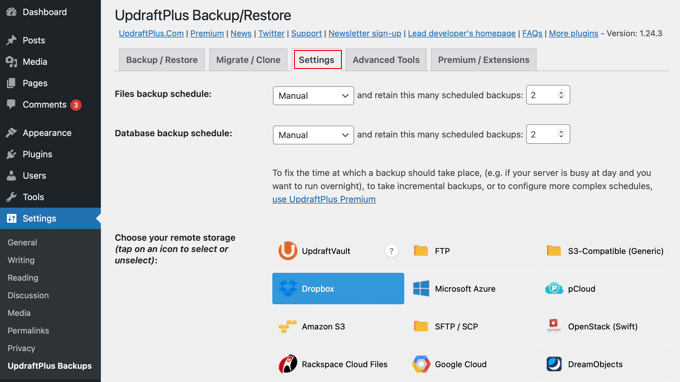
Suivez les instructions pour authentifier votre site auprès du service de stockage à distance.
Une fois que vous avez cliqué sur le bouton « Enregistrer les modifications » en bas de la page, vous pouvez revenir à l’onglet « Sauvegardes existantes » et cliquer sur le lien « Rescanner l’emplacement distant ».
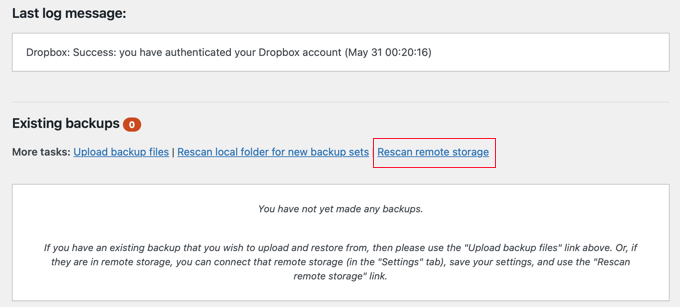
UpdraftPlus va maintenant rechercher des sauvegardes dans l’emplacement de stockage distant et les afficher ci-dessous. Vous pouvez maintenant cliquer sur le bouton ‘Restaurer’ à côté d’une sauvegarde récente.
UpdraftPlus vous demandera alors ce que vous souhaitez restaurer. Vous devez sélectionner toutes les options, puis cliquer sur le bouton ‘Suivant’.
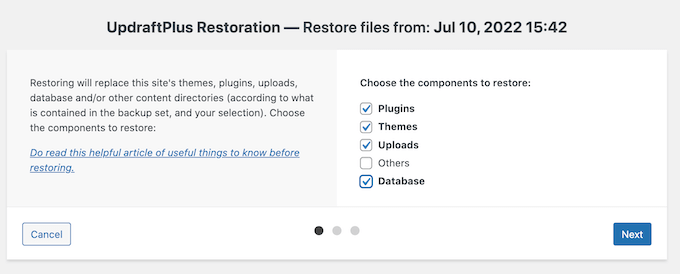
UpdraftPlus ira ensuite chercher vos fichiers de sauvegarde à l’emplacement distant. Cliquez sur le bouton ‘Restaurer’ pour restaurer votre site WordPress.
Cette opération peut prendre quelques minutes en fonction de la taille de votre sauvegarde et de la vitesse de votre connexion Internet.
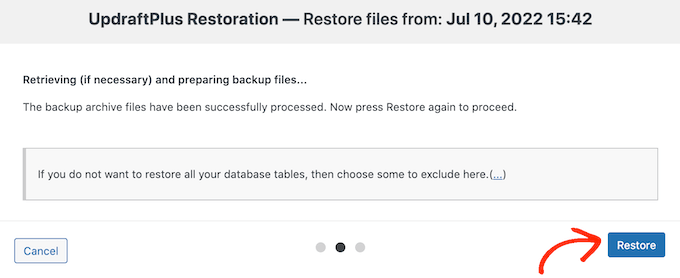
Notre Avis sur UpdraftPlus
UpdraftPlus est une puissante extension de sauvegarde WordPress, et c’est une excellente option pour les utilisateurs/utilisatrices qui veulent avoir la possibilité de choisir leur calendrier de sauvegarde et leur emplacement de stockage à distance.
Parce qu’UpdraftPlus est gratuit, c’est un choix populaire parmi les utilisateurs/utilisatrices. Cependant, vous pouvez passer à UpdraftPlus Premium pour accéder à des modules premium tels que Website Migrator, UpdraftVault, un support prioritaire et d’autres options. L’option premium est proposée à partir de 70 $ par an.
Pour plus de détails, vous pouvez lire notre avis terminé sur UpdraftPlus.
Si vous recherchez une alternative plus abordable et plus efficace, vous pouvez alors utiliser Duplicator à la place. Il vous permet de planifier des sauvegardes, de définir des points de récupération, d’utiliser plusieurs intégrations de stockage dans le cloud, et bien plus encore.

Il existe une extension Duplicator gratuite, ou vous pouvez passer à Duplicator Pro, à partir de 49,50 $ par an.
Si vous voulez des sauvegardes en temps réel et un stockage illimité et que vous ne voulez pas payer pour un service de stockage tiers comme Dropbox, alors nous vous recommandons également d’utiliser Jetpack VaultPress Backup.
VaultPress nécessite une offre payante à partir de 59,40 $ par an. Cela comprend 10 Go de stockage dans le cloud, une archive de sauvegarde de 30 jours, une restauration facile en 1 clic et un support expert prioritaire. Vous pouvez en savoir plus dans notre guide sur la création de sauvegardes WordPress à l’aide de Jetpack.
Réflexions finales
Les sauvegardes vous permettent de récupérer votre site en cas d’urgence. Cependant, elles ne peuvent pas protéger votre site contre les menaces de sécurité courantes telles que le piratage, les logiciels malveillants et l’injection de code.
Vous devez vous assurer que votre site WordPress est sécurisé. Suivez les instructions de notre guide ultime de sécurité WordPress pour renforcer la sécurité de votre site WordPress.
Guides d’experts sur les sauvegardes de WordPress
Maintenant que vous avez vu comment sauvegarder votre site WordPress en utilisant UpdraftPlus, vous souhaiterez peut-être consulter d’autres guides liés aux sauvegardes de WordPress :
- Quels fichiers WordPress devez-vous sauvegarder ? (+ Comment le faire)
- Comment sauvegarder votre site WordPress
- Comment créer une sauvegarde de WordPress en utilisant JetPack (anciennement VaultPress)
- Comment sauvegarder un site WordPress sur Dropbox (étape par étape)
- Comment sauvegarder votre site WordPress sur Google Drive (gratuit et facile)
- Guide du débutant : Comment restaurer WordPress à partir d’une sauvegarde
- Comment restaurer un site WordPress avec une simple sauvegarde de la base de données
- Comparaison des meilleures extensions de sauvegarde WordPress (avantages et inconvénients)
- Comment cloner un site WordPress
- Comment exporter un site WordPress (Guide du débutant)
Nous espérons que ce tutoriel vous a aidé à apprendre comment sauvegarder et restaurer facilement des sites WordPress avec UpdraftPlus. Vous pouvez également consulter notre guide sur la façon de configurer Google Analytics pour votre site WordPress ou nos choix d’experts pour les meilleures extensions Instagram.
Si vous avez aimé cet article, veuillez alors vous abonner à notre chaîne YouTube pour obtenir des tutoriels vidéo sur WordPress. Vous pouvez également nous trouver sur Twitter et Facebook.





Syed Balkhi says
Hey WPBeginner readers,
Did you know you can win exciting prizes by commenting on WPBeginner?
Every month, our top blog commenters will win HUGE rewards, including premium WordPress plugin licenses and cash prizes.
You can get more details about the contest from here.
Start sharing your thoughts below to stand a chance to win!
Tung Le says
After I restored successfully, my website had http error 500: »This page isn’t working right now, can’t currently handle this request. HTTP ERROR 500″. How to solve this issue? Thanks!
WPBeginner Support says
For resolving a 500 error on your site, we would recommend following the steps in our article below:
https://www.wpbeginner.com/wp-tutorials/how-to-fix-the-internal-server-error-in-wordpress/
Administrateur
Hamza says
I’m confused why would the database and then the wordpress uploads content files be backed up on different time intervals? Wouldn’t this then lead to issues further down the line?
Is this the only problem with not scheduling the backups of everything all at the same time? Or is there more issues? Any way around this?
WPBeginner Support says
If set up properly it should not cause an issue, for most sites the content would want to be backed up more regularly while the plugins and other files can have a longer interval between backups. Unless changes or updates are being made to the plugins or themes they are less likely to need to be backed up.
The main issue with scheduling a backup of everything at the same time is that is a very large amount of your server resources being used at one time which can cause issues for lower end hosting plans and users visiting your site during the backup process.
Administrateur
Joanne says
I backup daily. How do I go into Dropbox and delete all the files from a year ago to create more space?
zeeshan says
can i restore backup to another site through updraftplus backup system.
WPBeginner Support says
You could but if you are looking to transfer a site then we would recommend taking a look at our article below:
https://www.wpbeginner.com/wp-tutorials/how-to-move-wordpress-to-a-new-host-or-server-with-no-downtime/
Administrateur
Bob says
Works well. Now sync’d with Dropbox.
Many thanks.
WPBeginner Support says
Glad our guide was helpful
Administrateur
Karen Ann says
Hello,
I am trying to back my website up to Microsoft OneDrive as I have their subscription for 1 TB of storage. When I tried to do the first backup, there was an error. How do I connect my OneDrive account to UpDraft? I see that there is an option to do it by paying $15 but since I already have the space, I am wondering how I can do it without paying extra. I used to have DropBox, which hooked up automatically.
Thank you for your assistance,
Karen
WPBeginner Support says
That addon is what allows UpdraftPlus to connect to OneDrive. If you are not using UpdraftPlus’ premium version then you would sadly need to purchase the addon for the connection.
Administrateur
Dave says
1. I’m trying to create a backup for a fairly small (new) wordpress website.
It’s been about an hour and the advancement bar has only reached about 1/5 of the way. Is this normal for the backup to take so long?
2. Can I continue working on the website while doing the backup?
Thanks!
WPBeginner Support says
1. No, you may want to ensure that page hasn’t had a hiccup and timed out
2. Any changes may not be saved so normally you would want to wait for the backup to finish.
Administrateur
Ephrem says
I like your recommendation, but there is nothing good as Softaculous.
WPBeginner Support says
Thanks for sharing your recommendation
Administrateur
Magda van Tilburg says
Dearest WPbeginners!
I have the UpdraftPlus backup Plugin and till I read your post I had chosen Dropbox as the backup-place. But each time the backup was unsuccesfull.
Today I chose the FTP method, and they could find the server.
But then there is the blanc window for ‘extern path’ – ‘must exist’.
As a Wpbeginner I don’t know where in my FTP I have to make such a path (there a re so many maps), and how to name it.
Can you help me out?
Magda, from Amsterdam
WPBeginner Support says
For the specific errors you are running into, if you reach out to UpdraftPlus and let them know they should be able to fix the problem with their plugin.
Administrateur
Bryan says
You guys ust saved my life.. Updraft Plus is the best
WPBeginner Support says
Glad our recommendation could help
Administrateur
sunil Gurung says
thank you so much – wp beginner always come up with an awesome article – i always follow your new updates and its highly informative –
with updraft i have absolutely no qualms at all whatsoever – but recently when i crashed my webpage and couldnt log back all i could see was blank screen with error — though i had backup through updraft in my DROPBOX but couldnt find any necessary article or video on how to retrieve back my website from Dropbox when you go into a blind situation like me
thanks
WPBeginner Support says
Glad our article could help
Administrateur
saransh says
Sir, When updraft plugin takes auto backup of my WordPress site, then in between of this backup my WordPress site goes down. Sir please suggest me a solution.
WPBeginner Support says
Hi Saranash,
We will recommend you to increase WordPress memory to fix that.
Administrateur
Padraig Stapleton says
Great plugin, although when I back-up to Dropbox, back-ups will appear on the website diskspace, when I’ve pointed them towards Dropbox. How do I get Updraft to just back-up to Dropbox?
WPBeginner Support says
Hi Padraig,
Please contact Updraft Plus support, they will be able to answer this question better.
Administrateur
Syed Rifat Zaman Razbe says
Thanks a lot to this website for guideline. How I learnt simply I explained here to be corrected and advised.
1) Back up in Drop Box/My computer.
2) Install wordpress then install Updraftlus with settings.
3) Restore from where I kept.
Do I need to unzip file what I kept?
alok patel says
i have backed up in google drive but how can i see in google drive which i have backed up? i m not able to find the folder of updraftplus in my google drive
WPBeginner Support says
Hi Alok,
You would be able to see an UpdraftPlus folder in your Google Drive account. If you cannot, then please see your plugin settings. It may not be connected to your Google Drive account.
Administrateur
Sarah says
Thank you. This was very helpful.
Claudia says
I tried to use this plugin for backup, but I always received a message saying zip file returned an error. I don’t know how to make it works, but until now this plugin is a fail for me.
WPBeginner Support says
Hi Claudia,
Please see our list of WordPress backup plugins to try another solution.
Administrateur
Wale Amoo says
You’ll need to install the plugins and themes over again.
Rhodel Coladnog says
Is it possible to use this plugin for migrating your WordPress site to another host without uploading the files to the cPanel?
Pradeep Singh says
Hello,
I did Migrate My Website to another server before 4 months when I was using WordPress 4.7 and Still, I am using the same version because In my WP Dashboard No any option to Update WordPress.
I Also using Updraftplus (Free) My question is can I restore Everything with the help of updraftplus (Free) in the same server and same Domain name.
Thanks
WPBeginner Support says
Hi Pradeep,
First, you need to update WordPress to the latest version. It is not safe to use an old version of WordPress. As for backup, yes you can use UpdraftPlus to create and restore backups including all your content, media, plugins, themes, and core WordPress files.
Administrateur
heather says
Has anyone used this with AWS? I am having a hard time and I am wondering if it is AWS – I am getting an error message
Sal Cooke says
Can I back up 2 WP sites using UpdraftPlus to Drop box – or should I leave the exisiting one on Dropbox and point the second one to Googledrive or somehting else?
Ralph says
Nice explanation of setting up UpdraftPlus. My site is working fine at this point. However, I want to switch the backups to go to a different Google Drive account. I realize I could just uninstall the plugin and reinstall but that seems like a lot of work. There must be a simple way to do this. I just can’t bring my self to pay $50 for support when the problem is a lack of documentation.
David Anderson says
Hi Ralph,
To use a different Google Drive account, just click on the link to authenticate your connection to Google Drive, and then on Google’s account authorisation screen, make sure that you log into the account that you wish to use. It’ll choose the one you’re currently logged in to by default, but there’s a button there to choose a different one.
David
sagar paskanti says
i want to restore my wordpress website. i have SQL database file and theme file. is there any way to restore my website ?A
Suchitra says
Do I need an additional plugin for backups like Updraftplus when my host provider has a Backup restore for my blog? Please help me understand the value of downloading yet another plugin or even a premium one. I am not at all tech savvy but want to make sure my content is backed up, of course.
Thanks.
WPBeginner Support says
Hi Suchitra,
Yes, you still need to backup your website. The backup provided by your host is not guaranteed. It is better to be safe than sorry.
Administrateur
rameez says
I am also using updraft free version its awesome after this article i go to purchase premium one….this is fantastic plugin over 7 best backup plugins.
Radha says
Quick question: what in case if i want to backup on my google drive?
Pooja says
Thank you :). It’s so helpful
Minhaz says
really very nice tutorial, it helped me much about learning wp backup
Solomon Balin says
Many thanks to you guys, I have been looking for wordpress backup plugin for a while, this article finally solve my problem …….
Joe says
Many thanks for this tutorial – great information re website back up, especially for inexperienced start-up. Cheers.
Kathleen Betsko says
I have Code Guard. Please advise why I need to change.
Thanks
Vidyut Rautela says
Thanks for the tutorial. I have been researching on a backup solution for my blog for a while now, this would certainly be helpful.