Möchten Sie eine Backup-Lösung für WordPress einrichten?
Backups sind die erste Sicherheitsstufe für jede WordPress-Website. Neben automatischen Backups müssen Sie auch eine einfache Möglichkeit haben, das Backup bei Bedarf wiederherzustellen.
In diesem Artikel zeigen wir Ihnen, wie Sie Ihre WordPress-Website mit UpdraftPlus einfach sichern und wiederherstellen können.

Warum Sie eine Sicherungs- und Wiederherstellungslösung für WordPress benötigen
Alle Websites im Internet sind anfällig für Datenverluste und Sicherheitsbedrohungen. Untersuchungen zeigen, dass Datenverluste und Ausfallzeiten die Weltwirtschaft jedes Jahr 1,7 Billionen Dollar kosten.
Als Inhaber einer Website sind dies einige häufige Szenarien, in denen Sie Ihre Daten verlieren können:
- Ihre Website kann gehackt werden, und Hacker können Ihre Daten zerstören.
- Ihr Hosting-Anbieter kann Ihre Daten verlieren.
- Ihr Gastgeber behält sich das Recht vor, Ihr Konto zu kündigen und alle Ihre Daten zu löschen.
Es gibt viele andere Szenarien, in denen Sie Ihre WordPress-Website und alle wertvollen Daten, die Sie im Laufe der Jahre erstellt haben, verlieren könnten. Die beste Möglichkeit, sich vor diesen Bedrohungen zu schützen, besteht darin, regelmäßig ein Backup Ihrer Website zu erstellen.
WordPress verfügt nicht über eine integrierte Backup-Lösung. Es gibt jedoch mehrere großartige WordPress-Backup-Plugins, die es Ihnen ermöglichen, Ihre WordPress-Website automatisch zu sichern und wiederherzustellen.
Obwohl wir Duplicator für Backups empfehlen, ist UpdraftPlus auch eines der besten WordPress-Backup-Plugins. Es ermöglicht Ihnen, automatische Backup-Zeitpläne einzurichten. Außerdem hilft es Ihnen, Ihre Website wiederherzustellen, falls etwas Schlimmes passiert.
Schauen wir uns nun an, wie Sie Ihre WordPress-Website mit UpdraftPlus einfach sichern und wiederherstellen können. Sie können die Links unten verwenden, um durch das Tutorial zu navigieren:
WordPress-Backup mit UpdraftPlus erstellen
Als Erstes müssen Sie das kostenlose Plugin UpdraftPlus installieren und aktivieren. Weitere Details finden Sie in unserer Schritt-für-Schritt-Anleitung für die Installation eines WordPress-Plugins.
Nach der Aktivierung müssen Sie die Seite Einstellungen “ UpdraftPlus Backups aufrufen, um die Einstellungen des Plugins zu konfigurieren.
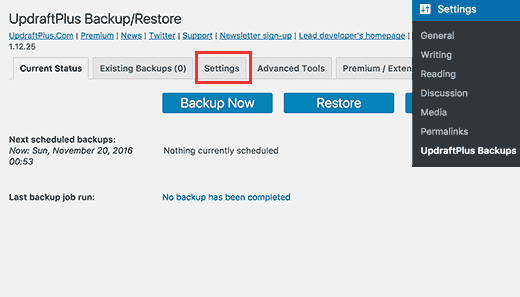
Nun müssen Sie auf die Registerkarte „Einstellungen“ klicken.
Hier richten Sie einen Zeitplan für automatische Sicherungen und einen entfernten Speicherort für Ihre Sicherungen ein.
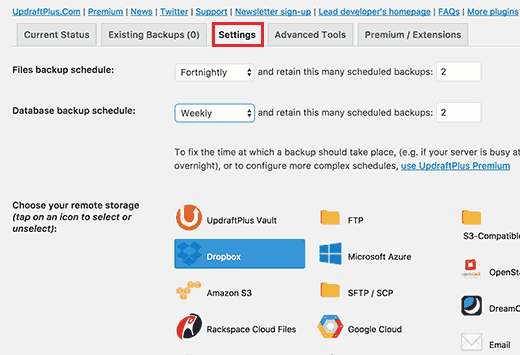
Auswahl eines Zeitplans für die Datensicherung mit UpdraftPlus
Zunächst müssen Sie einen Sicherungsplan für Ihre Dateien festlegen. Zu den Dateien gehören Ihre WordPress-Themes, Plugins, Bilder und andere Uploads.
Danach müssen Sie einen Sicherungsplan für Ihre WordPress-Datenbank auswählen. WordPress ist eine datenbankgesteuerte Software. Alle Ihre Beiträge und Seiten, Kommentare und Website-Einstellungen werden in der Datenbank gespeichert.
Ihr Backup-Zeitplan sollte sich danach richten, wie oft Sie Ihrer Website neue Inhalte hinzufügen.
Wenn Sie zum Beispiel jede Woche zwei Blog-Einträge hinzufügen, können Sie eine vierzehntägige Sicherung der Dateien und eine wöchentliche Sicherung der Datenbank auswählen.
Auswahl des Speicherortes für Ihre Sicherungsdateien
Als Nächstes müssen Sie auswählen, wo Sie Ihre Sicherungsdateien speichern möchten.
Es ist keine gute Idee, Ihre Sicherungskopien am gleichen Ort wie Ihre Website zu speichern. Wenn Sie Ihre Website verlieren, verlieren Sie auch den Zugriff auf Ihre Sicherungsdateien.
Aus diesem Grund müssen Sie sich für einen Remote-Cloud-Speicherdienst entscheiden, um Ihre Backups zu speichern.
Mit UpdraftPlus können Sie Ihre Backups in verschiedenen Cloud-Speicherdiensten speichern, darunter Dropbox, Google Drive, Microsoft OneDrive und viele andere. Sie können Ihre Backups auch an eine E-Mail Adresse senden.
Klicken Sie einfach auf einen Fernwartungsdienst, um ihn auszuwählen, und Sie erhalten unten eine Anleitung zur Einrichtung.
Speichern Ihrer Backups auf Dropbox mit UpdraftPlus
In diesem Tutorial zeigen wir Ihnen, wie Sie Dropbox als Remote-Backup-Speicherdienst mit UpdraftPlus nutzen können.
Wir klicken auf Dropbox, um es auszuwählen, und scrollen dann zum Ende der Seite und klicken auf die Schaltfläche „Änderungen speichern“.
UpdraftPlus wird Ihre Einstellungen speichern. Sie müssen UpdraftPlus jedoch noch Zugriff auf Ihr Dropbox-Konto geben.
Scrollen Sie nach unten zu den Anweisungen für die Einrichtung des Remote-Speichers und klicken Sie auf den Link neben der Option „Mit Dropbox authentifizieren“.
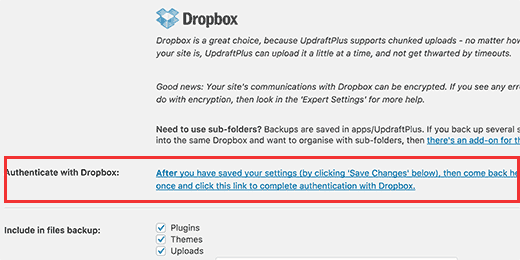
Der Link führt Sie zur Dropbox-Website, wo Sie aufgefordert werden, sich mit Ihrer Dropbox-E-Mail und Ihrem Passwort anzumelden.
Nach der Anmeldung werden Sie gefragt, ob Sie UpdraftPlus den Zugriff auf Ihr Dropbox-Konto erlauben wollen.
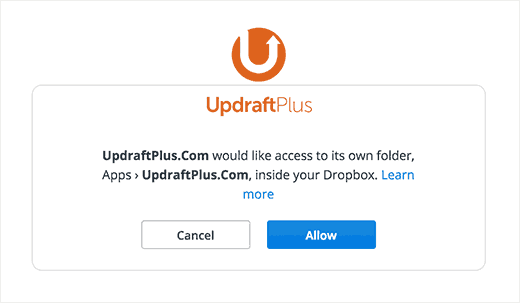
UpdraftPlus hat nur die Berechtigung, auf den eigenen Ordner Apps/UpdraftPlus.Com in Dropbox zuzugreifen. Klicken Sie auf die Schaltfläche „Zulassen“, um fortzufahren.
Sie werden auf die UpdraftPlus-Website weitergeleitet, wo Sie auf die Schaltfläche „Einrichtung abschließen“ klicken müssen, um die Einrichtung abzuschließen.
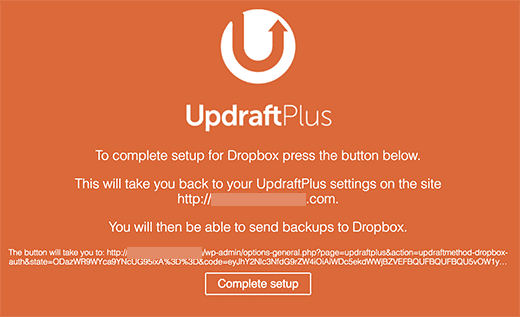
Sie kehren nun zu Ihrer WordPress-Website zurück und sehen wieder die Seite mit den UpdraftPlus-Einstellungen. Scrollen Sie zum unteren Ende der Seite und klicken Sie auf die Schaltfläche „Änderungen speichern“.
Sie haben nun einen Sicherungszeitplan und einen entfernten Speicherort für Ihre Sicherungen eingerichtet.
Manuelle WordPress-Backups mit UpdraftPlus erstellen
UpdraftPlus kann automatisch Backups nach dem von Ihnen gewählten Zeitplan erstellen. Sie können jedoch auch jederzeit manuell Backups erstellen.
Zunächst müssen Sie Einstellungen “ UpdraftPlus Backups aufrufen und auf die Schaltfläche „Jetzt sichern“ klicken.
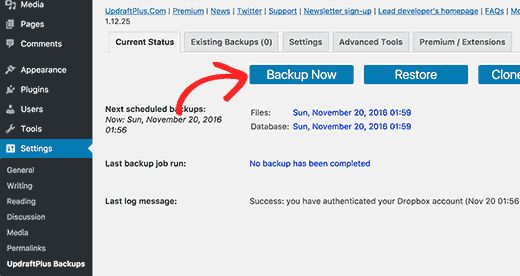
Daraufhin wird ein Popup-Fenster mit Optionen zum Sichern Ihrer WordPress-Datenbank und -Dateien angezeigt. Sie können auch wählen, ob Sie die Sicherung an einen entfernten Speicherort senden möchten.
Für ein vollständiges Backup müssen Sie sowohl die Datenbank als auch die Dateien sichern. Mehr dazu erfahren Sie in unserem Leitfaden zu den WordPress-Dateien, die Sie sichern sollten.
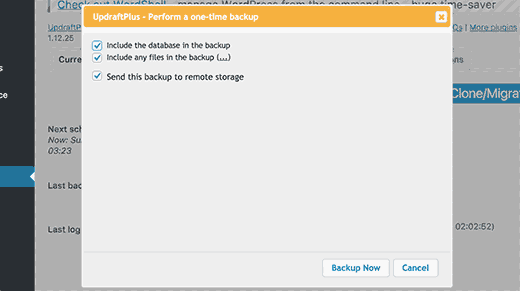
Klicken Sie auf die Schaltfläche „Jetzt sichern“, um fortzufahren.
UpdraftPlus beginnt nun mit der Erstellung eines Backups Ihrer Dateien und Ihrer Datenbank. Sie können den Fortschritt auf der Seite Einstellungen sehen.
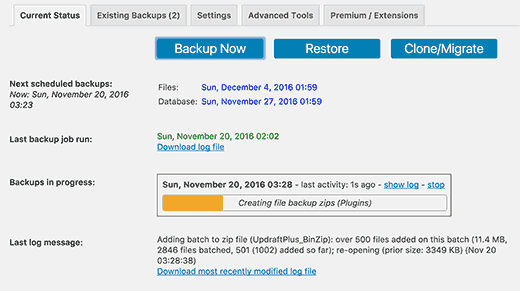
Je nach Größe Ihrer Website kann dieser Vorgang eine Weile dauern.
UpdraftPlus beginnt auch mit dem Hochladen Ihrer Sicherungsdateien an den entfernten Speicherort.
Wiederherstellung Ihrer WordPress-Sicherung mit UpdraftPlus
Das Erstellen von Backups ist einfach, aber das wirklich Nützliche an Backups ist die Möglichkeit, sie mit derselben Leichtigkeit wiederherzustellen.
Mit UpdraftPlus können Sie Ihre WordPress-Website ganz einfach aus einem Backup wiederherstellen.
Wenn Ihre WordPress-Website gehackt wurde oder Sie neu beginnen möchten, müssen Sie zunächst alles löschen und WordPress neu installieren.
Als Nächstes müssen Sie das UpdraftPlus-Plugin erneut auf Ihrer neuen WordPress-Website installieren und aktivieren.
Nach der Aktivierung müssen Sie die Seite Einstellungen “ UpdraftPlus-Backups aufrufen und auf die Schaltfläche „Wiederherstellen“ klicken.
Dies bringt Sie zur Seite Backups. UpdraftPlus durchsucht Ihren Server, um zu sehen, ob es ein bestehendes Backup im Ordner /wp-content/updraft/ auf Ihrer Website finden kann. Da Sie jedoch alles von Ihrer Website gelöscht haben, kann das Plugin die Sicherungsdateien nicht finden.
Wenn Sie die Sicherungsdateien auf Ihrem Computer gespeichert haben, können Sie auf den Link „Sicherungsdateien hochladen“ klicken, um sie manuell hochzuladen und wiederherzustellen.
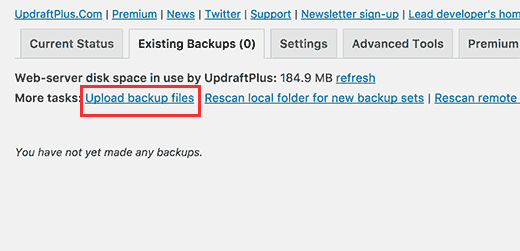
Sie können UpdraftPlus auch mit einem entfernten Speicherort verbinden, z. B. Dropbox oder Google Drive. Auf diese Weise kann UpdraftPlus den entfernten Speicherort scannen und Ihre zuvor gespeicherten Backups verwenden.
Klicken Sie auf die Registerkarte „Einstellungen“ und wählen Sie dann den entfernten Speicherort aus, den Sie zuvor zum Speichern Ihrer Backups verwendet haben.
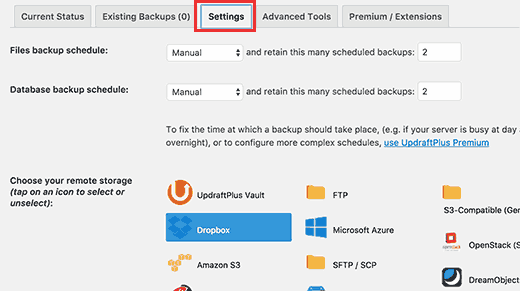
Befolgen Sie die Anweisungen zur Authentifizierung Ihrer Website bei dem entfernten Speicherdienst.
Wenn Sie unten auf der Seite auf die Schaltfläche „Änderungen speichern“ klicken, können Sie wieder zur Registerkarte „Vorhandene Sicherungen“ wechseln und auf den Link „Remote-Speicherort erneut scannen“ klicken.
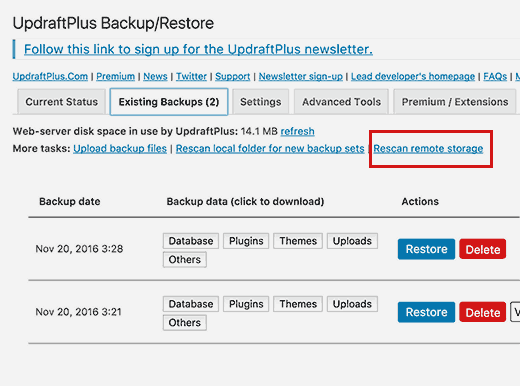
UpdraftPlus sucht nun nach Backups im entfernten Speicherort und zeigt sie unten an. Sie können nun auf die Schaltfläche „Wiederherstellen“ neben einem aktuellen Backup klicken.
UpdraftPlus wird Sie nun fragen, was Sie wiederherstellen möchten. Wählen Sie alle Optionen aus und klicken Sie dann auf die Schaltfläche „Wiederherstellen“.
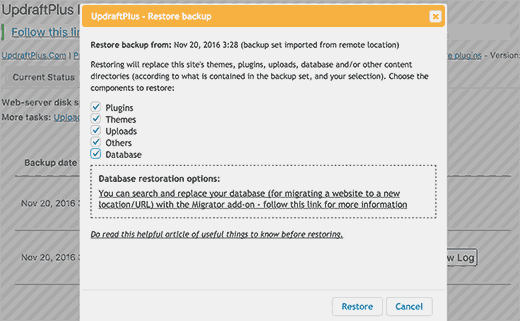
UpdraftPlus holt nun Ihre Backup-Dateien vom entfernten Standort und beginnt mit der Wiederherstellung Ihrer Website anhand des Backups.
Unser UpdraftPlus Testbericht
UpdraftPlus ist ein leistungsstarkes WordPress-Backup-Plugin und eine großartige Option für Heimwerker, die die Flexibilität haben wollen, ihren Backup-Zeitplan und den Speicherort selbst zu bestimmen.
Da UpdraftPlus kostenlos ist, ist es eine beliebte Wahl unter den Nutzern. Sie können jedoch auf UpdraftPlus Premium upgraden, um auf Premium-Add-ons wie Website Migrator, UpdraftVault, Prioritäts-Support und weitere Optionen zuzugreifen. Die Premium-Option kostet ab $70 pro Jahr.
Weitere Einzelheiten finden Sie in unserem vollständigen UpdraftPlus-Test.
Wenn Sie nach einer kostengünstigeren und effektiveren Alternative suchen, können Sie stattdessen Duplicator verwenden. Es ermöglicht Ihnen, Backups zu planen, Wiederherstellungspunkte festzulegen, mehrere Cloud-Speicher-Integrationen zu nutzen und vieles mehr.

Es gibt ein kostenloses Duplicator-Plugin, oder Sie können auf Duplicator Pro upgraden, ab 49,50 $ pro Jahr.
Wenn Sie Echtzeit-Backups und unbegrenzten Speicherplatz wünschen und nicht für einen Drittanbieter-Speicherdienst wie Dropbox bezahlen möchten, dann empfehlen wir auch Jetpack VaultPress Backup.
VaultPress erfordert einen kostenpflichtigen Plan, der bei 59,40 $ pro Jahr beginnt. Darin enthalten sind 10 GB Cloud-Speicher, ein 30-Tage-Backup-Archiv, einfache 1-Klick-Wiederherstellung und vorrangiger Experten-Support. Sie können mehr in unserem Leitfaden erfahren, wie Sie WordPress-Backups mit Jetpack erstellen.
Abschließende Überlegungen
Mit Backups können Sie Ihre Website im Notfall wiederherstellen. Sie können Ihre Website jedoch nicht gegen gängige Sicherheitsbedrohungen wie Hackerangriffe, Malware und Code-Injektion schützen.
Sie müssen dafür sorgen, dass Ihre WordPress-Website sicher ist. Befolgen Sie die Anweisungen in unserem ultimativen WordPress-Sicherheitsleitfaden, um Ihre WordPress-Sicherheit zu stärken.
Expertenanleitungen für WordPress-Backups
Nachdem Sie nun gesehen haben, wie Sie Ihre WordPress-Website mit UpdraftPlus sichern können, möchten Sie vielleicht einige andere Anleitungen zum Thema WordPress-Backups lesen:
- Welche WordPress-Dateien sollten Sie sichern? (+ wie man es macht)
- Wie Sie Ihre WordPress-Website sichern
- Wie man mit JetPack (ehemals VaultPress) ein WordPress-Backup erstellt
- Sichern einer WordPress-Website in Dropbox (Schritt für Schritt)
- Wie Sie Ihre WordPress-Site auf Google Drive sichern (kostenlos und einfach)
- Anleitung für Anfänger: Wie man WordPress aus einem Backup wiederherstellt
- Wiederherstellung einer WordPress-Website mit einer einfachen Datenbanksicherung
- Die besten WordPress Backup Plugins im Vergleich (Vor- und Nachteile)
- Klonen einer WordPress-Website
- Exportieren einer WordPress-Website (Anleitung für Anfänger)
Wir hoffen, dass dieses Tutorial Ihnen geholfen hat, zu lernen, wie Sie WordPress-Sites mit UpdraftPlus einfach sichern und wiederherstellen können. Vielleicht interessieren Sie sich auch für unsere Anleitung zur Einrichtung von Google Analytics für Ihre WordPress-Website oder unsere Expertenauswahl der besten Instagram-Plugins.
Wenn Ihnen dieser Artikel gefallen hat, dann abonnieren Sie bitte unseren YouTube-Kanal für WordPress-Videotutorials. Sie können uns auch auf Twitter und Facebook finden.





Syed Balkhi says
Hey WPBeginner readers,
Did you know you can win exciting prizes by commenting on WPBeginner?
Every month, our top blog commenters will win HUGE rewards, including premium WordPress plugin licenses and cash prizes.
You can get more details about the contest from here.
Start sharing your thoughts below to stand a chance to win!
Tung Le says
After I restored successfully, my website had http error 500:“This page isn’t working right now, can’t currently handle this request. HTTP ERROR 500″. How to solve this issue? Thanks!
WPBeginner Support says
For resolving a 500 error on your site, we would recommend following the steps in our article below:
https://www.wpbeginner.com/wp-tutorials/how-to-fix-the-internal-server-error-in-wordpress/
Admin
Hamza says
I’m confused why would the database and then the wordpress uploads content files be backed up on different time intervals? Wouldn’t this then lead to issues further down the line?
Is this the only problem with not scheduling the backups of everything all at the same time? Or is there more issues? Any way around this?
WPBeginner Support says
If set up properly it should not cause an issue, for most sites the content would want to be backed up more regularly while the plugins and other files can have a longer interval between backups. Unless changes or updates are being made to the plugins or themes they are less likely to need to be backed up.
The main issue with scheduling a backup of everything at the same time is that is a very large amount of your server resources being used at one time which can cause issues for lower end hosting plans and users visiting your site during the backup process.
Admin
Joanne says
I backup daily. How do I go into Dropbox and delete all the files from a year ago to create more space?
zeeshan says
can i restore backup to another site through updraftplus backup system.
WPBeginner Support says
You could but if you are looking to transfer a site then we would recommend taking a look at our article below:
https://www.wpbeginner.com/wp-tutorials/how-to-move-wordpress-to-a-new-host-or-server-with-no-downtime/
Admin
Bob says
Works well. Now sync’d with Dropbox.
Many thanks.
WPBeginner Support says
Glad our guide was helpful
Admin
Karen Ann says
Hello,
I am trying to back my website up to Microsoft OneDrive as I have their subscription for 1 TB of storage. When I tried to do the first backup, there was an error. How do I connect my OneDrive account to UpDraft? I see that there is an option to do it by paying $15 but since I already have the space, I am wondering how I can do it without paying extra. I used to have DropBox, which hooked up automatically.
Thank you for your assistance,
Karen
WPBeginner Support says
That addon is what allows UpdraftPlus to connect to OneDrive. If you are not using UpdraftPlus‘ premium version then you would sadly need to purchase the addon for the connection.
Admin
Dave says
1. I’m trying to create a backup for a fairly small (new) wordpress website.
It’s been about an hour and the advancement bar has only reached about 1/5 of the way. Is this normal for the backup to take so long?
2. Can I continue working on the website while doing the backup?
Thanks!
WPBeginner Support says
1. No, you may want to ensure that page hasn’t had a hiccup and timed out
2. Any changes may not be saved so normally you would want to wait for the backup to finish.
Admin
Ephrem says
I like your recommendation, but there is nothing good as Softaculous.
WPBeginner Support says
Thanks for sharing your recommendation
Admin
Magda van Tilburg says
Dearest WPbeginners!
I have the UpdraftPlus backup Plugin and till I read your post I had chosen Dropbox as the backup-place. But each time the backup was unsuccesfull.
Today I chose the FTP method, and they could find the server.
But then there is the blanc window for ‚extern path‘ – ‚must exist‘.
As a Wpbeginner I don’t know where in my FTP I have to make such a path (there a re so many maps), and how to name it.
Can you help me out?
Magda, from Amsterdam
WPBeginner Support says
For the specific errors you are running into, if you reach out to UpdraftPlus and let them know they should be able to fix the problem with their plugin.
Admin
Bryan says
You guys ust saved my life.. Updraft Plus is the best
WPBeginner Support says
Glad our recommendation could help
Admin
sunil Gurung says
thank you so much – wp beginner always come up with an awesome article – i always follow your new updates and its highly informative –
with updraft i have absolutely no qualms at all whatsoever – but recently when i crashed my webpage and couldnt log back all i could see was blank screen with error — though i had backup through updraft in my DROPBOX but couldnt find any necessary article or video on how to retrieve back my website from Dropbox when you go into a blind situation like me
thanks
WPBeginner Support says
Glad our article could help
Admin
saransh says
Sir, When updraft plugin takes auto backup of my WordPress site, then in between of this backup my WordPress site goes down. Sir please suggest me a solution.
WPBeginner Support says
Hi Saranash,
We will recommend you to increase WordPress memory to fix that.
Admin
Padraig Stapleton says
Great plugin, although when I back-up to Dropbox, back-ups will appear on the website diskspace, when I’ve pointed them towards Dropbox. How do I get Updraft to just back-up to Dropbox?
WPBeginner Support says
Hi Padraig,
Please contact Updraft Plus support, they will be able to answer this question better.
Admin
Syed Rifat Zaman Razbe says
Thanks a lot to this website for guideline. How I learnt simply I explained here to be corrected and advised.
1) Back up in Drop Box/My computer.
2) Install wordpress then install Updraftlus with settings.
3) Restore from where I kept.
Do I need to unzip file what I kept?
alok patel says
i have backed up in google drive but how can i see in google drive which i have backed up? i m not able to find the folder of updraftplus in my google drive
WPBeginner Support says
Hi Alok,
You would be able to see an UpdraftPlus folder in your Google Drive account. If you cannot, then please see your plugin settings. It may not be connected to your Google Drive account.
Admin
Sarah says
Thank you. This was very helpful.
Claudia says
I tried to use this plugin for backup, but I always received a message saying zip file returned an error. I don’t know how to make it works, but until now this plugin is a fail for me.
WPBeginner Support says
Hi Claudia,
Please see our list of WordPress backup plugins to try another solution.
Admin
Wale Amoo says
You’ll need to install the plugins and themes over again.
Rhodel Coladnog says
Is it possible to use this plugin for migrating your WordPress site to another host without uploading the files to the cPanel?
Pradeep Singh says
Hello,
I did Migrate My Website to another server before 4 months when I was using WordPress 4.7 and Still, I am using the same version because In my WP Dashboard No any option to Update WordPress.
I Also using Updraftplus (Free) My question is can I restore Everything with the help of updraftplus (Free) in the same server and same Domain name.
Thanks
WPBeginner Support says
Hi Pradeep,
First, you need to update WordPress to the latest version. It is not safe to use an old version of WordPress. As for backup, yes you can use UpdraftPlus to create and restore backups including all your content, media, plugins, themes, and core WordPress files.
Admin
heather says
Has anyone used this with AWS? I am having a hard time and I am wondering if it is AWS – I am getting an error message
Sal Cooke says
Can I back up 2 WP sites using UpdraftPlus to Drop box – or should I leave the exisiting one on Dropbox and point the second one to Googledrive or somehting else?
Ralph says
Nice explanation of setting up UpdraftPlus. My site is working fine at this point. However, I want to switch the backups to go to a different Google Drive account. I realize I could just uninstall the plugin and reinstall but that seems like a lot of work. There must be a simple way to do this. I just can’t bring my self to pay $50 for support when the problem is a lack of documentation.
David Anderson says
Hi Ralph,
To use a different Google Drive account, just click on the link to authenticate your connection to Google Drive, and then on Google’s account authorisation screen, make sure that you log into the account that you wish to use. It’ll choose the one you’re currently logged in to by default, but there’s a button there to choose a different one.
David
sagar paskanti says
i want to restore my wordpress website. i have SQL database file and theme file. is there any way to restore my website ?A
Suchitra says
Do I need an additional plugin for backups like Updraftplus when my host provider has a Backup restore for my blog? Please help me understand the value of downloading yet another plugin or even a premium one. I am not at all tech savvy but want to make sure my content is backed up, of course.
Thanks.
WPBeginner Support says
Hi Suchitra,
Yes, you still need to backup your website. The backup provided by your host is not guaranteed. It is better to be safe than sorry.
Admin
rameez says
I am also using updraft free version its awesome after this article i go to purchase premium one….this is fantastic plugin over 7 best backup plugins.
Radha says
Quick question: what in case if i want to backup on my google drive?
Pooja says
Thank you :). It’s so helpful
Minhaz says
really very nice tutorial, it helped me much about learning wp backup
Solomon Balin says
Many thanks to you guys, I have been looking for wordpress backup plugin for a while, this article finally solve my problem …….
Joe says
Many thanks for this tutorial – great information re website back up, especially for inexperienced start-up. Cheers.
Kathleen Betsko says
I have Code Guard. Please advise why I need to change.
Thanks
Vidyut Rautela says
Thanks for the tutorial. I have been researching on a backup solution for my blog for a while now, this would certainly be helpful.