Sind Sie auf der Suche nach einer Bewertung von UpdraftPlus, um zu sehen, ob es das richtige Backup-Plugin für Ihre WordPress-Website ist?
Mit diesem Plugin können Sie Ihre WordPress-Dateien und -Datenbanken auf einer Vielzahl von Cloud-Speicherdiensten sichern. Sie können diese Sicherungen auch automatisch planen oder jederzeit eine manuelle Sicherung erstellen.
In dieser Bewertung von UpdraftPlus sehen wir uns die Funktionen, den Preis und den Support an, um zu sehen, ob es das richtige Backup-Plugin für Sie ist.
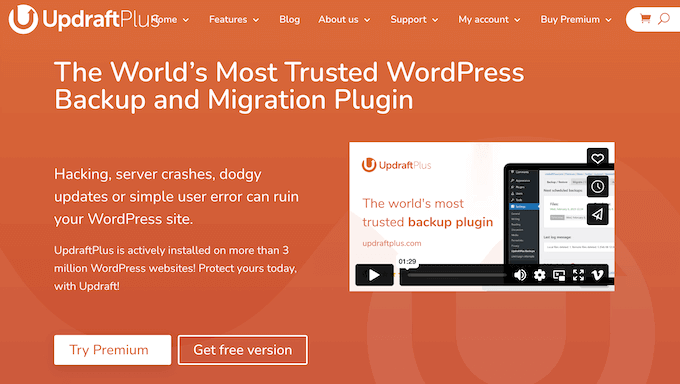
UpdraftPlus Überprüfung: Warum es in WordPress verwenden?
UpdraftPlus ist ein beliebtes Backup-Plugin, mit dem Sie ein vollständiges Backup Ihrer WordPress-Website erstellen können. Sie können dieses Backup dann auf Ihrem Computer speichern oder es auf einen Cloud-Speicherdienst wie Dropbox oder Google Drive hochladen.
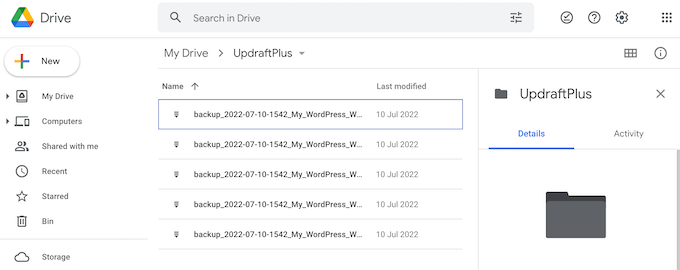
UpdraftPlus kann diese Backups automatisch nach einem von Ihnen festgelegten Zeitplan erstellen, aber Sie können auch Backups auf Abruf erstellen. Normalerweise ist es eine gute Idee, ein manuelles Backup zu erstellen, bevor Sie große Änderungen vornehmen, wie z. B. ein Update auf eine neue WordPress-Version.
Irgendwann müssen Sie vielleicht ein Backup wiederherstellen. Zum Beispiel könnten Sie zu einer früheren Version zurückkehren , wenn Ihre Website gehackt wird oder ein schwerwiegender WordPress-Fehler auftritt.
Mit UpdraftPlus können Sie Ihr letztes Backup ganz einfach wiederherstellen.
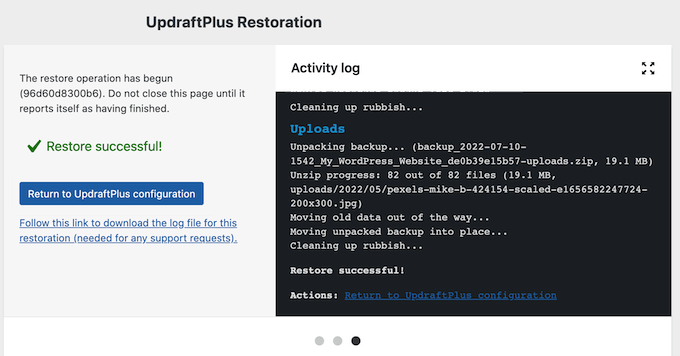
Wenn Sie ein begrenztes Budget haben oder gerade erst anfangen, dann können Sie die Lite-Version von UpdraftPlus aus dem offiziellen WordPress-Repository herunterladen.
Mit diesem kostenlosen Plugin können Sie Ihre Website in Dropbox, Google Drive, Amazon S3, Rackspace Cloud, FTP, DreamObjects oder Openstack Swift sichern.
Sie können Ihre Backups auch an eine E-Mail-Adresse senden.
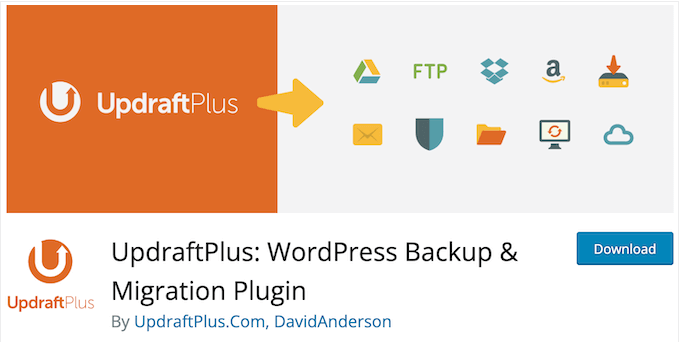
Das Premium-Plugin unterstützt jedoch einige zusätzliche Speicheroptionen. Dazu gehören Microsoft OneDrive, Microsoft Azure, Google Cloud und UpdraftVault.
Sie können sogar dieselbe Sicherung an mehreren Orten speichern und Ihre Datenbank verschlüsseln, um die Sicherheit von WordPress zu erhöhen.
UpdraftPlus Bewertung: Ist es das richtige WordPress Backup Plugin für Sie?
Während Sie Ihre Website manuell sichern können, sparen clevere Website-Besitzer Zeit, indem sie ein WordPress-Plugin verwenden. Mit dem richtigen Plugin können Sie einen Sicherungsplan erstellen und diese Dateien automatisch an einem sicheren Ort speichern.
In diesem Sinne werden wir in diesem UpdraftPlus-Test sehen, ob es das richtige Backup- und Migrations-Plugin für Ihre WordPress-Website ist.
1. Automatisierte WordPress-Backups
Mit UpdraftPlus können Sie einen stündlichen, täglichen, wöchentlichen, vierzehntägigen oder monatlichen Sicherungsplan erstellen, der zu Ihrer Website passt. Wenn Sie zum Beispiel zwei neue WordPress-Blogs pro Woche veröffentlichen, können Sie Ihre Dateien alle zwei Wochen und Ihre Datenbank einmal pro Woche sichern.
Wenn Sie ein Online-Geschäft betreiben, sollten Sie Ihre Website so oft wie möglich sichern. Auf diese Weise können Sie den Verlust von Bestellinformationen, Kundenzahlungsdaten und anderen wichtigen Daten vermeiden.
WordPress speichert alle Beiträge und Seiten, Links, Kommentare und Website-Einstellungen in der Datenbank, sodass Sie sowohl Ihre Dateien als auch Ihre Datenbank sichern müssen. Sie können jedoch separate Zeitpläne verwenden, je nachdem, was für Ihre Website am besten geeignet ist.
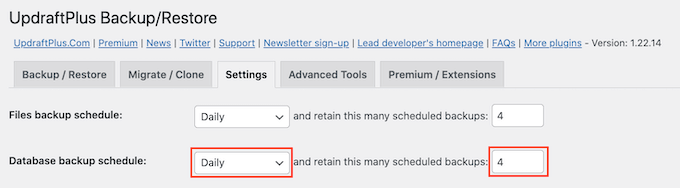
Nachdem Sie die Häufigkeit der Backups ausgewählt haben, können Sie festlegen, wie viele Backups UpdraftPlus in der Cloud speichern soll.
Sobald UpdraftPlus diese Zahl erreicht, beginnt es, das älteste Backup durch neuere WordPress-Backups zu ersetzen. Auf diese Weise kann UpdraftPlus dazu beitragen, Ihren Speicherplatz zu optimieren.
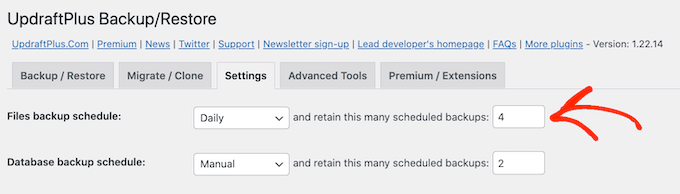
Sie können diese Einstellungen jederzeit ändern, d. h., wenn Sie unsicher sind, können Sie eine größere Zahl wählen und diese dann verringern, wenn die Sicherungen zu viel Speicherplatz beanspruchen.
Weitere Informationen finden Sie in unserem Leitfaden für die Sicherung Ihrer Website mit UpdraftPlus.
2. Mehrere Speicherorte
In der Regel ist es keine gute Idee, Ihre Sicherungskopien am gleichen Ort wie Ihre Website zu speichern. Wenn Sie das tun, riskieren Sie, sowohl Ihre Website als auch die Sicherungsdateien zu verlieren, wenn etwas schief geht.
Stattdessen können Sie mit UpdraftPlus Ihre Backups in allen gängigen Cloud-Speicherdiensten speichern, darunter Dropbox, Rackspace Cloud Files, Google Drive und Microsoft OneDrive.
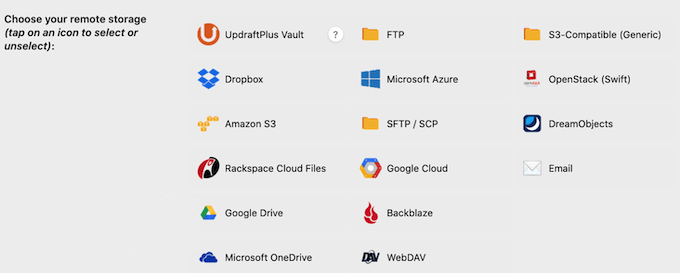
Sie können auch auf FTP-, SFTP- und WebDAV-Servern sichern oder Ihre UpdraftPlus-Backups an eine E-Mail-Adresse senden.
Wählen Sie einfach den Dienst oder den Standort aus, den Sie nutzen möchten, und UpdraftPlus führt Sie durch den Einrichtungsprozess.
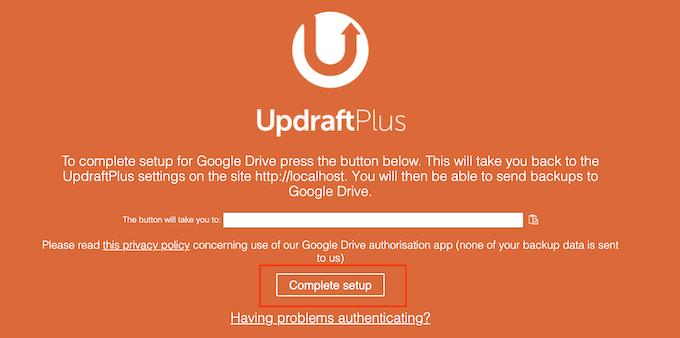
3. UpdraftVault-Speicher
Mit UpdraftPlus können Sie Ihre WordPress-Website in einer Reihe von Cloud-Speicherdiensten sichern. Die Entwickler dieses Plugins bieten jedoch auch UpdraftVault an, einen integrierten Speicherplatz, den Sie zum Speichern und Verwalten all Ihrer Backups verwenden können.
UpdraftVault basiert auf Amazon S3, das laut der UpdraftPlus-Website 99,999999999% Zuverlässigkeit, Redundanz und hohe Skalierbarkeit verspricht.
Noch besser: Da es speziell für UpdraftPlus-Nutzer entwickelt wurde, können Sie Ihre Website mit nur wenigen Klicks in UpdraftVault sichern.
Wenn Sie in einen Premium UpdraftPlus-Tarif investieren, erhalten Sie 1 GB Speicherplatz mit der Option, mehr zu kaufen. Alternativ können Sie auf den Gold-Tarif upgraden, der 50 GB UpdraftVault-Speicher umfasst.
4. Sicherung an mehreren Orten
Es empfiehlt sich, Ihre Website an mehreren Orten zu sichern. Auf diese Weise haben Sie immer noch eine Ausweichmöglichkeit, selbst wenn Sie den Zugriff auf ein Backup verlieren.
Die gute Nachricht ist, dass UpdraftPlus mehrere Ziele gleichzeitig sichern kann. Das bedeutet, dass Sie nicht mehrere separate Backups durchführen müssen.
5. Einschließen und Ausschließen von Dateien
Laut der UpdraftPlus-Website ist dieses Plugin nachweislich in der Lage, Websites mit einer Größe von 100 GB zu sichern, wobei die Dateigröße nur durch Ihren Webhost begrenzt wird. Die Verarbeitung großer Websites kann jedoch viel Zeit in Anspruch nehmen, und es wird mehr Speicherplatz benötigt.
Aus diesem Grund möchten Sie vielleicht Dateien aus Ihren Backups ausschließen. Standardmäßig schließt UpdraftPlus alle WordPress-Plugins, Themes und Uploads in Ihre Backups ein. Sie können diese Inhalte jedoch ausschließen, indem Sie einfach ein Häkchen entfernen.
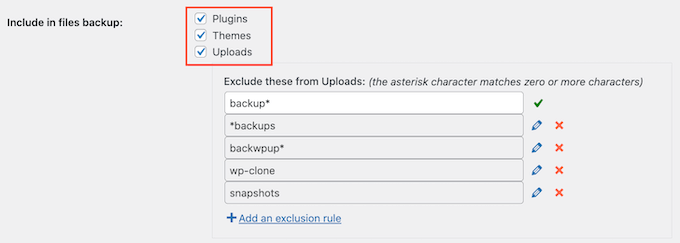
Wenn Sie das Kästchen „Uploads“ aktiviert lassen, können Sie einige Ausschlussregeln für diese Inhalte erstellen.
Sie können zum Beispiel alle hochgeladenen PDF-Dateien ausschließen, indem Sie eine Regel erstellen, die Dateien mit der Erweiterung .pdf ignoriert.
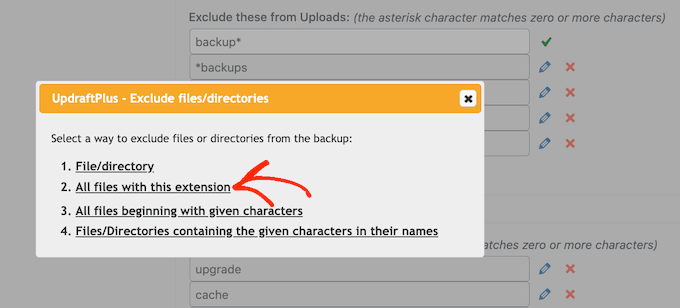
6. Eingebaute Verschlüsselung
Standardmäßig sendet UpdraftPlus die Daten über eine verschlüsselte Verbindung an den von Ihnen gewählten Cloud-Speicherort und verschlüsselt sie auch auf dem Server.
Für zusätzliche Sicherheit kann UpdraftPlus Ihre Datenbank auch mit einer Passphrase verschlüsseln.
Wenn Sie über den Verschlüsselungsschlüssel verfügen und die Wiederherstellung über die Einstellungsoberfläche von UpdraftPlus vornehmen, wird die Sicherungsdatei der Datenbank automatisch entschlüsselt. Alternativ können Sie Ihre Passphrase auch in die UpdraftPlus-Oberfläche eingeben.
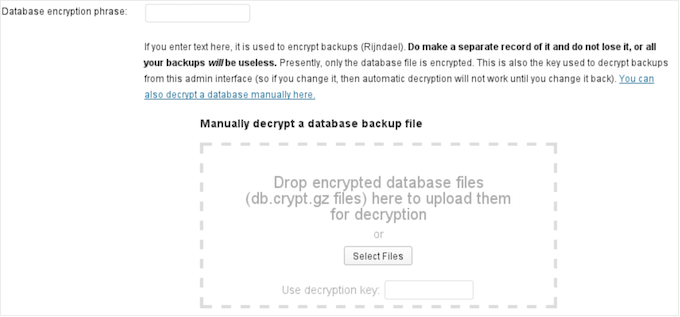
7. Automatisierte E-Mail-Berichte und -Benachrichtigungen
Backups spielen eine wichtige Rolle für die Sicherheit Ihrer Website. Wenn eine automatische Sicherung fehlschlägt, sollten Sie so schnell wie möglich darüber informiert werden.
Um Ihnen zu helfen, kann UpdraftPlus jedes Mal eine Benachrichtigung an Ihre WordPress-Administrator-E-Mail senden, wenn es erfolgreich ein Backup erstellt.
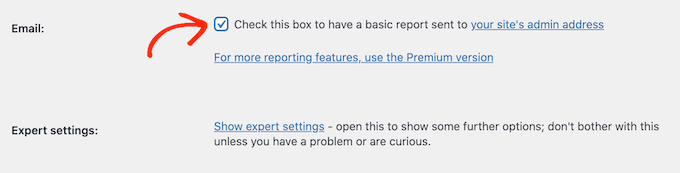
Wenn Sie ein Upgrade auf das Premium-Backup-Plugin durchführen, enthalten diese Berichte zusätzliche Informationen wie die Größe der Backups, den Speicherort und die in der Datei enthaltenen Entitäten. Diese Berichte enthalten auch kryptografische Prüfsummen, damit Sie die Integrität Ihrer Sicherungen überprüfen können.
Wenn Sie diese E-Mail nicht erhalten, bedeutet dies, dass die Sicherung fehlgeschlagen ist. Sie können dann beginnen, das Problem zu untersuchen, so dass Sie diesen WordPress-Fehler so schnell wie möglich beheben können.
Premium-Nutzer von UpdraftPlus können sich auch dafür entscheiden, Fehlerberichte zu erhalten, wenn UpdraftPlus auf ein Problem stößt.
8. Detaillierte Berichte und Statistiken
Wie bereits erwähnt, kann UpdraftPlus premium detaillierte Berichte an den Administrator Ihrer Website oder an eine andere E-Mail-Adresse Ihrer Wahl senden.
Im WordPress-Dashboard können Sie jedoch auch eine vollständige Aufzeichnung all Ihrer Backup-Aktivitäten sehen, zusammen mit allen Warnungen und Fehlermeldungen. Dies ist besonders nützlich, wenn Sie einen WordPress-Blog mit mehreren Autoren betreiben oder das Dashboard mit anderen Personen teilen.
9. Manuelle Backups erstellen
Mit UpdraftPlus können Sie eine Website, einen Blog oder einen Online-Marktplatz nach einem festgelegten Zeitplan sichern. Sie können aber auch ein Backup auf Abruf erstellen.
So können Sie beispielsweise eine manuelle Sicherungskopie erstellen, bevor Sie eine große Änderung wie die Installation eines neuen WordPress-Themes vornehmen.
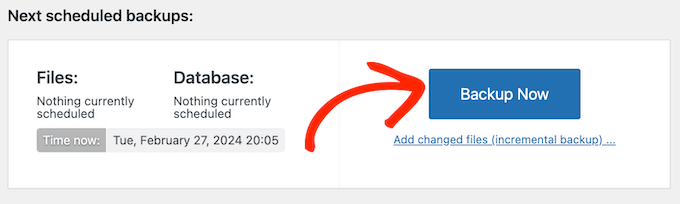
Danach können Sie die größere Änderung rückgängig machen, indem Sie einfach Ihre manuelle Sicherung wiederherstellen.
Wenn Sie ein manuelles Backup erstellen, schließt UpdraftPlus standardmäßig alle Ihre Dateien und die WordPress-Datenbank ein. Außerdem wird derselbe Remote-Speicherort verwendet, den Sie für Ihre automatischen Backups nutzen. Sie können diese Einstellungen jedoch ändern, wenn Sie es wünschen.
Wenn das erledigt ist, klicken Sie einfach auf die Schaltfläche „Backup Now“ und UpdraftPlus wird alle Ihre Dateien und die WordPress-Datenbank kopieren.
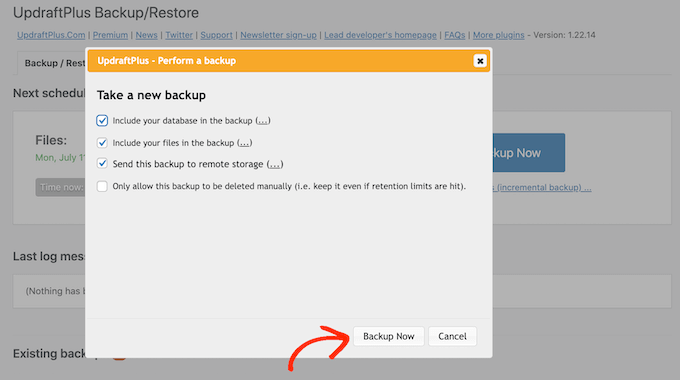
10. Inkrementelle Backups
Eine weitere Option ist die Erstellung inkrementeller Backups nach einem stündlichen Zeitplan.
Nach einer ersten Vollsicherung sichert UpdraftPlus nur die Änderungen, die seit der letzten Sicherung aufgetreten sind. Dies bedeutet in der Regel, dass Ihre Backups schneller abgeschlossen werden und weniger Speicherplatz auf dem Server benötigen.
11. Einhaltung der GDPR
Viele WordPress-Websites enthalten personenbezogene Daten, wie z. B. die Telefonnummer des Kunden, seine E-Mail-Adresse und eingegebene Formulare.
Beim Klonen oder Sichern Ihrer Website ist es wichtig, Sicherheits- und Datenschutzgesetze wie die GDPR zu befolgen. Wenn eine Website beispielsweise personenbezogene Daten enthält, können Sie sie nicht einfach auf eine Entwicklungsseite klonen.
Die gute Nachricht ist, dass UpdraftPlus über eine Anonymisierungsfunktion verfügt, die automatisch alle persönlichen Informationen anonymisieren kann, die sie in Ihren WordPress-Datenbanken findet. Damit haben Sie ein Backup, das bereit für die Bereitstellung auf einer Staging-Site ist und den Datenschutzgesetzen entspricht.
12. Einfaches Wiederherstellen von Backups
Wenn Sie jemals ein Backup wiederherstellen müssen, dann macht UpdraftPlus diesen Prozess einfach.
Selbst wenn Ihre WordPress-Site gehackt wird oder Sie ganz von vorne anfangen wollen, können Sie einfach alles löschen und WordPress neu installieren. Danach müssen Sie nur noch UpdraftPlus installieren und aktivieren und schon können Sie Ihr Backup wiederherstellen.
Wenn Sie die Sicherung auf Ihrem Computer gespeichert haben, können Sie einfach auf den Link „Sicherungsdateien hochladen“ klicken, um die Datei manuell hochzuladen und wiederherzustellen.
Alternativ können Sie UpdraftPlus mit einem entfernten Speicherort verbinden, z. B. Dropbox oder Google Drive.
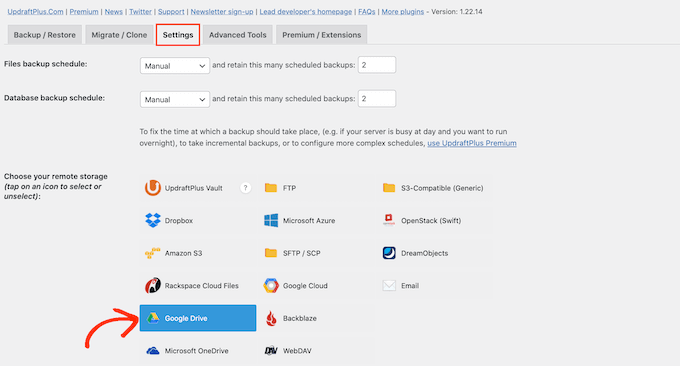
Nachdem Sie Ihren Speicherort ausgewählt haben, befolgen Sie einfach die Anweisungen auf dem Bildschirm, um Ihre Website bei dem entfernten Speicherdienst zu authentifizieren.
Nach ein paar Augenblicken sollten Sie alle verfügbaren Sicherungen sehen. Wählen Sie einfach die Sicherung aus, die Sie wiederherstellen möchten.
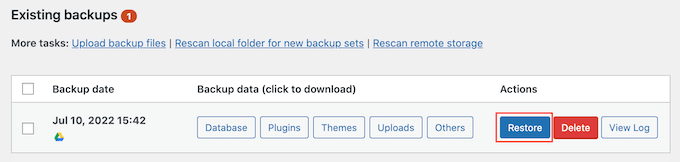
Wählen Sie schließlich die Komponenten aus, die Sie wiederherstellen möchten.
Wenn Sie eine neue WordPress-Installation verwenden, werden Sie normalerweise alle Kästchen ankreuzen.
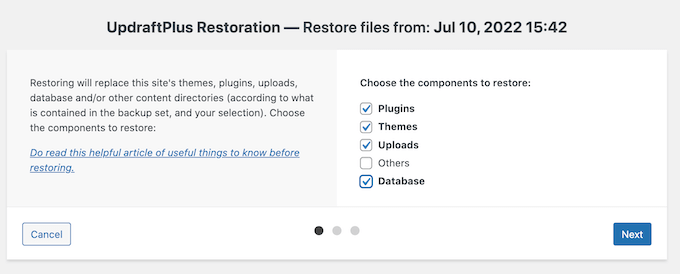
UpdraftPlus holt dann Ihre Sicherungsdateien von dem entfernten Standort und stellt Ihre WordPress-Website wieder her.
Dies kann einige Minuten dauern, abhängig von der Größe der Sicherung und der Geschwindigkeit Ihrer Internetverbindung.
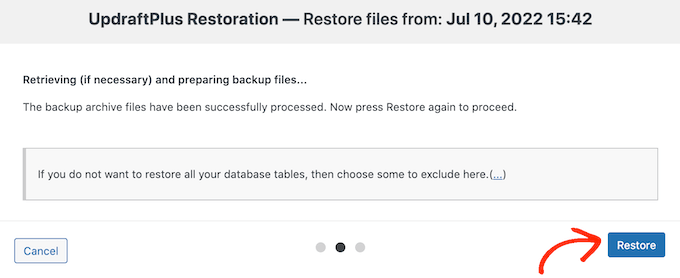
13. Wiederherstellung von Backups aus anderen Lösungen
Möchten Sie ein Backup wiederherstellen, das von einem anderen Backup-Plugin erstellt wurde? Ihr ursprüngliches Plugin stellt die Sicherungen möglicherweise nicht automatisch wieder her.
Einige Plugins, wie z. B. BackupWordPress, zwingen die Benutzer, ihre Website manuell wiederherzustellen, indem sie das Backup per FTP hochladen und dann die Datenbank mit phpMyAdmin importieren.
Wenn dies der Fall ist, kann UpdraftPlus Backups, die mit BackupWordPress, BackWPup und WordPress Backup erstellt wurden, in Dropbox importieren und wiederherstellen. Es kann auch generische SQL-Backups importieren, z. B. unkomprimierte und gzip-komprimierte Dateien.
14. Unterstützt WordPress Multisite
Betreiben Sie ein WordPress-Multisite-Netzwerk?
UpdraftPlus ist ein Multisite-kompatibles Plugin, mit dem Sie automatische Backups für jede Website in Ihrem Netzwerk erstellen können. Sie können auf das Backup-Panel im Netzwerk-Dashboard zugreifen und dann einzelne Websites innerhalb Ihres Netzwerks sichern oder wiederherstellen.
Sie können auch Backups von eigenständigen WordPress-Sites in ein Multisite-Netzwerk importieren.
15. Migrieren Sie Ihre WordPress-Website
Möchten Sie Ihre Website zu einem neuen WordPress-Hosting-Anbieter umziehen? Damit alles reibungslos abläuft, empfehlen wir die Verwendung eines WordPress-Migrations-Plugins.
Wenn Sie eine Premiumlizenz von UpdraftPlus erwerben, erhalten Sie auch Zugang zum Migrator. Mit diesem Tool können Sie eine Website duplizieren und auf einen neuen Domainnamen oder Hoster verschieben. Migrator kann sogar einen eigenständigen Blog oder eine Website in ein WordPress-Netzwerk verschieben.
Wenn Sie eine Website mit Migrator wiederherstellen, haben Sie die Möglichkeit, eine Suche und Ersetzung durchzuführen. Mit dieser Funktion wird die ursprüngliche Adresse der Website gesucht und alle Instanzen dieses Standorts durch die neue Adresse ersetzt.
Auf diese Weise können Sie fehlerhafte Links, Umleitungen und anderes seltsames Verhalten vermeiden. Außerdem können Sie dadurch eine Menge Zeit sparen, verglichen mit der manuellen Aktualisierung dieser Instanzen.
16. Eine geklonte Test-Site erstellen
Manchmal möchten Sie vielleicht sehen, wie Ihre Website mit einem neuen Theme, Layout, WordPress-Plugins oder anderen Inhalten aussieht. In diesem Fall erhalten Sie mit UpdraftPlus Zugang zu UpdraftClone.
Mit diesem Tool können Sie Ihre Website mit nur wenigen Klicks klonen. Sie können diese temporäre Website dann als Sandkasten verwenden und alle möglichen Änderungen ausprobieren.
Da diese Test-Site auf den Servern von UpdraftPlus gehostet wird, müssen Sie Token kaufen, um diese Staging-Sites zu erstellen und zu pflegen. Einige Token sind zwar in UpdraftPlus Premium enthalten, aber wenn Sie regelmäßig geklonte Sites erstellen, müssen Sie möglicherweise mehr kaufen.
17. Gemeinschaftliche und professionelle Unterstützung
Bei der Entwicklung von UpdraftPlus stand die Benutzerfreundlichkeit im Vordergrund, vor allem, wenn Sie automatische Backups erstellen. Legen Sie einfach Ihren Zeitplan und den Speicherort fest, und UpdraftPlus erledigt den Rest.
Dennoch kann es vorkommen, dass Sie Fragen haben oder Hilfe benötigen, um UpdraftPlus optimal nutzen zu können. Für neue Benutzer empfehlen wir die Anleitung How to Backup Your WordPress Site. Es gibt auch eine FAQ, in der Sie viele hilfreiche Informationen finden.
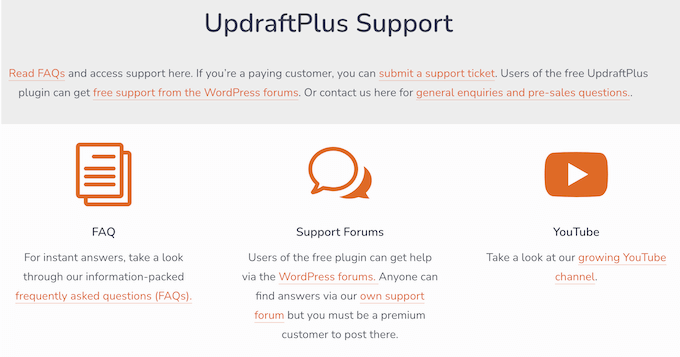
Die Unterstützung der Community ist ein wichtiger Bestandteil von UpdraftPlus. Wenn Sie das kostenlose Plugin verwenden, können Sie Ihre Fragen im UpdraftPlus-Forum auf WordPress.org stellen. Weitere Informationen finden Sie in unserem Leitfaden, wie Sie richtig nach WordPress-Support fragen.
Wenn Sie ein Premium-Benutzer sind, können Sie auf das kostenpflichtige Support-Forum zugreifen.
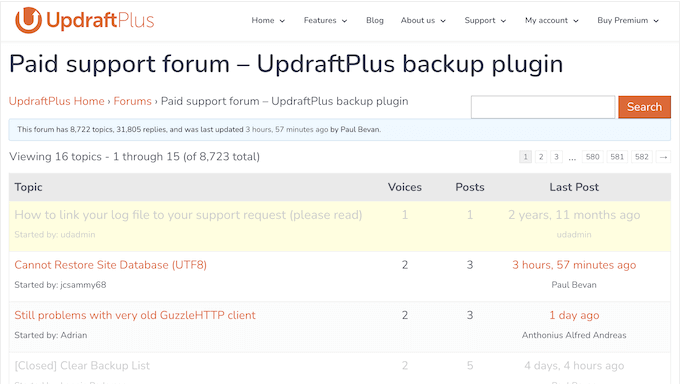
Sie bevorzugen persönliche Hilfe? Wenn Sie Premium-Nutzer sind, können Sie auch ein Support-Ticket einreichen und direkt vom UpdraftPlus-Team Hilfe erhalten.
UpdraftPlus Überprüfung: Preise und Tarife
Wenn Sie eine Website für ein Startup oder ein kleines Unternehmen betreiben, können Sie UpdraftPlus kostenlos aus dem offiziellen WordPress-Repository herunterladen und verwenden.
Wenn Sie jedoch erweiterte Funktionen wie inkrementelle Backups, detaillierte Berichte und WordPress-Multisite-Unterstützung nutzen möchten, müssen Sie ein Upgrade auf das Premium-Plugin vornehmen.
Alle Premium-Pakete beinhalten 12 Monate professionellen Support und Updates sowie alle erweiterten Funktionen und Speicheroptionen von UpdraftPlus. Welcher Plan für Sie der richtige ist, hängt von der Anzahl der Websites ab, auf denen Sie UpdraftPlus nutzen möchten:
- Persönlich. Für $70 pro Jahr können Sie UpdraftPlus für bis zu 2 Websites nutzen.
- Geschäftlich. Dieser Plan kostet $95 pro Jahr und erlaubt Ihnen, UpdraftPlus für bis zu 10 Websites zu nutzen. Dies ist eine gute Option, wenn Sie mehrere Websites betreiben, z. B. mehrere Affiliate-Marketing-Blogs.
- Agentur. Für 145 $ pro Jahr können Sie UpdraftPlus für bis zu 35 Websites nutzen. Aus diesem Grund empfehlen wir diesen Plan für WordPress-Entwickler, Agenturen oder jeden, der ein Portfolio von Kunden-Websites verwaltet.
- Unternehmen. Betreiben Sie eine große WordPress-Entwicklungsagentur? Für $195 pro Jahr können Sie UpdraftPlus auf einer unbegrenzten Anzahl von Websites installieren.
Benötigen Sie zusätzlichen Speicherplatz oder zusätzliche UpdraftClone-Tokens? Dann sollten Sie sich den UpdraftPlus Gold-Tarif ansehen, der 50 GB UpdraftVault-Speicher und 10 UpdraftClone-Tokens enthält.
UpdraftPlus Bewertung: Ist es das richtige WordPress Backup Plugin für Sie?
Nachdem wir uns die Funktionen, den Support und die Preise angesehen haben, sind wir überzeugt, dass UpdraftPlus ein leistungsstarkes WordPress-Backup-Plugin ist. Es ist eine großartige Option, wenn Sie Ihren eigenen Backup-Zeitplan festlegen oder Backups auf Abruf erstellen möchten.
Wenn Sie ein begrenztes Budget haben oder UpdraftPlus kostenlos ausprobieren möchten, können Sie die Lite-Version von der offiziellen WordPress.org-Website herunterladen. Wenn Sie jedoch alle Optionen für die Remote-Speicherung, die Sicherung an mehreren Standorten oder andere erweiterte Funktionen nutzen möchten, müssen Sie ein Upgrade auf das Premium-Plugin vornehmen.
UpdraftPlus hat eine Reihe von Lizenzen, die von der Anzahl der Blogs oder Websites abhängen, auf denen Sie das Plugin verwenden möchten. Mit der Personal-Lizenz können Sie UpdraftPlus auf bis zu 2 Websites verwenden, sie ist also ideal, wenn Sie einen einzelnen Blog oder eine Website betreiben. Mit Enterprise können Sie UpdraftPlus auf so vielen Websites verwenden, wie Sie möchten. Es ist also eine gute Wahl für größere Unternehmen oder sogar WordPress-Entwicklungsagenturen.
Wir hoffen, dass dieser UpdraftPlus Test Ihnen bei der Entscheidung geholfen hat, ob es das richtige Backup-Plugin für Sie ist. Vielleicht möchten Sie auch erfahren, wie Sie Ihre WordPress-Geschwindigkeit und -Leistung steigern können, oder sich unsere Expertenauswahl der besten Plugins für Kontaktformulare ansehen.
Wenn Ihnen dieser Artikel gefallen hat, dann abonnieren Sie bitte unseren YouTube-Kanal für WordPress-Videotutorials. Sie können uns auch auf Twitter und Facebook finden.

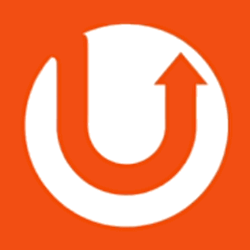
Syed Balkhi
Hey WPBeginner readers,
Did you know you can win exciting prizes by commenting on WPBeginner?
Every month, our top blog commenters will win HUGE rewards, including premium WordPress plugin licenses and cash prizes.
You can get more details about the contest from here.
Start sharing your thoughts below to stand a chance to win!