Von kritischen Malware-Angriffen bis zum versehentlichen Löschen von Plugins können solche unerwarteten Ereignisse verheerende Auswirkungen auf Ihre Website haben. Deshalb müssen Sie ein Backup Ihrer WordPress-Website erstellen.
Durch das Erstellen von Backups können Sie die Daten Ihrer Website vor Sicherheitsbedrohungen und menschlichen Fehlern schützen. Sie können eine gespeicherte Version Ihrer Website leicht wiederherstellen, falls etwas schief geht.
Im Laufe der Jahre, in denen wir unzählige Websites verwaltet haben, hat sich unser Team auf Backups verlassen, um eine Vielzahl von Problemen zu beheben. Wir wissen aus erster Hand, wie wichtig es ist, Ihre harte Arbeit zu schützen und kostspielige Ausfallzeiten zu vermeiden.
In diesem Artikel zeigen wir Ihnen, wie Sie Ihre WordPress Website sichern können.
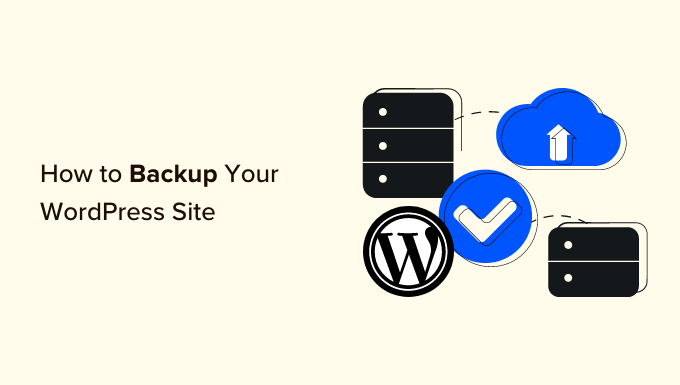
Warum sollten Sie Ihre WordPress-Website sichern?
Als Inhaber einer WordPress-Website müssen Sie Ihre Daten vor unerwarteten Ereignissen schützen. Die Erstellung eines Website-Backups ist eine der Möglichkeiten zum Schutz Ihrer wichtigen Daten.
Es gibt viele Sicherheitsbedrohungen, die Ihre Website gefährden und zu Datenverlusten führen können. Zum Beispiel können Hacker, Malware und Phishing-Angriffe die Daten Ihrer Website angreifbar machen.
Ebenso können menschliche Fehler, Konflikte zwischen WordPress-Plugins, Themes oder Serverausfälle Ihre Website beschädigen. Wenn Sie nicht in der Lage sind, das Problem zu beheben, kann es sehr schwierig sein, Ihre Website wiederherzustellen.
Ein WordPress-Backup speichert eine Kopie der wichtigen Dateien, Ordner und Datenbanken Ihrer Website. Dazu gehören Ihre Inhalte, Plugins, Themen, Bilder, Videos, Einstellungen und andere Informationen. Mit dem Backup können Sie Ihre Website leicht wiederherstellen, falls Sie aufgrund eines Fehlers oder eines Cyberangriffs von Ihrer Website ausgesperrt werden.
Beachten Sie, dass WordPress keine eingebaute Option bietet, um Ihre WordPress-Website regelmäßig automatisch zu sichern. Sie müssen Ihre Website manuell über das cPanel des Hosting-Dienstes oder einen FTP-Client sichern.
Einfacher ist es, ein Plugin zu verwenden, da Sie dann mehr Kontrolle darüber haben, welche Inhalte gespeichert werden sollen. Außerdem ist dies eine anfängerfreundliche Methode, da der Zugriff auf das cPanel oder den FTP-Client für neue Benutzer überwältigend sein kann.
Sehen wir uns also an, wie Sie mit verschiedenen Methoden ein WordPress-Backup erstellen können. Sie können auf die Links klicken, um zu Ihrer bevorzugten Methode zu springen:
Methode 1: Sichern einer WordPress-Website mithilfe eines Plugins (empfohlen)
Der einfachste Weg, Backups zu erstellen, ist die Verwendung eines Plugins wie Duplicator. Es ist das beste WordPress-Backup-Plugin, das von über 1.500.000 Fachleuten verwendet wird. Duplicator ist ein einsteigerfreundliches Plugin, das das Sichern, Migrieren und Klonen Ihrer Website sehr einfach macht.
In diesem Tutorial verwenden wir das Duplicator Pro-Plugin, da es mehr Funktionen wie geplante Backups, Wiederherstellungspunkte, Integration von Cloud-Speichern, ein Migrationstool und vieles mehr enthält. Es gibt auch eine kostenlose Version von Duplicator, die Sie für den Einstieg verwenden können.
Zuerst müssen Sie das Duplicator Pro Plugin installieren und aktivieren. Wenn Sie Hilfe benötigen, lesen Sie bitte unsere Anleitung zur Installation eines WordPress-Plugins.
Nach der Aktivierung können Sie in Ihrem WordPress-Administrationsbereich zu Duplicator Pro “ Einstellungen gehen und auf die Registerkarte „Lizenzierung“ wechseln. Geben Sie nun den Lizenzschlüssel ein, den Sie im Kontobereich finden können.

Als Nächstes müssen Sie vom WordPress-Dashboard aus die Seite Duplicator Pro “ Pakete aufrufen.
Klicken Sie hier einfach auf die Schaltfläche „Neu erstellen“ in der oberen Ecke.

Auf dem nächsten Bildschirm müssen Sie einen Namen für Ihre Sicherung eingeben.
Dies wird Ihnen helfen, das Paket zu finden, wenn Sie eine Website wiederherstellen müssen.

Unter dem Abschnitt Speicherort können Sie einen weiteren Speicherort für Ihr Paket hinzufügen. Das Plugin verwendet den Standardspeicherort, um Ihre Sicherungsdateien zu speichern.
In diesem Tutorial werden wir den Standardspeicherort verwenden. Sie können jedoch auch auf den Link „Speicher hinzufügen“ klicken und einen neuen Speicherort wie Dropbox oder Google Drive hinzufügen.
Sie können nun nach unten zum Abschnitt Archiv scrollen, um Ihre Sicherung anzupassen. Mit dem Plugin können Sie zum Beispiel nur die Datenbank sichern, Dateien, Ordner und Erweiterungen filtern und vieles mehr.

Wenn Sie ein vollständiges Backup Ihrer Website wünschen, empfehlen wir Ihnen, die Standardeinstellungen beizubehalten und unter dem Abschnitt Archiv nichts auszuwählen.
Als Nächstes können Sie nach unten zum Abschnitt Installer blättern. Dies sind optionale Einstellungen, die zum Zeitpunkt der Installation des Backups ausgefüllt werden.
Sie können einfach auf die Schaltfläche „Weiter“ klicken und diesen Abschnitt so lassen, wie er ist.
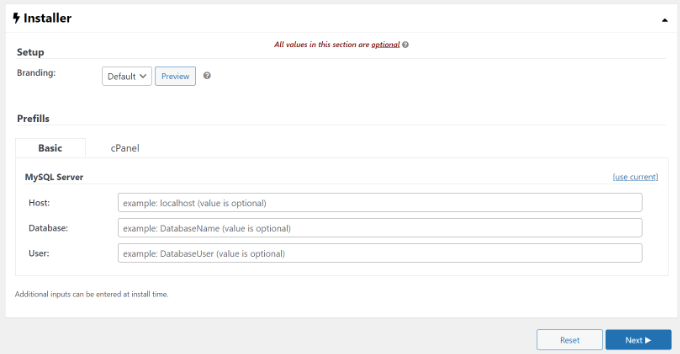
Das Plugin wird nun einen Scan durchführen und sicherstellen, dass alles in Ordnung ist, um ein Backup Ihrer Website zu erstellen.
Wenn alles in Ordnung ist, wird die Bewertung „Gut“ angezeigt, oder es wird eine Warnung ausgegeben, so dass Sie das Problem schnell beheben können, bevor Sie die Website sichern.
Anschließend können Sie unten auf die Schaltfläche „Erstellen“ klicken.

Duplicator beginnt nun mit der Erstellung eines Pakets.
Sobald dies geschehen ist, können Sie auf Ihrem Dashboard Duplicator Pro “ Pakete aufrufen, um das Backup einzusehen.
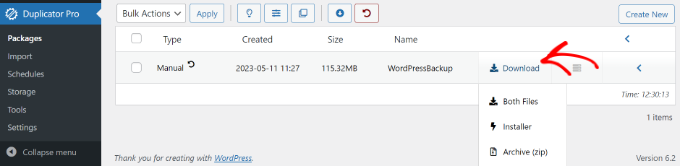
Klicken Sie auf die Option „Herunterladen“ und wählen Sie dann die Option „Beide Dateien“.
Dadurch werden die Zip-Datei und die Installationsdatei auf Ihren Computer heruntergeladen. Sie können diese Dateien dann als Backup verwenden und Ihre Website im Falle eines Cyberangriffs oder eines kritischen Fehlers leicht wiederherstellen.
Erstellen Sie einen Wiederherstellungspunkt zur Wiederherstellung Ihrer Website
Ein weiterer Vorteil von Duplicator ist, dass Sie einen Wiederherstellungspunkt für Ihre Website einrichten können. Wiederherstellungspunkte helfen dabei, Ihr Backup wiederherzustellen, wenn es zu einem massiven Ausfall der Website kommt. Auf diese Weise können Sie leicht zur letzten funktionierenden Version Ihrer Website zurückkehren.
Um zu beginnen, können Sie in Ihrem WordPress-Administrationsbereich zu Duplicator Pro “ Pakete gehen und auf den Pfeil in der Ecke klicken, um die Paketdetails zu erweitern.
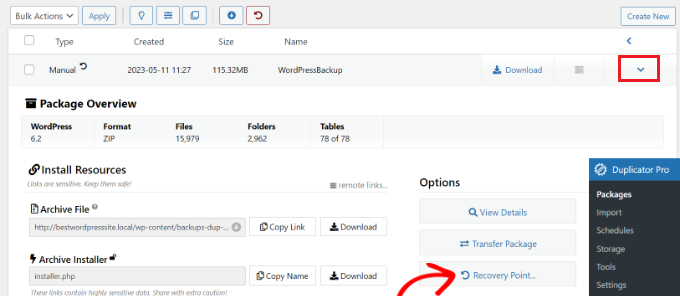
Danach klicken Sie einfach auf die Option „Wiederherstellungspunkt“.
Ein neues Fenster wird nun geöffnet. Klicken Sie nun auf die Option „Wiederherstellungspunkt festlegen“.
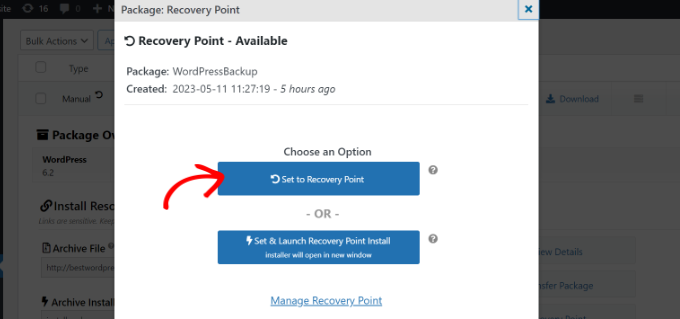
Als Nächstes müssen Sie auf das Wiederherstellungspfeilsymbol klicken, um die Wiederherstellungs-URL zu kopieren.
Sie können diese URL an einem sicheren Ort speichern und sie verwenden, um Ihre Website im Falle eines Fehlers oder einer Sicherheitslücke einfach wiederherzustellen.
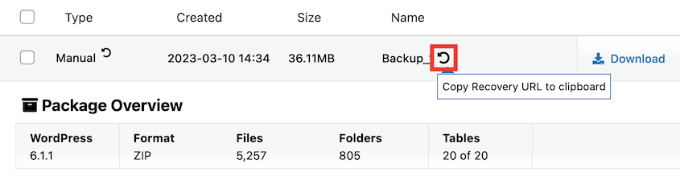
Sie müssen lediglich die Wiederherstellungs-URL in den Browser eingeben. Daraufhin wird automatisch der Wiederherstellungsassistent gestartet. Sie können dann den Schritten folgen, um Ihre Website aus dem Backup wiederherzustellen.
Automatisch geplante WordPress-Website-Backups
Mit Duplicator Pro können Sie auch automatisch Backups für Ihre Website planen. Auf diese Weise haben Sie immer das aktuellste Website-Backup zur Verfügung, mit dem Sie arbeiten können. Außerdem sparen Sie Zeit, da Sie nicht manuell ein Backup erstellen müssen.
Um zu beginnen, müssen Sie im WordPress-Dashboard zu Duplicator Pro “ Zeitpläne gehen und auf die Schaltfläche „Neu hinzufügen“ klicken.

Danach können Sie einen Namen für Ihren Sicherungsplan eingeben.
Mit dem Plugin können Sie auch eine Paketvorlage auswählen, mit der Sie Ihr Backup individuell gestalten und die zu sichernden Dateien auswählen können. Wenn Sie ein vollständiges Backup wünschen, empfehlen wir, die Paketvorlage auf die Standardeinstellung zu setzen.

Als Nächstes können Sie nach unten scrollen und den Speicherort für Ihre geplanten Backups auswählen. Das Plugin verwendet den Standardspeicherort, aber Sie können einen anderen Speicherort hinzufügen, wie Dropbox, OneDrive oder Google Drive.
Es besteht auch die Möglichkeit, die Häufigkeit der Sicherungen zu wählen. Sie können zum Beispiel automatische Sicherungen stündlich, täglich, wöchentlich oder monatlich einrichten. Für dieses Tutorial haben wir die Wiederholung der Sicherung auf wöchentlich eingestellt.

Danach können Sie eine Startzeit für die Sicherung wählen.
Sie müssen auch sicherstellen, dass das Kontrollkästchen „Diesen Zeitplan aktivieren“ aktiviert ist.

Duplicator sichert Ihre WordPress-Website jetzt automatisch an einem bestimmten Tag und zu einer bestimmten Uhrzeit. Auf diese Weise haben Sie ein frisches Backup, das Sie wiederherstellen können, falls etwas schiefgeht.
Methode 2: Manuelles Backup einer WordPress-Site mit cPanel
Sie können Ihre WordPress-Website auch manuell sichern, indem Sie das cPanel Ihres WordPress-Hostingdienstes verwenden.
Für dieses Tutorial werden wir Bluehost verwenden. Bitte beachten Sie, dass die Einstellungen je nach dem von Ihnen verwendeten Hosting-Dienst variieren können.
Zunächst müssen Sie sich im cPanel Ihres Hosting-Anbieters anmelden. Bei Bluehost finden Sie es unter den erweiterten Einstellungen Ihrer Website.

Sobald das cPanel geöffnet ist, gehen Sie zum Abschnitt Dateien.
Klicken Sie dann auf die Option Dateimanager.

In einer neuen Registerkarte oder einem neuen Fenster wird nun der Dateimanager geöffnet.
Als nächstes müssen Sie den Ordner public_html aus dem Menü auf der linken Seite auswählen und auf die Schaltfläche „+“ klicken, um ihn zu erweitern.

Wählen Sie hier einfach den Ordner mit dem Namen Ihrer Website aus und klicken Sie oben auf die Option „Komprimieren“.
Nun öffnet sich ein neues Fenster. Wählen Sie die Option „Zip-Archiv“ und klicken Sie auf die Schaltfläche „Dateien komprimieren“.

Die Dateien Ihrer Website werden nun in eine Zip-Datei komprimiert.
Der Hosting-Dienst zeigt auch ein Komprimierungsergebnis an. Sie können einfach auf die Schaltfläche „Schließen“ klicken.

Als nächstes müssen Sie die soeben erstellte Zip-Datei auswählen. Sie befindet sich dann im Ordner public_html.
Nachdem Sie die Datei ausgewählt haben, klicken Sie einfach auf die Option „Herunterladen“ oben auf der Seite.

Anschließend können Sie die Komprimierungsdatei an einem sicheren Ort speichern.
Wenn Ihre Website aufgrund eines Fehlers oder eines Sicherheitsproblems ausfällt, können Sie die komprimierte Datei als Backup verwenden und Ihre Inhalte problemlos wiederherstellen.
Methode 3: Manuelles Backup der WordPress-Datenbanken
Über das cPanel Ihres WordPress-Hostingdienstes können Sie auch verschiedene WordPress-Datenbanken sichern. Dies ist jedoch ein zeitaufwändiger Prozess, da Sie mehrere Tabellen manuell importieren müssen.
Zunächst müssen Sie sich in das cPanel Ihres Hosting-Dienstes einloggen. Für dieses Tutorial werden wir Bluehost verwenden.
Wechseln Sie dann über die Einstellungen Ihrer Website zum cPanel. Von hier aus klicken Sie einfach auf die Option „phpMyAdmin“.

Sobald phpMyAdmin geöffnet ist, können Sie eine Datenbank aus dem Menü auf der linken Seite auswählen.
Danach wählen Sie einfach die Tabellen aus, die Sie sichern möchten, und klicken oben auf die Schaltfläche „Exportieren“.

Auf dem nächsten Bildschirm können Sie die „Exportmethode“ auf „Schnell“ setzen. Für das „Format“ sollten Sie SQL auswählen.
Sobald das erledigt ist, klicken Sie auf die Schaltfläche „Los“.
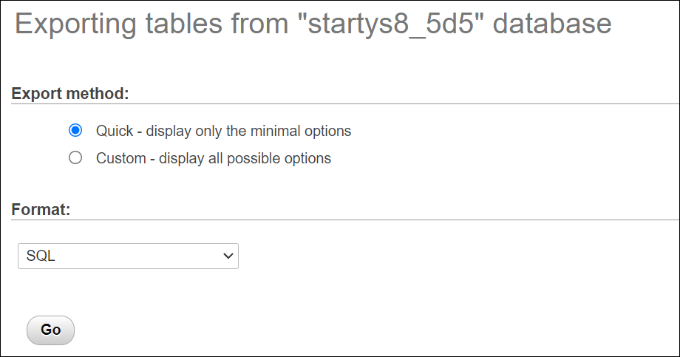
Sie können nun die SQL-Datei auf Ihrem Computer an einem sicheren Ort als Backup speichern.
Um eine Datenbank wiederherzustellen, müssen Sie lediglich die SQL-Datei in das phpMyAdmin-Panel importieren.
Methode 4: Manuelles Backup einer WordPress-Site per FTP
Wenn Sie kein Backup-Plugin verwenden oder nicht auf das cPanel zugreifen möchten, können Sie eine WordPress-Website mit einem FTP-Client sichern.
Es gibt viele FTP-Clients, die Sie für Mac und Windows verwenden können. Für dieses Tutorial werden wir FileZilla verwenden.
Zunächst müssen Sie sich mit Ihrer Website über die FTP-Software verbinden. Weitere Informationen finden Sie in unserem Leitfaden zu FTP und dessen Verwendung.
Sobald Sie eine Verbindung hergestellt haben, wechseln Sie einfach über das Panel auf der rechten Seite in das Stammverzeichnis Ihrer Website. Hier finden Sie Ordner wie wp-content, wp-admin und andere wichtige Dateien wie wp-config und .htaccess.

Anschließend können Sie mit der rechten Maustaste auf einen beliebigen Ordner oder eine Datei klicken, die Sie sichern möchten.
Danach klicken Sie einfach auf die Option „Herunterladen“.

Sie können die Dateien und Ordner einer Live-Website auf Ihrem lokalen Host oder Computer als Backups speichern.
Auf diese Weise können Sie Ihre Website leicht wiederherstellen, indem Sie die gespeicherten Dateien mit dem FTP-Client hochladen.
Wiederherstellung einer WordPress-Site aus einem Backup
Nachdem Sie ein WordPress-Site-Backup erstellt haben, müssen Sie es im nächsten Schritt wiederherstellen, falls ein kritischer Fehler auftritt oder Ihre Site kompromittiert wird.
Zunächst müssen Sie Ihre Website säubern und alle WordPress-Dateien löschen. Sie können dies tun, indem Sie einen FTP-Client anschließen und alle Ordner und Dateien löschen. Danach müssen Sie WordPress erneut installieren und sich bei Ihrer Website anmelden.
Nun können Sie Ihre WordPress-Backups wiederherstellen.
Wenn Sie das Plugin Duplicator Pro verwenden, ist es sehr einfach, das Sicherungspaket hochzuladen. Gehen Sie einfach zu Duplicator Pro “ Importieren in Ihrem WordPress-Dashboard und ziehen Sie die Paketdatei per Drag & Drop.

Von hier aus folgen Sie einfach den Schritten des Import-Assistenten, um Ihre Website wiederherzustellen. Weitere Informationen finden Sie in unserer Schritt-für-Schritt-Anleitung zur Wiederherstellung von WordPress aus einem Backup.
Wir hoffen, dass dieser Artikel Ihnen geholfen hat zu lernen, wie Sie Ihre WordPress-Website sichern können. Vielleicht interessiert Sie auch unser Leitfaden zur WordPress-Sicherheit und zu den häufigsten WordPress-Fehlern und wie Sie diese beheben können.
Wenn Ihnen dieser Artikel gefallen hat, dann abonnieren Sie bitte unseren YouTube-Kanal für WordPress-Videotutorials. Sie können uns auch auf Twitter und Facebook finden.




Syed Balkhi says
Hey WPBeginner readers,
Did you know you can win exciting prizes by commenting on WPBeginner?
Every month, our top blog commenters will win HUGE rewards, including premium WordPress plugin licenses and cash prizes.
You can get more details about the contest from here.
Start sharing your thoughts below to stand a chance to win!
THANKGOD JONATHAN says
These methods such as plugins, manual backups, and cloud storage services are really good options.
However, for me, I refer the plugin method and then automat it with Gdrive.
Mrteesurez says
Thanks for this post, it really helpful to saves years of hard work.
But, do backup using Cpanel included the media files like images or audio in the backed up files ??
Is exporting contents just from setting > tool > export can be considered as backup ??
WPBeginner Support says
The cPanel backup would include the files in your media folder but using tools>Export would not backup the media files as that would store where to grab the files from and not the files themselves.
Admin
Mrteesurez says
„as that would store where to grab the files from and not the files themselves“
What do you mean ??
because I have exported media files from a site and imported them into another and it worked well and showed those media files.
WPBeginner Support says
The export file would point to where on the old site your new site would be able to download the files, the export file does not include the media files themselves.
Ralph says
Thank you for this guide about such an important thing. Lack of backup can destroy years of work. Everybody should do backups!
Can this Duplicator plugin save and send the backup of my site to Google Drive automatically?
WPBeginner Support says
You can set up an automatic backup with the plugin
Admin
Jiří Vaněk says
Great! I’ve always been used to manually backing up data—downloading data via FTP, creating a MySQL dump, and storing it all somewhere on the cloud. The older I get and the more websites I manage, the more I consider it fantastic to automate this task and reduce the chance of human error. There’s nothing worse than something breaking and not having a backup.
Ahmed Omar says
thank you for this post about this important part.
but here you explained about cPanel of blue host, is it the same on site ground.
and if there an option to back up the site regularly?
WPBeginner Support says
SiteGround has a different interface than BlueHost but should still give access to a file manager. Plugins and some hosting providers have tools for scheduling backups to automate it for you.
Admin
Moinuddin waheed says
I have used updraft plus for back up of almost all my websites and found it very easy and smooth.
This plugin takes care all of the things that needs to be taken into consideration.
The interface is beginners friendly and anyone can use it with ease.
I have not used duplicator so far but will give it a try in the future.
Linda Rogers says
Your restoration piece seems to assume that the WP installation is still accessible. I had a site hacked and the installation was no longer accessible. After deleting the hacked site and doing a new WordPress install. I couldn’t restore the site from either my Duplicator or Updraft backups. I think that was because I had a new database. Hopefully this never happens again but, what about that situation.
WPBeginner Support says
This article is for backing up your site, for restoring your WordPress site you would want to follow our guide below for restoring a site from a backup.
https://www.wpbeginner.com/beginners-guide/beginners-guide-how-to-restore-wordpress-from-backup/
Admin