Des attaques de logiciels malveillants critiques aux suppressions accidentelles d’extensions, des évènements inattendus comme ceux-ci peuvent être dévastateurs pour votre site. C’est pourquoi vous devez créer une sauvegarde de votre site WordPress.
En créant des sauvegardes, vous protégez les données de votre site contre les menaces de sécurité et les erreurs humaines. Vous pouvez facilement restaurer une version enregistrée de votre site en cas de problème.
Au cours de nos années de gestion d’innombrables sites, notre équipe s’est appuyée sur des sauvegardes pour se remettre d’une variété de problèmes. Nous savons de première main à quel point il est important de protéger votre travail acharné et d’éviter les temps d’arrêt coûteux.
Dans cet article, nous allons vous afficher comment sauvegarder votre site WordPress.
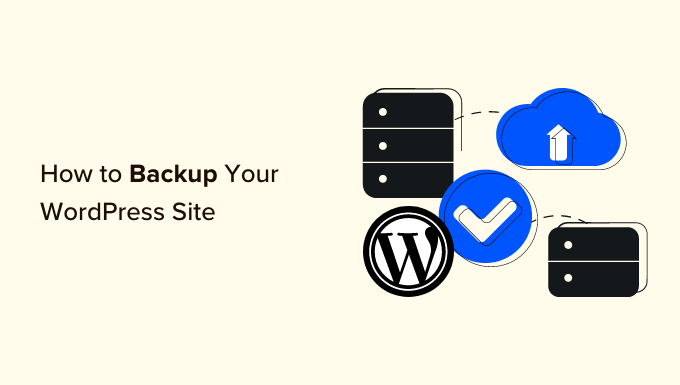
Pourquoi sauvegarder votre site WordPress ?
En tant que propriétaire d’un site WordPress, vous devez protéger vos données contre les évènements inattendus. La création d’une sauvegarde de site est l’un des moyens de protéger vos données cruciales.
De nombreuses menaces de sécurité peuvent compromettre votre site et prospecter la perte de données. Par exemple, les pirates informatiques, les logiciels malveillants et les attaques par hameçonnage peuvent rendre les données de votre site vulnérables.
De même, les erreurs humaines, les conflits entre les extensions en conflit de WordPress, les thèmes, ou les pannes de serveur peuvent briser votre site. Si vous n’êtes pas en mesure de dépanner le problème, alors il peut être très difficile de récupérer votre site.
Une sauvegarde WordPress enregistre une copie des fichiers, dossiers et bases de données importants de votre site. Cela inclut votre contenu, vos extensions, vos thèmes, vos images, vos vidéos, vos Réglages et d’autres informations. Vous pouvez facilement utiliser la sauvegarde pour restaurer votre site au cas où vous seriez bloqué à cause d’une erreur ou d’une cyberattaque.
Note : WordPress n’offre pas d’option intégrée pour sauvegarder automatiquement et régulièrement votre site WordPress. Vous devrez sauvegarder manuellement votre site en utilisant le cPanel du service d’hébergeur ou un client FTP.
Il est plus facile d’utiliser une extension, car vous aurez plus de contrôle sur le contenu à enregistrer. De plus, il s’agit d’une méthode simple/simple d’utilisation, car l’accès au cPanel ou au client FTP peut être accablant pour les utilisateurs/utilisatrices nouveaux.
Cela dit, voyons comment vous pouvez créer une sauvegarde WordPress en utilisant différentes méthodes. Vous pouvez cliquer sur les liens pour passer directement à votre méthode préférée :
Méthode 1 : Sauvegarder un site WordPress à l’aide d’une extension (Recommandé)
La façon la plus simple de créer des sauvegardes est d’utiliser une extension comme Duplicator. C’est le meilleur plugin d’extension WordPress qui est utilisé par plus de 1 500 000 professionnels. Duplicator est une extension conviviale pour les débutants qui rend très facile la sauvegarde, la migration et le clonage de votre site.
Pour ce tutoriel, nous utiliserons l’extension Duplicator Pro car elle comprend plus de fonctionnalités comme les sauvegardes planifiées, les points de restauration, l’intégration du stockage cloud, l’outil de migration, et plus encore. Il existe également une version gratuite de Duplicator que vous pouvez utiliser pour Premiers pas.
Tout d’abord, vous devrez installer et activer l’extension Duplicator Pro. Si vous avez besoin d’aide, veuillez consulter notre guide sur l ‘installation d’une extension WordPress.
Une fois activé, vous pouvez vous rendre dans Duplicator Pro » Réglages depuis votre panneau d’administration WordPress et passer à l’onglet » Licences « . Allez-y et saisissez la clé de licence, que vous trouverez dans la zone de compte.

Ensuite, vous devez vous rendre sur la page » Duplicator Pro » Packages depuis le Tableau de bord WordPress.
À partir de là, il suffit de cliquer sur le bouton « Créer une nouvelle » dans le coin supérieur.

Dans l’écran suivant, vous devrez saisir un nom pour votre sauvegarde.
Cela vous aidera à trouver le paquet lorsque vous devrez restaurer un site.

Dans la section Emplacement, vous pouvez ajouter un autre emplacement de stockage pour votre paquet. L’extension utilisera l’emplacement par défaut pour enregistrer vos fichiers de sauvegarde.
Pour ce tutoriel, nous utiliserons l’emplacement par défaut. Cependant, vous pouvez cliquer sur le lien » Ajouter un stockage » et ajouter un nouvel emplacement comme Dropbox ou Google Drive.
Vous pouvez maintenant défiler jusqu’à la section Archive pour personnaliser votre sauvegarde. Par exemple, l’extension vous permet de sauvegarder uniquement la base de données, de filtrer les fichiers, dossiers et compléments, et plus encore.

Si vous souhaitez une sauvegarde complète de votre site, nous vous recommandons de conserver les réglages par défaut et de ne rien sélectionner dans la section Archives.
Ensuite, vous pouvez défiler vers le bas jusqu’à la section Installer. Il s’agit de réglages facultatifs qui sont définis au moment de l’installation de la sauvegarde.
Vous pouvez simplement cliquer sur le bouton « Suivant » et laisser cette section telle quelle.
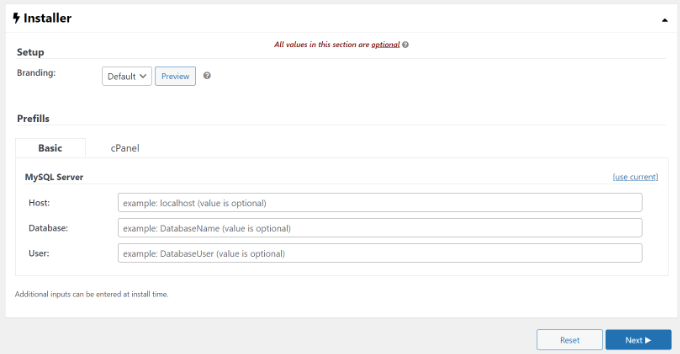
L’extension va maintenant effectuer une analyse et s’assurer que tout est en ordre afin de créer une sauvegarde de votre site.
Il affichera une évaluation « Corrigé » si tout est correct ou un avertissement afin que vous puissiez rapidement corriger le problème avant de sauvegarder le site.
Ensuite, vous pouvez cliquer sur le bouton « Version » en bas de page.

Duplicator va maintenant commencer à construire un paquet.
Une fois que c’est fait, vous pouvez passer en version pro » Packages depuis votre Tableau de bord pour voir la sauvegarde.
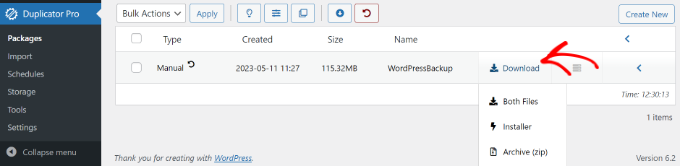
Cliquez sur l’option « Télécharger », puis sélectionnez l’option « Les deux fichiers ».
Le fichier zip et le programme d’installation seront ainsi téléchargés sur votre ordinateur. Vous pouvez ensuite utiliser ces fichiers comme sauvegarde et restaurer facilement votre site en cas de cyberattaque ou d’erreur critique.
Créer un point de récupération pour restaurer votre site
Un autre avantage de l’utilisation de Duplicator est qu’il vous permet de configurer un point de récupération pour votre site. Les points de récupération aident à restaurer votre sauvegarde en cas de défaillance massive du site. De cette manière, vous pouvez facilement revenir à la dernière version fonctionnelle de votre site.
Pour commencer, vous pouvez vous rendre dans Duplicator Pro » Packages depuis votre panneau d’administration WordPress et cliquer sur la flèche dans le coin pour déplier les détails du package.
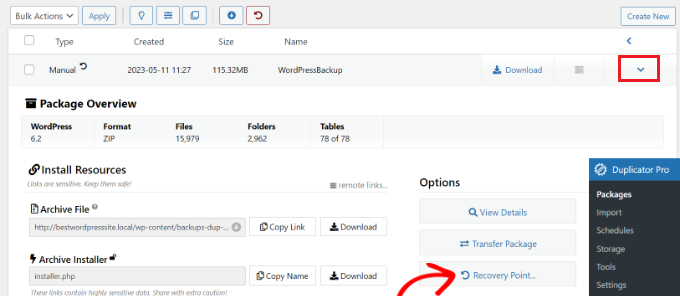
Cliquez ensuite sur l’option « Point de récupération ».
Une nouvelle fenêtre s’ouvre. Cliquez sur l’option « Définir le point de récupération ».
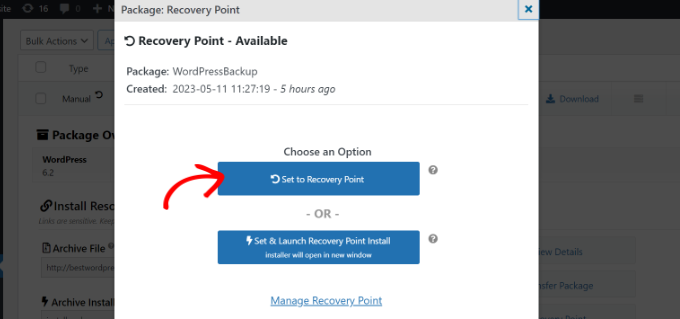
Ensuite, vous devrez cliquer sur l’icône de la flèche de récupération pour copier l’URL de récupération.
Vous pouvez enregistrer cette URL dans un endroit sûr et l’utiliser pour restaurer facilement votre site en cas de panne ou de faille de sécurité.
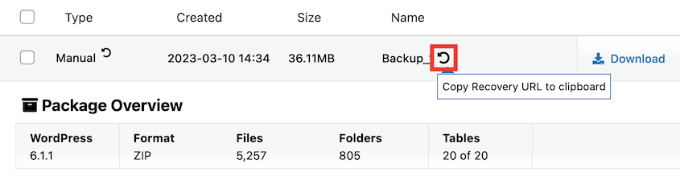
Il vous suffit de saisir l’URL de récupération dans le navigateur. Cela lancera automatiquement l’assistant de restauration. Vous pouvez alors suivre les étapes pour restaurer votre site à partir de la sauvegarde.
Planifier automatiquement des sauvegardes de sites WordPress
Avec Duplicator Pro, vous pouvez également planifier automatiquement les sauvegardes de votre site. Ainsi, vous disposerez toujours de la dernière sauvegarde de votre site pour travailler. De plus, cela aide à enregistrer du temps car vous n’avez pas à créer manuellement une sauvegarde.
Pour commencer, il faut passer en version Duplicator Pro » Planifiés depuis le tableau de bord WordPress et cliquer sur le bouton » Ajouter une nouvelle « .

Ensuite, vous pouvez saisir un nom pour votre planificateur de sauvegarde.
L’extension vous permet également de sélectionner un modèle de paquet, où vous pouvez personnaliser votre sauvegarde et sélectionner les fichiers à sauvegarder. Si vous souhaitez une sauvegarde complète, nous vous recommandons de laisser le réglage du modèle de paquet par défaut.

Ensuite, vous pouvez défiler vers le bas et sélectionner l’emplacement de stockage pour vos sauvegardes planifiées. L’extension utilisera l’emplacement par défaut, mais vous pouvez ajouter un autre emplacement, comme Dropbox, OneDrive ou Google Drive.
Il existe également une option permettant de sélectionner la fréquence des sauvegardes. Par exemple, vous pouvez configurer des sauvegardes automatiques toutes les heures, tous les jours, toutes les semaines ou tous les mois. Pour ce tutoriel, nous avons défini la répétition des sauvegardes sur une base hebdomadaire.

Ensuite, vous pouvez sélectionner une heure de début pour votre sauvegarde.
Vous devez également vous assurer que la case à cocher « Activer ce planifier » est sélectionnée.

Duplicator sauvegardera désormais automatiquement votre site WordPress au jour et à l’heure définis. Vous disposerez ainsi d’une nouvelle sauvegarde à restaurer en cas de problème.
Méthode 2 : Sauvegarder manuellement un site WordPress en utilisant cPanel
Vous pouvez également sauvegarder manuellement votre site WordPress en utilisant le cPanel de votre service d’hébergement WordPress.
Pour ce tutoriel, nous utiliserons Bluehost. Notez que les réglages peuvent varier en fonction du service d’hébergeur que vous utilisez.
Tout d’abord, vous devez vous connecter au cPanel de votre fournisseur d’hébergement. Chez Bluehost, vous le trouverez dans les Réglages avancés de votre site.

Une fois le cPanel ouvert, allez dans la section Fichiers.
Cliquez ensuite sur l’option Gestionnaire de fichiers.

Le gestionnaire de fichiers s’ouvre dans un nouvel onglet ou une nouvelle fenêtre.
Ensuite, vous devez sélectionner le dossier public_html dans le menu de gauche et cliquer sur le bouton ‘+’ pour le déplier.

De là, sélectionnez simplement le dossier contenant le nom de votre site et cliquez sur l’option « Compresser » en haut de la page.
Une nouvelle fenêtre s’ouvre. Sélectionnez l’option ‘Zip Archive’ et cliquez sur le bouton ‘Compresser les fichiers’.

Les fichiers de votre site commencent maintenant à être compressés dans un fichier zip.
Le service d’hébergeur affichera également un résultat de compression. Vous pouvez simplement cliquer sur le bouton « Fermer ».

Ensuite, vous devrez sélectionner le fichier zip que vous venez de créer. Il sera situé dans le dossier public_html.
Après avoir sélectionné le fichier, il suffit de cliquer sur l’option « Télécharger » en haut de la page.

Ensuite, vous pouvez enregistrer le fichier de compression dans un endroit sûr.
Désormais, lorsque votre site tombe en panne à cause d’une erreur ou d’un problème de sécurité, vous pouvez utiliser le fichier compressé comme sauvegarde et restaurer facilement votre contenu.
Méthode 3 : Sauvegarder manuellement les bases de données de WordPress
En utilisant le cPanel de votre hébergeur WordPress, vous pouvez également sauvegarder différentes bases de données WordPress. Cependant, c’est un processus qui prend du temps car vous devrez importer plusieurs tables manuellement.
Tout d’abord, vous devez vous connecter au cPanel de votre hébergeur. Nous utiliserons Bluehost pour ce tutoriel.
Titre : Allez dans le cPanel à partir des Réglages de votre site. Cliquez ensuite sur l’option « phpMyAdmin ».

Une fois que phpMyAdmin s’ouvre, vous pouvez sélectionner une base de données dans le menu de gauche.
Il vous suffit ensuite de sélectionner les tables que vous souhaitez sauvegarder et de cliquer sur le bouton « Exporter » en haut de la page.

Sur l’écran suivant, vous pouvez conserver la « Méthode d’exportation » comme Rapide. Pour le « Format », sélectionnez SQL.
Une fois que c’est fait, cliquez sur le bouton « Go ».
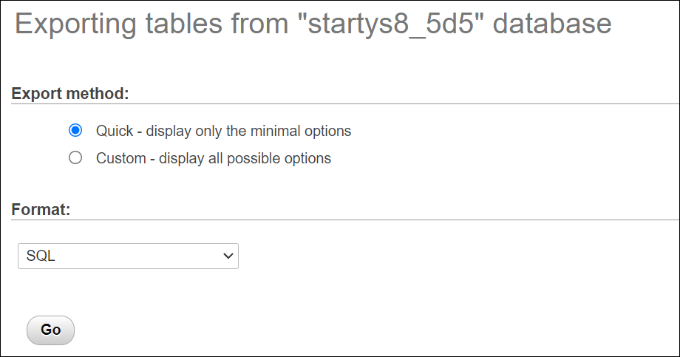
Vous pouvez maintenant enregistrer le fichier SQL sur votre ordinateur dans un endroit sûr en guise de sauvegarde.
Pour restaurer une base de données, il suffit d’importer le fichier SQL dans le panneau phpMyAdmin.
Méthode 4 : Sauvegarde manuelle d’un site WordPress par FTP
Si vous ne souhaitez pas utiliser une extension de sauvegarde ou accéder au cPanel, vous pouvez sauvegarder un site WordPress à l’aide d’un client FTP.
Il existe de nombreux clients FTP pour Mac et Windows. Pour ce tutoriel, nous utiliserons FileZilla.
Tout d’abord, vous devez vous connecter à votre site à l’aide du logiciel FTP. Vous pouvez consulter notre guide sur ce qu’est le FTP et comment l’utiliser pour plus de détails.
Une fois que vous êtes connecté, il vous suffit de vous rendre dans le répertoire racine de votre site à partir du panneau de droite. C’est là que vous trouverez des dossiers comme wp-content, wp-admin, et d’autres fichiers importants comme wp-config et .htaccess.

Ensuite, vous pouvez cliquer avec le bouton droit de la souris sur n’importe quel dossier ou fichier que vous souhaitez sauvegarder.
Cliquez ensuite sur l’option « Télécharger ».

Vous pouvez enregistrer les fichiers et dossiers d’un site direct sur votre hébergeur local ou votre ordinateur en tant que sauvegardes.
Ainsi, vous pouvez facilement récupérer votre site en téléversant les fichiers enregistrés à l’aide du client FTP.
Restauration d’un site WordPress à partir d’une sauvegarde
Maintenant que vous avez créé une sauvegarde de votre site WordPress, l’étape suivante consiste à la restaurer au cas où vous rencontreriez une erreur critique ou que votre site soit compromis.
Tout d’abord, vous devez nettoyer votre site et supprimer tous les fichiers WordPress. Vous pouvez le faire en connectant un client FTP et en retirant tous les dossiers et fichiers. Ensuite, vous devrez installer WordPress à nouveau et vous connecter à votre site.
Ensuite, vous êtes prêt à restaurer vos sauvegardes WordPress.
Si vous utilisez l’extension Duplicator Pro, alors il est très facile de téléverser le paquet de sauvegarde. Il suffit de se rendre dans Duplicator Pro » Importation à partir de votre Tableau de bord WordPress et de glisser-déposer le fichier du paquet.

À partir de là, il suffit de suivre les étapes de l’assistant d’importation pour récupérer votre site. Vous pouvez consulter notre guide étape par étape sur la restauration de WordPress à partir d’une sauvegarde pour en savoir plus.
Nous espérons que cet article vous a aidé à apprendre comment sauvegarder votre site WordPress. Vous pouvez également consulter notre guide sur la sécurité de WordPress et les erreurs WordPress les plus courantes et comment les corriger.
Si vous avez aimé cet article, veuillez alors vous abonner à notre chaîne YouTube pour obtenir des tutoriels vidéo sur WordPress. Vous pouvez également nous trouver sur Twitter et Facebook.





Syed Balkhi says
Hey WPBeginner readers,
Did you know you can win exciting prizes by commenting on WPBeginner?
Every month, our top blog commenters will win HUGE rewards, including premium WordPress plugin licenses and cash prizes.
You can get more details about the contest from here.
Start sharing your thoughts below to stand a chance to win!
THANKGOD JONATHAN says
These methods such as plugins, manual backups, and cloud storage services are really good options.
However, for me, I refer the plugin method and then automat it with Gdrive.
Mrteesurez says
Thanks for this post, it really helpful to saves years of hard work.
But, do backup using Cpanel included the media files like images or audio in the backed up files ??
Is exporting contents just from setting > tool > export can be considered as backup ??
WPBeginner Support says
The cPanel backup would include the files in your media folder but using tools>Export would not backup the media files as that would store where to grab the files from and not the files themselves.
Administrateur
Mrteesurez says
« as that would store where to grab the files from and not the files themselves »
What do you mean ??
because I have exported media files from a site and imported them into another and it worked well and showed those media files.
WPBeginner Support says
The export file would point to where on the old site your new site would be able to download the files, the export file does not include the media files themselves.
Ralph says
Thank you for this guide about such an important thing. Lack of backup can destroy years of work. Everybody should do backups!
Can this Duplicator plugin save and send the backup of my site to Google Drive automatically?
WPBeginner Support says
You can set up an automatic backup with the plugin
Administrateur
Jiří Vaněk says
Great! I’ve always been used to manually backing up data—downloading data via FTP, creating a MySQL dump, and storing it all somewhere on the cloud. The older I get and the more websites I manage, the more I consider it fantastic to automate this task and reduce the chance of human error. There’s nothing worse than something breaking and not having a backup.
Ahmed Omar says
thank you for this post about this important part.
but here you explained about cPanel of blue host, is it the same on site ground.
and if there an option to back up the site regularly?
WPBeginner Support says
SiteGround has a different interface than BlueHost but should still give access to a file manager. Plugins and some hosting providers have tools for scheduling backups to automate it for you.
Administrateur
Moinuddin waheed says
I have used updraft plus for back up of almost all my websites and found it very easy and smooth.
This plugin takes care all of the things that needs to be taken into consideration.
The interface is beginners friendly and anyone can use it with ease.
I have not used duplicator so far but will give it a try in the future.
Linda Rogers says
Your restoration piece seems to assume that the WP installation is still accessible. I had a site hacked and the installation was no longer accessible. After deleting the hacked site and doing a new WordPress install. I couldn’t restore the site from either my Duplicator or Updraft backups. I think that was because I had a new database. Hopefully this never happens again but, what about that situation.
WPBeginner Support says
This article is for backing up your site, for restoring your WordPress site you would want to follow our guide below for restoring a site from a backup.
https://www.wpbeginner.com/beginners-guide/beginners-guide-how-to-restore-wordpress-from-backup/
Administrateur