Vous souhaitez sauvegarder votre site WordPress sur Google Drive ?
Si vous avez un compte Google, vous disposez déjà gratuitement de 15 Go de stockage dans le cloud. Vous pouvez utiliser ce stockage pour garder une copie de votre site en réserve, juste au cas où quelque chose de grave arriverait, et que vous auriez besoin d’être réinitialisé.
Dans cet article, nous allons vous afficher comment vous pouvez sauvegarder automatiquement votre site WordPress sur Google Drive.

Pourquoi sauvegarder votre site WordPress sur Google Drive?
La sauvegarde de votre site WordPress sur Google Drive est importante car elle permet de conserver une copie sécurisée de votre site. Si quelque chose se passe mal, comme un pirate informatique qui sème la pagaille ou si vous supprimez accidentellement quelque chose, vous pouvez facilement le corriger en restaurant une sauvegarde.
C’est un peu comme si vous aviez une clé de secours pour votre site. Si la clé principale ne fonctionne pas, vous utilisez la clé de secours pour rétablir la situation.
Les gens font également des sauvegardes avant d’apporter des modifications importantes à leur site, comme modifier leur page d’accueil WordPress ou installer un nouveau thème. Ainsi, en cas de problème, ils peuvent revenir en arrière.
Mettre votre sauvegarde sur Google Drive est intelligent car cela signifie que même si un pirate attaque votre site principal ou votre ordinateur, votre sauvegarde est en sécurité sur le stockage dans le cloud. De plus, elle n’utilisera pas d’espace sur votre offre d’hébergement WordPress.
La création d’un compte Google vous donne droit à 15 Go d’espace gratuit pour vos sauvegardes et autres fichiers. Si vous avez besoin de plus d’espace, vous pouvez obtenir 100 Go pour seulement 1,99 $ par mois.
Dans cette optique, voyons comment vous pouvez sauvegarder votre site sur Google Drive. Vous pouvez utiliser les liens rapides ci-dessous pour naviguer dans le tutoriel :
Comment sauvegarder automatiquementvotre site WordPress sur Google Drive
WordPress ne dispose pas d’une solution de sauvegarde intégrée. Cependant, il existe plusieurs excellents plugins de sauvegarde WordPress qui facilitent la sauvegarde et la restauration de votre site.
UpdraftPlus est l’une des meilleures extensions de sauvegarde pour WordPress. Cette extension gratuite vous permet de créer des sauvegardes planifiées, de sorte que vous pouvez automatiquement sauvegarder votre site WordPress sur Google Drive.
Alternative : Si vous recherchez une solution premium avec des fonctionnalités avancées, nous vous recommandons vivement Duplicator Pro.
Outre les sauvegardes sur Google Drive, vous bénéficierez également de points de récupération pour revenir rapidement à une version précédente de votre site et d’une importation de site facile via une URL.
Tout d’abord, vous devrez installer et activer l’extension UpdraftPlus. Pour plus de détails, consultez notre guide étape par étape sur l’installation d’une extension WordPress.
Une fois que vous avez activé UpdraftPlus, vous pouvez configurer vos réglages de sauvegarde et choisir Google Drive comme destination de stockage.
Pour ce faire, rendez-vous dans Réglages » UpdraftPlus Backups dans votre Tableau de bord WordPress. Ensuite, cliquez simplement sur l’onglet » Réglages « .
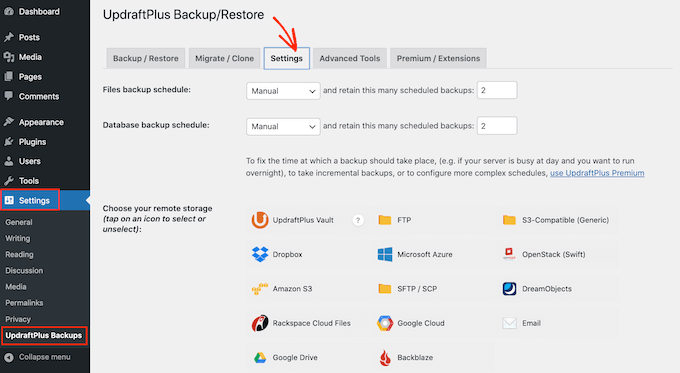
UpdraftPlus permet d’enregistrer facilement vos sauvegardes sur différents services de stockage en ligne, notamment Dropbox, Amazon S3, Microsoft OneDrive et bien d’autres.
Puisque vous souhaitez sauvegarder votre site WordPress sur Google Drive, allez-y et cliquez sur » Google Drive » dans la section intitulée » Choisissez votre stockage à distance « .

Après avoir choisi Google Drive comme emplacement de stockage, vous devrez donner à UpdraftPlus l’accès à votre compte Google.
Pour Premiers pas, cliquez sur le bouton « Se connecter avec Google ».

Maintenant, suivez les instructions à l’écran pour donner à UpdraftPlus l’accès à votre compte Google.
Après avoir lu la clause de non-responsabilité, vous pouvez cliquer sur » Configuration terminée » si vous êtes d’accord pour autoriser UpdraftPlus à accéder à votre Google Drive.

Une fois que vous avez fait cela, UpdraftPlus vous ramènera à sa page principale de Réglages dans le Tableau de bord WordPress.
Comment créer un planifié de sauvegarde automatique de WordPress
Après avoir choisi Google Drive comme emplacement de stockage, vous êtes prêt à créer un plan de sauvegarde automatique.
Toujours dans l’onglet ‘Réglages’, défilez jusqu’au bas de la page et cliquez sur le bouton ‘Enregistrer les modifications’. UpdraftPlus va maintenant sauvegarder automatiquement votre site en fonction de votre planifié.
UpdraftPlus divise les sauvegardes de WordPress en deux parties : les fichiers et la base de données.
Commençons par les fichiers. Dans le cadre de cette sauvegarde, UpdraftPlus créera une copie des fichiers de code de votre site, des fichiers de plugins et de thèmes, et des images.
Pour Premiers, il suffit d’ouvrir le menu déroulant ‘Planifier la sauvegarde des fichiers’ et de choisir la fréquence à laquelle UpdraftPlus doit sauvegarder votre site WordPress.
Vous pouvez choisir entre une fois par mois et une fois toutes les deux heures.

Lorsque vous créez un planifier, pensez à la fréquence à laquelle vous mettez à jour ou ajoutez du nouveau contenu à votre site. Par exemple, si vous publiez deux publications de blog chaque semaine, vous pouvez sauvegarder votre blog WordPress une fois par semaine au lieu d’une fois par jour.
Si vous mettez votre site à jour plus fréquemment, vous devrez effectuer des sauvegardes plus souvent.
En particulier, si vous gérez un magasin en ligne, vous voudrez généralement sauvegarder votre site aussi souvent que possible. Vous éviterez ainsi de perdre des informations importantes telles que les nouvelles commandes ou les données de paiement d’un client/cliente.
Après avoir choisi une fréquence pour vos sauvegardes, vous devrez choisir combien de sauvegardes différentes UpdraftPlus doit conserver. Cela vous aidera à optimiser l’espace de stockage que vous utilisez.
Pour ce faire, saisissez ce nombre dans le champ de texte situé à côté de « …conserver ce nombre de sauvegardes planifiées ».

Vous pouvez modifier ces Réglages à tout moment, donc si vous n’êtes pas sûr de vous, vous pouvez commencer par enregistrer un nombre plus important, puis le réduire si les sauvegardes utilisent trop d’espace.
Lorsque UpdraftPlus atteint le nombre défini, l’extension remplace la copie la plus ancienne par des sauvegardes WordPress plus récentes.
Ensuite, vous devez créer un calendrier de sauvegarde pour votre base WordPress dans la section » Calendrier de sauvegarde de la base de données « .
WordPress stocke tous ses articles et pages, commentaires, liens et réglages de site dans la base de données. Il est donc tout aussi important de créer régulièrement des sauvegardes de la base de données que des fichiers.
Vous pouvez indiquer à UpdraftPlus à quelle fréquence il doit effectuer des sauvegardes de votre base de données et combien il doit en conserver en suivant le même processus que celui décrit ci-dessus.

Comment choisir ce qui se trouve dans les sauvegardes UpdraftPlus sur Google Drive
Par défaut, TéléverséPlus inclura tous vos plugins WordPress, thèmes et téléversements dans vos sauvegardes Google Drive.
Dans l’onglet » Réglages « , défilez vers le bas jusqu’à la section » Inclure dans la sauvegarde des fichiers « . Ici, vous pouvez choisir d’inclure les thèmes WordPress, les extensions ou les téléversements dans votre sauvegarde.
Pour créer un clone complet de votre site WordPress, vous voudrez bien laisser les 3 cases par défaut sélectionnées.

Si vous n’avez pas besoin d’inclure des extensions, des thèmes ou des téléversements dans vos sauvegardes, il vous suffit de décocher la case située à côté de ce réglage. Ce faisant, vous pouvez réduire la taille de vos sauvegardes et occuper moins d’espace sur votre Google Drive.
Si vous laissez la case ‘Téléversement’ cochée, vous pouvez créer des règles sur le type de téléversement qu’UpdraftPlus exclura de ses sauvegardes.
Il existe déjà des règles d’exclusion. Par exemple, l’extension exclut par défaut tous les fichiers dont le nom contient le mot » backup « . Pour créer d’autres règles sur le type de contenu qu’UpdraftPlus exclura, il suffit de cliquer sur « Ajouter une règle d’exclusion ».

Vous pouvez ensuite suivre les instructions à l’écran pour créer votre règle d’exclusion.
Par exemple, si vous voulez que Compléments ignore tous les fichiers PDF, commencez par cliquer sur « Tous les fichiers avec cette extension » et tapez « PDF » dans le champ qui apparaît.

Par défaut, UpdraftPlus exclut également certains fichiers du dossier wp-content.
Vous pouvez voir toutes les règles d’exclusion par défaut d’UpdraftPlus dans la section ‘Any other directories found inside wp-content’.

Avez-vous besoin d’UpdraftPlus pour exclure encore plus de contenu du dossier wp-content ? Cliquez simplement sur ‘Ajouter une règle d’exclusion’ dans cette section et répétez le même processus décrit ci-dessus.
Si vous n’êtes pas sûr de ce qu’il faut exclure, nous vous recommandons d’épingler les réglages par défaut. Ils conviennent à la plupart des sites.
Comment savoir si une sauvegarde UpdraftPlus vers Google Drive a été bien réussie ?
Chaque fois qu’UpdraftPlus crée avec succès une sauvegarde, il peut envoyer un e-mail de notification à l’adresse e-mail de l’admin de votre site qui confirme que la sauvegarde a été bien terminée. Si une sauvegarde échoue, vous ne recevrez pas d’e-mail.
Dans l’onglet « Réglages », défilez jusqu’à la section « E-mail ». Vous pouvez maintenant activer ces notifications en cochant la case dans cette section.

Maintenant, chaque fois qu’UpdraftPlus crée une sauvegarde, il vous enverra un e-mail de notification.
Une fois que vous avez fait tout cela, cliquez sur » Enregistrer les modifications « . UpdraftPlus va maintenant sauvegarder votre site sur Google Drive automatiquement.
Si vous ne recevez pas d’e-mail de la part d’UpdraftPlus, alors il est bon de vérifier que l’extension crée bien des sauvegardes dans votre Google Drive.
Si vous utilisez la version gratuite d’UpdraftPlus, vous devriez trouver un nouveau dossier « UpdraftPlus » dans votre compte Google.
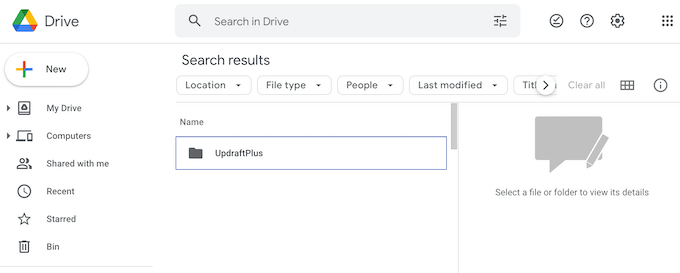
Il suffit d’ouvrir ce dossier pour voir s’il contient des sauvegardes de WordPress.
Dans l’image abrégée, vous pouvez voir un exemple de l’apparence de quelques sauvegardes dans votre compte Google Drive.
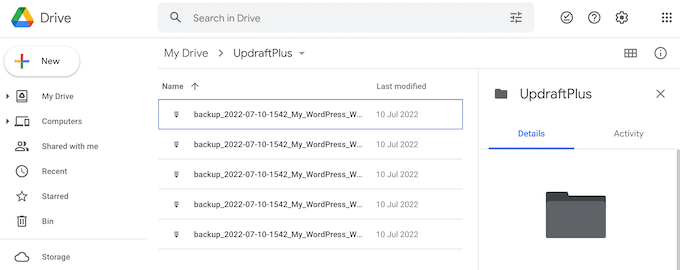
Si UpdraftPlus crée bien ses sauvegardes, mais que vous ne recevez pas les e-mails de notification, il y a très probablement un problème avec la configuration de vos e-mails sur votre site WordPress.
Pour résoudre ce problème, vous pouvez installer l’extension WP Mail SMTP, qui a résolu les problèmes de délivrabilité des e-mails WordPress pour plus de 3 millions de sites Web. Lisez notre guide sur la façon de corriger le fait que WordPress n’envoie pas d’e-mails pour vous assurer qu’ils sont envoyés correctement.
Comment sauvegarder manuellementvotre site WordPress sur Google Drive
Les sauvegardes automatisées sont un excellent moyen de protéger votre site. Cependant, même après avoir créé un planifier automatique, vous pouvez parfois avoir besoin de créer une sauvegarde manuelle.
Il est conseillé de créer une sauvegarde manuelle avant toute modification importante, telle que la mise à jour de la version de WordPress. Vous pouvez également créer une sauvegarde manuelle après avoir publié un grand nombre de nouveaux contenus.
Pour créer manuellement une sauvegarde de votre site WordPress sur Google Drive, rendez-vous dans Réglages » UpdraftPlus Backups. Il vous suffit ensuite de cliquer sur l’onglet » Sauvegarde/Restauration « .
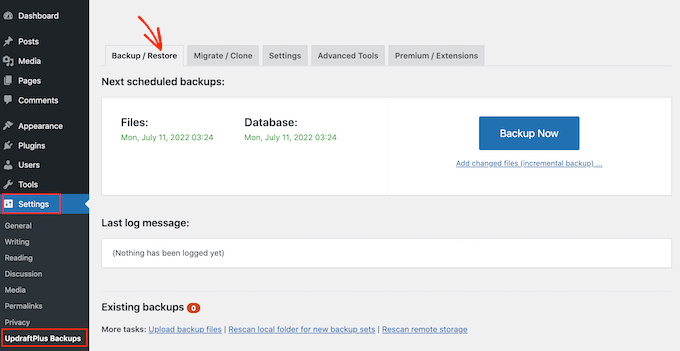
Pour aller de l’avant et créer une sauvegarde manuelle maintenant, il vous suffit de cliquer sur le bouton » Sauvegarder maintenant « . UpdraftPlus affichera quelques Réglages de base que vous pouvez utiliser pour configurer la sauvegarde manuelle de Google Drive.
Comme pour une sauvegarde automatisée, WordPress sauvegarde par défaut tous vos fichiers et la base de données de WordPress. Il utilisera également le même emplacement de stockage à distance que vous utilisez pour vos sauvegardes automatisées. Pour nous, il s’agit de Google Drive.
Les réglages par défaut devraient être suffisants pour la plupart des sites. Lorsque vous êtes prêt, cliquez sur le bouton « Sauvegarder maintenant ».

Comment restaurer votre sauvegarde WordPress à partir de Google Drive
Créer des sauvegardes avec UpdraftPlus est facile, mais la partie vraiment utile est la possibilité de restaurer les sauvegardes depuis Google Drive avec la même facilité.
Si votre site WordPress a été piraté ou si vous souhaitez simplement repartir à zéro, la première étape consiste à tout supprimer et à réinstaller WordPress.
Une fois que vous avez fait cela, vous devrez installer et activer à nouveau l’extension UpdraftPlus sur votre nouveau site WordPress. Si vous avez besoin d’aide, veuillez consulter notre guide sur l ‘installation d’une extension WordPress.
Une fois activé, allez sur la page Réglages » UpdraftPlus Backups et cliquez sur l’onglet ‘Réglages’.
Dans la section » Choisissez votre stockage à distance « , cliquez sur Google Drive.

Vous pouvez maintenant suivre les instructions à l’écran pour donner à UpdraftPlus l’accès au compte Google où vous avez enregistré toutes les sauvegardes de votre site dans Drive.
Après avoir connecté UpdraftPlus à votre compte Google, cliquez sur l’onglet ‘Sauvegarde/Restauration’.
UpdraftPlus va maintenant analyser votre Google Drive et lister toutes les sauvegardes qu’il découvre. Une fois terminé, il vous suffit de trouver la sauvegarde que vous souhaitez restaurer et de cliquer sur » Restaurer « .
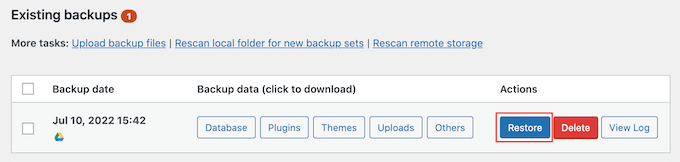
Ensuite, choisissez les composants que vous souhaitez restaurer. Si vous restaurez une nouvelle installation de WordPress, il est préférable de cocher toutes les cases.
Après avoir choisi vos composants, cliquez sur le bouton « Suivant ».
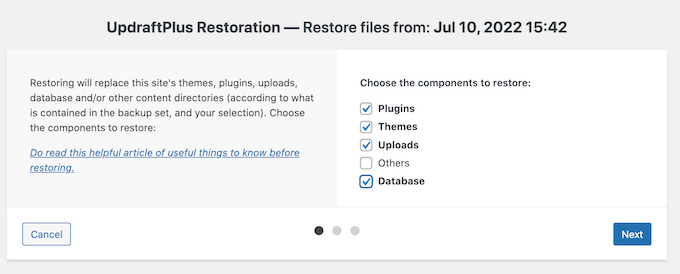
WordPress va maintenant obtenir tous les fichiers dont il a besoin pour restaurer la sauvegarde de WordPress à partir de votre Google Drive.
Une fois qu’il a bien importé tous les fichiers dont il a besoin, il vous suffit de cliquer sur le bouton » Restaurer « . UpdraftPlus va maintenant restaurer votre sauvegarde à partir de Google Drive.
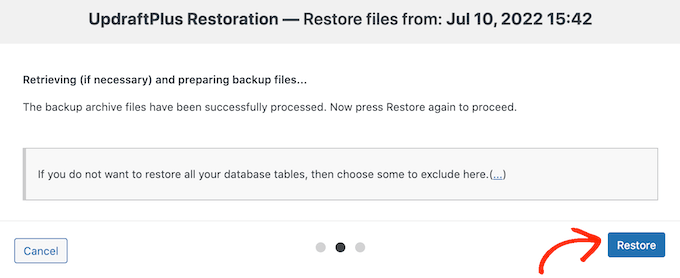
Cette opération peut prendre quelques minutes en fonction de la taille de votre sauvegarde et de la vitesse de votre connexion Internet.
Une fois la restauration bien activée, vous verrez un message de réussite à la fin d’un journal d’activité. À ce stade, vous pouvez cliquer sur le bouton « Retour à la configuration d’UpdraftPlus » pour revenir aux Réglages et terminer les choses.
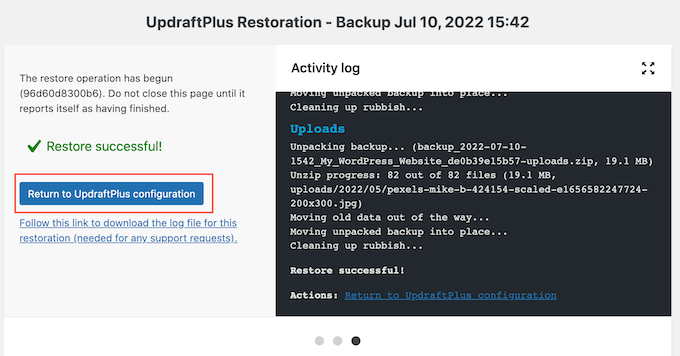
Voilà, c’est fait ! Vous avez bien restauré votre site WordPress à partir de Google Drive.
Nous espérons que cet article vous a aidé à apprendre comment sauvegarder votre site WordPress sur Google Drive. Vous pouvez également consulter notre guide ultime sur la sécurité WordPress et les erreurs WordPress les plus courantes et comment les corriger.
Si vous avez aimé cet article, veuillez alors vous abonner à notre chaîne YouTube pour obtenir des tutoriels vidéo sur WordPress. Vous pouvez également nous trouver sur Twitter et Facebook.




Syed Balkhi says
Hey WPBeginner readers,
Did you know you can win exciting prizes by commenting on WPBeginner?
Every month, our top blog commenters will win HUGE rewards, including premium WordPress plugin licenses and cash prizes.
You can get more details about the contest from here.
Start sharing your thoughts below to stand a chance to win!
Jiří Vaněk says
From my own experience, I’d just like to add that with this plugin, you need enough space on FTP for the backup. The plugin backs up the entire website by temporarily uploading it to an FTP folder, from where it’s then sent, for example, to the cloud. You must have at least as much (preferably more) free space on FTP as the size of the website itself. Otherwise, the backup will fail.
Israel King says
AWESOME.
Thank YOU so much.
Keep up the god work.
WPBeginner Support says
Glad you found our guide helpful!
Administrateur