Möchten Sie eine Sicherungskopie Ihrer WordPress-Website auf Google Drive erstellen?
Wenn Sie ein Google-Konto haben, dann haben Sie bereits 15 GB kostenlosen Cloud-Speicher. Sie können diesen Speicher nutzen, um eine Kopie Ihrer Website in Reserve zu halten, nur für den Fall, dass etwas Schlimmes passiert und Sie einen Reset benötigen.
In diesem Artikel zeigen wir Ihnen, wie Sie Ihre WordPress-Website automatisch in Google Drive sichern können.

Warum sollten Sie Ihre WordPress-Website auf Google Drive sichern?
Die Sicherung Ihrer WordPress-Website auf Google Drive ist wichtig, weil sie eine sichere Kopie Ihrer Website enthält. Wenn etwas schiefgeht, z. B. wenn ein Hacker etwas durcheinanderbringt oder Sie versehentlich etwas löschen, können Sie das Problem ganz einfach beheben, indem Sie ein Backup wiederherstellen.
Stellen Sie sich das so vor, als hätten Sie einen Ersatzschlüssel für Ihre Website. Wenn der Hauptschlüssel nicht funktioniert, verwenden Sie den Ersatzschlüssel, um alles wieder in Ordnung zu bringen.
Viele Menschen machen auch Backups, bevor sie große Änderungen an ihrer Website vornehmen, wie z. B. die Bearbeitung ihrer WordPress-Homepage oder die Installation eines neuen Themes. Auf diese Weise können sie, falls etwas kaputt geht, zum alten Zustand zurückkehren.
Die Sicherung auf Google Drive ist klug, denn selbst wenn ein Hacker Ihre Haupt-Website oder Ihren Computer angreift, ist Ihre Sicherung auf dem Cloud-Speicher sicher. Außerdem verbraucht es keinen Platz auf Ihrem WordPress-Hosting-Plan.
Wenn Sie ein Google-Konto erstellen, erhalten Sie 15 GB kostenlosen Speicherplatz für Backups und andere Dateien. Wenn Sie mehr Speicherplatz benötigen, können Sie 100 GB für nur 1,99 $ pro Monat erhalten.
Sehen wir uns also an, wie Sie Ihre Website in Google Drive sichern können. Sie können die unten stehenden Links verwenden, um durch das Tutorial zu navigieren:
So sichern SieIhre WordPress-Website automatischauf Google Drive
WordPress verfügt nicht über eine integrierte Backup-Lösung. Es gibt jedoch mehrere großartige WordPress-Backup-Plugins, die das Sichern und Wiederherstellen Ihrer Website erleichtern.
UpdraftPlus ist eines der besten Backup-Plugins für WordPress. Mit diesem kostenlosen Plugin können Sie geplante Backups erstellen, sodass Sie Ihre WordPress-Website automatisch auf Google Drive sichern können.
Alternative: Wenn Sie auf der Suche nach einer Premium-Lösung mit erweiterten Funktionen sind, empfehlen wir Ihnen Duplicator Pro.
Neben Google Drive-Backups erhalten Sie auch Wiederherstellungspunkte, mit denen Sie schnell zu einer früheren Version Ihrer Website zurückkehren können, sowie einen einfachen Website-Importer über eine URL.
Zunächst müssen Sie das UpdraftPlus-Plugin installieren und aktivieren. Weitere Details finden Sie in unserer Schritt-für-Schritt-Anleitung für die Installation eines WordPress-Plugins.
Sobald Sie UpdraftPlus aktiviert haben, können Sie Ihre Backup-Einstellungen konfigurieren und Google Drive als Speicherziel auswählen.
Gehen Sie dazu in Ihrem WordPress-Dashboard auf Einstellungen “ UpdraftPlus Backups. Klicken Sie dann einfach auf die Registerkarte „Einstellungen“.
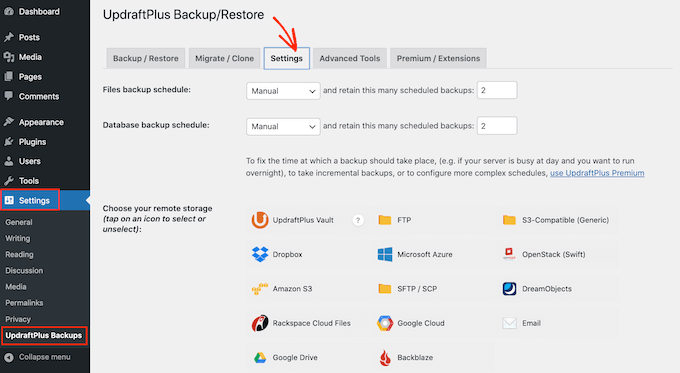
UpdraftPlus macht es Ihnen leicht, Ihre Backups in verschiedenen Online-Speicherdiensten wie Dropbox, Amazon S3, Microsoft OneDrive und vielen anderen zu speichern.
Da Sie Ihre WordPress-Site auf Google Drive sichern möchten, klicken Sie im Abschnitt „Wählen Sie Ihren Remote-Speicher“ auf „Google Drive“.

Nachdem Sie Google Drive als Speicherort gewählt haben, müssen Sie UpdraftPlus Zugriff auf Ihr Google-Konto geben.
Klicken Sie auf die Schaltfläche „Bei Google anmelden“, um zu beginnen.

Folgen Sie nun den Anweisungen auf dem Bildschirm, um UpdraftPlus Zugriff auf Ihr Google-Konto zu geben.
Nachdem Sie den Haftungsausschluss gelesen haben, können Sie auf „Einrichtung abschließen“ klicken, wenn Sie UpdraftPlus den Zugriff auf Ihr Google Drive erlauben möchten.

Sobald Sie das getan haben, bringt UpdraftPlus Sie zurück zu seiner Hauptseite mit den Einstellungen im WordPress-Dashboard.
Wie man einen automatischen WordPress-Backup-Zeitplan erstellt
Nachdem Sie Google Drive als Speicherort ausgewählt haben, können Sie einen automatischen Sicherungsplan erstellen.
Scrollen Sie auf der Registerkarte „Einstellungen“ bis zum Ende der Seite und klicken Sie auf die Schaltfläche „Änderungen speichern“. UpdraftPlus erstellt nun automatisch ein Backup Ihrer Website nach Ihrem Zeitplan.
UpdraftPlus unterteilt WordPress-Backups in zwei Teile: Dateien und Datenbank.
Beginnen wir mit den Dateien. Als Teil dieses Backups erstellt UpdraftPlus eine Kopie der Codedateien, der Plugin- und Themendateien sowie der Bilder Ihrer Website.
Um loszulegen, öffnen Sie einfach das Dropdown-Menü „Dateisicherungszeitplan“ und wählen Sie aus, wie oft UpdraftPlus Ihre WordPress-Website sichern soll.
Sie können zwischen einmal im Monat bis hin zu einmal alle 2 Stunden wählen.

Wenn Sie einen Zeitplan erstellen, sollten Sie überlegen, wie oft Sie Ihre Website aktualisieren oder neue Inhalte hinzufügen. Wenn Sie z. B. zwei Blogbeiträge pro Woche veröffentlichen, sollten Sie Ihr WordPress-Blog einmal pro Woche sichern, anstatt täglich.
Wenn Sie Ihre Website häufiger aktualisieren, müssen Sie auch häufiger ein Backup erstellen.
Insbesondere, wenn Sie einen Online-Shop betreiben, sollten Sie Ihre Website so oft wie möglich sichern. Auf diese Weise können Sie vermeiden, dass wichtige Informationen wie neue Bestellungen oder die Zahlungsdaten eines Kunden verloren gehen.
Nachdem Sie eine Häufigkeit für Ihre Backups gewählt haben, müssen Sie festlegen, wie viele verschiedene Backups UpdraftPlus aufbewahren soll. Auf diese Weise können Sie den von Ihnen genutzten Speicherplatz optimieren.
Sie können dies tun, indem Sie diese Zahl in das Textfeld neben „…so viele geplante Sicherungen beibehalten“ eingeben.

Sie können diese Einstellungen jederzeit ändern. Wenn Sie also unsicher sind, können Sie zunächst eine größere Anzahl speichern und diese dann verringern, wenn die Sicherungen zu viel Speicherplatz benötigen.
Sobald UpdraftPlus die von Ihnen festgelegte Anzahl erreicht hat, wird das Plugin die älteste Kopie durch neuere WordPress-Backups ersetzen.
Als Nächstes müssen Sie im Abschnitt „Datenbank-Backup-Zeitplan“ einen Backup-Zeitplan für Ihre WordPress-Datenbank erstellen.
WordPress speichert alle Beiträge und Seiten, Kommentare, Links und Website-Einstellungen in der Datenbank. Daher ist es genauso wichtig, regelmäßig Backups der Datenbank zu erstellen wie der Dateien.
Sie können UpdraftPlus mitteilen, wie häufig es Backups Ihrer Datenbank erstellen und wie viele davon es aufbewahren soll, indem Sie das oben beschriebene Verfahren befolgen.

So wählen Sie aus, was in UpdraftPlus-Backups auf Google Drive enthalten ist
Standardmäßig nimmt UpdraftPlus alle Ihre WordPress-Plugins, Themes und Uploads in Ihre Google Drive-Backups auf.
Scrollen Sie auf der Registerkarte „Einstellungen“ nach unten zum Abschnitt „In Dateisicherung einbeziehen“. Hier können Sie wählen, ob WordPress-Themes, Plugins oder Uploads in Ihr Backup aufgenommen werden sollen.
Um einen vollständigen Klon Ihrer WordPress-Website zu erstellen, sollten Sie die 3 Standard-Kontrollkästchen aktiviert lassen.

Wenn Sie Plugins, Themes oder Uploads nicht in Ihre Backups aufnehmen müssen, können Sie einfach das Kästchen neben dieser Einstellung deaktivieren. Auf diese Weise können Sie die Größe Ihrer Backups reduzieren und benötigen weniger Speicherplatz auf Ihrem Google Drive.
Wenn Sie das Kästchen „Uploads“ aktiviert lassen, können Sie Regeln für die Art von Uploads erstellen, die UpdraftPlus von seinen Backups ausschließt.
Es gibt bereits einige Ausschlussregeln. Zum Beispiel schließt das Plugin standardmäßig alle Dateien aus, die das Wort „Backup“ in ihrem Dateinamen haben. Um weitere Regeln für die Art von Inhalten zu erstellen, die UpdraftPlus ausschließt, klicken Sie einfach auf „Ausschlussregel hinzufügen“.

Sie können dann den Anweisungen auf dem Bildschirm folgen, um Ihre Ausschlussregel zu erstellen.
Wenn Sie zum Beispiel möchten, dass UpdraftPlus alle PDF-Dateien ignoriert, klicken Sie zunächst auf „Alle Dateien mit dieser Erweiterung“ und geben Sie „PDF“ in das angezeigte Feld ein.

Standardmäßig schließt UpdraftPlus auch einige Dateien aus dem Ordner wp-content aus.
Sie können alle Standard-Ausschlussregeln von UpdraftPlus im Abschnitt „Alle anderen Verzeichnisse innerhalb von wp-content“ sehen.

Möchten Sie mit UpdraftPlus noch mehr Inhalte aus dem Ordner wp-content ausschließen? Klicken Sie einfach auf „Ausschlussregel hinzufügen“ in diesem Abschnitt und wiederholen Sie den oben beschriebenen Vorgang.
Wenn Sie sich nicht sicher sind, was Sie ausschließen sollen, empfehlen wir Ihnen, bei den Standardeinstellungen zu bleiben. Sie sind für die meisten Websites gut geeignet.
Wie kann man feststellen, ob ein UpdraftPlus-Backup auf Google Drive erfolgreich war?
Jedes Mal, wenn UpdraftPlus erfolgreich ein Backup erstellt, kann es eine E-Mail-Benachrichtigung an die E-Mail-Adresse des Administrators Ihrer Website senden, die bestätigt, dass das Backup abgeschlossen wurde. Wenn ein Backup fehlschlägt, erhalten Sie keine E-Mail.
Blättern Sie auf der Registerkarte „Einstellungen“ zum Abschnitt „E-Mail“. Sie können diese Benachrichtigungen nun aktivieren, indem Sie das Kästchen in diesem Abschnitt ankreuzen.

Jedes Mal, wenn UpdraftPlus ein Backup erstellt, erhalten Sie eine E-Mail-Benachrichtigung.
Wenn Sie das alles getan haben, klicken Sie auf „Änderungen speichern“. UpdraftPlus sichert Ihre Website jetzt automatisch auf Google Drive.
Wenn Sie keine E-Mails von UpdraftPlus erhalten, sollten Sie überprüfen, ob das Plugin erfolgreich Backups in Ihrem Google Drive erstellt.
Wenn Sie die kostenlose Version von UpdraftPlus verwenden, sollten Sie in Ihrem Google-Konto einen neuen Ordner „UpdraftPlus“ finden.
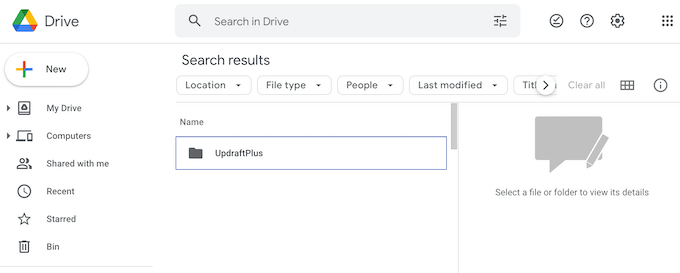
Öffnen Sie einfach diesen Ordner, um zu sehen, ob er irgendwelche WordPress-Backups enthält.
In der folgenden Abbildung sehen Sie ein Beispiel dafür, wie einige Sicherungen in Ihrem Google Drive-Konto aussehen könnten.
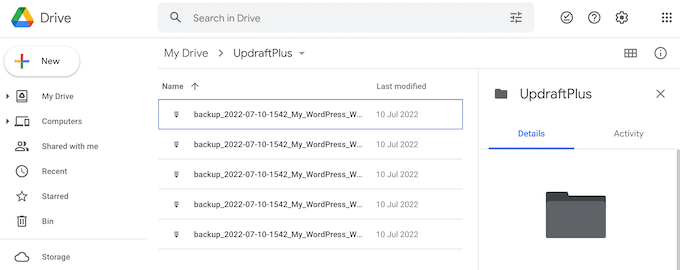
Wenn UpdraftPlus seine Backups erfolgreich erstellt, Sie aber keine E-Mail-Benachrichtigungen erhalten, liegt höchstwahrscheinlich ein Problem mit der Konfiguration Ihrer E-Mails auf Ihrer WordPress-Site vor.
Um dieses Problem zu lösen, können Sie das WP Mail SMTP-Plugin installieren, das Probleme mit der Zustellbarkeit von WordPress-E-Mails für über 3 Millionen Websites gelöst hat. Lesen Sie unseren Leitfaden zur Behebung von WordPress, das keine E-Mails versendet, um sicherzustellen, dass sie korrekt versendet werden.
ManuellesSichern Ihrer WordPress-Site auf Google Drive
Automatisierte Backups sind eine gute Möglichkeit, Ihre Website zu schützen. Aber auch nach der Erstellung eines automatischen Zeitplans müssen Sie manchmal noch eine manuelle Sicherung durchführen.
Es ist eine gute Idee, eine manuelle Sicherung zu erstellen, bevor Sie größere Änderungen vornehmen, z. B. eine Aktualisierung Ihrer WordPress-Version. Sie können auch ein manuelles Backup erstellen, nachdem Sie viele neue Inhalte veröffentlicht haben.
Um ein manuelles Backup Ihrer WordPress-Site auf Google Drive zu erstellen, gehen Sie zu Einstellungen “ UpdraftPlus Backups. Sie können dann einfach auf die Registerkarte „Sichern/Wiederherstellen“ klicken.
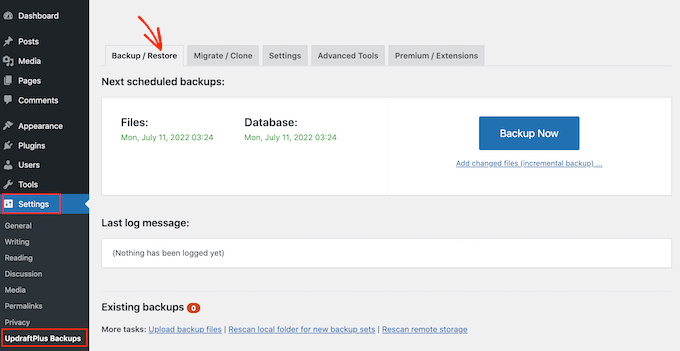
Um jetzt ein manuelles Backup zu erstellen, müssen Sie nur auf die Schaltfläche „Backup Now“ klicken. UpdraftPlus zeigt einige grundlegende Einstellungen an, mit denen Sie das manuelle Google Drive-Backup konfigurieren können.
Wie bei einem automatischen Backup sichert UpdraftPlus standardmäßig alle Ihre Dateien und die WordPress-Datenbank. Außerdem wird derselbe Remote-Speicherort verwendet, den Sie für Ihre automatischen Backups nutzen. Bei uns ist das Google Drive.
Die Standardeinstellungen sollten für die meisten Websites ausreichend sein. Wenn Sie bereit sind, klicken Sie auf die Schaltfläche „Jetzt sichern“.

Wie Sie Ihre WordPress-Sicherung von Google Drive wiederherstellen
Das Erstellen von Backups mit UpdraftPlus ist einfach, aber der wirklich nützliche Teil ist die Möglichkeit, die Backups von Google Drive mit der gleichen Leichtigkeit wiederherzustellen.
Wenn Ihre WordPress-Site gehackt wurde oder Sie einfach neu anfangen wollen, müssen Sie als erstes alles löschen und WordPress neu installieren.
Danach müssen Sie das UpdraftPlus-Plugin erneut auf Ihrer neuen WordPress-Website installieren und aktivieren. Wenn Sie Hilfe benötigen, lesen Sie bitte unsere Anleitung zur Installation eines WordPress-Plugins.
Gehen Sie nach der Aktivierung auf die Seite Einstellungen “ UpdraftPlus Backups und klicken Sie auf die Registerkarte „Einstellungen“.
Klicken Sie im Abschnitt „Wählen Sie Ihren Remote-Speicher“ auf Google Drive.

Sie können nun den Anweisungen auf dem Bildschirm folgen, um UpdraftPlus Zugriff auf das Google-Konto zu geben, in dem Sie alle Backups Ihrer Website in Drive gespeichert haben.
Nachdem Sie UpdraftPlus mit Ihrem Google-Konto verbunden haben, klicken Sie auf die Registerkarte „Sichern/Wiederherstellen“.
UpdraftPlus scannt nun Ihr Google Drive und listet alle gefundenen Backups auf. Sobald dies abgeschlossen ist, können Sie einfach die Sicherung finden, die Sie wiederherstellen möchten, und auf „Wiederherstellen“ klicken.
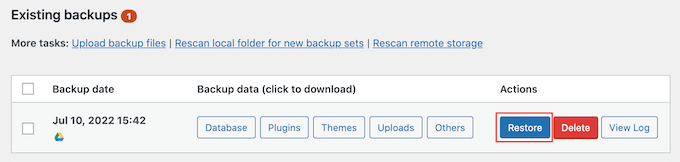
Wählen Sie dann die Komponenten aus, die Sie wiederherstellen möchten. Wenn Sie eine neue WordPress-Installation wiederherstellen möchten, ist es wahrscheinlich am besten, alle Kästchen zu aktivieren.
Nachdem Sie Ihre Komponenten ausgewählt haben, klicken Sie auf die Schaltfläche „Weiter“.
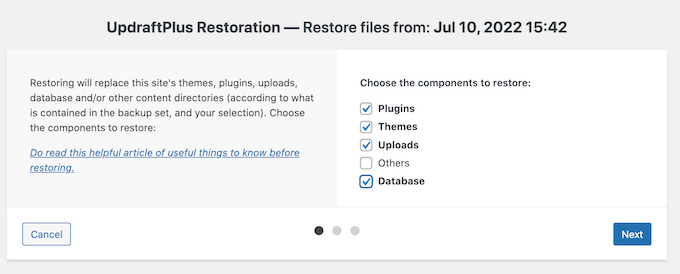
UpdraftPlus erhält nun alle Dateien, die es zur Wiederherstellung des WordPress-Backups von Ihrem Google Drive benötigt.
Sobald alle benötigten Dateien erfolgreich importiert wurden, müssen Sie nur noch auf die Schaltfläche „Wiederherstellen“ klicken. UpdraftPlus wird nun Ihr Backup von Google Drive wiederherstellen.
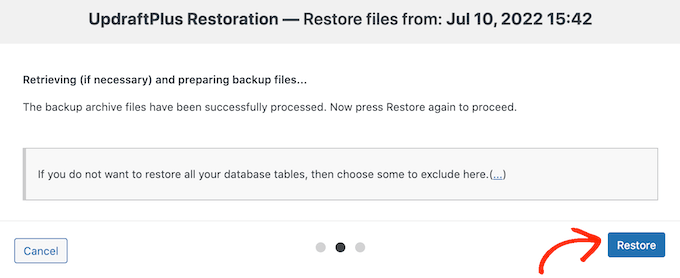
Dies kann einige Minuten dauern, abhängig von der Größe der Sicherung und der Geschwindigkeit Ihrer Internetverbindung.
Sobald der Vorgang abgeschlossen ist, wird am Ende des Aktivitätsprotokolls die Meldung „Wiederherstellung erfolgreich“ angezeigt. An diesem Punkt können Sie auf die Schaltfläche „Zurück zur UpdraftPlus-Konfiguration“ klicken, um zu den Einstellungen zurückzukehren und alles zu beenden.
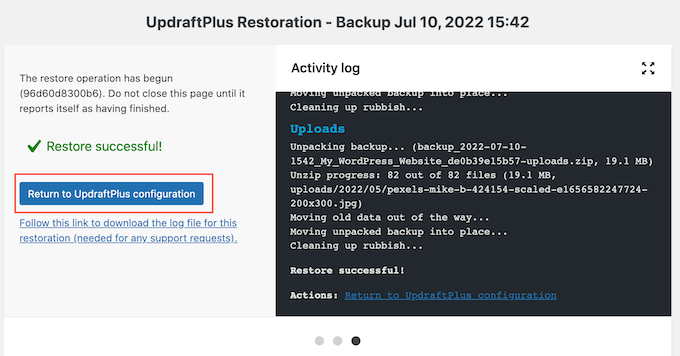
Das war’s! Sie haben jetzt erfolgreich Ihre WordPress-Website aus Google Drive wiederhergestellt.
Wir hoffen, dass dieser Artikel Ihnen geholfen hat zu lernen, wie Sie Ihre WordPress-Site in Google Drive sichern können. Sie können sich auch unseren ultimativen WordPress-Sicherheitsleitfaden und die häufigsten WordPress-Fehler und deren Behebung ansehen.
Wenn Ihnen dieser Artikel gefallen hat, dann abonnieren Sie bitte unseren YouTube-Kanal für WordPress-Videotutorials. Sie können uns auch auf Twitter und Facebook finden.





Syed Balkhi says
Hey WPBeginner readers,
Did you know you can win exciting prizes by commenting on WPBeginner?
Every month, our top blog commenters will win HUGE rewards, including premium WordPress plugin licenses and cash prizes.
You can get more details about the contest from here.
Start sharing your thoughts below to stand a chance to win!
Mrteesurez says
This guide is indeed useful as Google drive provide free storage of 15GB when most beginners bloggers run on low budget in the start. I have created a backup of one of my blogs with this method to Google drive. Thanks for sharing this guide.
Clayton says
I’m guessing the updraftplus folder will only show in the drive if a backup has been made. Just implemented the settings, but still no folder in the drive.
WPBeginner Support says
If it was not created with installation then it should be visible after creating a backup
Admin
Jiří Vaněk says
From my own experience, I’d just like to add that with this plugin, you need enough space on FTP for the backup. The plugin backs up the entire website by temporarily uploading it to an FTP folder, from where it’s then sent, for example, to the cloud. You must have at least as much (preferably more) free space on FTP as the size of the website itself. Otherwise, the backup will fail.
Israel King says
AWESOME.
Thank YOU so much.
Keep up the god work.
WPBeginner Support says
Glad you found our guide helpful!
Admin