Möchten Sie lernen, wie man eine Ein-Klick-Kasse in WordPress erstellt?
Die Optimierung der Kaufabwicklung für eine reibungslosere Kundenerfahrung ist eine der höchsten Prioritäten beim Betrieb einer eCommerce-Website. Insbesondere das Hinzufügen einer Ein-Klick-Kasse in WordPress hilft Nutzern, Transaktionen schneller abzuschließen, was die Wahrscheinlichkeit erhöht, dass sie wiederkommen.
In diesem Artikel erfahren Sie, wie Sie eine Ein-Klick-Kasse in WordPress erstellen, um die Konversionsrate und den Umsatz zu steigern.

Warum müssen Sie eine Ein-Klick-Kasse in WordPress erstellen?
Lange Checkout-Seiten können Besucher, die an einem Kauf interessiert wären, abschrecken. Wenn man sich durch eine Liste von Checkout-Feldern klicken und eine Menge unnötiger oder sich wiederholender Informationen ausfüllen muss, zieht sich der Kaufprozess immer weiter in die Länge.
Je länger der Bezahlvorgang dauert, desto größer ist die Wahrscheinlichkeit, dass die Kunden irgendwann aufgeben.
Die durchschnittliche Abbruchquote liegt bei 70,19 %, und 22 % der Kunden gaben an, dass ein zu langer oder zu komplizierter Bestellvorgang der Grund für ihren Abbruch war.
Hier kommt die Ein-Klick-Kaufabwicklung ins Spiel. Es ist so einfach wie das Hinzufügen einer Schaltfläche „Jetzt kaufen“, so dass wiederkehrende Kunden in den Genuss eines optimierten Bestellvorgangs kommen.
Eine Ein-Klick-Kasse ist eine einfache Möglichkeit für Kunden, Artikel online mit nur einem Mausklick zu kaufen, ohne bei jedem Kauf ihre Versand-, Rechnungs- und Zahlungsdaten eingeben zu müssen.
Es ist ähnlich wie die Autovervollständigungsfunktion, mit dem Unterschied, dass die Benutzer die Felder nicht einmal ausfüllen müssen, da Ihre Website die Transaktion automatisch abwickelt, ohne dass sie die Kassenseite aufrufen müssen.
Mit nur einem einzigen Klick können Besucher ihren Einkauf schnell abschließen, was zu höheren Konversionsraten und geringeren Abbruchquoten führt. Ganz gleich, ob Sie einen Online-Shop, ein Dienstleistungsunternehmen, eine Mitgliedschaftsseite oder eine andere Art von Website haben, es ist eine einfache und leichte Möglichkeit, den Umsatz zu steigern.
Das heißt, wir werden die fünf Methoden zum Hinzufügen einer Ein-Klick-Kasse in WordPress behandeln:
- Create a One-Click Checkout Using WPForms (Easy + Free Option)
- Create a One-Click Checkout Using WP Simple Pay (Multiple Payment Methods)
- Create a One-Click Checkout Using Easy Digital Downloads (Digital Products)
- Create a One-Click Checkout Using FunnelKit (eCommerce Stores)
- Create a One-Click Checkout Using WooCommerce (Free)
Methode 1: Erstellen einer Ein-Klick-Kasse in WordPress mit WPForms (einfache + kostenlose Option)
Mit WPForms können Sie ganz einfach einen Ein-Klick-Checkout-Prozess für Käufer erstellen. WPForms ist ein Formularersteller, mit dem Sie ganz einfach alle Arten von Formularen ohne Code erstellen können.
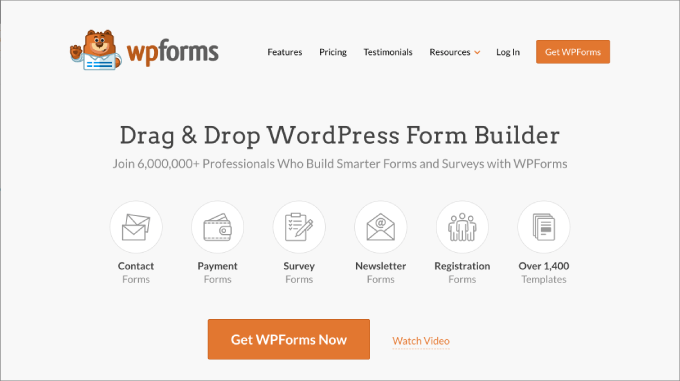
Der Drag-and-Drop-Builder ermöglicht es Ihnen, mit der Stripe-Zahlungsfunktionalität ganz einfach Zahlungen einzuziehen, so dass Sie Zahlungsformulare, Formulare zur Benutzerregistrierung, Formulare zur Genehmigung von Ausgaben und vieles mehr erstellen können. Mit mehr als 1.700 Vorlagen zur Auswahl können Sie praktisch jeden Formulartyp finden, sodass Sie nie wieder bei Null anfangen müssen.
Hinweis: Die gute Nachricht ist, dass Sie WPForms Lite für dieses Tutorial verwenden können, da wir nur die Stripe-Integration verwenden werden, die kostenlos ist. Allerdings, wenn Sie mehr erweiterte Funktionen möchten, dann werden Sie wollen, um die Pro-Version zu installieren.
Laden Sie zunächst das WPForms-Plugin herunter und aktivieren Sie es. Weitere Einzelheiten finden Sie in unserer Anleitung zur Installation eines WordPress-Plugins.
Nach der Aktivierung, Kopf über die WPForms “ Einstellungen Seite von Ihrem WordPress Admin Dashboard. Gehen Sie dann zur Registerkarte „Zahlungen“.
Unter Stripe müssen Sie auf die Schaltfläche „Connect with Stripe“ (Mit Stripe verbinden) klicken.

Dadurch werden Sie zum Stripe-Verbindungsassistenten weitergeleitet, wo Sie sich mit Ihrem bestehenden Konto verbinden oder ein neues Konto erstellen können.
Folgen Sie den Schritten des Stripe-Verbindungsassistenten.

Nachdem Sie die Schritte abgeschlossen haben, werden Sie zum WordPress-Dashboard zurückgebracht.
Sie sollten ein grünes Häkchen sehen, das anzeigt, dass Ihr Stripe-Konto jetzt mit WPForms verbunden ist.

Jetzt können Sie Zahlungen auf Ihrer Website akzeptieren und sind bereit, Ihr Kassenformular zu erstellen.
Gehen Sie zu WPForms “ Add New. Von hier aus können Sie Ihr Formular benennen, was später als Referenz hilfreich sein wird.

Wählen Sie dann eine Zahlungsformularvorlage aus, die Ihren Anforderungen entspricht.
In diesem Tutorial arbeiten wir mit der Vorlage für das Stripe-Zahlungsformular. Klicken Sie unter der Vorlage auf „Vorlage verwenden“.

Sie werden in den Drag-and-Drop-Formular-Editor weitergeleitet, in dem Sie das Formular ganz einfach an Ihre Bedürfnisse anpassen können.
Wenn Sie ein Feld hinzufügen möchten, ziehen Sie es einfach per Drag & Drop aus dem Bereich „Felder hinzufügen“ auf der linken Seite auf die rechte Seite. Um die Felder zu bearbeiten, klicken Sie auf das Element, und Sie können unter „Feldoptionen“ Anpassungen vornehmen.

Wenn Sie zum Beispiel ein Großhandelsformular erstellen, können Sie das Multiple-Choice-Feld mit Optionsfeldern bearbeiten.
Dann klicken Sie auf das Element, und unter „Feldoptionen“ können Sie die verschiedenen Produkte hinzufügen.

Sie müssen Stripe Link aktivieren, eine One-Click-Checkout-Lösung, die alle Kundendaten sicher speichert und es den Käufern ermöglicht, sie auf Ihrer Website wiederzuverwenden. Sie verwenden Level 1 PCI-konforme Server, was bedeutet, dass die Daten Ihrer Kunden verschlüsselt und sicher sind.
Um die Checkout-Option Stripe Link zu aktivieren, gehen Sie in Stripe auf die Seite Einstellungen “ Zahlungen . Gehen Sie dann auf die Registerkarte Zahlungsmethoden.

Von hier aus wählen Sie das Menü „WPForms LLC“ für die Plattformauswahl.
Dies verbindet alle verfügbaren Zahlungsmethoden von Ihrem Stripe-Konto zu WPForms.

Scrollen Sie auf der Seite nach unten, und Sie werden die verschiedenen Zahlungsmethoden und Einstellungen für WPForms sehen.
Vergewissern Sie sich, dass die Option Link für die Express-Kaufabwicklung aktiviert ist.

Gehen Sie danach zurück zu WordPress, um die Erstellung Ihres Kassenformulars abzuschließen. Gehen Sie auf die Registerkarte Zahlungen “ Stripe.
Aktivieren Sie dann die Option „Einmalige Zahlungen aktivieren“, damit Stripe für Ihr Formular aktiviert wird.

Sobald Sie damit fertig sind, klicken Sie auf die Schaltfläche „Speichern“.
Klicken Sie dann auf „Einbetten“.

Es sollte ein Popup-Fenster erscheinen. Hier können Sie wählen, ob Sie dieses Formular in eine bestehende Seite einbetten oder eine neue Seite erstellen möchten.
In der Annahme, dass Sie bereits eine Kassenseite haben, klicken wir auf die Schaltfläche „Vorhandene Seite auswählen“.

Das Formular sollte automatisch in die von Ihnen gewählte Seite eingebettet werden.
Von dort aus klicken Sie einfach auf die Schaltfläche „Veröffentlichen“ oder „Aktualisieren“ im oberen Bereich.

Stellen Sie sicher, dass Sie eine Vorschau des Kassenformulars sehen und prüfen, ob die Zahlungen an Ihr Stripe-Konto weitergeleitet werden.
Nach der Aktivierung werden die Kreditkartendaten, die auf Stripe gespeichert sind, vorausgefüllt.

Beachten Sie, dass Kunden mit Stripe-Konten aufgefordert werden, einen einmaligen Passcode einzugeben, um Link zu verwenden.
Methode 2: Erstellen einer Ein-Klick-Kasse in WordPress mit WP Simple Pay (mehrere Zahlungsarten)

WP Simple Pay ist eine weitere großartige Option für die Annahme von einmaligen und wiederkehrenden Zahlungen in WordPress. Dies ist die bessere Wahl, wenn Sie eine Vielzahl von Zahlungsmethoden für Ihren One-Click-Checkout-Prozess anbieten möchten.
WP Simple Pay bietet mehr als 13 Zahlungsmethoden, darunter Debit- und Kreditzahlungen, ACH-Lastschrift, Google Pay, Apple Pay, Venmo und mehr. Außerdem können Sie Ihren Kunden sogar die Option„Jetzt kaufen, später bezahlen“ mit Klarna anbieten.
Um loszulegen, installieren und aktivieren Sie das WP Simple Pay-Plugin. Nach der Aktivierung werden Sie zum Einrichtungsassistenten weitergeleitet, der Sie anleitet, wie Sie Zahlungen auf Ihrer Website akzeptieren können.

Achten Sie darauf, dass Sie die Schritte bis zum Ende befolgen.
Sie sollten aufgefordert werden, auch Ihr Stripe-Konto zu verknüpfen. Wenn Sie noch kein Stripe-Konto haben, können Sie eines erstellen.

Nachdem Sie den Einrichtungsassistenten abgeschlossen haben, wird Ihnen eine Erfolgsseite angezeigt, die bestätigt, dass die Einrichtung abgeschlossen ist.
Gehen Sie dann auf die Seite WP Simple Pay “ Einstellungen. Stellen Sie unter der Registerkarte „Stripe“ sicher, dass das Stripe-Konto verbunden ist und dass Sie sich im „Live-Modus“ befinden.

Bevor Sie mit der Erstellung Ihres Zahlungsformulars beginnen, müssen Sie außerdem sicherstellen, dass Stripe Link aktiviert ist.
Gehen Sie dazu auf die Registerkarte Einstellungen “ Allgemein. Aktivieren Sie dann auf der Registerkarte „Erweitert“ das Kontrollkästchen „Neue Zahlungserfahrung“.

Von hier aus können Sie mit der Anpassung Ihres Kassenformulars beginnen.
Gehen Sie zu WP Simple Pay “ Add New, und Sie werden zu einer Bibliothek mit verfügbaren Vorlagen geführt.
Sie können eine beliebige Vorlage auswählen, die Ihren Bedürfnissen entspricht, aber für dieses Tutorial werden wir die Vorlage „Zahlungsformular“ verwenden. Wählen Sie unter dem Namen der Vorlage die Option „Vorlage verwenden“.

Als nächstes werden Sie zu einem Formularersteller weitergeleitet. Auf der Registerkarte „Allgemein“ können Sie die erforderlichen Informationen ausfüllen.
Geben Sie dem Formular einen Titel und eine Beschreibung. Sie können auch die Optionen CAPTCHA und E-Mail-Überprüfung aktivieren, um Spam-Einträge zu verhindern.

Navigieren Sie von dort zur Registerkarte Zahlung, um die Preis- und Währungsoptionen anzupassen.
Sie können auch die Preisgestaltung auf eine einmalige oder abonnierte Option festlegen.

Darüber hinaus können Sie aus einer breiten Palette von Zahlungsmitteln wählen.
Klicken Sie auf die Kästchen der Optionen, die Sie akzeptieren möchten.

Auf der Registerkarte Formularfelder können Sie beliebige Felder hinzufügen, indem Sie sie aus dem Dropdown-Menü auswählen und auf „Feld hinzufügen“ klicken. Sie können auch Ihre bestehenden Felder bearbeiten.
Um Stripe Link zu aktivieren, erweitern Sie das Dropdown-Menü E-Mail Adresse. Dann müssen Sie auf das Kontrollkästchen unter „Gespeicherte Zahlungsmethoden anbieten“ klicken.

Rufen Sie dann Ihr Stripe-Konto auf. Gehen Sie auf die Seite Einstellungen “ Zahlungen .
Wählen Sie auf der Registerkarte „Zahlungsmethoden“ im Dropdown-Menü „Plattform auswählen“ die Option „WP Simple Pay“.

Kehren Sie dann zu WordPress zurück und passen Sie Ihr Zahlungsformular an.
Sobald Sie fertig sind, klicken Sie auf „Veröffentlichen“.

Nun können Sie zu einer beliebigen Seite gehen und das neu erstellte Formular hinzufügen.
Klicken Sie auf das „+“-Symbol und fügen Sie dann den WP Simple Pay-Block hinzu.

Wählen Sie dann das soeben erstellte Zahlungsformular aus, und es sollte auf der Seite erscheinen.
Klicken Sie auf die Schaltfläche ‚Veröffentlichen‘ oder ‚Aktualisieren‘ am oberen Rand.

Jetzt haben Sie erfolgreich eine Ein-Klick-Kasse mit WP Simple Pay erstellt.
Prüfen Sie das Formular in der Vorschau, um sicherzustellen, dass es funktioniert.

Methode 3: Erstellen einer Ein-Klick-Kasse in WordPress mit Easy Digital Downloads (Digitale Produkte)
Wenn Sie digitale Produkte verkaufen, gibt es kein besseres Plugin für die Erstellung einer Ein-Klick-Kasse in WordPress als Easy Digital Downloads.
Mit mehr als 50.000 Nutzern ermöglicht dieses Plugin die einfache Verwaltung und den Verkauf digitaler Produkte wie eBooks, PDFs, Audiodateien, Online-Kurse, Vorlagen und vieles mehr.

Um loszulegen, müssen Sie Easy Digital Downloads installieren und aktivieren. Nach der Aktivierung erstellt das Plugin automatisch eine Kassen- und Warenkorb-Seite für Sie.
Wir können jedoch einen One-Click-Checkout-Prozess einrichten, indem wir mit EDD eine Schaltfläche „Jetzt kaufen“ hinzufügen. Die Schaltfläche „Jetzt kaufen“ umgeht automatisch den Prozess „In den Warenkorb“ und die Kaufabwicklung und leitet den Kunden direkt zur Zahlung weiter.
Für dieses Tutorial gehen wir davon aus, dass Sie bereits ein digitales Produkt auf EDD erstellt haben. Wenn Sie noch keins haben, sollten Sie unseren Leitfaden für Einsteiger zum Verkauf digitaler Downloads auf WordPress lesen.
Gehen Sie zunächst im WordPress-Administrationsbereich auf die Seite Downloads “ Einstellungen.
Unter der Registerkarte Zahlungen “ Stripe klicken Sie auf „Mit Stripe verbinden“.

Sie werden zum Stripe Connect-Assistenten weitergeleitet.
Verbinden Sie einfach Ihr bestehendes Stripe-Konto oder erstellen Sie ein neues.

Sobald die Verbindung hergestellt ist, werden Sie zurück zu WordPress geleitet.
Sie sollten sehen, dass Stripe eine der Zahlungsoptionen ist, die auf der Registerkarte Allgemein aktiviert ist.

Außerdem müssen Sie zu Ihrem Stripe-Konto gehen. Gehen Sie dann auf die Seite Einstellungen “ Zahlungen .
Wählen Sie auf der Registerkarte „Zahlungsmethoden“ im Dropdown-Menü „Plattform auswählen“ die Option „Easy Digital Downloads“ aus.

Wenn Sie dies tun, wird jedes Mal, wenn jemand Ihre digitalen Produkte kauft, Stripe Link aktiviert, und die Kreditkarteninformationen werden automatisch in die Felder eingetragen.
Gehen Sie dann auf die Seite Downloads “ Downloads. Suchen Sie dann ein digitales Produkt, dem Sie die Schaltfläche „Jetzt kaufen“ hinzufügen möchten, und klicken Sie auf „Bearbeiten“.

Sobald Sie sich im Block-Editor befinden, klicken Sie auf das schwarze Seitenpanel-Widget oben.
Blättern Sie im Bedienfeld nach unten, bis Sie zu den Schaltflächenoptionen gelangen. Wählen Sie dort „Jetzt kaufen“ aus dem Dropdown-Menü.

Dann klicken Sie auf die Schaltfläche „Veröffentlichen“ oder „Aktualisieren“.
Von hier aus können Sie Ihre Seite in der Vorschau anzeigen lassen. Unten auf Ihrer Produktseite sollte eine Schaltfläche „Kasse“ zu sehen sein, die Sie direkt zur Kassenseite führt. Dann können Sie Ihre E-Mail eingeben, und Stripe füllt Ihre Rechnungs- und Zahlungsdaten automatisch aus.

Methode 4: Erstellen einer Ein-Klick-Kasse in WordPress mit FunnelKit (eCommerce Stores)
Wenn Sie einen eCommerce-Shop haben, ist FunnelKit Funnel Builder die beste Wahl für die Einrichtung Ihres Express-Checkout-Prozesses.

Mit diesem beliebten Sales Funnel Builder können Sie ganz einfach einen hochgradig konvertierenden Verkaufstrichter erstellen, um Ihren durchschnittlichen Bestellwert zu steigern, die Abbruchraten zu reduzieren und mehr Leads zu gewinnen.
Sie können alles tun, von der Erstellung von Lead-Capture-Seiten und Bestellvorschlägen bis hin zur Erstellung von Kassenformularen und Slide-in-Warenkörben. Und das Beste ist, dass Sie keinen Code schreiben müssen.
Für diese Methode müssen Sie Ihre Produktseiten bereits für WooCommerce eingerichtet haben. Wenn Sie Ihren Shop noch nicht eingerichtet haben, sehen Sie sich unser komplettes Schritt-für-Schritt-Tutorial zu WooCommerce an.
Um loszulegen, installieren und aktivieren Sie das FunnelKit Automation-Plugin. Gehen Sie nach der Aktivierung zu FunnelKit “ Warenkorb. Aktivieren Sie die Option „Enable Cart“ (Warenkorb aktivieren). Klicken Sie unter der Registerkarte „Express Checkout“ auf „Connect with Stripe“.

Danach werden Sie zum Stripe Connect-Assistenten weitergeleitet.
Folgen Sie einfach den Schritten, um Ihr Stripe-Konto mit FunnelKit zu verbinden oder ein neues Konto zu erstellen.

Sobald Ihr Stripe-Konto mit FunnelKit verbunden ist, werden Sie zu WordPress zurückgebracht.
Aktivieren Sie die Option „Kreditkarte (Stripe)“ und klicken Sie dann auf „Speichern und weiter“.

Als Nächstes werden Sie aufgefordert, einen Webhook einzurichten, damit Sie Zahlungen mit einem einzigen Klick automatisch abwickeln können.
Klicken Sie auf „Webhook jetzt einrichten“.

Von hier aus müssen Sie die Express-Kaufoption für Google Pay und Apple Pay aktivieren.
Klicken Sie dann auf die Schaltfläche „Bestätigen“.

Sie sollten eine Bestätigungsmeldung sehen, die besagt, dass die Stripe-Einrichtung erfolgreich war.
Wählen Sie den „Live“-Modus, wenn Sie bereit sind, Zahlungen zu akzeptieren. Andernfalls können Sie vorerst die Option „Test“ wählen. Klicken Sie dann auf „Einstellungen speichern und überprüfen“.

Als nächstes gehen Sie zurück zu FunnelKit “ Warenkorb. Aktivieren Sie dann auf der Registerkarte Express Checkout die Option „Enable Express Checkout on Cart“.
Klicken Sie dann auf die Schaltfläche „Speichern“, um die Änderungen zu speichern.

Sobald dies aktiviert ist, können Sie loslegen.
Gehen Sie einfach auf eine Live-Produktseite, um es in Aktion zu sehen.

Wenn ein Kunde die Option „Jetzt bezahlen“ wählt, öffnet sich ein Fenster.
Alle in ihren Google- und Apple-Pay-Konten gespeicherten Zahlungsdaten werden automatisch angezeigt.

Methode 5: Erstellen einer Ein-Klick-Kasse in WordPress mit WooCommerce (kostenlos)
Wenn Sie eine kostenlose Methode, um die Ein-Klick-Kasse in Ihrem WooCommerce-Shop hinzufügen möchten, dann können Sie die Direct Checkout für WooCommerce Plugin herunterladen.

Es ist ein kostenloses Plugin, das Ihrem Shop eine Schaltfläche zum Kaufen mit einem Klick hinzufügt.
Gehen Sie nach der Aktivierung auf die Seite WooCommerce “ Einstellungen. Navigieren Sie dann zu Zahlungen “ Express Checkout.
Klicken Sie hier auf das Kontrollkästchen „Express Checkout aktivieren“.
Das Plugin bietet eine breite Palette von Anpassungsmöglichkeiten. Sie können festlegen, wo die Schaltfläche für die Ein-Klick-Kaufabwicklung angezeigt werden soll, und auch die Farbe der Schaltfläche und den angezeigten Text anpassen.

Jetzt sind Sie bereit.
Rufen Sie einfach eine Produktseite oder Ihr Schaufenster auf, um die Schaltfläche für die Ein-Klick-Kasse zu sehen.

Wir hoffen, dass dieser Artikel Ihnen geholfen hat zu lernen, wie man eine Ein-Klick-Kasse in WordPress erstellt. Vielleicht interessieren Sie sich auch für unsere Liste der besten WooCommerce-Plugins für Ihren Shop und unsere ultimative Anleitung, wie Sie einen E-Mail-Newsletter richtig erstellen.
Wenn Ihnen dieser Artikel gefallen hat, dann abonnieren Sie bitte unseren YouTube-Kanal für WordPress-Videotutorials. Sie können uns auch auf Twitter und Facebook finden.





Syed Balkhi says
Hey WPBeginner readers,
Did you know you can win exciting prizes by commenting on WPBeginner?
Every month, our top blog commenters will win HUGE rewards, including premium WordPress plugin licenses and cash prizes.
You can get more details about the contest from here.
Start sharing your thoughts below to stand a chance to win!