De ataques críticos de malware a exclusões acidentais de plugins, eventos inesperados como esses podem ser devastadores para seu site. É por isso que você precisa criar um backup do seu site WordPress.
Ao criar backups, você pode proteger os dados do seu site contra ameaças à segurança e erros humanos. Você pode restaurar facilmente uma versão salva do seu site caso algo dê errado.
Ao longo dos anos em que gerenciamos inúmeros sites, nossa equipe confiou nos backups para se recuperar de uma variedade de problemas. Sabemos, em primeira mão, o quanto é importante proteger seu trabalho árduo e evitar um tempo de inatividade dispendioso.
Neste artigo, mostraremos como fazer backup do seu site WordPress.
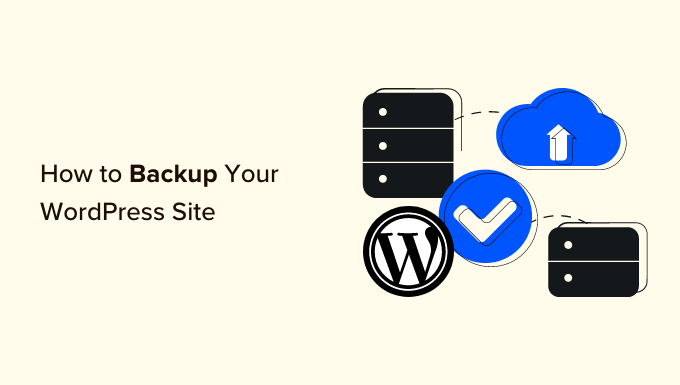
Por que fazer backup do seu site WordPress?
Como proprietário de um site WordPress, você precisa proteger seus dados contra eventos inesperados. Criar um backup do site é uma das maneiras de proteger seus dados cruciais.
Há muitas ameaças à segurança que podem comprometer seu site e levar à perda de dados. Por exemplo, hackers, malware e ataques de phishing podem deixar os dados de seu site vulneráveis.
Da mesma forma, erros humanos, conflitos entre plug-ins do WordPress, temas ou falhas no servidor podem danificar seu site. Se você não conseguir solucionar o problema, pode ser muito difícil recuperar seu site.
Um backup do WordPress salva uma cópia dos arquivos, pastas e bancos de dados importantes do seu site. Isso inclui seu conteúdo, plugins, temas, imagens, vídeos, configurações e outras informações. Você pode usar facilmente o backup para restaurar seu site caso ele fique bloqueado devido a um erro ou ataque cibernético.
Observe que o WordPress não oferece uma opção integrada para fazer backup automático do seu site WordPress regularmente. Você terá que fazer o backup manual do site usando o cPanel do serviço de hospedagem ou um cliente FTP.
Uma maneira mais fácil é usar um plug-in, pois você terá mais controle sobre o conteúdo a ser salvo. Além disso, esse é um método amigável para iniciantes, pois acessar o cPanel ou o cliente FTP pode ser complicado para novos usuários.
Dito isso, vamos ver como você pode criar um backup do WordPress usando métodos diferentes. Você pode clicar nos links para ir para o método de sua preferência:
Método 1: Fazer backup de um site WordPress usando um plug-in (recomendado)
A maneira mais fácil de criar backups é usar um plugin como o Duplicator. Ele é o melhor plug-in de backup do WordPress, usado por mais de 1.500.000 profissionais. O Duplicator é um plug-in amigável para iniciantes que facilita muito o backup, a migração e a clonagem de seu site.
Para este tutorial, usaremos o plug-in Duplicator Pro porque ele inclui mais recursos, como backups programados, pontos de recuperação, integração de armazenamento em nuvem, ferramenta de migração e muito mais. Há também uma versão gratuita do Duplicator que você pode usar para começar.
Primeiro, você precisará instalar e ativar o plug-in Duplicator Pro. Se precisar de ajuda, consulte nosso guia sobre como instalar um plug-in do WordPress.
Após a ativação, você pode acessar Duplicator Pro ” Settings (Configurações ) no painel de administração do WordPress e alternar para a guia “Licensing” (Licenciamento). Vá em frente e insira a chave de licença, que pode ser encontrada na área da conta.

Em seguida, você precisará acessar a página Duplicator Pro ” Packages (Pacotes ) no painel do WordPress.
A partir daí, basta clicar no botão “Create New” (Criar novo) no canto superior.

Na próxima tela, você precisará digitar um nome para o backup.
Isso o ajudará a encontrar o pacote quando precisar restaurar um site.

Na seção Storage (Armazenamento), você pode adicionar outro local de armazenamento para o seu pacote. O plug-in usará o local padrão para salvar seus arquivos de backup.
Para este tutorial, usaremos o local padrão. No entanto, você pode clicar no link “Add Storage” e adicionar um novo local, como o Dropbox ou o Google Drive.
Agora você pode rolar para baixo até a seção Archive (Arquivo) para personalizar o backup. Por exemplo, o plug-in permite que você faça backup apenas do banco de dados, filtre arquivos, pastas e extensões, e muito mais.

Se quiser fazer um backup completo do seu site, recomendamos manter as configurações padrão e não selecionar nada na seção Archive.
Em seguida, role para baixo até a seção Installer (Instalador). Essas são configurações opcionais que são preenchidas no momento da instalação do backup.
Você pode simplesmente clicar no botão “Next” e deixar essa seção como está.
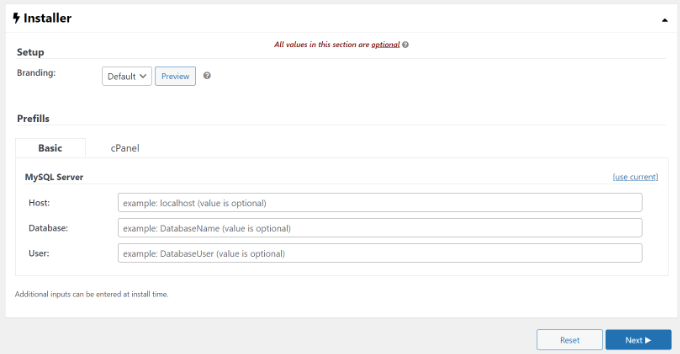
O plug-in executará uma verificação e se certificará de que tudo está em ordem para criar um backup do seu site.
Ele mostrará uma avaliação “Boa” se tudo estiver correto ou mostrará um aviso para que você possa corrigir rapidamente o problema antes de fazer o backup do site.
Em seguida, você pode clicar no botão “Build” na parte inferior.

O Duplicator começará a criar um pacote.
Quando isso for feito, você poderá acessar Duplicator Pro ” Packages em seu painel para visualizar o backup.
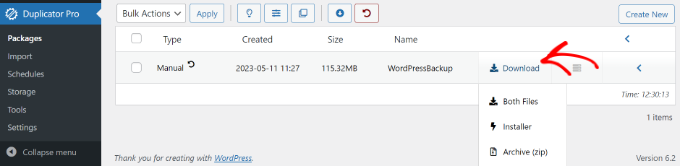
Clique na opção “Download” e, em seguida, selecione a opção “Both Files”.
Isso fará o download do arquivo zip e do arquivo do instalador em seu computador. Em seguida, você poderá usar esses arquivos como backup e restaurar facilmente seu site em caso de ataque cibernético ou erro crítico.
Crie um ponto de recuperação para restaurar seu site
Outra vantagem de usar o Duplicator é que ele permite que você configure um ponto de recuperação para o seu site. Os pontos de recuperação ajudam a restaurar seu backup se houver uma falha grave no site. Dessa forma, você pode retornar facilmente à última versão funcional do seu site.
Para começar, você pode acessar Duplicator Pro ” Pacotes no painel de administração do WordPress e clicar na seta no canto para expandir os detalhes do pacote.
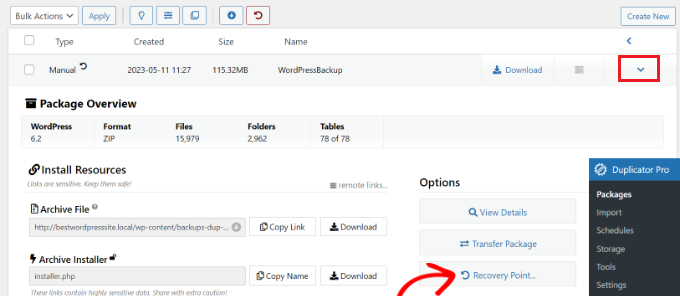
Depois disso, basta clicar na opção “Ponto de recuperação”.
Uma nova janela será aberta. Vá em frente e clique na opção “Set Recovery Point” (Definir ponto de recuperação).
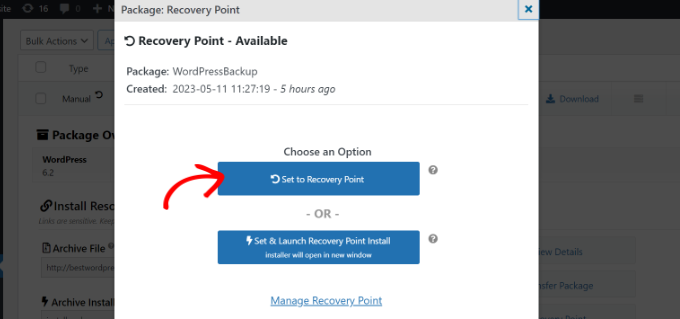
Em seguida, você precisará clicar no ícone da seta de recuperação para copiar o URL de recuperação.
Você pode salvar esse URL em um local seguro e usá-lo para restaurar facilmente seu site em caso de falha ou vulnerabilidade de segurança.
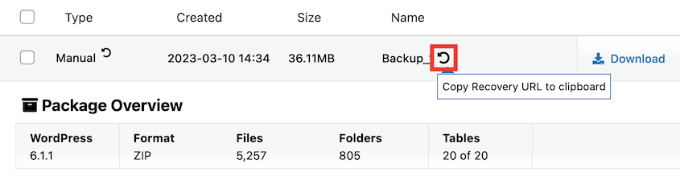
Tudo o que você precisa fazer é inserir a URL de recuperação no navegador. Isso iniciará automaticamente o assistente de recuperação. Em seguida, você pode seguir as etapas para restaurar seu site a partir do backup.
Agendamento automático de backups de sites do WordPress
Com o Duplicator Pro, você também pode agendar automaticamente backups para o seu site. Dessa forma, você sempre terá o backup mais recente do site para trabalhar. Além disso, isso ajuda a economizar tempo, pois você não precisa criar um backup manualmente.
Para começar, você precisará acessar Duplicator Pro ” Schedules (Agendas ) no painel do WordPress e clicar no botão “Add New” (Adicionar novo).

Depois disso, você pode inserir um nome para a agenda de backup.
O plug-in também permitirá que você selecione um modelo de pacote, no qual poderá personalizar o backup e escolher quais arquivos serão salvos. Se você quiser um backup completo, recomendamos deixar a configuração do modelo de pacote como padrão.

Em seguida, você pode rolar para baixo e selecionar o local de armazenamento para seus backups agendados. O plug-in usará o local padrão, mas você pode adicionar outro local, como Dropbox, OneDrive ou Google Drive.
Há também uma opção para selecionar a frequência dos backups. Por exemplo, você pode configurar backups automáticos de hora em hora, diariamente, semanalmente ou mensalmente. Para este tutorial, definimos as repetições de backup como semanais.

Depois disso, você pode selecionar uma hora de início para o backup.
Você também precisará garantir que a caixa de seleção “Enable This Schedule” esteja marcada.

Agora, o Duplicator fará automaticamente o backup de seu site WordPress no dia e horário definidos. Dessa forma, você terá um novo backup para restaurar se algo der errado.
Método 2: Fazer backup manual de um site WordPress usando o cPanel
Você também pode fazer o backup manual do seu site WordPress usando o cPanel do seu serviço de hospedagem WordPress.
Para este tutorial, usaremos o Bluehost. Observe que as configurações podem variar dependendo do serviço de hospedagem que você estiver usando.
Primeiro, você precisará fazer login no cPanel do seu provedor de hospedagem. Na Bluehost, você pode encontrá-lo nas configurações avançadas do seu site.

Quando o cPanel for aberto, vá para a seção Arquivos.
Em seguida, clique na opção Gerenciador de arquivos.

Em uma nova guia ou janela, o gerenciador de arquivos será aberto.
Em seguida, você precisa selecionar a pasta public_html no menu à esquerda e clicar no botão “+” para expandi-la.

A partir daí, basta selecionar a pasta com o nome do seu site e clicar na opção “Compactar” na parte superior.
Uma nova janela será exibida. Selecione a opção “Zip Archive” e clique no botão “Compress Files”.

Os arquivos do seu site agora começam a ser compactados em um arquivo zip.
O serviço de hospedagem também mostrará um resultado de compactação. Você pode simplesmente clicar no botão “Fechar”.

Em seguida, você precisará selecionar o arquivo zip que acabou de criar. Ele estará localizado na pasta public_html.
Depois de selecionar o arquivo, basta clicar na opção “Download” na parte superior.

Em seguida, você pode salvar o arquivo de compactação em um local seguro.
Agora, sempre que seu site cair devido a um erro ou a problemas de segurança, você poderá usar o arquivo compactado como backup e restaurar facilmente o conteúdo.
Método 3: Backup manual dos bancos de dados do WordPress
Usando o cPanel dos seus serviços de hospedagem WordPress, você também pode fazer backup de diferentes bancos de dados do WordPress. No entanto, esse é um processo demorado, pois você precisará importar várias tabelas manualmente.
Primeiro, você precisará fazer login no cPanel do seu serviço de hospedagem. Usaremos o Bluehost para este tutorial.
Em seguida, acesse o cPanel nas configurações do seu site. A partir daí, basta clicar na opção “phpMyAdmin”.

Quando o phpMyAdmin for aberto, você poderá selecionar um banco de dados no menu à esquerda.
Depois disso, basta selecionar as tabelas das quais deseja fazer backup e clicar no botão “Exportar” na parte superior.

Na próxima tela, você pode manter o “Export method” (método de exportação) como Quick (rápido). Para o “Formato”, você deve selecionar SQL.
Depois de fazer isso, clique no botão “Go” (Ir).
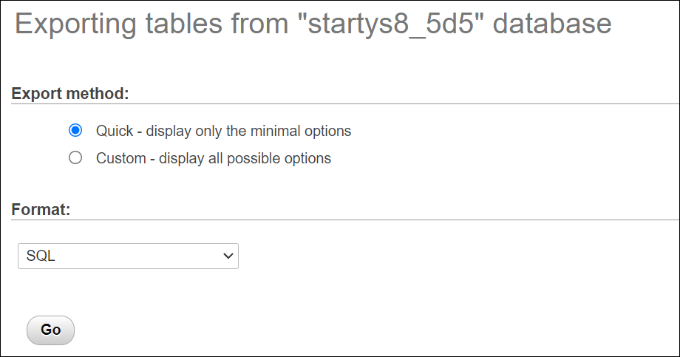
Agora você pode salvar o arquivo SQL no seu computador em um local seguro como backup.
Para restaurar um banco de dados, você só precisa importar o arquivo SQL para o painel do phpMyAdmin.
Método 4: Fazer backup manual de um site WordPress usando FTP
Se não quiser usar um plugin de backup ou acessar o cPanel, você poderá fazer o backup de um site WordPress usando um cliente FTP.
Há muitos clientes de FTP que você pode usar para Mac e Windows. Para este tutorial, usaremos o FileZilla.
Primeiro, você precisará se conectar ao seu site usando o software FTP. Para obter mais detalhes, consulte nosso guia sobre o que é FTP e como usá-lo.
Quando estiver conectado, basta acessar o diretório raiz do seu site no painel à direita. É lá que você encontrará pastas como wp-content, wp-admin e outros arquivos importantes como wp-config e .htaccess.

Em seguida, você pode clicar com o botão direito do mouse em qualquer pasta ou arquivo do qual deseja fazer backup.
Depois disso, basta clicar na opção “Download”.

Você pode salvar os arquivos e as pastas de um site ativo em seu host local ou computador como backups.
Dessa forma, você pode recuperar facilmente seu site fazendo upload dos arquivos salvos usando o cliente FTP.
Como restaurar um site WordPress a partir de um backup
Agora que você criou um backup do site WordPress, a próxima etapa é restaurá-lo caso você encontre um erro crítico ou seu site seja comprometido.
Primeiro, você precisará limpar seu site e excluir todos os arquivos do WordPress. Você pode fazer isso conectando um cliente FTP e removendo todas as pastas e arquivos. Depois disso, você precisará instalar o WordPress novamente e fazer login no seu site.
Em seguida, você está pronto para restaurar seus backups do WordPress.
Se você estiver usando o plug-in Duplicator Pro, será muito fácil fazer o upload do pacote de backup. Basta acessar Duplicator Pro ” Importar no painel do WordPress e arrastar e soltar o arquivo do pacote.

A partir daí, basta seguir as etapas do assistente de importação para recuperar seu site. Para saber mais, consulte nosso guia passo a passo sobre como restaurar o WordPress a partir de um backup.
Esperamos que este artigo tenha ajudado você a aprender como fazer backup do seu site WordPress. Talvez você também queira ver nosso guia sobre segurança do WordPress e os erros mais comuns do WordPress e como corrigi-los.
Se você gostou deste artigo, inscreva-se em nosso canal do YouTube para receber tutoriais em vídeo sobre o WordPress. Você também pode nos encontrar no Twitter e no Facebook.





Syed Balkhi says
Hey WPBeginner readers,
Did you know you can win exciting prizes by commenting on WPBeginner?
Every month, our top blog commenters will win HUGE rewards, including premium WordPress plugin licenses and cash prizes.
You can get more details about the contest from here.
Start sharing your thoughts below to stand a chance to win!
THANKGOD JONATHAN says
These methods such as plugins, manual backups, and cloud storage services are really good options.
However, for me, I refer the plugin method and then automat it with Gdrive.
Mrteesurez says
Thanks for this post, it really helpful to saves years of hard work.
But, do backup using Cpanel included the media files like images or audio in the backed up files ??
Is exporting contents just from setting > tool > export can be considered as backup ??
WPBeginner Support says
The cPanel backup would include the files in your media folder but using tools>Export would not backup the media files as that would store where to grab the files from and not the files themselves.
Administrador
Mrteesurez says
“as that would store where to grab the files from and not the files themselves”
What do you mean ??
because I have exported media files from a site and imported them into another and it worked well and showed those media files.
WPBeginner Support says
The export file would point to where on the old site your new site would be able to download the files, the export file does not include the media files themselves.
Ralph says
Thank you for this guide about such an important thing. Lack of backup can destroy years of work. Everybody should do backups!
Can this Duplicator plugin save and send the backup of my site to Google Drive automatically?
WPBeginner Support says
You can set up an automatic backup with the plugin
Administrador
Jiří Vaněk says
Great! I’ve always been used to manually backing up data—downloading data via FTP, creating a MySQL dump, and storing it all somewhere on the cloud. The older I get and the more websites I manage, the more I consider it fantastic to automate this task and reduce the chance of human error. There’s nothing worse than something breaking and not having a backup.
Ahmed Omar says
thank you for this post about this important part.
but here you explained about cPanel of blue host, is it the same on site ground.
and if there an option to back up the site regularly?
WPBeginner Support says
SiteGround has a different interface than BlueHost but should still give access to a file manager. Plugins and some hosting providers have tools for scheduling backups to automate it for you.
Administrador
Moinuddin waheed says
I have used updraft plus for back up of almost all my websites and found it very easy and smooth.
This plugin takes care all of the things that needs to be taken into consideration.
The interface is beginners friendly and anyone can use it with ease.
I have not used duplicator so far but will give it a try in the future.
Linda Rogers says
Your restoration piece seems to assume that the WP installation is still accessible. I had a site hacked and the installation was no longer accessible. After deleting the hacked site and doing a new WordPress install. I couldn’t restore the site from either my Duplicator or Updraft backups. I think that was because I had a new database. Hopefully this never happens again but, what about that situation.
WPBeginner Support says
This article is for backing up your site, for restoring your WordPress site you would want to follow our guide below for restoring a site from a backup.
https://www.wpbeginner.com/beginners-guide/beginners-guide-how-to-restore-wordpress-from-backup/
Administrador