Está procurando uma maneira de fazer backup do seu site WordPress no Dropbox?
É uma prática recomendada de segurança fazer backups regulares do seu site e armazená-los em um local separado, como o Dropbox. Dessa forma, você poderá restaurar facilmente seu conteúdo, plugins, bancos de dados e configurações importantes se houver uma violação de segurança ou se algo der errado.
Neste artigo, mostraremos como fazer backup de um site WordPress no Dropbox.

Por que fazer backup de um site WordPress no Dropbox?
Se você estiver administrando um pequeno site WordPress, uma loja de comércio eletrônico ou qualquer outro tipo de site, é essencial criar backups regulares.
Um backup é uma cópia do seu site que inclui arquivos, pastas, bancos de dados, conteúdo do site, temas, plug-ins e outras informações importantes.
Com os backups, você terá uma cópia do seu site pronta para o caso de um erro fatal ou vulnerabilidade de segurança. Depois, você pode restaurar o site para o estado anterior com apenas alguns cliques.
O armazenamento dos backups do WordPress no disco rígido do computador ou no servidor do site pode ser arriscado. Se o disco rígido falhar ou o servidor do site for comprometido, você perderá todos os seus backups.
É por isso que armazenar backups em vários locais é uma boa prática, incluindo serviços de armazenamento em nuvem como o Dropbox.
O Dropbox é um serviço popular de hospedagem de arquivos que permite armazenar e fazer backup de arquivos na nuvem. A melhor parte é que você pode acessar, salvar e compartilhar esses arquivos de qualquer lugar.
Neste artigo, mostraremos a você como fazer backup do WordPress no Dropbox. Aqui está uma visão geral rápida de todas as etapas que abordaremos neste guia:
Vamos começar.
Conectando seu site WordPress ao Dropbox
A maneira mais fácil de criar backups do WordPress e salvá-los no Dropbox é usar o plug-in Duplicator. É um plugin de backup do WordPress para iniciantes que ajuda você a fazer backup, migrar e clonar seu site.
Além disso, o plug-in Duplicator se integra facilmente a diferentes serviços de nuvem, como Dropbox, Google Drive, Amazon S3, OneDrive, FTP e SFTP – SSH.

Observação: usaremos o plug-in Duplicator Pro para este tutorial porque ele inclui integrações de armazenamento em nuvem. Há também uma versão gratuita do Duplicator que pode ser usada para criar backups do site, mas ela não permite que você armazene automaticamente esses backups no Dropbox.
Primeiro, você precisará instalar e ativar o plug-in Duplicator Pro. Se precisar de ajuda, consulte nosso guia sobre como instalar um plug-in do WordPress.
Após a ativação, você precisa acessar Duplicator Pro ” Settings (Configurações ) no painel de administração do WordPress e clicar na guia ‘Licensing’ (Licenciamento).
Em seguida, insira sua chave de licença e clique no botão “Activate” (Ativar). Você pode encontrar facilmente a chave de licença na área da sua conta do Duplicator.

Depois de fazer isso, você precisará conectar sua conta do Dropbox ao Duplicator.
Basta acessar Duplicator Pro ” Storage em seu painel do WordPress. Aqui, você verá sua opção de armazenamento local, onde os backups serão armazenados por padrão.
Vá em frente e clique no botão “Adicionar novo” para adicionar o Dropbox.
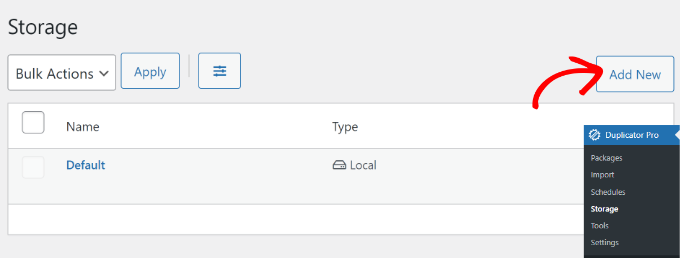
Depois disso, você pode digitar um nome para sua nova opção de armazenamento para que ela seja facilmente reconhecível. Por exemplo, vamos chamá-la de “Dropbox”.
A próxima etapa é clicar no menu suspenso “Tipo” e selecionar a opção “Dropbox”.
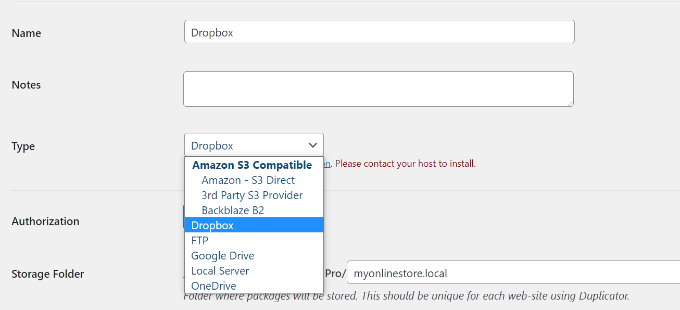
A partir daí, você verá novas configurações para sua opção de armazenamento.
Vá em frente e clique no botão “Conectar ao Dropbox”.
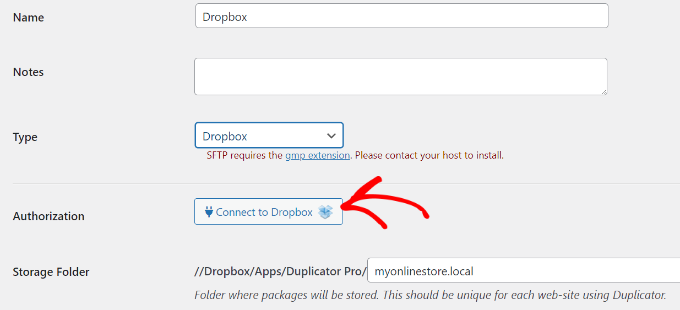
Depois de clicar no botão, mais configurações serão exibidas na seção Authorization (Autorização).
A partir daí, você precisará clicar no botão “Autorizar Dropbox”.
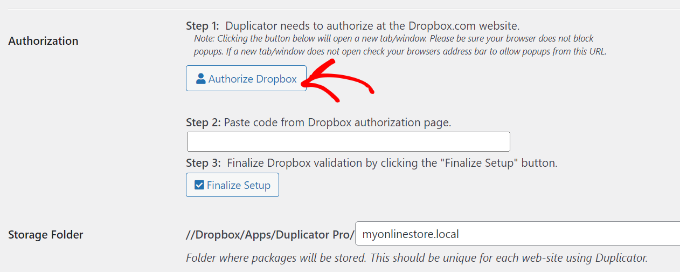
Em seguida, uma nova janela ou guia será aberta. Basta fazer login na sua conta do Dropbox.
Você pode fazer login usando sua conta do Google ou da Apple ou digitando o e-mail e a senha que usou ao se cadastrar no Dropbox.
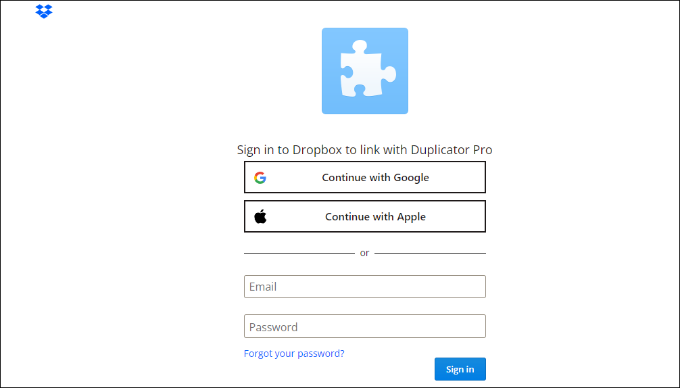
Depois de fazer o login, você precisará permitir o acesso à sua conta do Dropbox.
Vá em frente e clique no botão “Allow” (Permitir).
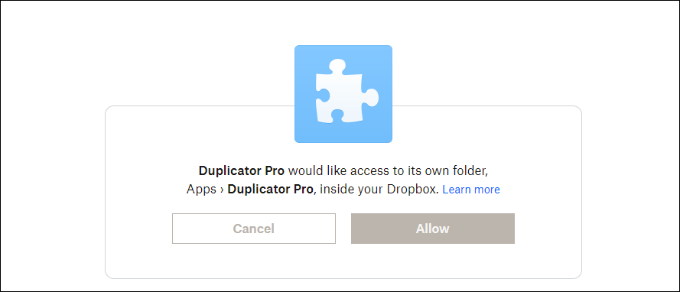
O Dropbox mostrará a você um código de autorização.
Tudo o que você precisa fazer é simplesmente copiar este código.
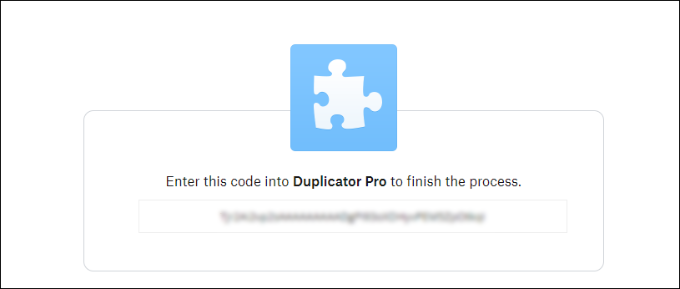
Agora você pode retornar à guia ou janela do navegador em que está configurando as definições de armazenamento do Duplicator Pro.
Vá em frente e cole o código no campo “Etapa 2: colar código da página de autorização do Dropbox”.
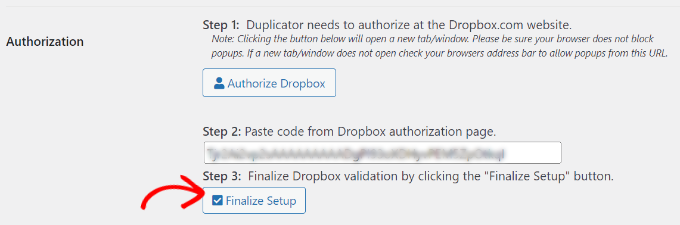
Feito isso, basta clicar no botão “Finalize Setup” (Finalizar configuração).
Agora você adicionou com sucesso o Dropbox como uma opção de armazenamento em nuvem para salvar seus backups do WordPress.
Criando um backup do Dropbox de seu site WordPress
A próxima etapa é criar um backup do seu blog ou site WordPress e salvá-lo no Dropbox.
Para começar, você precisará acessar Duplicator Pro ” Packages (Pacotes ) no painel de administração do WordPress e clicar no botão “Create New” (Criar novo).

Em seguida, você pode nomear seu pacote.
Nesse painel, o Duplicator também lhe dará a opção de selecionar um modelo. Recomendamos mantê-lo como “Unassigned” (Não atribuído), pois ele manterá as configurações da última digitalização/construção.

Depois disso, talvez queira expandir a seção “Armazenamento”.
Aqui, você precisará selecionar “Dropbox” como a opção de armazenamento para guardar o backup do WordPress.
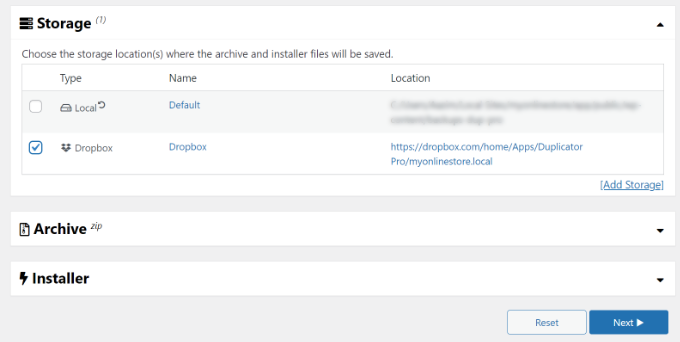
Você também pode alterar as configurações de “Arquivo” antes de fazer o backup do seu site. Por padrão, o plug-in empacotará o conteúdo, os plug-ins, os temas, os bancos de dados e todos os outros arquivos do seu site.
No entanto, você pode personalizar o backup selecionando a parte do site que deve ser copiada. Por exemplo, você pode arquivar apenas o banco de dados do WordPress.

Quando terminar, basta clicar no botão “Next” (Avançar) na parte inferior.
Na próxima tela, o Duplicator examinará seu site e verificará se está tudo bem antes de criar um backup. Você verá um aviso ou uma advertência sobre qualquer problema que precise ser resolvido antes de fazer o backup do seu site.
Quando tudo estiver certo, basta clicar no botão “Build”.

O plug-in levará alguns segundos ou minutos para criar um pacote de backup. O tempo dependerá do tamanho dos arquivos e pastas.
Quando o pacote estiver pronto, ele será salvo no Dropbox. Você pode visualizar o local do Dropbox clicando no ícone “Armazenamento”.
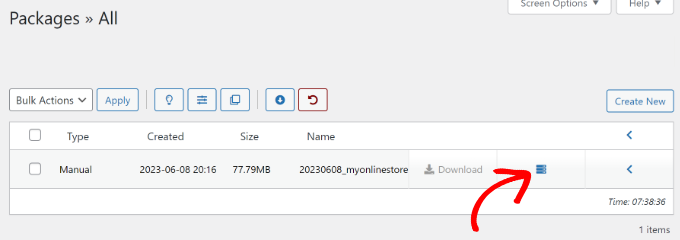
Uma nova janela será aberta com o local.
Você pode simplesmente clicar no link para visualizar seu backup do WordPress no painel do Dropbox.
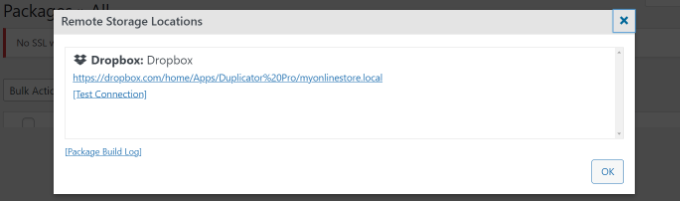
Agendamento de backups do WordPress para o Dropbox (somente plug-in Pro)
Com o Duplicator Pro, você pode agendar backups regulares do site e armazená-los no Dropbox.
Primeiro, você precisará acessar Duplicator Pro ” Schedules (Agendas ) no painel do WordPress e clicar no botão “Add New” (Adicionar novo).

Na tela seguinte, você pode digitar um nome para a programação de backup e selecionar um modelo. Recomendamos usar o modelo padrão para que seja feito o backup de todos os arquivos, pastas e bancos de dados do seu site.
Depois disso, você pode selecionar “Dropbox” como o local de armazenamento para seus backups.
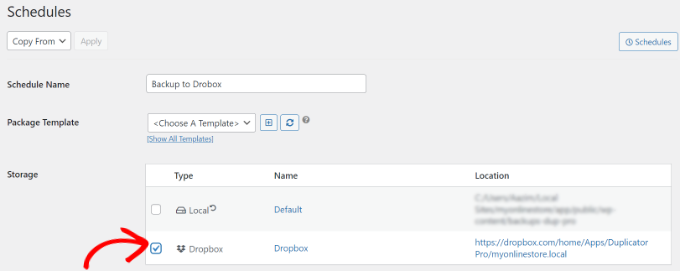
Em seguida, você precisará rolar para baixo e escolher quando o plug-in deve criar um backup automaticamente.
Você pode selecionar se deseja criar um pacote por hora, diariamente, semanalmente ou mensalmente. Por exemplo, se você selecionar a opção semanal, poderá escolher o dia para agendar o backup.
Há também uma opção para escolher a hora de início de sua programação. Por fim, certifique-se de que a opção “Enable This Schedule” (Ativar esta programação) esteja marcada para que sua programação esteja ativa.
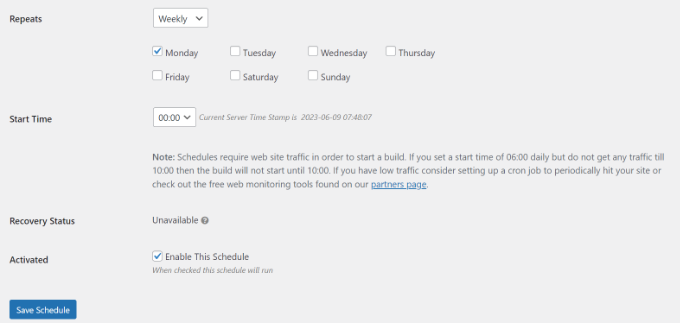
Quando terminar, basta clicar no botão “Save Schedule”.
Restaurando um backup do WordPress a partir do Dropbox
Agora que você programou backups regulares, sempre terá uma cópia do seu site no Dropbox. Dessa forma, você pode restaurar facilmente o backup se houver um erro fatal, perda de dados ou violação de segurança.
Para restaurar seu site, primeiro você precisa abrir sua conta do Dropbox e ir para a pasta do Duplicator Pro.
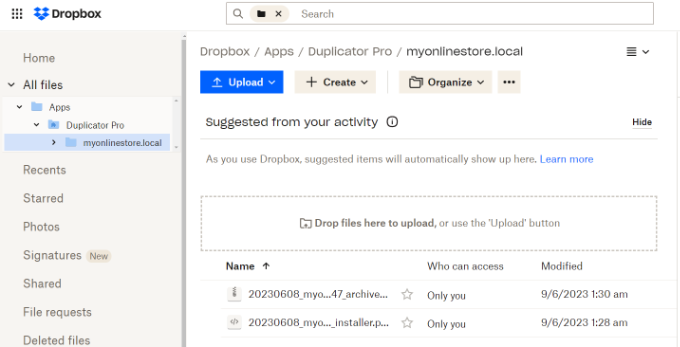
Em seguida, selecione o backup do site que você deseja baixar.
Basta clicar nos três ícones pontilhados e selecionar a opção “Download”.
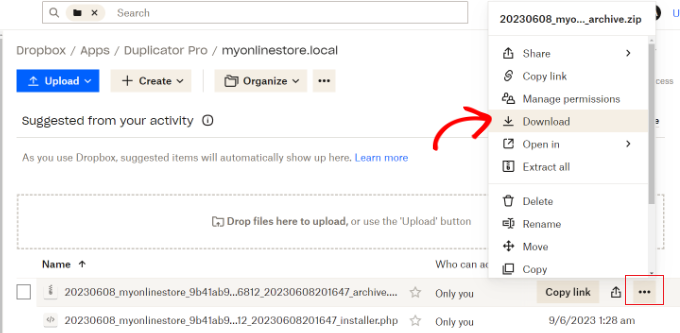
A partir daí, você pode salvar o arquivo zip em seu computador.
Depois disso, você deve acessar o painel do WordPress e ir para Duplicator Pro ” Import. Vá em frente e clique no botão “Select File” (Selecionar arquivo).

Em seguida, você pode selecionar o arquivo zip do seu computador para restaurar o backup do site.
Depois que o arquivo for carregado, você poderá rolar para baixo para ver os detalhes do pacote. Basta clicar no botão “Continue” (Continuar).
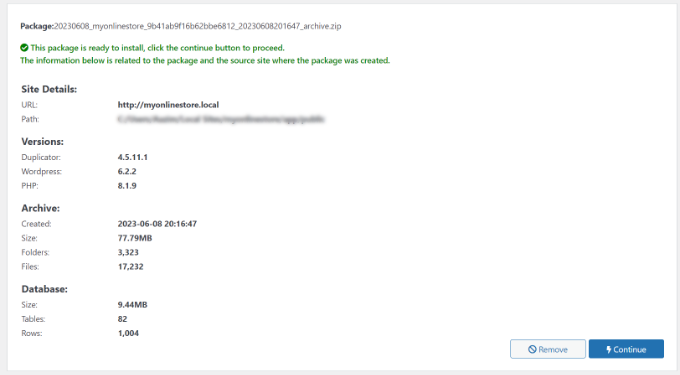
Na próxima tela, você verá uma visão geral do seu pacote. Por exemplo, ela mostrará o número de posts, páginas, arquivos de mídia, plug-ins e outros que estão no backup.
Clique no botão “Launch Installer” (Iniciar instalador).

Quando você clicar no botão, o assistente do instalador do Duplicator será iniciado.
Primeiro, você precisará escolher um “Tipo de instalação” para o seu pacote. Vá em frente e selecione a opção “Restore single site” (Restaurar site único).

Em seguida, você pode rolar para baixo para ver os pontos de verificação de “Validação” e certificar-se de que o sistema está pronto para instalar o backup. Se houver algum aviso ou notificação, você deverá resolvê-los antes de restaurar o backup.
Feito isso, clique na caixa de seleção “I have read and accepted all terms & notices” (Eu li e aceitei todos os termos e avisos) e clique no botão “Next” (Avançar).

Uma janela pop-up será aberta com os detalhes de confirmação da instalação.
Você pode clicar no botão “OK” para avançar.

O plug-in agora extrairá arquivos compactados do pacote.
Quando a extração for concluída, você verá os resultados da instalação. Para concluir o backup, você deve clicar no botão “Admin Login” e fazer login novamente no site para finalizar a instalação.

Agora você restaurou com sucesso o backup do seu site a partir do Dropbox.
Esperamos que este artigo tenha ajudado você a aprender como fazer backup de um site WordPress no Dropbox. Talvez você também queira ver nosso guia de segurança do WordPress e nossas escolhas de especialistas para o melhor software de bate-papo ao vivo para pequenas empresas.
Se você gostou deste artigo, inscreva-se em nosso canal do YouTube para receber tutoriais em vídeo sobre o WordPress. Você também pode nos encontrar no Twitter e no Facebook.





Syed Balkhi says
Hey WPBeginner readers,
Did you know you can win exciting prizes by commenting on WPBeginner?
Every month, our top blog commenters will win HUGE rewards, including premium WordPress plugin licenses and cash prizes.
You can get more details about the contest from here.
Start sharing your thoughts below to stand a chance to win!
Jiří Vaněk says
Sometimes with Duplicator, one needs to be careful regarding the terms of the web hosting provider. Duplicator creates a temporary folder on FTP to store the backup, then moves it to remote storage. If Duplicator fails during backup creation, the folder on FTP might become blocked. I’ve encountered this issue several times here in the Czech Republic. Providers here supposedly defend against people storing backups on FTP, so they prefer to block the entire folder, rendering everything non-functional.
WPBeginner Support says
Thank you for sharing this in case someone else runs into this issue.
Administrador
Ralph says
There are two types of people :
1. People who do backup
2. People who will start doing backup after learning hard way
Jokes aside – I have backup made 4 times a day by my hosting but just in case I use plugin to save backup in cloud. I just don’t use dropbox but google drive instead but it is the same. I just use google drive more.
Whoever reads this guide: DO BACKUPS!