State cercando un modo per eseguire il backup del vostro sito WordPress su Dropbox?
È una buona pratica di sicurezza eseguire un normale backup del sito e archiviarlo in un luogo separato, come Dropbox. In questo modo è possibile ripristinare facilmente i contenuti, i plugin, i database e le impostazioni importanti in caso di violazione della sicurezza o di problemi.
In questo articolo vi mostreremo come eseguire il backup di un sito WordPress su Dropbox.

Perché eseguire il backup di un sito WordPress su Dropbox?
Se gestite un piccolo sito web in WordPress, un negozio di e-commerce o qualsiasi altro tipo di sito web, la creazione di normali backup è essenziale.
Un backup è una copia del sito web che include file, cartelle, database, contenuti del sito, temi, plugin e altre informazioni importanti.
Con i backup, avrete una copia del vostro sito web pronta in caso di errore irreversibile o di vulnerabilità della sicurezza. Potrete quindi ripristinare il sito web allo stato precedente facendo solo pochi clic.
Conservare i backup di WordPress sul disco rigido del computer o sul server del sito web può essere rischioso. Se il disco rigido si rompe o il server del sito web viene compromesso, si perdono tutti i backup.
Ecco perché è buona norma archiviare i backup in più luoghi, compresi i servizi di cloud storage come Dropbox.
Dropbox è un popolare servizio di file-hosting che consente di archiviare ed eseguire il backup dei file nel cloud. La cosa migliore è che si può accedere, salvare e condividere questi file da qualsiasi luogo.
In questo articolo vi mostreremo come eseguire il backup di WordPress su Dropbox. Ecco una rapida panoramica di tutti i passaggi che copriremo in questa guida:
Cominciamo.
Collegamento del sito WordPress a Dropbox
Il modo più semplice per creare backup di WordPress e salvarli in Dropbox è utilizzare il plugin Duplicator. Si tratta di un plugin per il backup di WordPress adatto ai principianti che vi aiuta a eseguire il backup, la migrazione e la clonazione del vostro sito web.
Inoltre, il plugin Duplicator si integra facilmente con diversi servizi cloud come Dropbox, Google Drive, Amazon S3, OneDrive, FTP e SFTP – SSH.

Nota: in questo tutorial utilizzeremo il plugin Duplicator Pro perché include l’integrazione con il cloud storage. Esiste anche una versione gratuita di Duplicator che può essere utilizzata per creare backup del sito, ma non consente di archiviare automaticamente tali backup in Dropbox.
Per prima cosa, è necessario installare e attivare il plugin Duplicator Pro. Se avete bisogno di aiuto, consultate la nostra guida su come installare un plugin di WordPress.
Dopo l’attivazione, è necessario andare su Duplicator Pro ” Impostazioni dal pannello di amministrazione di WordPress e cliccare sulla scheda ‘Licenze’.
Quindi, inserire la chiave di licenza e fare clic sul pulsante ‘Attiva’. È possibile trovare facilmente la chiave di licenza nell’area del proprio account Duplicator.

Una volta fatto ciò, dovrete collegare il vostro account Dropbox con Duplicator.
È sufficiente andare su Duplicator Pro ” Archiviazione dalla dashboard di WordPress. Qui, vedrete l’opzione di archiviazione locale, dove i backup saranno archiviati in modo predefinito.
Fate clic sul pulsante “Aggiungi nuovo” per aggiungere Dropbox.
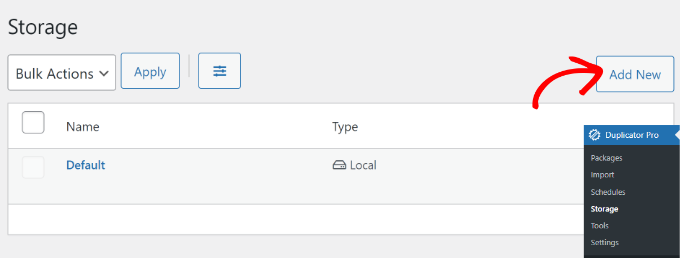
Successivamente, è possibile inserire un nome per la nuova opzione di archiviazione, in modo che sia facilmente riconoscibile. Ad esempio, la chiameremo “Dropbox”.
Il passo successivo è fare clic sul menu a discesa “Tipo” e selezionare l’opzione “Dropbox”.
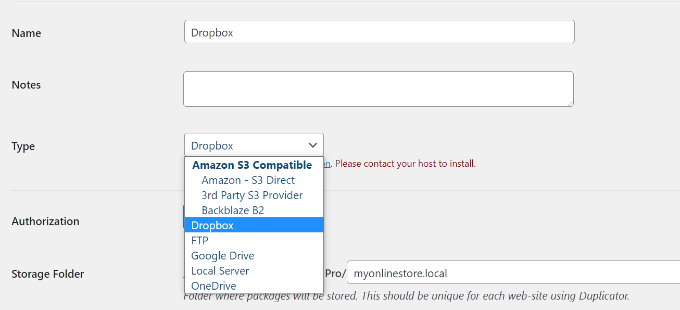
Da qui si vedranno le nuove impostazioni per l’opzione di archiviazione.
Fate clic sul pulsante “Connetti a Dropbox”.
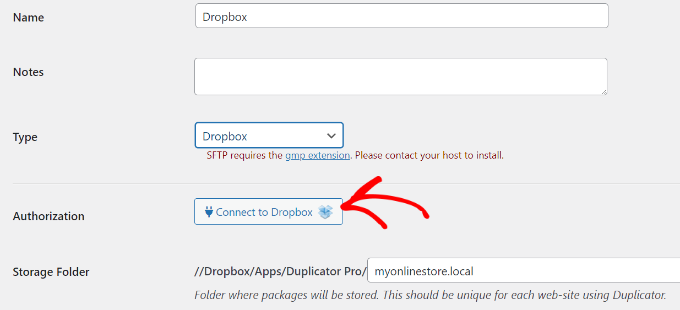
Facendo clic sul pulsante, nella sezione Autorizzazione appariranno altre impostazioni.
Da qui, dovrete fare clic sul pulsante “Autorizza Dropbox”.
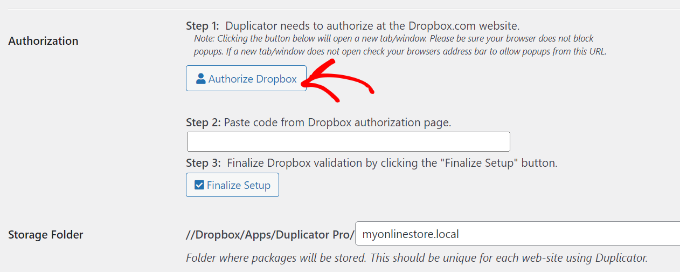
Si aprirà quindi una nuova finestra o scheda. Accedete al vostro account Dropbox.
È possibile accedere utilizzando il proprio account Google o Apple o inserendo l’email e la password utilizzate al momento dell’iscrizione a Dropbox.
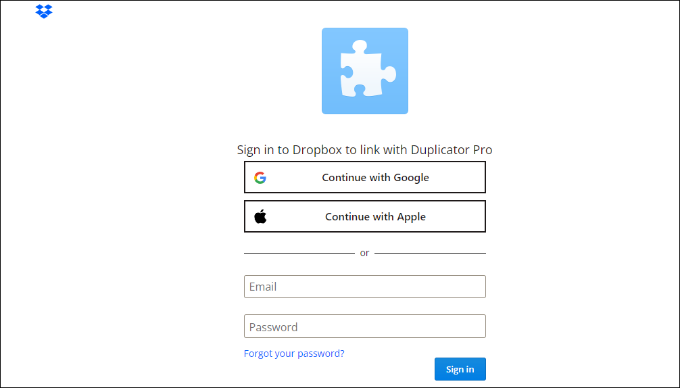
Una volta effettuato l’accesso, è necessario consentire l’accesso al proprio account Dropbox.
Fate clic sul pulsante “Consenti”.
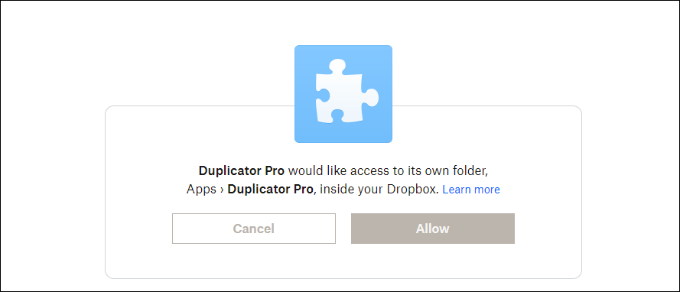
Dropbox mostrerà quindi un codice autore.
È sufficiente copiare questo codice.
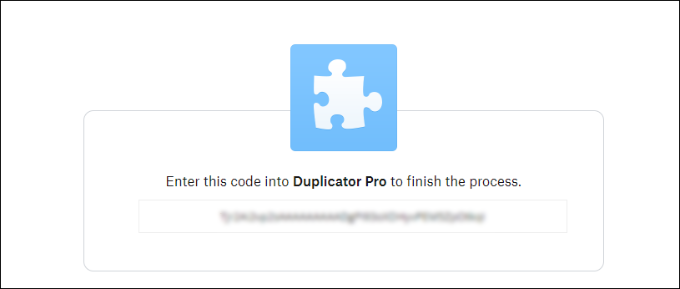
A questo punto è possibile restituire la scheda o la finestra del browser in cui si stanno configurando le impostazioni di archiviazione di Duplicator Pro.
Procedete con l’incollare il codice nel campo “Fase 2: Incolla il codice dalla pagina di autorizzazione di Dropbox”.
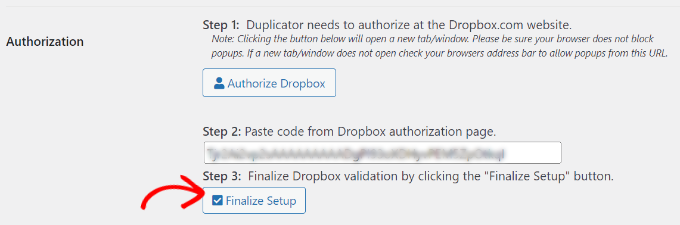
Una volta terminato, è sufficiente fare clic sul pulsante “Finalizza configurazione”.
Ora avete aggiunto Dropbox come opzione di cloud storage per salvare i vostri backup di WordPress.
Creazione di un backup Dropbox del vostro sito WordPress
Il passo successivo è creare un backup del vostro blog o sito web WordPress e salvarlo su Dropbox.
Per iniziare, dovrete andare su Duplicator Pro ” Pacchetti dal pannello di amministrazione di WordPress e fare clic sul pulsante ‘Crea nuovo’.

Poi, si può dare un nome al pacchetto.
In questo pannello, Duplicator offre anche l’opzione di selezionare un template. Si consiglia di mantenerlo come “Non assegnato” perché manterrà le impostazioni dell’ultima scansione/costruzione.

Successivamente, è possibile espandere la sezione “Archiviazione”.
Qui, dovrete selezionare “Dropbox” come opzione di archiviazione per memorizzare il backup di WordPress.
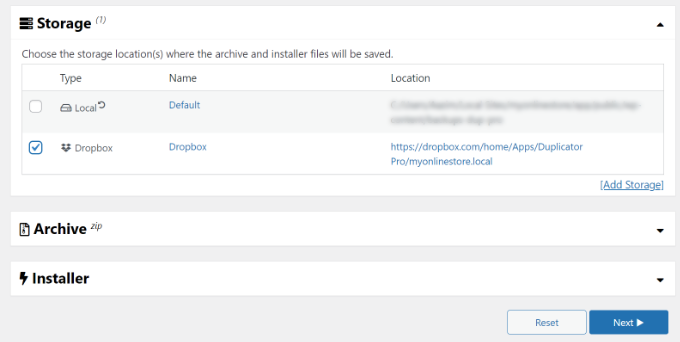
È anche possibile modificare le impostazioni di “Archivio” prima di eseguire il backup del sito. Per impostazione predefinita, il plugin impacchetta i contenuti del sito, i plugin, i temi, i database e tutti gli altri file.
Tuttavia, è possibile personalizzare il backup selezionando la parte del sito di cui eseguire il backup. Ad esempio, si può archiviare solo il database di WordPress.

Al termine, è sufficiente fare clic sul pulsante “Avanti” in basso.
Nella schermata successiva, Duplicator scansionerà il sito web e verificherà che tutto sia a posto prima di creare un backup. Verrà visualizzato un avviso o una segnalazione di eventuali problemi che devono essere risolti prima di eseguire il backup del sito.
Una volta selezionato tutto, è sufficiente fare clic sul pulsante “Costruisci”.

Il plugin richiede alcuni secondi o minuti per creare un pacchetto di backup. Il tempo dipende dalla dimensione dei file e delle cartelle.
Una volta pronto, il pacchetto verrà salvato in Dropbox. È possibile visualizzare la posizione di Dropbox facendo clic sull’icona “Storage”.
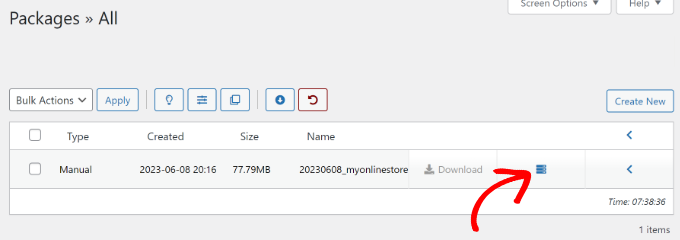
Si aprirà una nuova finestra con la posizione.
È sufficiente fare clic sul link per visualizzare il backup di WordPress nella dashboard di Bacheca.
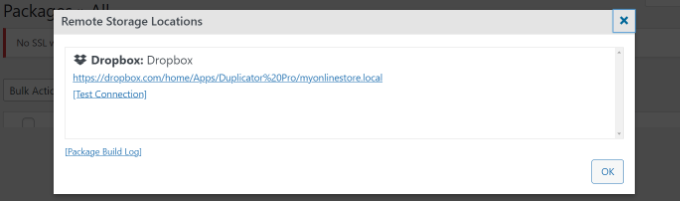
Pianificazione dei backup di WordPress su Dropbox (solo plugin Pro)
Con Duplicator Pro è possibile programmare backup regolari del sito web e archiviarli in Dropbox.
Per prima cosa, è necessario andare su Duplicator Pro ” Programmi dalla dashboard di WordPress e fare clic sul pulsante ‘Aggiungi nuovo’.

Nella schermata successiva è possibile inserire un nome per il programma di backup e selezionare un template. Si consiglia di utilizzare il template predefinito per eseguire il backup di tutti i file, le cartelle e i database del sito web.
Successivamente, è possibile selezionare “Dropbox” come posizione di archiviazione per i backup.
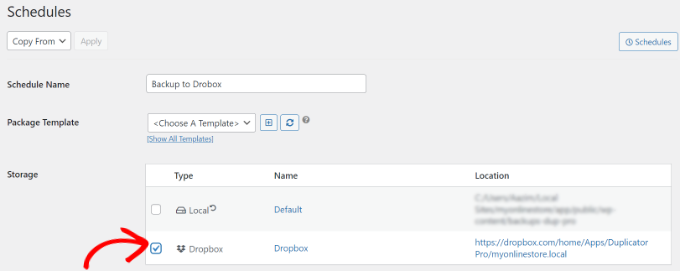
Quindi, è necessario andare giù e scegliere quando il plugin deve creare automaticamente un backup.
È possibile scegliere se creare un pacchetto ogni ora, ogni giorno, ogni settimana o ogni mese. Ad esempio, se si seleziona l’opzione settimanale, si può scegliere il giorno in cui programmare il backup.
C’è anche un’opzione per scegliere l’ora di inizio del programma. Infine, assicurarsi che l’opzione “Abilita questo programma” sia selezionata, in modo che il programma sia attivato.
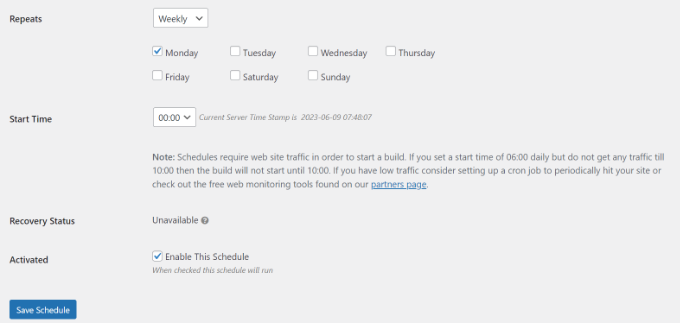
Una volta terminato, è sufficiente fare clic sul pulsante “Salva pianificazione”.
Ripristino di un backup di WordPress da Dropbox
Dopo aver programmato normali backup, avrete sempre una copia del vostro sito in Dropbox. In questo modo, potrete facilmente ripristinare il backup in caso di errore irreversibile, perdita di dati o violazione della sicurezza.
Per ripristinare il sito, è necessario aprire l’account Dropbox e accedere alla cartella Duplicator Pro.
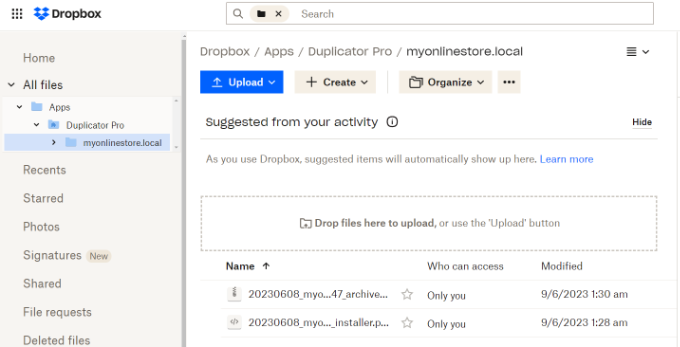
Quindi, selezionare il backup del sito web che si desidera scaricare.
È sufficiente fare clic sulle 3 icone tratteggiate e selezionare l’opzione “Download”.
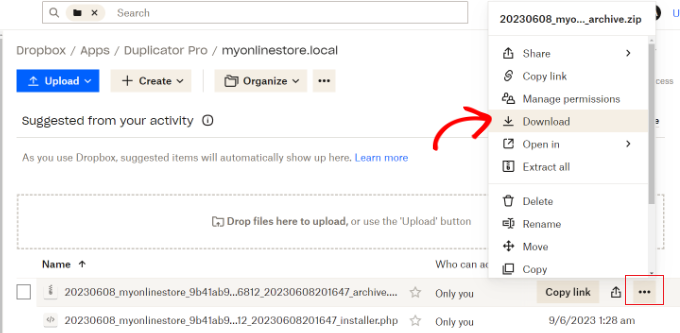
Da qui è possibile salvare il file zip sul computer.
Dopodiché, è necessario accedere alla dashboard di WordPress e andare su Duplicator Pro ” Importazione. Andate avanti e fate clic sul pulsante “Seleziona file”.

Successivamente, è possibile selezionare il file zip dal computer per ripristinare il backup del sito web.
Una volta caricato il file, è possibile scorrere giù per vedere i dettagli del pacchetto. È sufficiente fare clic sul pulsante “Continua”.
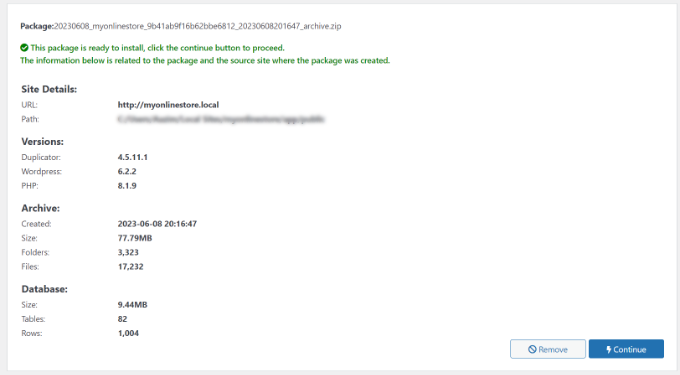
Nella schermata successiva viene visualizzata una panoramica del pacchetto. Ad esempio, viene mostrato il numero di pubblicazioni, pagine, file multimediali, plugin e altro ancora presenti nel backup.
Fate quindi clic sul pulsante “Avvia programma di installazione”.

Facendo clic sul pulsante, si avvia l’installazione guidata di Duplicator.
Per prima cosa, è necessario scegliere un “Tipo di installazione” per il pacchetto. Selezionate l’opzione “Ripristino di un singolo sito”.

Successivamente, è possibile scorrere verso il basso per visualizzare i punti di controllo “Validi” e assicurarsi che il sistema sia pronto per installare il backup. Se sono presenti attenzioni o avvisi, è necessario correggerli prima di ripristinare il backup.
Una volta fatto ciò, fate clic sul checkbox “Ho letto e accettato tutti i termini e le avvertenze” e cliccate sul pulsante “Avanti”.

A questo punto si aprirà un popup con i dettagli di conferma dell’installazione.
È possibile fare clic sul pulsante “OK” per andare avanti.

Il plugin ora estrarrà i file di archivio dal pacchetto.
Una volta terminata l’estrazione, si vedranno i risultati dell’installazione. Per completare il backup, è necessario fare clic sul pulsante “Admin Login” e accedere nuovamente al sito per finalizzare l’installazione.

Il backup del sito web è stato ripristinato con successo da Dropbox.
Speriamo che questo articolo vi abbia aiutato a capire come eseguire il backup di un sito WordPress su Dropbox. Potreste anche voler consultare la nostra guida alla sicurezza di WordPress e le nostre scelte degli esperti per il miglior software di live chat per le piccole imprese.
Se questo articolo vi è piaciuto, iscrivetevi al nostro canale YouTube per le esercitazioni video su WordPress. Potete trovarci anche su Twitter e Facebook.




Syed Balkhi says
Hey WPBeginner readers,
Did you know you can win exciting prizes by commenting on WPBeginner?
Every month, our top blog commenters will win HUGE rewards, including premium WordPress plugin licenses and cash prizes.
You can get more details about the contest from here.
Start sharing your thoughts below to stand a chance to win!
Jiří Vaněk says
Sometimes with Duplicator, one needs to be careful regarding the terms of the web hosting provider. Duplicator creates a temporary folder on FTP to store the backup, then moves it to remote storage. If Duplicator fails during backup creation, the folder on FTP might become blocked. I’ve encountered this issue several times here in the Czech Republic. Providers here supposedly defend against people storing backups on FTP, so they prefer to block the entire folder, rendering everything non-functional.
WPBeginner Support says
Thank you for sharing this in case someone else runs into this issue.
Admin
Ralph says
There are two types of people :
1. People who do backup
2. People who will start doing backup after learning hard way
Jokes aside – I have backup made 4 times a day by my hosting but just in case I use plugin to save backup in cloud. I just don’t use dropbox but google drive instead but it is the same. I just use google drive more.
Whoever reads this guide: DO BACKUPS!