¿Estás buscando una forma de hacer una copia de seguridad de tu sitio de WordPress en Dropbox?
Es una buena práctica de seguridad hacer copias de seguridad periódicas de tu sitio y almacenarlas en una ubicación separada, como Dropbox. De esta forma, podrás restaurar fácilmente tu contenido, plugins, bases de datos y ajustes importantes si se produce un fallo de seguridad o algo va mal.
En este artículo, te mostraremos cómo hacer una copia de seguridad de un sitio de WordPress en Dropbox.

¿Por qué hacer una copia de seguridad de un sitio WordPress en Dropbox?
Tanto si tiene un pequeño sitio web con WordPress, una tienda de comercio electrónico o cualquier otro tipo de sitio web, es esencial crear copias de seguridad periódicas.
Una copia de seguridad es una copia de su sitio web que incluye archivos importantes, carpetas, bases de datos, contenido del sitio, temas, plugins y otra información.
Con las copias de seguridad, tendrás una copia de seguridad de tu sitio web lista en caso de error fatal o vulnerabilidad de seguridad. Después, podrás restaurar tu sitio web a su estado anterior con sólo unos clics.
Almacenar tus copias de seguridad de WordPress en el disco duro de tu ordenador o en el servidor de tu sitio web puede ser arriesgado. Si su disco duro falla o el servidor del sitio web se ve comprometido, perderá todas sus copias de seguridad.
Por eso es una buena práctica almacenar copias de seguridad en varias ubicaciones, incluidos los servicios de almacenamiento en la nube como Dropbox.
Dropbox es un popular servicio de alojamiento de archivos que te permite almacenar y hacer copias de seguridad de archivos en la nube. Lo mejor es que puedes acceder, guardar o compartir estos archivos desde cualquier lugar.
En este artículo, te mostraremos cómo hacer una copia de seguridad de WordPress en Dropbox. Aquí tienes un resumen rápido de todos los pasos que cubriremos en esta guía:
Primeros pasos.
Cómo conectar tu sitio WordPress a Dropbox
La forma más fácil de crear copias de seguridad de WordPress y guardarlas en Dropbox es usando el plugin Duplicator. Es un plugin de copia de seguridad de WordPress para principiantes que te ayuda a hacer copias de seguridad, migrar y clonar tu sitio web.
Además, el plugin Duplicator se integra fácilmente con diferentes servicios en la nube como Dropbox, Google Drive, Amazon S3, OneDrive, FTP y SFTP – SSH.

Nota: Usaremos el plugin Duplicator Pro para este tutorial porque incluye integraciones de almacenamiento en la nube. También hay una versión gratuita de Duplicator que puede utilizar para crear copias de seguridad del sitio, pero no le permite almacenar automáticamente esas copias de seguridad en Dropbox.
En primer lugar, tendrá que instalar y activar el plugin Duplicator Pro. Si necesitas ayuda, consulta nuestra guía sobre cómo instalar un plugin de WordPress.
Tras la activación, debe dirigirse a Duplicator Pro ” Ajustes desde el panel de administrador de WordPress y hacer clic en la pestaña “Licencias”.
A continuación, introduzca su clave de licencia y haga clic en el botón “Activar”. Encontrará fácilmente la clave de licencia en el área de su cuenta de Duplicator.

Una vez hecho esto, tendrás que conectar tu cuenta de Dropbox con Duplicator.
Simplemente vaya a Duplicator Pro ” Almacenamiento desde su escritorio de WordPress. Aquí verá la opción de almacenamiento local, donde se guardarán por defecto las copias de seguridad.
Haz clic en el botón “Añadir nuevo” para añadir Dropbox.
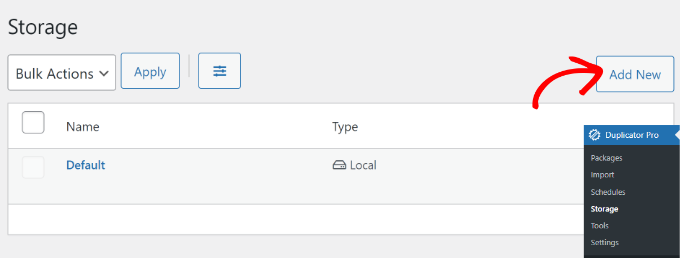
Después de eso, puedes introducir un nombre para tu nueva opción de almacenamiento para que sea fácilmente reconocible. Por ejemplo, la llamaremos “Dropbox”.
El siguiente paso es hacer clic en el menú desplegable “Tipo” y seleccionar la opción “Dropbox”.
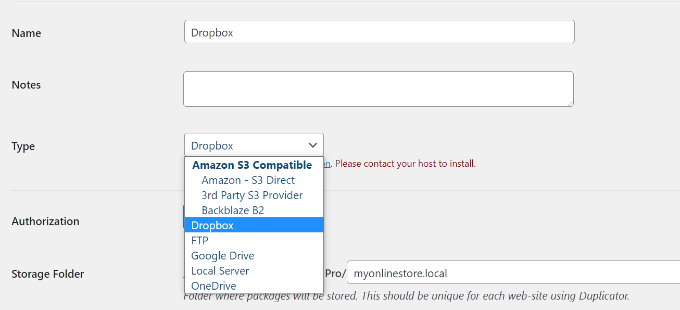
A partir de aquí, verás nuevos ajustes para tu opción de almacenamiento.
Sigue adelante y haz clic en el botón “Conectar con Dropbox”.
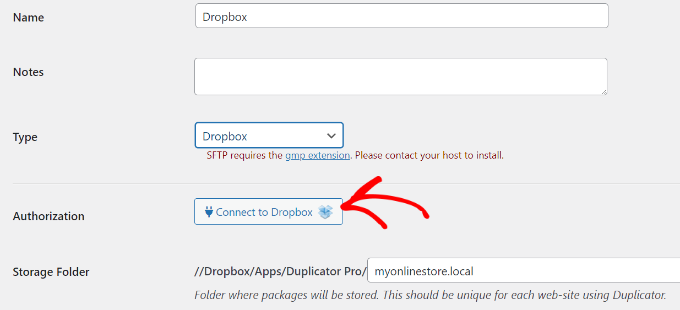
Al hacer clic en el botón, aparecerán más ajustes en la sección Autorización.
Desde aquí, tendrás que hacer clic en el botón “Autorizar Dropbox”.
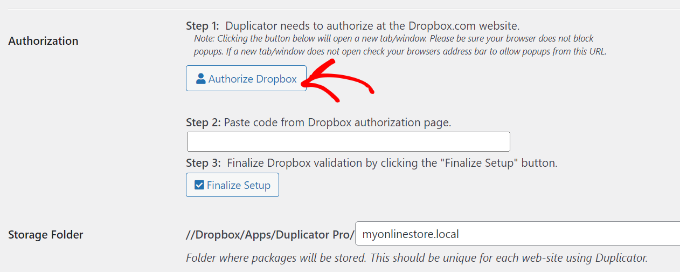
A continuación, se abrirá una nueva ventana o pestaña. Solo tienes que acceder a tu cuenta de Dropbox.
Puedes acceder con tu cuenta de Google o Apple o introduciendo el correo electrónico y la contraseña que utilizaste al registrarte en Dropbox.
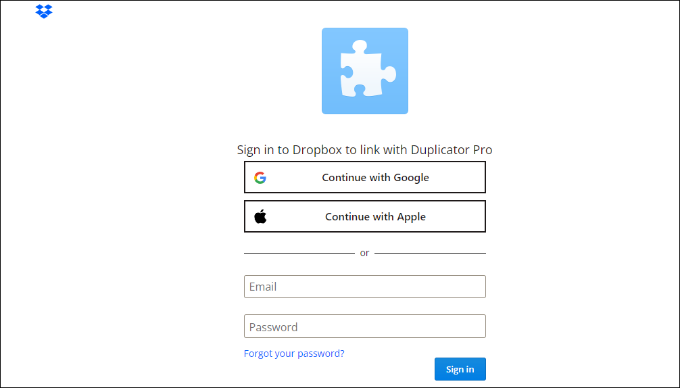
Una vez conectado, tendrás que permitir el acceso a tu cuenta de Dropbox.
Continúe y haga clic en el botón “Permitir”.
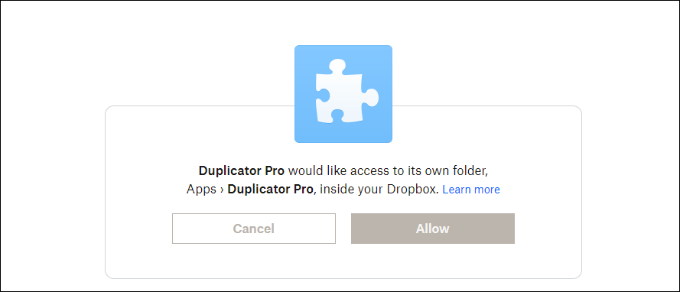
Dropbox te mostrará un código de autorización.
Sólo tienes que copiar este código.
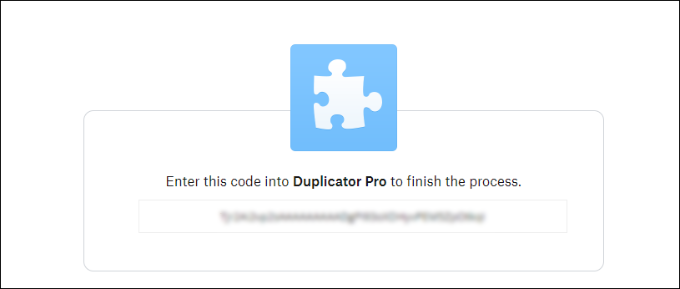
Ahora puede volver a la pestaña o ventana del navegador en la que está estableciendo los ajustes de almacenamiento de Duplicator Pro.
A continuación, pega el código en el campo “Paso 2: Pega el código de la página de autorización de Dropbox”.
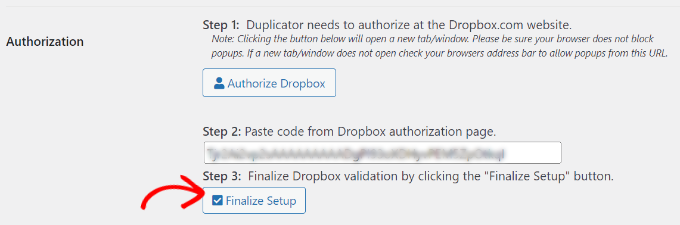
Una vez hecho esto, basta con hacer clic en el botón “Finalizar configuración”.
Ya has añadido correctamente Dropbox como opción de almacenamiento en la nube para guardar tus copias de seguridad de WordPress.
Creación de una copia de seguridad en Dropbox de su sitio web en WordPress
El siguiente paso es crear una copia de seguridad de tu blog o sitio web en WordPress y guardarla en Dropbox.
Para empezar, tendrá que ir a Duplicator Pro ” Paquetes desde el panel de administrador de WordPress y hacer clic en el botón “Crear nuevo”.

A continuación, puede asignar un nombre a su paquete.
En este panel, Duplicator también le dará la opción de seleccionar una plantilla. Recomendamos mantenerla como ‘Sin asignar’ porque mantendrá los ajustes de la última exploración/construcción.

A continuación, amplíe la sección “Almacenamiento”.
Aquí, tendrá que seleccionar “Dropbox” como la opción de almacenamiento para guardar su copia de seguridad de WordPress.
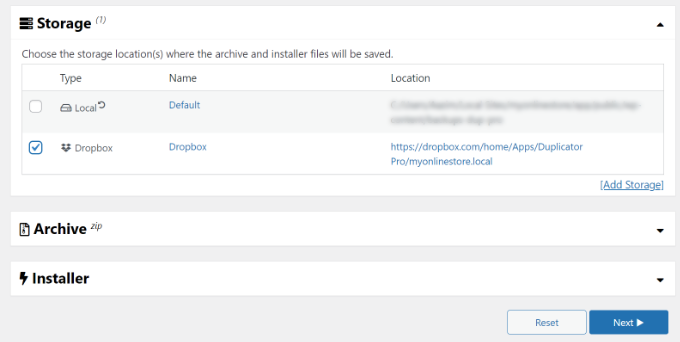
También puedes cambiar los ajustes de “Archivo” antes de hacer la copia de seguridad de tu sitio. Por defecto, el plugin empaquetará el contenido de tu sitio, plugins, temas, bases de datos y todos los demás archivos.
Sin embargo, puede personalizar su copia de seguridad seleccionando qué parte de su sitio desea archivar. Por ejemplo, puedes archivar solo la base de datos de WordPress.

Cuando haya terminado, simplemente haga clic en el botón “Siguiente” de la parte inferior.
En la siguiente pantalla, Duplicator explorará su sitio web y comprobará si todo está bien antes de crear una copia de seguridad. Verá un aviso o advertencia sobre cualquier problema / incidencia que deba resolverse antes de realizar la copia de seguridad de su sitio.
Cuando todo esté comprobado, simplemente haga clic en el botón “Construir”.

El plugin tardará unos segundos o minutos en crear un paquete de copia de seguridad. El tiempo dependerá del tamaño de los archivos y carpetas.
Una vez que el paquete esté listo, se guardará en Dropbox. Puedes ver la ubicación de Dropbox al hacer clic en el icono “Almacenamiento”.
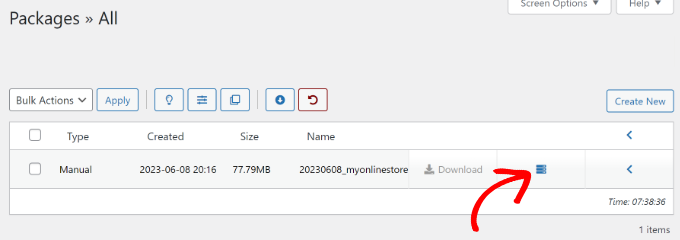
Se abrirá una nueva ventana con la ubicación.
Basta con hacer clic en el enlace para ver la copia de seguridad de WordPress en el escritorio de Dropbox.
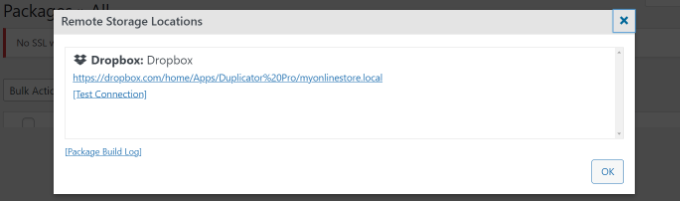
Programar copias de seguridad de WordPress en Dropbox (solo plugin Pro)
Con Duplicator Pro, puede programar copias de seguridad periódicas de sitios web y almacenarlas en Dropbox.
En primer lugar, tendrá que ir a Duplicator Pro ” Horarios desde el escritorio de WordPress y hacer clic en el botón “Añadir nuevo”.

En la siguiente pantalla, puede introducir un nombre para la copia de seguridad y seleccionar una plantilla. Le recomendamos que utilice la plantilla por defecto para que se realice una copia de seguridad de todos los archivos, carpetas y bases de datos de su sitio web.
Después de eso, puedes seleccionar ‘Dropbox’ como la ubicación de almacenamiento para tus copias de seguridad.
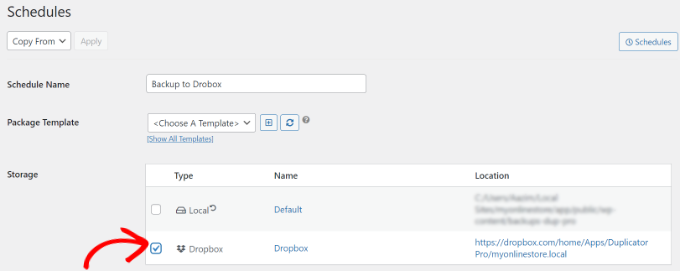
A continuación, tendrá que desplazarse hacia abajo y elegir cuando el plugin debe crear automáticamente una copia de seguridad.
Puede seleccionar si desea crear un paquete cada hora, cada día, cada semana o cada mes. Por ejemplo, si seleccionas la opción semanal, puedes elegir qué día programar la copia de seguridad.
También hay una opción para elegir la hora de inicio de su horario. Por último, asegúrese de que la opción “Activar este horario” está marcada para que su horario esté activo.
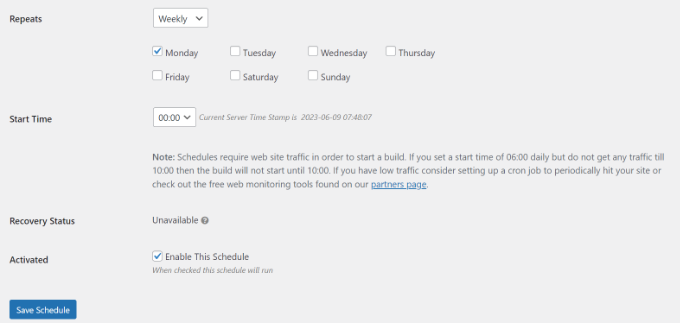
Cuando haya terminado, sólo tiene que hacer clic en el botón “Guardar horario”.
Restaurar una copia de seguridad de WordPress desde Dropbox
Ahora que has programado copias de seguridad periódicas, siempre tendrás una copia de seguridad de tu sitio en Dropbox. De esta forma, podrás restaurar fácilmente la copia de seguridad si se produce un error fatal, una pérdida de datos o un fallo de seguridad.
Para restaurar tu sitio, primero tendrás que abrir tu cuenta de Dropbox y dirigirte a la carpeta Duplicator Pro.
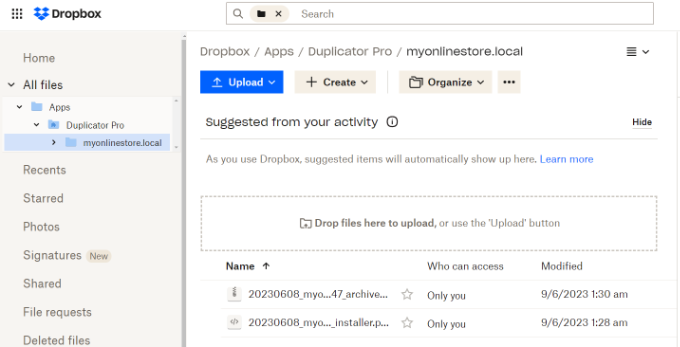
A continuación, seleccione la copia de seguridad del sitio web que desea descargar.
Basta con hacer clic en los 3 iconos de puntos y seleccionar la opción “Descargar”.
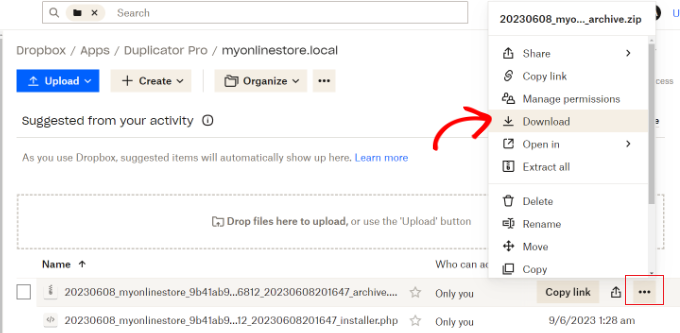
Desde aquí, puede guardar el archivo zip en su ordenador.
Después de eso, usted debe ir a su escritorio de WordPress y la cabeza a Duplicator Pro ” Importar. Siga adelante y haga clic en el botón “Seleccionar archivo”.

A continuación, puede seleccionar el archivo zip de su ordenador para restaurar la copia de seguridad del sitio web.
Una vez subido el archivo, puede desplazarse hacia abajo para ver los detalles del paquete. Solo tiene que hacer clic en el botón “Continuar”.
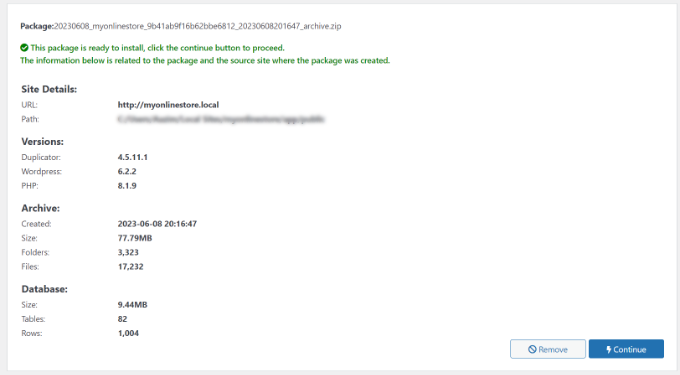
En la siguiente pantalla, verás un resumen de tu paquete. Por ejemplo, se mostrará el número de entradas, páginas, archivos de medios, plugins, y más que están en la copia de seguridad.
Sigue adelante y haz clic en el botón “Iniciar instalador”.

Al hacer clic en el botón, se iniciará el asistente de instalación de Duplicator.
En primer lugar, deberá elegir un “Tipo de instalación” para su paquete. Seleccione la opción “Restaurar un solo sitio”.

A continuación, puede desplazarse hacia abajo para ver los puntos de comprobación de “Validación” y asegurarse de que el sistema está listo para instalar la copia de seguridad. Si hay advertencias o avisos, debe resolverlos antes de restaurar la copia de seguridad.
Una vez hecho esto, haga clic en la casilla de verificación “He leído y acepto todos los términos y avisos” y haga clic en el botón “Siguiente”.

Se abrirá un mensaje / ventana emergente con los detalles de confirmación de la instalación.
Puede hacer clic en el botón “Aceptar” para avanzar.

El plugin extraerá ahora los archivos comprimidos del paquete.
Una vez finalizada la extracción, verás los resultados de la instalación. Para completar la copia de seguridad, debe hacer clic en el botón “Acceso de administrador” y volver a acceder a su sitio para finalizar la instalación.

Has restaurado correctamente la copia de seguridad de tu sitio web desde Dropbox.
Esperamos que este artículo te haya ayudado a aprender cómo hacer una copia de seguridad de un sitio de WordPress en Dropbox. También puedes consultar nuestra guía sobre seguridad en WordPress y nuestra selección de expertos sobre el mejor software de chat en directo para pequeñas empresas.
If you liked this article, then please subscribe to our YouTube Channel for WordPress video tutorials. You can also find us on Twitter and Facebook.





Syed Balkhi says
Hey WPBeginner readers,
Did you know you can win exciting prizes by commenting on WPBeginner?
Every month, our top blog commenters will win HUGE rewards, including premium WordPress plugin licenses and cash prizes.
You can get more details about the contest from here.
Start sharing your thoughts below to stand a chance to win!
Jiří Vaněk says
Sometimes with Duplicator, one needs to be careful regarding the terms of the web hosting provider. Duplicator creates a temporary folder on FTP to store the backup, then moves it to remote storage. If Duplicator fails during backup creation, the folder on FTP might become blocked. I’ve encountered this issue several times here in the Czech Republic. Providers here supposedly defend against people storing backups on FTP, so they prefer to block the entire folder, rendering everything non-functional.
WPBeginner Support says
Thank you for sharing this in case someone else runs into this issue.
Administrador
Ralph says
There are two types of people :
1. People who do backup
2. People who will start doing backup after learning hard way
Jokes aside – I have backup made 4 times a day by my hosting but just in case I use plugin to save backup in cloud. I just don’t use dropbox but google drive instead but it is the same. I just use google drive more.
Whoever reads this guide: DO BACKUPS!