O WordPress é conhecido como o construtor de sites mais popular do mundo. Ele alimenta mais de 43% de todos os sites da Internet. A principal razão para isso é o fato de o WordPress ser fácil de instalar, o que facilita a criação de um site por qualquer pessoa.
Todas as melhores empresas de hospedagem na Web para WordPress permitem que você instale o WordPress com apenas alguns cliques. Na maioria das circunstâncias, a instalação do WordPress é um processo simples que leva menos de cinco minutos para ser concluído.
Neste tutorial, nosso objetivo é oferecer um tutorial completo de instalação do WordPress para usuários iniciantes e avançados.
Para iniciantes, mostraremos como instalar o WordPress em todas as principais plataformas de hospedagem usando scripts de instalação com um clique, como Fantastico, Softaculous e QuickInstall.
Também explicaremos como instalar o WordPress manualmente usando FTP para nossos usuários intermediários.
Por fim, para nossos desenvolvedores e designers iniciantes, mostraremos como instalar o WordPress em um computador local (Windows, Mac e Linux).
Além de mostrar como instalar o WordPress, também daremos dicas sobre o que fazer depois de instalar o WordPress.

O que você precisa antes de instalar o WordPress
Antes de instalar o WordPress, primeiro você precisará de um nome de domínio e de uma boa empresa de hospedagem na Web que conheça o WordPress.
É altamente recomendável que você use a Bluehost porque ela é uma das maiores empresas de hospedagem do mundo. Ela também é um provedor de hospedagem WordPress oficialmente recomendado.
O melhor de tudo é que eles lhe darão um domínio gratuito e 60% de desconto no plano de hospedagem (especial para usuários do WPBeginner).
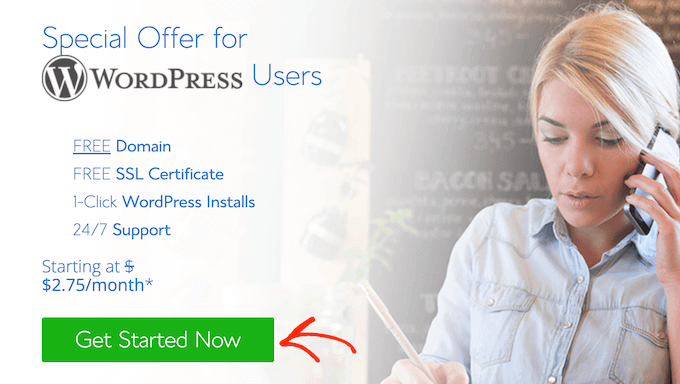
Depois de escolher um provedor de hospedagem, você está pronto para instalar o WordPress. Basta usar os links rápidos abaixo para ir direto ao método que você deseja usar.
- Como instalar o WordPress na Bluehost
- Como instalar o WordPress na HostGator
- Como instalar o WordPress no SiteGround
- Como instalar o WordPress no WP Engine
- Como instalar o WordPress a partir do cPanel
- Como instalar o WordPress usando o Softaculous
- Como instalar o WordPress usando o QuickInstall
- Como instalar o WordPress usando o Fantastico
- Como instalar o WordPress usando FTP
- Como instalar o WordPress em seu computador
- Como instalar o WordPress em seu idioma
- Como instalar uma rede WordPress Multisite
- Coisas a fazer após a instalação do WordPress
Como instalar o WordPress na Bluehost
A Bluehost é uma das maiores empresas de hospedagem do mundo. Eles conhecem o WordPress por dentro e por fora e têm o processo de instalação do WordPress mais amigável para iniciantes.
A Bluehost instala automaticamente o WordPress em seu nome de domínio quando você se inscreve.
Para criar um novo site WordPress, basta clicar na guia “My Sites” (Meus Sites) no painel de controle da Bluehost. Em seguida, clique no botão “Add Site” e selecione “Create New Site”.

Isso iniciará o assistente de instalação do WordPress guiado pela Bluehost.
Primeiro, ele solicitará que você forneça um título para o site e, opcionalmente, um slogan.

Clique no botão “Next” para continuar.
Depois disso, a Bluehost solicitará que você selecione um nome de domínio e um caminho para o seu site. Se você já tiver comprado um nome de domínio, poderá selecioná-lo no menu suspenso.

Se você não tiver um nome de domínio, poderá comprar um visitando a página “Domínios” no painel de controle da Bluehost.
Depois de selecionar um nome de domínio, você pode deixar o caminho do diretório em branco e deixar que a Bluehost o escolha para você. O instalador também mostrará alguns plug-ins obrigatórios do WordPress que você talvez queira instalar.
Em seguida, você pode clicar no botão “Next” (Avançar) para continuar.
O instalador configurará seu site WordPress, o que pode levar alguns minutos. Depois disso, você verá uma mensagem de sucesso com informações sobre seu novo site WordPress.

A Bluehost também enviará as informações para seu endereço de e-mail.
Para fazer login na área de administração do seu novo site, basta clicar na guia “My Sites” (Meus sites) no painel de controle da Bluehost. Em seguida, localize seu site e clique no botão “Manage site” (Gerenciar site).

Na próxima tela, basta localizar o botão “Log into WordPress”.
Isso o levará à área de administração do seu site.

Parabéns, agora você instalou o WordPress na sua conta de hospedagem Bluehost.
Como instalar o WordPress na HostGator
O HostGator é outro provedor de hospedagem compartilhada WordPress popular entre os iniciantes. Eles também facilitam muito a instalação do WordPress com apenas alguns cliques.
Primeiro, você precisa fazer login no painel de controle da sua conta de hospedagem HostGator. Aqui, você precisa clicar no ícone “QuickInstall” na seção “Software”.

Na próxima tela, você precisa clicar em “WordPress” para iniciar o assistente do instalador.

Agora, você será solicitado a selecionar o nome de domínio no qual deseja instalar o WordPress e inserir um caminho de diretório.
A maioria dos iniciantes deseja instalar o WordPress na raiz de seu nome de domínio (por exemplo, wpbeginner.com). Nesse caso, você precisa deixar o campo de diretório em branco.

Clique no botão seguinte para continuar.
O instalador solicitará que você insira os detalhes do site do WordPress. Será necessário fornecer o título do site, o nome de usuário do administrador, o nome e o sobrenome e um endereço de e-mail do administrador. Certifique-se de ter acesso a esse endereço de e-mail, pois é nele que você receberá o e-mail de redefinição de senha do WordPress.

Depois de inserir todas as informações, clique no botão “Install” (Instalar) para continuar.
O instalador será executado em segundo plano para instalar o WordPress para você. Quando terminar, você verá uma mensagem de sucesso com seu nome de usuário e senha de administrador.

Agora você pode clicar no botão “Login” para acessar a área de administração do WordPress.
Parabéns, você instalou o WordPress com sucesso em sua conta da HostGator.
Como instalar o WordPress no SiteGround
O SiteGround é uma escolha popular entre os iniciantes em WordPress. Eles são conhecidos por seu excelente suporte ao WordPress e planos de hospedagem altamente otimizados.
O SiteGround torna extremamente fácil instalar o WordPress a partir de sua conta de hospedagem. Basta fazer login no painel de hospedagem do SiteGround e clicar na guia ‘Websites’ para começar.
Em seguida, clique no botão “New Website” (Novo site).

Se você ainda não tiver um domínio, poderá clicar em “New Domain” (Novo domínio) e procurar um domínio que queira usar.
Para usar um domínio que você já adquiriu, basta clicar em “Domínio existente”.

Na tela seguinte, digite o domínio que deseja usar.
Em seguida, clique no botão “Continue” (Continuar).

Na tela seguinte, clique em Start New Website (Iniciar novo site).
Agora você pode escolher o software que deseja instalar. Como queremos usar o WordPress, vá em frente e clique em “WordPress”.

Depois disso, digite o endereço de e-mail e a senha que deseja usar para sua conta de administrador do WordPress.
Quando estiver satisfeito com as informações inseridas, clique em ‘Continue’.

Depois disso, você terá a opção de adicionar alguns extras à sua conta.
Você pode pular esta etapa, portanto, basta rolar até a parte inferior da tela e clicar em ‘Finish’.

Agora, o SiteGround criará seu site, o que pode levar alguns minutos.
Quando terminar, você poderá clicar no botão “Log in Admin”.

Isso abre uma nova guia na qual você pode digitar o nome de usuário e a senha de administrador que acabou de criar e fazer login na sua nova conta.
O assistente de configuração de sites da SiteGround será iniciado automaticamente e o ajudará a começar a usar o WordPress. Para continuar, clique no botão “Iniciar agora”.

Primeiro, o assistente de inicialização solicitará que você escolha um design para o seu site WordPress.
Ele mostrará modelos de design escolhidos a dedo e organizados em várias categorias, como moda, saúde e condicionamento físico e fotografia.

Recomendamos escolher um design simples que se assemelhe à aparência que você deseja para o seu site. Lembre-se de que cada tema é personalizável para que você possa ajustá-lo.
Em seguida, você será solicitado a escolher os recursos que deseja adicionar ao seu site. O SiteGround selecionará automaticamente “Formulário de contato” porque todo site precisa de um formulário de contato.

Se você estiver iniciando uma loja on-line, poderá selecionar “Shop”. Suas outras opções são Calendar e Jetpack.
Depois de selecionar todos os recursos que deseja usar, clique no botão “Next” (Avançar) para continuar.
Agora você pode adicionar algumas ferramentas de marketing para ajudar a promover seu site. O SiteGround instalará o MonsterInsights para o Google Analytics, o AIOSEO para otimização de mecanismos de pesquisa e o OptinMonster para geração de leads.
Todas as três ferramentas podem ajudar a expandir seu site, portanto, recomendamos selecionar todas elas.
Depois de fazer isso, clique em “Complete” e o assistente inicial concluirá a instalação para você. Após alguns minutos, você verá uma mensagem de sucesso com um botão “Go to Dashboard”.

Basta clicar no botão para acessar o painel de administração do WordPress.
Aqui, você verá diferentes menus que podem ser usados para criar conteúdo, personalizar o design do site e começar a trabalhar nele.

Isso é tudo. Você instalou com êxito o WordPress na sua conta de hospedagem SiteGround.
Como instalar o WordPress no WP Engine
O WP Engine é o melhor provedor de hospedagem gerenciada para WordPress. Uma conta de hospedagem gerenciada é basicamente um serviço de concierge para seu site WordPress.
Eles cuidam do gerenciamento das atualizações, da instalação e da otimização do desempenho do seu site WordPress enquanto você se concentra no crescimento dos seus negócios.
Como uma empresa de hospedagem gerenciada de WordPress, o WP Engine instala automaticamente o WordPress quando você se inscreve. Dependendo do seu plano de hospedagem, você também pode criar sites adicionais sempre que precisar deles.
Basta fazer login no painel de controle do WP Engine e acessar a página “Sites”. Você verá uma lista de todos os seus sites do WordPress. Clique no botão “Criar site” para adicionar uma nova instalação do WordPress.

Na próxima tela, será solicitado que você forneça um nome para o seu ambiente de produção. Digite um nome que o ajude a identificar facilmente esse site e clique no botão “Create Environment” (Criar ambiente).

O WP Engine agora instalará seu ambiente WordPress. Levará algum tempo para que as alterações de DNS sejam propagadas.
Depois disso, você poderá acessar a área de administração do WordPress clicando no link na barra lateral. Você também poderá ver suas credenciais de login na mesma página.

Para adicionar um domínio ao seu site, você precisa clicar no link Adicionar domínio. Como o WP Engine não é um registrador de domínios, você precisará apontar as configurações de DNS do seu domínio para o WP Engine.
Para fazer isso, você precisará do endereço IP e do CNAME do seu site. Você pode encontrar essas informações na página de visão geral do seu site.

Agora, mostraremos como inserir essas informações no Domain.com. As configurações básicas são as mesmas para todos os registradores de domínios, basta localizar as configurações de DNS.
Faça login no painel da sua conta Domain.com e clique em DNS and Nameserver settings (Configurações de DNS e servidor de nomes) para o seu nome de domínio.

Na próxima tela, primeiro você precisa alterar o registro A com o sinal @ como nome. Clique no botão Edit para alterar suas configurações.

Depois disso, é necessário inserir o endereço IP fornecido pelo WP Engine como o valor desse registro e, em seguida, clicar no botão Update DNS (Atualizar DNS).

Em seguida, é necessário verificar se há um registro CNAME com www como nome. Se tiver, precisará editar esse registro CNAME. Caso contrário, vá em frente e clique no botão “Add DNS Record” (Adicionar registro DNS).

Adicione o subdomínio CNAME fornecido pelo WPEngine no campo Value (Valor) e, em seguida, clique no botão Add DNS (Adicionar DNS).
Isso é tudo, você apontou com sucesso seu nome de domínio para seu site WordPress hospedado no WP Engine.
Como instalar o WordPress a partir do cPanel
O Cpanel é um software popular usado por muitas empresas de hospedagem na Web. Ele fornece aos proprietários de sites uma interface simples baseada na Web para gerenciar suas contas de hospedagem.
É um acesso único a vários utilitários úteis, incluindo scripts de instalação automática que o ajudam a instalar o WordPress.
As empresas de hospedagem selecionam o script de instalação automática que desejam usar. Em geral, Softaculous, QuickInstall e Fantastico são as opções mais populares.
Mostraremos a você como instalar o WordPress usando os três instaladores automáticos. Você pode seguir as instruções, com base no instalador que você vê no painel do cPanel.
Como instalar o WordPress usando o Softaculous
O Softaculous é um script de instalação automática popular. Ele permite que você instale facilmente aplicativos da Web populares, como o WordPress, com apenas alguns cliques. Empresas de hospedagem como a SiteGround e a InMotion Hosting usam o Softaculous em seu painel de controle.
Basta fazer login na sua conta cPanel e procurar o ícone do instalador do Softaculous ou do WordPress. Você os encontrará na seção Auto Installers.

Ao clicar em qualquer um desses ícones, o Softaculous Autoinstaller para WordPress será iniciado. Primeiro, você verá uma visão geral do WordPress. Você precisa clicar na guia Install (Instalar) para continuar.

O Softaculous agora perguntará onde você deseja instalar o WordPress. Você precisa escolher http:// ou http://www. como protocolo.
Se o seu site tiver SSL e HTTPS, você poderá selecionar https:// ou https://www. como protocolo.
Depois disso, você precisa escolher o nome de domínio no qual deseja instalar o WordPress. A maioria dos usuários deseja instalar o WordPress no diretório raiz do domínio, como example.com. Nesse caso, você precisa se certificar de que o campo “In Directory” esteja em branco.
Role um pouco para baixo e você verá a seção de configurações do site.

Nessa seção, primeiro você precisa fornecer um título e uma descrição para o seu site WordPress. Não se preocupe, você pode alterá-los facilmente na área de administração do WordPress após a instalação.
Em seguida, você precisa escolher um nome de usuário, uma senha e um endereço de e-mail de administrador. O Softaculous preencherá automaticamente os campos de nome de usuário e senha para você. Ele usará uma palavra que não esteja no dicionário como nome de usuário e uma senha forte.
Você pode alterá-las, se quiser, para que sejam fáceis de lembrar. No entanto, recomendamos enfaticamente que você sempre use uma senha forte. Consulte nosso guia sobre a melhor maneira de gerenciar senhas para iniciantes no WordPress para saber como gerenciar senhas fortes com facilidade.
Certifique-se de inserir o endereço de e-mail correto no campo de e-mail do administrador. É para esse e-mail que o WordPress enviará notificações e o link de redefinição de senha, caso você esqueça sua senha.
O restante das opções na tela é opcional. Agora você pode clicar no botão de instalação para executar o instalador.

O Softaculous executará o instalador usando as configurações que você forneceu. Você verá uma barra de progresso com o status da instalação. Isso levará alguns minutos. Não feche a janela até que a barra de progresso atinja 100%, caso contrário, isso poderá afetar sua instalação do WordPress.

Você verá uma mensagem de sucesso após a conclusão da instalação. Ela também mostrará links para seu site e para a área de administração do WordPress.

Como instalar o WordPress usando o QuickInstall
O QuickInstall é outro instalador automático popular usado por muitas empresas de hospedagem, como a HostGator e outras. Usaremos o painel do cPanel da HostGator nas capturas de tela aqui, mas não será muito diferente se você estiver usando outro host que tenha o QuickInstall.
Primeiro, você precisa fazer login no painel do cPanel da sua conta de hospedagem. Role para baixo até a seção Software e clique no ícone QuickInstall.

Isso o levará à página 1-Click Installers do QuickInstall. Você verá que ela oferece instalações para os aplicativos da Web mais populares, incluindo o WordPress. Você precisa clicar em WordPress para iniciar o instalador do WordPress.

O instalador agora mostrará a visão geral do WordPress. Você será solicitado a selecionar seu nome de domínio no menu suspenso.
A maioria dos iniciantes deseja instalar o WordPress na raiz de seu site, por exemplo, wpbeginner.com. Nesse caso, você precisa deixar o campo de diretório em branco.

Agora, clique no botão next para continuar. O instalador solicitará que você insira os detalhes do WordPress, como nome de usuário, endereço de e-mail e título do site.

Depois de preencher todas as informações, clique no botão Install (Instalar).
O QuickInstall agora instalará o WordPress para você. Depois disso, você verá uma mensagem de sucesso com seus detalhes de login, como nome de usuário e senha.

Agora você pode clicar no botão “Login” para entrar na área de administração do WordPress.
Isso é tudo, você instalou o WordPress com sucesso usando o QuickInstall.
Como instalar o WordPress usando o Fantastico
O Fantastico é um script de instalação automática usado por vários provedores de hospedagem do WordPress. Ele é semelhante aos outros scripts de instalação deste guia e oferece uma maneira mais fácil de instalar rapidamente o WordPress.
Primeiro, é necessário fazer login no painel do cPanel e rolar para baixo até a seção de software e serviços, e lá você encontrará o ícone do Fantastico.

Ao clicar no ícone do Fantastico, o script do instalador automático será iniciado.
Alguns provedores de hospedagem ainda estão usando uma versão mais antiga do Fantastico. Neste tutorial, mostraremos capturas de tela da versão F3 do Fantastico.
Se o Fantastico em seu host tiver uma aparência diferente, não se preocupe. As etapas básicas de instalação são as mesmas, e você deve conseguir segui-las facilmente.
Na tela principal do Fantastico, você verá uma lista de aplicativos da Web à sua esquerda. Você precisa clicar em Blogs, e lá encontrará o WordPress listado entre muitos outros aplicativos.
Ao clicar em WordPress, você verá uma visão geral do aplicativo com o botão “Instalar”.

Basta clicar no botão “Clique aqui para instalar o WordPress” para continuar.
O instalador automático Fantastico para WordPress solicitará agora que você preencha as configurações de instalação. Primeiro, você precisa escolher o domínio em que deseja instalar o WordPress.

Se quiser instalar o WordPress em um subdiretório, insira o nome do subdiretório no campo abaixo. Caso contrário, certifique-se de que esse campo esteja vazio.
Na seção “Administrator Details” (Detalhes do administrador), é necessário fornecer as informações da conta de usuário do administrador. Digite o nome de usuário, a senha e o endereço de e-mail da sua conta de administrador do WordPress.
Clique no botão Submit para continuar.
O Fantastico agora instalará o WordPress para você. Quando a instalação do WordPress for concluída, você verá uma mensagem de sucesso.
Como instalar o WordPress usando FTP
A instalação manual do WordPress também é conhecida como a famosa instalação de 5 minutos. Ela requer algumas etapas adicionais e você precisará de um cliente FTP para instalar manualmente o WordPress.
Dê uma olhada em nosso guia para iniciantes sobre como usar o FTP para fazer upload de arquivos do WordPress.
A primeira coisa que você precisa fazer é baixar a versão mais recente do WordPress.
O pacote do WordPress vem como um arquivo Zip. Você precisa descompactar o arquivo e, dentro dele, encontrará uma pasta do WordPress. Essa pasta contém todos os arquivos do WordPress que você precisa carregar no seu servidor da Web.

Agora, vá em frente e conecte o cliente FTP ao seu servidor de hospedagem. Depois de conectado, use o cliente FTP para fazer upload dos arquivos do WordPress do seu computador para o servidor do site.

Se quiser instalar o WordPress no seu nome de domínio raiz (como example.com), será necessário fazer upload dos arquivos do WordPress no diretório raiz do seu site. Normalmente, esse diretório é chamado de /public_html/.
Por outro lado, se quiser instalar o WordPress em uma subpasta (como example.com/blog), carregue-o em uma pasta /public_html/blog/.
Depois de fazer o upload do WordPress, vá para o painel de controle da hospedagem para criar um banco de dados. Mostraremos como fazer isso usando o cPanel. Se o seu provedor de hospedagem tiver um painel de controle diferente, basta procurar por bancos de dados MySQL. O restante das configurações será bastante semelhante.
No painel do cPanel, clique no ícone “MySQL Databases” (Bancos de dados MySQL).

Você verá um campo para criar um novo banco de dados. Digite um nome para o banco de dados e clique em “Create Database” (Criar banco de dados).

Agora que você criou o banco de dados, o MySQL ainda precisa de um nome de usuário. Esse nome de usuário terá acesso para executar ações no banco de dados.
Na página MySQL Databases (Bancos de dados MySQL) da sua conta cPanel, role para baixo até a seção MySQL Users (Usuários MySQL). Basta fornecer um nome de usuário e uma senha para o seu novo usuário e clicar no botão “Create a user” (Criar um usuário).

Esse novo usuário ainda não tem acesso ao banco de dados que você criou anteriormente. Para isso, você precisará adicionar o usuário ao banco de dados e dar a ele permissões para executar todas as ações.
Na mesma página MySQL Databases (Bancos de dados MySQL) da sua conta cPanel, role para baixo até a seção “Add User to a Database” (Adicionar usuário a um banco de dados). Selecione o usuário do banco de dados que você criou no menu suspenso ao lado de usuário, selecione o banco de dados e clique no botão Adicionar.

Agora, você será solicitado a informar os privilégios que deseja conceder a esse usuário. Selecione todos os privilégios e clique no botão Fazer alterações.
O banco de dados e o usuário do MySQL estão prontos. Anote o nome do banco de dados, o nome de usuário e a senha do MySQL. Você precisará dessas informações mais tarde.
Basta acessar o URL em que você fez o upload do WordPress. Se estiver no domínio principal, digite seu nome de domínio na janela do navegador, como yoursite.com ou www.yoursite.com.
Você verá a página de seleção de idioma. Você pode escolher um idioma aqui para que o restante da instalação seja exibido em seu próprio idioma. Você também pode usar o inglês por enquanto e, posteriormente, alterar o idioma.

Clique no botão Continuar para prosseguir.
Agora você verá algumas instruções de instalação. Basicamente, o WordPress lhe dirá que precisará do nome do banco de dados, da senha e das informações do host MySQL.

Clique no botão “Let’s go” para continuar.
O WordPress mostrará um formulário. Você precisa inserir as informações do banco de dados que criou anteriormente.

Preencha as informações e clique no botão “Submit” (Enviar). O WordPress se conectará ao seu banco de dados e mostrará uma mensagem de sucesso.

Clique no botão “Run the Install” (Executar a instalação) para continuar.
O WordPress agora criará tabelas em seu banco de dados e o enviará para a próxima etapa da instalação.
Agora você precisa fornecer algumas informações para que o WordPress configure seu site. Isso inclui o título do site, o nome de usuário, a senha e o endereço de e-mail do administrador.
Se não quiser que seu site fique visível para os mecanismos de pesquisa, marque a caixa ao lado de visibilidade do mecanismo de pesquisa. Mais tarde, quando estiver pronto, você poderá alterar isso nas configurações do WordPress. Se você não tiver certeza do que fazer, basta deixá-la desmarcada.

Clique no botão Install WordPress para continuar. O WordPress configurará seu site e concluirá a instalação.
Você verá uma mensagem de sucesso mostrando seu nome de usuário. Agora você pode clicar no botão Log in para entrar no site do WordPress.

Como instalar o WordPress em seu computador
Muitos de nossos usuários perguntam se podem instalar o WordPress em seu computador local com Windows, Mac ou Linux. A resposta é sim, mas a maioria dos usuários iniciantes não precisa instalar o WordPress localmente.
Um site local fica em seu computador e não na Internet. Isso é perfeito se você quiser um local privado onde possa criar plug-ins e temas do WordPress e testar diferentes recursos do WordPress.
Se você deseja que as pessoas visitem seu blog, não deve instalar o WordPress em seu computador. Em vez disso, você precisa comprar hospedagem na Web e instalar o WordPress usando um dos métodos que mostramos acima.
Dito isso, se você quiser criar um blog ou site privado do WordPress, recomendamos o uso do Local by Flywheel. Esse é um software local da Web que permite instalar o WordPress em seu computador Windows, Mac ou Linux com um único clique.

Depois de instalar o WordPress localmente, você terá acesso à área de administração, que funciona exatamente da mesma forma que qualquer site do Wordpress. A partir daí, você pode instalar plugins do WordPress, alterar seu tema e experimentar diferentes recursos do WordPress.
Em algum momento, talvez você queira publicar seu site local na Internet, para que outras pessoas possam vê-lo. A boa notícia é que é fácil mover o WordPress do servidor local para um site ativo.
Para saber mais, consulte nosso guia sobre como instalar o WordPress localmente no Windows ou Mac.
Como instalar o WordPress em seu idioma
Assim como no Windows, Mac, iPhone e Android, você pode usar o WordPress em seu próprio idioma.
O WordPress está disponível em vários idiomas, incluindo inglês, espanhol, francês, árabe, coreano, alemão, hebraico, hindi, japonês, vietnamita, chinês (Han), português e muitos outros.
Você pode escolher um idioma durante a instalação do WordPress ou alterá-lo visitando a página Configurações ” Geral na área de administração do WordPress.

Para obter mais detalhes, consulte nosso artigo sobre como instalar o WordPress em outros idiomas.
O WordPress também é amplamente usado para criar sites bilíngues e multilíngues. Veja nosso tutorial sobre como criar facilmente um site multilíngue no WordPress com o TranslatePress.
Como instalar uma rede WordPress Multisite
O WordPress vem com a funcionalidade multisite incorporada. A rede multisite permite que você crie vários sites do WordPress usando a mesma instalação do WordPress. Ela pode criar automaticamente novos sites em subdomínios ou em subpastas.
Isso faz sentido para empresas, organizações sem fins lucrativos e governos com subsites para diferentes locais ou regiões. Muitos institutos educacionais também usam a rede multisite do WordPress para permitir que os alunos criem seus próprios blogs.
A configuração de um multisite é um pouco complexa, mas criamos um tutorial passo a passo completo sobre como instalar e configurar a rede multisite do WordPress.
O que fazer após a instalação do WordPress
Agora que você instalou o WordPress com sucesso, aqui estão algumas coisas para começar a usar seu novo site WordPress.
Escolha de um tema
A aparência visual do seu site com WordPress é controlada por temas. Há milhares de temas do WordPress disponíveis para você escolher. Com tantas opções, isso pode se tornar um pouco confuso para os iniciantes. Por isso, elaboramos um guia sobre como selecionar o tema perfeito para o WordPress.
Publicamos regularmente listas de temas do WordPress de que gostamos em nossa seção Showcase. Veja a seguir algumas de nossas vitrines de temas populares.
- Melhores temas gratuitos para blogs WordPress
- Melhores temas de negócios do WordPress
- Melhores temas minimalistas do WordPress para escritores
- Melhores temas do WordPress para fotógrafos
Instalação e uso de plug-ins do WordPress
O verdadeiro poder do WordPress vem da enorme coleção de plug-ins. Eles são como aplicativos para o seu site WordPress, permitindo que você amplie a funcionalidade e adicione novos recursos ao seu site.
Há mais de 59.000 plug-ins gratuitos disponíveis somente no diretório de plug-ins do WordPress. Mais plug-ins estão disponíveis em sites de terceiros como plug-ins pagos.
Se estiver em dúvida sobre quais plug-ins instalar, dê uma olhada em nossa seleção de especialistas dos plug-ins essenciais do WordPress para todos os sites. Você também pode querer verificar os plug-ins que estamos usando neste site, consultando nosso projeto WPBeginner’s blueprint.
Temos um guia passo a passo para iniciantes sobre como instalar plug-ins do WordPress.
Comece a aprender WordPress
O WordPress é o CMS mais fácil de usar do mercado. Milhões de pessoas de todo o mundo o utilizam todos os dias. No entanto, de vez em quando, você pode precisar de uma pequena ajuda.
É aqui que o WPBeginner pode ajudar. Somos o maior site de recursos gratuitos do WordPress no mundo, publicando regularmente tutoriais e guias escritos especificamente para blogueiros e pequenas empresas.
Aqui estão alguns dos recursos úteis que você encontrará no WPBeginner (todos eles são totalmente gratuitos).
- WPBeginner Blog – O local central para todos os nossos tutoriais e guias do WordPress.
- Dicionário WPBeginner – Nosso glossário do WordPress é o melhor lugar para se familiarizar com o jargão do WordPress
- Vídeos WPBeginner – Novos usuários do WordPress podem começar com esses 23 vídeos para dominar o WordPress.
- WPBeginner no YouTube – Precisa de mais instruções em vídeo? Inscreva-se em nosso canal do YouTube com mais de 283.000 assinantes e mais de 43 milhões de visualizações.
- WPBeginner Blueprint – Confira os plug-ins, as ferramentas e os serviços que usamos no WPBeginner.
- WPBeginner Deals – Descontos exclusivos em produtos e serviços WordPress para usuários do WPBeginner.
- WPBeginner Engage – um grupo gratuito no Facebook com mais de 90.000 outros usuários do WordPress com ideias semelhantes e especialistas de nossa equipe.
Conclusão
Esperamos que este tutorial de instalação do WordPress tenha ajudado você a aprender como instalar facilmente o WordPress. Talvez você queira conferir nossa lista dessas 40 ferramentas úteis para ajudá-lo a gerenciar e expandir seu site WordPress.
Se você gostou deste artigo, inscreva-se em nosso canal do YouTube para receber tutoriais em vídeo sobre o WordPress. Você também pode nos encontrar no Twitter e no Facebook.

Syed Balkhi
Hey WPBeginner readers,
Did you know you can win exciting prizes by commenting on WPBeginner?
Every month, our top blog commenters will win HUGE rewards, including premium WordPress plugin licenses and cash prizes.
You can get more details about the contest from here.
Start sharing your thoughts below to stand a chance to win!
Arslan Khan langah
Great article . very helpful thanks wpbeginner.com you are really amazing. Love and respect for you
WPBeginner Support
Glad you liked our article
Administrador
Shobhit Sharma
Your guidance helped me a lot . I was able to install WP manually .Thank you .
Nitesh
I love ur website it is the best source of learning wordpress
WPBeginner Support
Glad you like our content
Administrador
harsha
I am just a beginner is the necessary having purchased domain for Installing WordPress ?
waiting your for your answer
WPBeginner Support
You do not need to purchase a domain if your hosting provider offers a temporary domain but in the long run, you would want to have a domain.
Administrador
myra
Hi,
Is this guide for wordpress.com or wordpress.org
WPBeginner Support
This guide is for WordPress.org sites
Administrador
Abhishek
I am still not able to see the wordpress installation page despite following all the previous steps. I also installed wordpress from my bigrock panel, but no page for wordpress login appears.
WPBeginner Support
We would recommend reaching out to your hosting provider and they can normally assist with ensuring your domain is set up correctly.
Administrador
Nurul
Hi, I’m learning to create website in wordpress. Ive connect my purchased domain to wordpress but when i try to view the site, it still on under construction page. Do you know any solution to this? Thanks!
WPBeginner Support
You may want to ensure your site does not have a plugin that is adding a coming soon page. If it does there is normally the option to remove that page in your admin area. If you cannot find the specific plugin then you can disable plugins under Plugins>Installed Plugins.
Administrador
Ricky
Do you have any articles or info for moving your website from Wix to a Wordpress site?
WPBeginner Support
You would want to take a look at our article below:
https://www.wpbeginner.com/wp-tutorials/how-to-properly-switch-from-wix-to-wordpress-step-by-step/
Administrador
Ricky Fletcher
Ok. I will take a look.
Thanks!
zeeshan
i have hosted my website using free hosting on my host.
i installed wordpress two times from single hosting account but from two different laptops.
now i have two different wordpress login credentials.
My question is how is it possible to install wordpress two times on the same server.
What is the connection between wordpress and individual website?
WPBeginner Support
Your hosting provider likely created a second installation folder for you to use.
WordPress is the software that helps you create your site.
Administrador
Melissa Thompson
Hi – I am interested in rebuilding my site using Wordpress and hosting on Bluehost. My site is currently hosted on whois.com, using their Sitebuilder product.
Should I install Wordpress locally, build out my site, then install Wordpress on Bluehost, and then ftp the files from my local machine? How I would then redirect traffic from the old Whois site to the new Wordpress site on Bluehost?
Thanks!
WPBeginner Support
You could do that or you could change your hosts file to see your site on BlueHost, you would want to take a look at our article below for how to change hosts:
https://www.wpbeginner.com/wp-tutorials/how-to-move-wordpress-to-a-new-host-or-server-with-no-downtime/
Administrador
Katie
Hi, really useful posts. Follewed everything to the t using sofalicious. I have read in a lot of places not to close the installation window before its complete however I left mine for a day running and it got to 95% and no further so I refreshed the page. I didn’t know what to do but now it says I have already installed it but I can’t find it anywhere. Do you know how I can go about finding it so I can delete it?
WPBeginner Support
You should be able to go to the domain you were installing the site on to view the site and you can force reset the password using our guide here: https://www.wpbeginner.com/beginners-guide/how-to-change-your-password-in-wordpress/
Administrador
Noe
I have a domain in Google Domains but I can’t see any option to install Wordpress. org. . I had a look on the internet but I couldn’t find anything clear about this. Would you recommend me to install Wordpress on my laptop in this case? I am a completely begginer with this.
Any help would be appreciated.
Many thanks.
WPBeginner Support
While you have a domain, it sounds like you don’t have hosting, for a better understanding you would want to take a look at our guide here: https://www.wpbeginner.com/beginners-guide/whats-the-difference-between-domain-name-and-web-hosting-explained/
Administrador
R Frank
I want to install Wordpress on my home computer. Do I need to install WAMP first and then Wordpress? Do I need any other programs, ie: My SQL etc…?
WPBeginner Support
Programs like WAMP handle MySQL, you would want to take a look at the section covering how to locally install your site with links to our guides for each method
Administrador
Dalia abdallah
This is a best guide I have ever seen about WordPress installation
Thank you very much
You are the best
WPBeginner Support
You’re welcome, glad our guide was helpful
Administrador
Sandy McLendon
Thank you. Now how do I use it?
WPBeginner Support
It would depend on what you wanted to do with your site, for getting started, you may want to take a look at our page here: https://www.wpbeginner.com/start-here/
Administrador
Abhijeet Singh
You mention in the starting of the article that you’ll add how to install Wordpress on Linux but you’ve provided links only for Windows and Mac at the end.
Is there a separate article for Linux?
WPBeginner Support
Thank you for letting us know, you would want to take a look at XAMPP for a local installation: https://www.wpbeginner.com/wp-tutorials/how-to-create-a-local-wordpress-site-using-xampp/
Administrador
Helen Cronin
All I can say is thank you. I stumbled across this post just as I was tearing my hair out because my installation wasn’t working. All fixed now and I know exactly what I was doing wrong. Thank you again. Top work!
WPBeginner Support
Glad our guide could help you
Administrador
Kanika
Hey, it’s really a nice post. Thankew for this.
Actually, I am a beginner to WordPress. So, need help.
When installing WordPress through cpanel of SiteGround, Which plan of WordPress gets installed?
Is it required to buy any of the WordPress plans when installing WordPress through cpanel of SiteGround?
WPBeginner Support
You are creating a WordPress.org installation so you don’t need to pay for any plans beyond SiteGround’s hosting.
Administrador
Muhammad Aatif
Sir, I want to reinstall wordpress on my hosting. Preiviously, I mistakenly Install wordpress in sub-directary file. Then blog was not showing on URL browse in google.com .. I want to know how to move files which should be in public_html , Not in sub-directary?
WPBeginner Support
For moving directories on your server you can follow the steps in our article here: https://www.wpbeginner.com/wp-tutorials/how-to-get-rid-of-wordpress-from-your-wordpress-site-url/
Administrador
Jay
Hi, wpbeginner,
is there a course on how to use wpbeginner ????
I am lost already!!!!
WPBeginner Support
For a starting point, you would want to take a look at our page here:
https://www.wpbeginner.com/start-here/
Administrador
Yassir Segujja
Hello, am new to WordPress and need your kind help. Have installed the website software successfully but it’s turns out in the admin area–the URL I was given won’t drop the WordPress prefix wp which in the end affects the settings in my permalinks window.
The website appears with this suffix wp at the end causing each one of the pages or links built thereafter to be equally affected. I need a standalone website name without this extension. Help please.
WPBeginner Support
From the sound of your error, you would want to take a look at our article here: https://www.wpbeginner.com/wp-tutorials/how-to-get-rid-of-wordpress-from-your-wordpress-site-url/
Administrador
Hussein
Hi, can someone still install WordPress via ftp without going through the MySQL part in cpanel.
Thanks.
WPBeginner Support
WordPress would still need a database so if you are using that manual installation method, you would still need to set up a database through MySQL
Administrador
Jacey
I have always used hostgator to host my wordpress sites, however it has been a few years since I’ve set up a new site. If I were to use the easy Wordpress installation offered by Hostgator, do I sacrifice any of the abilities I would have if I had installed it on my own? Thanks!
WPBeginner Support
No, you wouldn’t sacrifice anything using the easy install method of setting up WordPress.
Administrador
Irfan Nurhamid
Hi, wpbeginner,

This is a very detailed tutorial. I like it so much.
Keep up the good work.
WPBeginner Support
Thank you
Administrador
keana
Hi,
Thanks for the post!
I transferred my domain from Wix to Wordpress a month ago and although I can see that my domain is visible under domains at Wordpress, there is a constant error message from Wix that now appears on my site and it seems that I cannot get rid of it on Wordpress… Have you any idea how I can get rid of their error message and get on with my site??
It is causing a lot of problems…
Hoping to hear from you soon!
WPBeginner Support
You’re welcome, it would depend on the specific error message for possible causes and solutions
Administrador
Martin
Hey,
This is a really great post. thank you so much sharing this article. it is really like. continue sharing…
WPBeginner Support
Thank you, we’ll certainly continue to post articles
Administrador
Archana Pullela
So to start my blog – i first need to buy a domain on bluehost and then install Wordpress using MOJO Marketplace?
WPBeginner Support
BlueHost has recently added an auto installer so you no longer need to go through mojo marketplace to have them easily install WordPress for you. WordPress should be installed as you log into BlueHost for the first time now
Administrador
john
I have a wordpress.com hosting that I want to migrate my website to wordpress.org.
I followed all of these instructions with INMOTIONHOSTING.com
However, my admin login (example.com/wp-admin/) goes to the admin for wordpress.com and not wordpress.org.
I am not sure how this happened. I tried to delete with INMOTIONHOSTING and reinstall again.
But it is still the wordpress.com. So I can’t migrate.
WPBeginner Support
Your domain is likely still pointing toward WordPress.com, you would want to either transfer your domain or point your nameservers to InMotion to see the site you have installed on your host
Administrador
Stephanie
Hi, I have a duplicate copy of my website on a live server and one on my localhost.
I have made changes to the live site with regard to template modifications and disabling certain features. On the local server I have added new posts, and installed a form plugin and designed a new form.
All this without realizing I am working on both sites. Can I somehow merge the two without losing work that was done on the live and local sites?
WPBeginner Support
You would likely want to look into a plugin like Duplicator to move the theme and other settings to your local site and set that up how you want then move your local copy to your host with the method in our article: https://www.wpbeginner.com/wp-tutorials/how-to-move-wordpress-from-local-server-to-live-site/
Administrador