WordPress dünyanın en popüler web sitesi oluşturucusu olarak bilinir. İnternetteki tüm web sitelerinin %43’ünden fazlasına güç sağlamaktadır. Bunun ana nedeni, WordPress’in kurulumunun kolay olması ve bu sayede herkesin bir web sitesi oluşturabilmesidir.
Tüm en iyi WordPress web barındırma şirketleri, WordPress’i yalnızca birkaç tıklamayla yüklemenize olanak tanır. Çoğu durumda WordPress’i yüklemek, tamamlanması beş dakikadan az süren basit bir işlemdir.
Bu eğitimde amacımız hem yeni başlayanlar hem de ileri düzey kullanıcılar için eksiksiz bir WordPress kurulum eğitimi sunmaktır.
Yeni başlayanlar için Fantastico, Softaculous ve QuickInstall gibi tek tıklamayla yükleme komut dosyalarını kullanarak WordPress’i en iyi hosting platformlarına nasıl yükleyeceğinizi göstereceğiz.
Ayrıca orta seviye kullanıcılarımız için WordPress’i FTP kullanarak manuel olarak nasıl kuracaklarını da açıklayacağız.
Son olarak, yeni başlayan geliştirici ve tasarımcılarımız için WordPress’i yerel bir bilgisayara (Windows, Mac ve Linux) nasıl kuracağınızı göstereceğiz.
WordPress’i nasıl kuracağınızı göstermenin yanı sıra, WordPress’i kurduktan sonra yapmanız gerekenler hakkında da ipuçları vereceğiz.

WordPress’i Kurmadan Önce İhtiyacınız Olan Şeyler
WordPress’i kurmadan önce, öncelikle bir alan adına ve WordPress’i bilen iyi bir web barındırma şirketine ihtiyacınız olacak.
Dünyanın en büyük hosting şirketlerinden biri oldukları için Bluehost kullanmanızı şiddetle tavsiye ediyoruz. Ayrıca resmi olarak önerilen bir WordPress barındırma sağlayıcısıdır.
Hepsinden iyisi, size ücretsiz bir alan adı ve barındırma planlarında %60 indirim verecekler (WPBeginner kullanıcıları için özel).
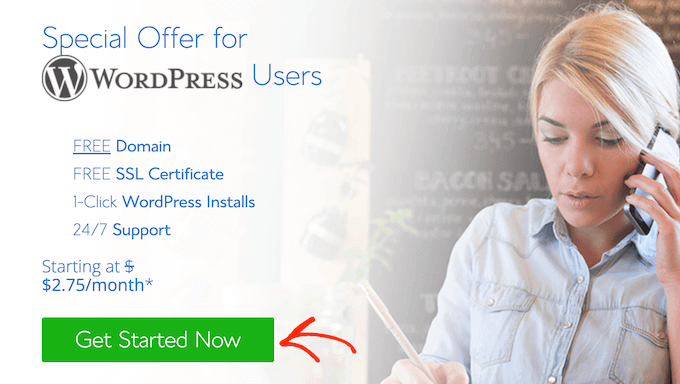
Bir barındırma sağlayıcısı seçtikten sonra WordPress’i yüklemeye hazırsınız. Doğrudan kullanmak istediğiniz yönteme geçmek için aşağıdaki hızlı bağlantıları kullanın.
- Bluehost’ta WordPress Nasıl Kurulur?
- HostGator’da WordPress Nasıl Kurulur?
- SiteGround’da WordPress Nasıl Kurulur?
- WP Engine’de WordPress Nasıl Kurulur?
- cPanel’den WordPress Nasıl Kurulur
- Softaculous Kullanarak WordPress Nasıl Kurulur
- QuickInstall Kullanarak WordPress Nasıl Kurulur
- Fantastico Kullanarak WordPress Nasıl Kurulur
- FTP Kullanarak WordPress Nasıl Kurulur
- Bilgisayarınıza WordPress Nasıl Kurulur?
- Kendi Dilinizde WordPress Nasıl Kurulur?
- WordPress Çoklu Site Ağı Nasıl Kurulur?
- WordPress Kurulumu Sonrası Yapılması Gerekenler
Bluehost’ta WordPress Nasıl Kurulur?
Bluehost, dünyanın en büyük hosting şirketlerinden biridir. WordPress’in içini dışını bilirler ve en acemi dostu WordPress kurulum sürecine sahiptirler.
Bluehost, kaydolduğunuzda WordPress’i alan adınıza otomatik olarak yükler.
Yeni bir WordPress web sitesi oluşturmak için Bluehost kontrol panelindeki ‘Sitelerim’ sekmesine tıklamanız yeterlidir. Ardından ‘Site Ekle’ düğmesine tıklayın ve ‘Yeni Site Oluştur’u seçin.

Bu, Bluehost rehberli WordPress kurulum sihirbazını başlatacaktır.
İlk olarak, sizden bir site başlığı ve isteğe bağlı olarak bir slogan girmenizi isteyecektir.

Devam etmek için ‘İleri’ düğmesine tıklayın.
Bundan sonra, Bluehost sizden web siteniz için bir alan adı ve yol seçmenizi isteyecektir. Zaten bir alan adı satın aldıysanız, açılır menüden seçebilirsiniz.

Bir alan adınız yoksa, Bluehost kontrol panelinizdeki ‘Alan Adları’ sayfasını ziyaret ederek bir tane satın alabilirsiniz.
Bir alan adı seçtikten sonra, dizin yolunu boş bırakabilir ve Bluehost ‘un sizin için seçmesine izin verebilirsiniz. Yükleyici, yüklemek isteyebileceğiniz birkaç WordPress eklentisine sahip olmanız gerektiğini de gösterecektir.
Daha sonra devam etmek için ‘İleri’ düğmesine tıklayabilirsiniz.
Yükleyici WordPress sitenizi kuracaktır, bu birkaç dakika sürebilir. Bundan sonra, yeni WordPress web siteniz hakkında bilgi içeren bir başarı mesajı göreceksiniz.

Bluehost ayrıca bilgileri e-posta adresinize gönderecektir.
Yeni sitenizin yönetici alanına giriş yapmak için Bluehost kontrol panelindeki ‘Sitelerim’ sekmesine tıklamanız yeterlidir. Ardından, sitenizi bulun ve ‘Siteyi yönet’ düğmesine tıklayın.

Bir sonraki ekranda, ‘WordPress’te Oturum Aç’ düğmesini bulmanız yeterlidir.
Bu sizi sitenizin yönetici alanına götürecektir.

Tebrikler, artık WordPress’i Bluehost hosting hesabınıza yüklediniz.
HostGator’da WordPress Nasıl Kurulur?
HostGator, yeni başlayanlar arasında bir başka popüler paylaşımlı WordPress barındırma sağlayıcısıdır. Ayrıca WordPress’i sadece birkaç tıklama ile yüklemeyi çok kolay hale getiriyorlar.
İlk olarak, HostGator hosting hesabınızın kontrol paneline giriş yapmanız gerekir. Buradan, ‘Yazılım’ bölümünün altındaki ‘QuickInstall’ simgesine tıklamanız gerekir.

Bir sonraki ekranda, yükleyici sihirbazını başlatmak için ‘WordPress’ üzerine tıklamanız gerekir.

Şimdi, WordPress’i yüklemek istediğiniz alan adını seçmeniz ve bir dizin yolu girmeniz istenecektir.
Yeni başlayanların çoğu WordPress’i alan adlarının kök dizinine yüklemek ister (örneğin, wpbeginner.com). Bu durumda dizin alanını boş bırakmanız gerekir.

Devam etmek için ileri düğmesine tıklayın.
Yükleyici şimdi sizden WordPress site ayrıntılarını girmenizi isteyecektir. Bir site başlığı, yönetici kullanıcı adı, adı ve soyadı ve bir yönetici e-posta adresi sağlamanız gerekecektir. Bu e-posta adresine erişiminiz olduğundan emin olun çünkü WordPress parola sıfırlama e-postanızı buradan alacaksınız.

Tüm bilgileri girdikten sonra, devam etmek için ‘Yükle’ düğmesine tıklayın.
Yükleyici şimdi sizin için WordPress’i yüklemek üzere arka planda çalışacaktır. Tamamlandığında, yönetici kullanıcı adınız ve şifrenizle birlikte bir başarı mesajı göreceksiniz.

Artık WordPress yönetici alanına erişmek için ‘Giriş’ düğmesine tıklayabilirsiniz.
Tebrikler, WordPress’i HostGator hesabınıza başarıyla yüklediniz.
SiteGround’da WordPress Nasıl Kurulur?
SiteGround, WordPress’e yeni başlayanlar arasında popüler bir seçimdir. Mükemmel WordPress desteği ve son derece optimize edilmiş barındırma planlarıyla bilinirler.
SiteGround, WordPress’i hosting hesabınızdan yüklemeyi son derece kolay hale getirir. Başlamak için SiteGround hosting panelinde oturum açmanız ve ardından ‘Web Siteleri’ sekmesine tıklamanız yeterlidir.
Ardından, devam edin ve ‘Yeni Web Sitesi’ düğmesine tıklayın.

Henüz bir alan adınız yoksa, ‘Yeni Alan Adı’na tıklayabilir ve kullanmak istediğiniz bir alan adını arayabilirsiniz.
Daha önce satın aldığınız bir alan adını kullanmak için ‘Mevcut Alan Adı’na tıklamanız yeterlidir.

Bir sonraki ekranda, kullanmak istediğiniz etki alanını yazın.
Ardından, devam edin ve ‘Devam Et’ düğmesine tıklayın.

Bir sonraki ekranda Yeni Web Sitesi Başlat’a tıklayın.
Şimdi yüklemek istediğiniz yazılımı seçebilirsiniz. WordPress kullanmak istediğimiz için, devam edin ve ‘WordPress’e tıklayın.

Bundan sonra, WordPress yönetici hesabınız için kullanmak istediğiniz e-posta adresini ve şifreyi girin.
Girdiğiniz bilgilerden memnun olduğunuzda ‘Devam Et’ butonuna tıklayın.

Bundan sonra, hesabınıza bazı ekstralar ekleme seçeneğiniz olacaktır.
Bu adımı atlayabilirsiniz, bu nedenle ekranın en altına kaydırın ve ‘Son’ düğmesine tıklayın.

SiteGround şimdi devam edecek ve sitenizi oluşturacaktır, bu birkaç dakika sürebilir.
İşlem tamamlandığında, ‘Yönetici Girişi Yap’ düğmesine tıklayabilirsiniz.

Bu, yeni oluşturduğunuz yönetici kullanıcı adı ve şifresini yazabileceğiniz ve yeni hesabınıza giriş yapabileceğiniz yeni bir sekme açar.
SiteGround web sitesi kurulum sihirbazı otomatik olarak başlayacak ve WordPress’i kullanmaya başlamanıza yardımcı olacaktır. Devam etmek için ‘Şimdi Başla’ düğmesine tıklayın.

İlk olarak, başlangıç sihirbazı sizden WordPress siteniz için bir tasarım seçmenizi isteyecektir.
Size moda, sağlık ve fitness ve fotoğrafçılık gibi çeşitli kategorilerde düzenlenmiş özenle seçilmiş tasarım şablonları gösterecektir.

Bitmiş sitenizin nasıl görünmesini istediğinize benzeyen basit bir tasarım seçmenizi öneririz. Her temanın özelleştirilebilir olduğunu unutmayın, böylece ince ayar yapabilirsiniz.
Ardından, sitenize eklemek istediğiniz özellikleri seçmeniz istenecektir. SiteGround otomatik olarak ‘İletişim Formu’nu seçecektir çünkü her web sitesinin bir iletişim formuna ihtiyacı vardır.

Bir çevrimiçi mağaza açıyorsanız ‘Mağaza‘yı seçebilirsiniz. Diğer seçenekleriniz Takvim ve Jetpack’tir.
Kullanmak istediğiniz tüm özellikleri seçtikten sonra, devam etmek için ‘İleri’ düğmesine tıklayın.
Artık sitenizi tanıtmanıza yardımcı olacak bazı pazarlama araçları ekleyebilirsiniz. SiteGround, Google Analytics için MonsterInsights ‘ı, arama motoru optimizasyonu için AIOSEO ‘yu ve potansiyel müşteri oluşturmak için OptinMonster ‘ı yükleyecektir.
Her üç araç da sitenizi büyütmenize yardımcı olabilir, bu nedenle hepsini seçmenizi öneririz.
Bunu yaptıktan sonra, ‘Tamamla’ya tıklayın ve başlangıç sihirbazı sizin için kurulumu tamamlayacaktır. Birkaç dakika sonra, ‘Gösterge Tablosuna Git’ düğmesiyle birlikte bir başarı mesajı göreceksiniz.

WordPress yönetici kontrol panelini ziyaret etmek için düğmeye tıklamanız yeterlidir.
Burada, içerik oluşturmak, sitenizin tasarımını özelleştirmek ve web siteniz üzerinde çalışmaya başlamak için kullanabileceğiniz farklı menüler göreceksiniz.

Hepsi bu kadar. WordPress’i SiteGround hosting hesabınıza başarıyla yüklediniz.
WP Engine’de WordPress Nasıl Kurulur?
WP Engine en iyi yönetimli WordPress barındırma sağlayıcısıdır. Yönetilen bir barındırma hesabı temelde WordPress web siteniz için bir konsiyerj hizmetidir.
Siz işinizi büyütmeye odaklanırken WordPress sitenizin güncellemelerini, kurulumunu ve performans optimizasyonunu yönetmekle ilgilenirler.
Yönetilen bir WordPress barındırma şirketi olarak WP Engine, kaydolduğunuzda WordPress’i otomatik olarak yükler. Barındırma planınıza bağlı olarak, ihtiyaç duyduğunuzda ek web siteleri de oluşturabilirsiniz.
Basitçe, WP Engine kontrol panelinize giriş yapın ve ‘Siteler’ sayfasını ziyaret edin. Tüm WordPress sitelerinizin bir listesini göreceksiniz. Yeni bir WordPress kurulumu eklemek için ‘Site Oluştur’ düğmesine tıklayın.

Bir sonraki ekranda, üretim ortamınız için bir ad vermeniz istenecektir. Bu web sitesini kolayca tanımlamanıza yardımcı olacak bir ad girin ve ardından ‘Ortam Oluştur’ düğmesine tıklayın.

WP Engine şimdi WordPress ortamınızı yükleyecektir. DNS değişikliklerinin yayılması biraz zaman alacaktır.
Bundan sonra kenar çubuğundaki bağlantıya tıklayarak WordPress yönetici alanına erişebileceksiniz. Aynı sayfada oturum açma kimlik bilgilerinizi de görebileceksiniz.

Web sitenize bir alan adı eklemek için alan adı ekle bağlantısına tıklamanız gerekir. WP Engine bir alan adı kayıt kuruluşu olmadığından, alan adınızın DNS ayarlarını WP Engine’e yönlendirmeniz gerekecektir.
Bunu yapmak için sitenizin IP Adresine ve CNAME’sine ihtiyacınız olacaktır. Bu bilgileri sitenizin genel bakış sayfasında bulabilirsiniz.

Şimdi size bu bilgileri Domain.com‘a nasıl gireceğinizi göstereceğiz. Temel ayarlar tüm alan adı kayıt şirketleri için aynıdır, sadece DNS ayarlarını bulmanız gerekir.
Domain.com hesap kontrol panelinize giriş yapın ve alan adınız için DNS ve Ad Sunucusu ayarlarına tıklayın.

Bir sonraki ekranda, ilk olarak, adı @ işareti olan A kaydını değiştirmeniz gerekir. Ayarlarını değiştirmek için Düzenle düğmesine tıklayın.

Bundan sonra, WP Engine tarafından sağlanan IP adresini bu kaydın değeri olarak girmeniz ve ardından DNS’yi Güncelle düğmesine tıklamanız gerekir.

Ardından, adı www olan bir CNAME kaydınız olup olmadığına bakmanız gerekir. Eğer varsa, o zaman bu CNAME kaydını düzenlemeniz gerekecektir. Aksi takdirde, devam edin ve ‘DNS Kaydı Ekle’ düğmesine tıklayın.

WPEngine tarafından sağlanan CNAME alt alan adını Değer alanına ekleyin ve ardından DNS Ekle düğmesine tıklayın.
Hepsi bu kadar, alan adınızı WP Engine’de barındırılan WordPress sitenize başarıyla yönlendirdiniz.
cPanel’den WordPress Nasıl Kurulur
Cpanel, birçok web hosting şirketi tarafından kullanılan popüler bir yazılımdır. Web sitesi sahiplerine hosting hesaplarını yönetmek için basit bir web tabanlı arayüz sağlar.
WordPress’i yüklemenize yardımcı olan otomatik yükleyici komut dosyaları da dahil olmak üzere çeşitli yararlı yardımcı programlara tek noktadan erişim sağlar.
Barındırma şirketleri hangi otomatik yükleyici komut dosyasını kullanmak istediklerini seçerler. Genellikle Softaculous, QuickInstall ve Fantastico en popüler seçeneklerdir.
Üç otomatik yükleyiciyi de kullanarak WordPress’i nasıl yükleyeceğinizi göstereceğiz. Talimatları, cPanel panonuzda gördüğünüz yükleyiciye göre takip edebilirsiniz.
Softaculous Kullanarak WordPress Nasıl Kurulur
Softaculous popüler bir otomatik yükleyici komut dosyasıdır. WordPress gibi popüler web uygulamalarını sadece birkaç tıklamayla kolayca yüklemenizi sağlar. SiteGround ve InMotion Hosting gibi hosting şirketleri kontrol panellerinde Softaculous kullanır.
Basitçe cPanel hesabınıza giriş yapın ve Softaculous veya WordPress yükleyici simgesini arayın. Bunları Otomatik Yükleyiciler bölümü altında bulacaksınız.

Bu simgelerden herhangi birine tıklamak WordPress için Softaculous otomatik yükleyicisini başlatacaktır. İlk olarak, WordPress’e genel bir bakış göreceksiniz. Devam etmek için Yükle sekmesine tıklamanız gerekir.

Softaculous şimdi size WordPress’i nereye yüklemek istediğinizi soracaktır. Protokol olarak http:// veya http://www seçmeniz gerekiyor.
Sitenizde SSL ve HTTPS varsa, protokol olarak https:// veya https://www. adresini seçebilirsiniz.
Bundan sonra, WordPress’i yüklemek istediğiniz alan adını seçmeniz gerekir. Çoğu kullanıcı WordPress’i example.com gibi kendi alan adının kök dizinine yüklemek ister. Bu durumda, ‘Dizinde’ alanının boş olduğundan emin olmanız gerekir.
Biraz aşağı kaydırın ve site ayarları bölümünü göreceksiniz.

Bu bölüm altında, öncelikle WordPress siteniz için bir başlık ve açıklama sağlamanız gerekir. Merak etmeyin, kurulumdan sonra bunları WordPress yönetici alanınızdan kolayca değiştirebilirsiniz.
Ardından, bir yönetici kullanıcı adı, parola ve e-posta adresi seçmeniz gerekir. Softaculous kullanıcı adı ve parola alanlarını sizin için otomatik olarak dolduracaktır. Kullanıcı adı için sözlükte olmayan bir kelime ve güçlü bir parola kullanacaktır.
İsterseniz bunları sizin için hatırlaması kolay olacak şekilde değiştirebilirsiniz. Ancak, her zaman güçlü bir parola kullanmanızı şiddetle tavsiye ediyoruz. Güçlü parolaları nasıl kolayca yönetebileceğinizi öğrenmek için WordPress’e yeni başlayanlar için parolaları yönetmenin en iyi yolu hakkındaki kılavuzumuza bakın.
Yönetici e-postası alanına doğru e-posta adresini girdiğinizden emin olun. Bu, şifrenizi unuttuğunuzda WordPress’in bildirimleri ve şifre sıfırlama bağlantısını göndereceği yerdir.
Ekrandaki diğer seçenekler isteğe bağlıdır. Şimdi yükleyiciyi çalıştırmak için yükle düğmesine tıklayabilirsiniz.

Softaculous, sağladığınız ayarları kullanarak yükleyiciyi çalıştıracaktır. Yükleme durumunu gösteren bir ilerleme çubuğu göreceksiniz. Birkaç dakika sürecektir. İlerleme çubuğu %100’e ulaşana kadar pencereyi kapatmayın, aksi takdirde bu WordPress kurulumunuzu etkileyebilir.

Yükleme tamamlandıktan sonra bir başarı mesajı göreceksiniz. Ayrıca size web sitenize ve WordPress yönetici alanınıza bağlantılar gösterecektir.

QuickInstall Kullanarak WordPress Nasıl Kurulur
QuickInstall, HostGator ve diğerleri gibi birçok hosting şirketi tarafından kullanılan bir başka popüler otomatik yükleyicidir. Buradaki ekran görüntülerinde HostGator’un cPanel panosunu kullanacağız, ancak QuickInstall’a sahip başka bir barındırıcı kullanıyorsanız çok farklı olmayacaktır.
İlk olarak, hosting hesabınızın cPanel panosuna giriş yapmanız gerekir. Yazılım bölümüne gidin ve ardından QuickInstall simgesine tıklayın.

Bu sizi QuickInstall’daki 1 Tıkla Yükleyiciler sayfasına götürecektir. WordPress de dahil olmak üzere en popüler web uygulamaları için yüklemeler sunduğunu göreceksiniz. WordPress yükleyicisini başlatmak için WordPress’e tıklamanız gerekir.

Yükleyici şimdi size WordPress genel görünümünü gösterecektir. Açılır menüden alan adınızı seçmeniz istenecektir.
Yeni başlayanların çoğu WordPress’i web sitelerinin kök dizinine yüklemek ister, örneğin wpbeginner.com. Bu durumda, dizin alanını boş bırakmanız gerekir.

Şimdi devam etmek için ileri düğmesine tıklayın. Yükleyici şimdi sizden kullanıcı adı, e-posta adresi ve site başlığı gibi WordPress ayrıntılarını girmenizi isteyecektir.

Tüm bilgileri doldurduktan sonra Yükle düğmesine tıklayın.
QuickInstall şimdi WordPress’i sizin için yükleyecektir. Bundan sonra, kullanıcı adı ve şifre gibi giriş bilgilerinizi içeren bir başarı mesajı göreceksiniz.

Artık WordPress yönetici alanına girmek için ‘Giriş’ düğmesine tıklayabilirsiniz.
Hepsi bu kadar, QuickInstall kullanarak WordPress’i başarıyla yüklediniz.
Fantastico Kullanarak WordPress Nasıl Kurulur
Fantastico, birçok WordPress barındırma sağlayıcısı tarafından kullanılan bir otomatik yükleyici komut dosyasıdır. Bu kılavuzdaki diğer yükleyici komut dosyalarına benzer ve WordPress’i hızlı bir şekilde yüklemenin daha kolay bir yolunu sunar.
İlk olarak, cPanel panonuza giriş yapmanız ve yazılım ve hizmetler bölümüne ilerlemeniz gerekir ve orada Fantastico simgesini bulacaksınız.

Fantastico simgesine tıklamak otomatik yükleyici komut dosyasını başlatacaktır.
Bazı barındırma sağlayıcıları hala Fantastico’nun eski bir sürümünü kullanıyor. Bu eğitimde size Fantastico F3 sürümünden ekran görüntüleri göstereceğiz.
Eğer barındırıcınızdaki Fantastico farklı görünüyorsa, endişelenmeyin. Temel kurulum adımları aynıdır ve bunları kolayca takip edebilmeniz gerekir.
Ana Fantastico ekranında, sol tarafta web uygulamalarının bir listesini göreceksiniz. Bloglar’a tıklamanız gerekiyor ve orada WordPress’i diğer birçok uygulama arasında listelenmiş olarak bulacaksınız.
WordPress’e tıkladığınızda, ‘Yükle’ düğmesiyle birlikte uygulamaya genel bir bakış gösterilecektir.

Devam etmek için ‘WordPress’i yüklemek için buraya tıklayın’ düğmesine tıklamanız yeterlidir.
WordPress için Fantastico otomatik yükleyici şimdi sizden kurulum ayarlarınızı doldurmanızı isteyecektir. İlk olarak, WordPress’i yüklemek istediğiniz alan adını seçmeniz gerekir.

WordPress’i bir alt dizine kurmak istiyorsanız, alt dizin adını aşağıdaki alana girebilirsiniz. Aksi takdirde, bu alanın boş olduğundan emin olun.
‘Yönetici Ayrıntıları’ bölümünde, yönetici kullanıcı hesabı bilgilerini sağlamanız gerekir. WordPress yönetici hesabınız için bir kullanıcı adı, şifre ve e-posta adresi girin.
Devam etmek için Gönder düğmesine tıklayın.
Fantastico şimdi WordPress’i sizin için yükleyecektir. WordPress’i yüklemeyi tamamladığında bir başarı mesajı göreceksiniz.
FTP Kullanarak WordPress Nasıl Kurulur
WordPress’i manuel olarak yüklemek, ünlü 5 dakikalık yükleme olarak da bilinir. Birkaç ek adım gerektirir ve WordPress’i manuel olarak yüklemek için bir FTP istemcisine ihtiyacınız olacaktır.
WordPress dosyalarını yüklemek için FTP‘nin nasıl kullanılacağına ilişkin başlangıç kılavuzumuza göz atın.
Yapmanız gereken ilk şey WordPress’in en son sürümünü indirmek.
WordPress paketi bir Zip dosyası olarak gelir. Dosyayı açmanız gerekir ve içinde bir WordPress klasörü bulacaksınız. Bu klasör, web sunucunuza yüklemeniz gereken tüm WordPress dosyalarını içerir.

Şimdi devam edin ve FTP istemcisini barındırma sunucunuza bağlayın. Bağlandıktan sonra, WordPress dosyalarını bilgisayarınızdan web sitesi sunucunuza yüklemek için FTP istemcisini kullanın.

WordPress’i kök alan adınıza (example.com gibi) yüklemek istiyorsanız, WordPress dosyalarını web sitenizin kök dizinine yüklemeniz gerekir. Genellikle bu dizin /public_html/ olarak adlandırılır.
Öte yandan, WordPress’i bir alt klasöre (example.com/blog gibi) yüklemek istiyorsanız, /public_html/blog/ klasörüne yükleyin.
WordPress’i yüklemeyi tamamladıktan sonra, bir veritabanı oluşturmak için hosting kontrol panelinize gidin. Bunu cPanel kullanarak nasıl yapacağınızı göstereceğiz. Barındırma sağlayıcınızın farklı bir kontrol paneli varsa, MySQL veritabanlarını aramanız yeterlidir. Ayarların geri kalanı oldukça benzer olacaktır.
cPanel panonuzdan ‘MySQL Veritabanları’ simgesine tıklayın.

Yeni bir veritabanı oluşturmak için bir alan göreceksiniz. Veritabanınız için bir ad girin ve ‘Veritabanı Oluştur’a tıklayın.

Artık veritabanınızı oluşturduğunuza göre, MySQL’in hala bir kullanıcı adına ihtiyacı vardır. Bu kullanıcı adı, veritabanı üzerinde işlem yapmak için erişime sahip olacaktır.
cPanel hesabınızdaki MySQL Veritabanları sayfasında MySQL Kullanıcıları bölümüne ilerleyin. Yeni kullanıcınız için bir kullanıcı adı ve şifre girin ve ‘Kullanıcı oluştur’ düğmesine tıklayın.

Bu yeni kullanıcının daha önce oluşturduğunuz veritabanına hala erişimi yoktur. Bunun için kullanıcıyı veritabanına eklemeniz ve tüm eylemleri gerçekleştirme izinlerini vermeniz gerekecektir.
cPanel hesabınızdaki aynı MySQL Veritabanları sayfasında, ‘Veritabanına Kullanıcı Ekle’ bölümüne ilerleyin. Kullanıcının yanındaki açılır menüden oluşturduğunuz veritabanı kullanıcısını seçin, ardından veritabanını seçin ve ekle düğmesine tıklayın.

Şimdi bu kullanıcıya izin vermek istediğiniz ayrıcalıklar sorulacaktır. Tüm ayrıcalıkları seçin ve Değişiklik yap düğmesine tıklayın.
MySQL veritabanınız ve kullanıcınız artık hazır, veritabanı adınızı ve MySQL kullanıcı adı ve şifrenizi not edin. Bu bilgilere daha sonra ihtiyacınız olacak.
WordPress’i yüklediğiniz URL’ye gitmeniz yeterlidir. Ana alan adındaysa, tarayıcı penceresine yoursite.com veya www.yoursite.com gibi alan adınızı girin.
Dil seçimi sayfasını göreceksiniz. Burada bir dil seçerek kurulumun geri kalanının kendi dilinizde görüntülenmesini sağlayabilirsiniz. Ayrıca şimdilik İngilizce kullanabilir ve daha sonra dili değiştirebilirsiniz.

Devam etmek için devam düğmesine tıklayın.
Şimdi bazı kurulum talimatları göreceksiniz. Temel olarak, WordPress şimdi size veritabanı adınıza, şifrenize ve MySQL ana bilgisayar bilgilerinize ihtiyaç duyacağını söyleyecektir.

Devam etmek için ‘Hadi gidelim’ düğmesine tıklayın.
WordPress şimdi size bir form gösterecektir. Daha önce oluşturduğunuz veritabanı bilgilerini girmeniz gerekiyor.

Bilgileri doldurun ve ardından ‘Gönder’ düğmesine tıklayın. WordPress veritabanınıza bağlanacak ve size bir başarı mesajı gösterecektir.

Devam etmek için ‘Yüklemeyi Çalıştır’ düğmesine tıklayın.
WordPress şimdi veritabanınızda tablolar oluşturacak ve ardından sizi kurulumun bir sonraki adımına gönderecektir.
Şimdi WordPress’in sitenizi kurması için bazı bilgileri sağlamanız gerekiyor. Buna site başlığı, kullanıcı adı, şifre ve yönetici e-posta adresi dahildir.
Web sitenizin arama motorları tarafından görülmesini istemiyorsanız, arama motoru görünürlüğünün yanındaki kutuyu işaretleyebilirsiniz. Daha sonra hazır olduğunuzda bunu WordPress ayarlarından değiştirebilirsiniz. Ne yapmanız gerektiği konusunda emin değilseniz, işaretlemeden bırakmanız yeterlidir.

Devam etmek için WordPress Yükle düğmesine tıklayın. WordPress web sitenizi kuracak ve kurulumu tamamlayacaktır.
Kullanıcı adınızı gösteren bir başarı mesajı göreceksiniz. Artık WordPress sitenizde oturum açmak için Oturum Aç düğmesine tıklayabilirsiniz.

Bilgisayarınıza WordPress Nasıl Kurulur?
Birçok kullanıcımız WordPress’i yerel Windows, Mac veya Linux bilgisayarlarına yükleyip yükleyemeyeceklerini soruyor. Cevabımız evet, ancak yeni başlayanların çoğunun WordPress’i yerel olarak yüklemesine gerek yok.
Yerel bir web sitesi internet yerine bilgisayarınızda yaşar. WordPress eklentileri ve temaları oluşturabileceğiniz ve farklı WordPress özelliklerini test edebileceğiniz özel bir yer istiyorsanız bu mükemmeldir.
İnsanların blogunuzu ziyaret etmesini istiyorsanız, WordPress’i bilgisayarınıza yüklememelisiniz. Bunun yerine, web hosting satın almanız ve yukarıda gösterdiğimiz yöntemlerden birini kullanarak WordPress’i yüklemeniz gerekir.
Bununla birlikte, özel bir WordPress blogu veya web sitesi oluşturmak istiyorsanız, Local by Flywheel kullanmanızı öneririz. Bu, WordPress’i Windows, Mac veya Linux bilgisayarınıza tek bir tıklamayla yüklemenizi sağlayan yerel bir web yazılımıdır.

WordPress’i yerel olarak kurduktan sonra, herhangi bir Wordpress web sitesiyle tamamen aynı şekilde çalışan yönetici alanına erişebilirsiniz. Buradan WordPress eklentilerini yükleyebilir, temanızı değiştirebilir ve farklı WordPress özelliklerini deneyebilirsiniz.
Bir noktada yerel web sitenizi internette yayınlamak isteyebilirsiniz, böylece diğer insanlar da görebilir. İyi haber şu ki WordPress’i yerel sunucudan canlı bir siteye taşımak çok kolay.
Daha fazla bilgi edinmek için WordPress’i Windows veya Mac‘e yerel olarak yükleme hakkındaki kılavuzumuza bakın.
Kendi Dilinizde WordPress Nasıl Kurulur?
Tıpkı Windows, Mac, iPhone ve Android gibi WordPress’i de kendi dilinizde kullanabilirsiniz.
WordPress İngilizce, İspanyolca, Fransızca, Arapça, Korece, Almanca, İbranice, Hintçe, Japonca, Vietnamca, Çince (Han), Portekizce ve diğerleri dahil olmak üzere birçok dilde mevcuttur.
WordPress kurulumu sırasında bir dil seçebilir veya WordPress yönetici alanındaki Ayarlar ” Genel sayfasını ziyaret ederek değiştirebilirsiniz.

Daha fazla ayrıntı için WordPress’i diğer dillerde yükleme hakkındaki makalemize bakın.
WordPress iki dilli ve çok dilli web siteleri oluşturmak için de yaygın olarak kullanılmaktadır. TranslatePress ile çok dilli bir WordPress sitesinin nasıl kolayca oluşturulacağına dair eğitimimize göz atın.
WordPress Çoklu Site Ağı Nasıl Kurulur?
WordPress yerleşik çoklu site işlevselliği ile birlikte gelir. Çoklu site ağı, aynı WordPress yüklemesini kullanarak birden fazla WordPress sitesi oluşturmanıza olanak tanır. Alt alan adlarında veya alt klasörlerde otomatik olarak yeni siteler oluşturabilir.
Bu, farklı konumlar veya bölgeler için alt siteleri olan işletmeler, kar amacı gütmeyen kuruluşlar ve hükümetler için mantıklıdır. Birçok eğitim kurumu da öğrencilerin kendi bloglarını oluşturmalarına izin vermek için WordPress çoklu site ağını kullanır.
Çoklu site kurulumu biraz karmaşıktır, ancak WordPress çoklu site ağının nasıl kurulacağı ve ayarlanacağı konusunda adım adım eksiksiz bir eğitim hazırladık.
WordPress Kurulumu Sonrası Yapılması Gerekenler
Artık WordPress’i başarıyla yüklediğinize göre, yeni WordPress sitenizi kullanmaya başlamak için yapmanız gereken birkaç şey var.
Tema Seçimi
WordPress destekli web sitenizin görsel görünümü Temalar tarafından kontrol edilir. Aralarından seçim yapabileceğiniz binlerce WordPress teması mevcuttur. Bu kadar çok seçenek olması yeni başlayanlar için biraz kafa karıştırıcı olabilir. Bu nedenle WordPress için mükemmel temayı seçme konusunda bir rehber hazırladık.
Vitrin bölümümüzde beğendiğimiz WordPress temalarının listelerini düzenli olarak yayınlıyoruz. Aşağıda popüler tema vitrinlerimizden bazıları yer alıyor.
- En iyi ücretsiz WordPress blog temaları
- En iyi WordPress İşletme temaları
- Yazarlar için en iyi minimalist WordPress temaları
- Fotoğrafçılar için en iyi WordPress temaları
WordPress Eklentilerini Yükleme ve Kullanma
WordPress’in gerçek gücü devasa eklenti koleksiyonundan gelir. Bunlar WordPress siteniz için uygulamalar gibidir, işlevselliği genişletmenize ve sitenize yeni özellikler eklemenize olanak tanır.
Yalnızca WordPress eklenti dizininde 59.000’den fazla ücretsiz eklenti bulunmaktadır. Daha fazla eklenti üçüncü taraf web sitelerinden ücretli eklentiler olarak temin edilebilir.
Hangi eklentileri yükleyeceğinizi merak ediyorsanız, tüm web siteleri için temel WordPress ek lentileri uzman seçimimize bir göz atın. Ayrıca WPBeginner’s blueprint‘imize bakarak bu sitede kullandığımız eklentilere göz atmak isteyebilirsiniz.
WordPress eklentilerinin nasıl kurulacağına dair yeni başlayanlar için adım adım bir kılavuzumuz var.
WordPress Öğrenmeye Başlayın
WordPress piyasadaki kullanımı en kolay CMS’dir. Dünyanın her yerinden milyonlarca insan her gün onu kullanıyor. Ancak, zaman zaman biraz yardıma ihtiyacınız olabilir.
WPBeginner işte bu noktada yardımcı olabilir. Dünyanın en büyük ücretsiz WordPress kaynak sitesiyiz ve düzenli olarak blog yazarları ve küçük işletmeler için özel olarak yazılmış eğitimler ve kılavuzlar yayınlıyoruz.
İşte WPBeginner’da bulabileceğiniz faydalı kaynaklardan bazıları (hepsi tamamen ücretsizdir).
- WPBeginner Blog – Tüm WordPress eğitimlerimiz ve rehberlerimiz için merkezi bir yer.
- WPBeginner Sözlüğü – WordPress sözlüğümüz, WordPress diline aşina olmak için en iyi yerdir
- WPBeginner Videoları – Yeni WordPress kullanıcıları WordPress’te ustalaşmak için bu 23 video ile başlayabilir.
- YouTube’da WPBeginner – Daha fazla video talimatına mı ihtiyacınız var? 283.000’den fazla abonesi ve 43 Milyondan fazla görüntülenmesi olan YouTube kanalımıza abone olun.
- WPBeginner Blueprint – WPBeginner’da kullandığımız eklentilere, araçlara ve hizmetlere göz atın.
- WPBeginner Fırsatları – WPBeginner kullanıcıları için WordPress ürün ve hizmetlerinde özel indirimler.
- WPBeginner Engage – 90.000’den fazla benzer düşünen WordPress kullanıcısı ve ekibimizden uzmanların bulunduğu ücretsiz bir Facebook grubu.
Sonuç
Umarız bu WordPress kurulum eğitimi WordPress’i nasıl kolayca kuracağınızı öğrenmenize yardımcı olmuştur. WordPress sitenizi yönetmenize ve büyütmenize yardımcı olacak bu 40 faydalı araç listemize göz atmak isteyebilirsiniz.
Bu makaleyi beğendiyseniz, WordPress video eğitimleri için lütfen YouTube Kanalımıza abone olun. Bizi Twitter ve Facebook‘ta da bulabilirsiniz.

Syed Balkhi
Hey WPBeginner readers,
Did you know you can win exciting prizes by commenting on WPBeginner?
Every month, our top blog commenters will win HUGE rewards, including premium WordPress plugin licenses and cash prizes.
You can get more details about the contest from here.
Start sharing your thoughts below to stand a chance to win!
Arslan Khan langah
Great article . very helpful thanks wpbeginner.com you are really amazing. Love and respect for you
WPBeginner Support
Glad you liked our article
Yönetici
Shobhit Sharma
Your guidance helped me a lot . I was able to install WP manually .Thank you .
Nitesh
I love ur website it is the best source of learning wordpress
WPBeginner Support
Glad you like our content
Yönetici
harsha
I am just a beginner is the necessary having purchased domain for Installing WordPress ?
waiting your for your answer
WPBeginner Support
You do not need to purchase a domain if your hosting provider offers a temporary domain but in the long run, you would want to have a domain.
Yönetici
myra
Hi,
Is this guide for wordpress.com or wordpress.org
WPBeginner Support
This guide is for WordPress.org sites
Yönetici
Abhishek
I am still not able to see the wordpress installation page despite following all the previous steps. I also installed wordpress from my bigrock panel, but no page for wordpress login appears.
WPBeginner Support
We would recommend reaching out to your hosting provider and they can normally assist with ensuring your domain is set up correctly.
Yönetici
Nurul
Hi, I’m learning to create website in wordpress. Ive connect my purchased domain to wordpress but when i try to view the site, it still on under construction page. Do you know any solution to this? Thanks!
WPBeginner Support
You may want to ensure your site does not have a plugin that is adding a coming soon page. If it does there is normally the option to remove that page in your admin area. If you cannot find the specific plugin then you can disable plugins under Plugins>Installed Plugins.
Yönetici
Ricky
Do you have any articles or info for moving your website from Wix to a Wordpress site?
WPBeginner Support
You would want to take a look at our article below:
https://www.wpbeginner.com/wp-tutorials/how-to-properly-switch-from-wix-to-wordpress-step-by-step/
Yönetici
Ricky Fletcher
Ok. I will take a look.
Thanks!
zeeshan
i have hosted my website using free hosting on my host.
i installed wordpress two times from single hosting account but from two different laptops.
now i have two different wordpress login credentials.
My question is how is it possible to install wordpress two times on the same server.
What is the connection between wordpress and individual website?
WPBeginner Support
Your hosting provider likely created a second installation folder for you to use.
WordPress is the software that helps you create your site.
Yönetici
Melissa Thompson
Hi – I am interested in rebuilding my site using Wordpress and hosting on Bluehost. My site is currently hosted on whois.com, using their Sitebuilder product.
Should I install Wordpress locally, build out my site, then install Wordpress on Bluehost, and then ftp the files from my local machine? How I would then redirect traffic from the old Whois site to the new Wordpress site on Bluehost?
Thanks!
WPBeginner Support
You could do that or you could change your hosts file to see your site on BlueHost, you would want to take a look at our article below for how to change hosts:
https://www.wpbeginner.com/wp-tutorials/how-to-move-wordpress-to-a-new-host-or-server-with-no-downtime/
Yönetici
Katie
Hi, really useful posts. Follewed everything to the t using sofalicious. I have read in a lot of places not to close the installation window before its complete however I left mine for a day running and it got to 95% and no further so I refreshed the page. I didn’t know what to do but now it says I have already installed it but I can’t find it anywhere. Do you know how I can go about finding it so I can delete it?
WPBeginner Support
You should be able to go to the domain you were installing the site on to view the site and you can force reset the password using our guide here: https://www.wpbeginner.com/beginners-guide/how-to-change-your-password-in-wordpress/
Yönetici
Noe
I have a domain in Google Domains but I can’t see any option to install Wordpress. org. . I had a look on the internet but I couldn’t find anything clear about this. Would you recommend me to install Wordpress on my laptop in this case? I am a completely begginer with this.
Any help would be appreciated.
Many thanks.
WPBeginner Support
While you have a domain, it sounds like you don’t have hosting, for a better understanding you would want to take a look at our guide here: https://www.wpbeginner.com/beginners-guide/whats-the-difference-between-domain-name-and-web-hosting-explained/
Yönetici
R Frank
I want to install Wordpress on my home computer. Do I need to install WAMP first and then Wordpress? Do I need any other programs, ie: My SQL etc…?
WPBeginner Support
Programs like WAMP handle MySQL, you would want to take a look at the section covering how to locally install your site with links to our guides for each method
Yönetici
Dalia abdallah
This is a best guide I have ever seen about WordPress installation
Thank you very much
You are the best
WPBeginner Support
You’re welcome, glad our guide was helpful
Yönetici
Sandy McLendon
Thank you. Now how do I use it?
WPBeginner Support
It would depend on what you wanted to do with your site, for getting started, you may want to take a look at our page here: https://www.wpbeginner.com/start-here/
Yönetici
Abhijeet Singh
You mention in the starting of the article that you’ll add how to install Wordpress on Linux but you’ve provided links only for Windows and Mac at the end.
Is there a separate article for Linux?
WPBeginner Support
Thank you for letting us know, you would want to take a look at XAMPP for a local installation: https://www.wpbeginner.com/wp-tutorials/how-to-create-a-local-wordpress-site-using-xampp/
Yönetici
Helen Cronin
All I can say is thank you. I stumbled across this post just as I was tearing my hair out because my installation wasn’t working. All fixed now and I know exactly what I was doing wrong. Thank you again. Top work!
WPBeginner Support
Glad our guide could help you
Yönetici
Kanika
Hey, it’s really a nice post. Thankew for this.
Actually, I am a beginner to WordPress. So, need help.
When installing WordPress through cpanel of SiteGround, Which plan of WordPress gets installed?
Is it required to buy any of the WordPress plans when installing WordPress through cpanel of SiteGround?
WPBeginner Support
You are creating a WordPress.org installation so you don’t need to pay for any plans beyond SiteGround’s hosting.
Yönetici
Muhammad Aatif
Sir, I want to reinstall wordpress on my hosting. Preiviously, I mistakenly Install wordpress in sub-directary file. Then blog was not showing on URL browse in google.com .. I want to know how to move files which should be in public_html , Not in sub-directary?
WPBeginner Support
For moving directories on your server you can follow the steps in our article here: https://www.wpbeginner.com/wp-tutorials/how-to-get-rid-of-wordpress-from-your-wordpress-site-url/
Yönetici
Jay
Hi, wpbeginner,
is there a course on how to use wpbeginner ????
I am lost already!!!!
WPBeginner Support
For a starting point, you would want to take a look at our page here:
https://www.wpbeginner.com/start-here/
Yönetici
Yassir Segujja
Hello, am new to WordPress and need your kind help. Have installed the website software successfully but it’s turns out in the admin area–the URL I was given won’t drop the WordPress prefix wp which in the end affects the settings in my permalinks window.
The website appears with this suffix wp at the end causing each one of the pages or links built thereafter to be equally affected. I need a standalone website name without this extension. Help please.
WPBeginner Support
From the sound of your error, you would want to take a look at our article here: https://www.wpbeginner.com/wp-tutorials/how-to-get-rid-of-wordpress-from-your-wordpress-site-url/
Yönetici
Hussein
Hi, can someone still install WordPress via ftp without going through the MySQL part in cpanel.
Thanks.
WPBeginner Support
WordPress would still need a database so if you are using that manual installation method, you would still need to set up a database through MySQL
Yönetici
Jacey
I have always used hostgator to host my wordpress sites, however it has been a few years since I’ve set up a new site. If I were to use the easy Wordpress installation offered by Hostgator, do I sacrifice any of the abilities I would have if I had installed it on my own? Thanks!
WPBeginner Support
No, you wouldn’t sacrifice anything using the easy install method of setting up WordPress.
Yönetici
Irfan Nurhamid
Hi, wpbeginner,

This is a very detailed tutorial. I like it so much.
Keep up the good work.
WPBeginner Support
Thank you
Yönetici
keana
Hi,
Thanks for the post!
I transferred my domain from Wix to Wordpress a month ago and although I can see that my domain is visible under domains at Wordpress, there is a constant error message from Wix that now appears on my site and it seems that I cannot get rid of it on Wordpress… Have you any idea how I can get rid of their error message and get on with my site??
It is causing a lot of problems…
Hoping to hear from you soon!
WPBeginner Support
You’re welcome, it would depend on the specific error message for possible causes and solutions
Yönetici
Martin
Hey,
This is a really great post. thank you so much sharing this article. it is really like. continue sharing…
WPBeginner Support
Thank you, we’ll certainly continue to post articles
Yönetici
Archana Pullela
So to start my blog – i first need to buy a domain on bluehost and then install Wordpress using MOJO Marketplace?
WPBeginner Support
BlueHost has recently added an auto installer so you no longer need to go through mojo marketplace to have them easily install WordPress for you. WordPress should be installed as you log into BlueHost for the first time now
Yönetici
john
I have a wordpress.com hosting that I want to migrate my website to wordpress.org.
I followed all of these instructions with INMOTIONHOSTING.com
However, my admin login (example.com/wp-admin/) goes to the admin for wordpress.com and not wordpress.org.
I am not sure how this happened. I tried to delete with INMOTIONHOSTING and reinstall again.
But it is still the wordpress.com. So I can’t migrate.
WPBeginner Support
Your domain is likely still pointing toward WordPress.com, you would want to either transfer your domain or point your nameservers to InMotion to see the site you have installed on your host
Yönetici
Stephanie
Hi, I have a duplicate copy of my website on a live server and one on my localhost.
I have made changes to the live site with regard to template modifications and disabling certain features. On the local server I have added new posts, and installed a form plugin and designed a new form.
All this without realizing I am working on both sites. Can I somehow merge the two without losing work that was done on the live and local sites?
WPBeginner Support
You would likely want to look into a plugin like Duplicator to move the theme and other settings to your local site and set that up how you want then move your local copy to your host with the method in our article: https://www.wpbeginner.com/wp-tutorials/how-to-move-wordpress-from-local-server-to-live-site/
Yönetici