Wenn Sie wollen, dass Ihre Website erfolgreich ist, dann brauchen Sie detaillierte Metriken, z. B. welche Seiten die meisten Anmeldungen bringen, welche Traffic-Quelle die besten Ergebnisse liefert und vieles mehr.
Mit Google Analytics können Sie das Verhalten Ihres Publikums und dessen Interaktion mit Ihrer Website verstehen. Wir haben Tausenden von Benutzern geholfen, Google Analytics auf ihrer Website einzurichten und datengestützte Entscheidungen zu treffen.
In diesem Artikel zeigen wir Ihnen, wie Sie Google Analytics-Ziele für Ihre WordPress-Website einrichten.
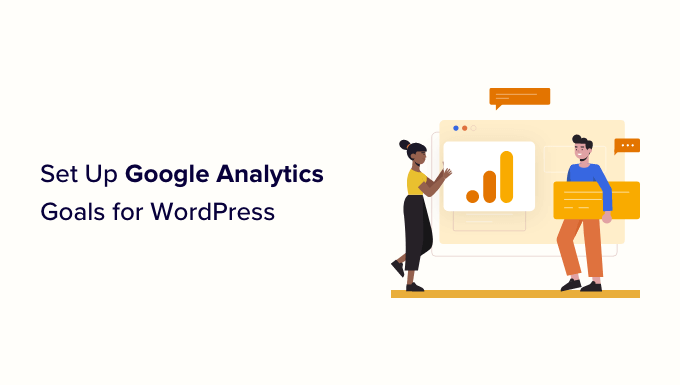
Was sind Ziele in Google Analytics?
Ziele sind Nutzerinteraktionen, die Sie in der älteren Version von Google Analytics, Universal Analytics, verfolgen konnten.
Sie können Ziele einrichten, um Konversionen zu messen, Verkäufe, E-Mail-Anmeldeformulare und mehr zu verfolgen. All dies kann Ihnen helfen, online mehr Geld zu verdienen und die Konversionsrate Ihrer Website zu erhöhen.
In Google Analytics 4 (GA4), der neuesten Version der Google-Analyseplattform, werden Ziele jedoch durch Ereignisse ersetzt.
Zuvor konnten Sie mit Universal Analytics sowohl Ziele als auch Ereignisse anzeigen. Wenn Sie eine Konversion messen wollten, konnten Sie sie als Ziel markieren. Obwohl dies einfach klingt, war es das nicht, und der Prozess war sehr verwirrend.
Um es zu rationalisieren und den Nutzern die Verfolgung des Nutzerverhaltens zu erleichtern, hat Google die Ziele aus GA4 entfernt.
Warum sollten Sie gute Ziele in Google Analytics erstellen?
Früher konnten Sie mit Zielen alle möglichen Details über Ihre WordPress-Website herausfinden. Das neue System zur Verfolgung von Ereignissen hilft Ihnen jedoch auch, das gleiche Nutzerverhalten auf Ihrer Website aufzudecken. Zum Beispiel:
- Wenn Sie digitale Produkte verkaufen, können Sie herausfinden, welche Quellen den größten Umsatz bringen.
- Wenn Sie ein eCommerce-Geschäft betreiben, können Sie sehen, wo die Kunden den Bestellvorgang am ehesten abbrechen.
- Wenn Sie ein Personal Trainer mit einem Fitness-Blog sind, können Sie sehen, welche Beiträge potenzielle Kunden ermutigen, Ihr Kontaktformular auszufüllen.
Es war sehr wichtig, die richtigen Ziele und Ereignisse für Ihre Website festzulegen. Wenn Sie ein Online-Geschäft haben, macht es wenig Sinn, sich ein Ziel zu setzen, um zu verfolgen, wie viele Leute Ihre Info-Seite besuchen. Stattdessen sollten Sie verfolgen, wie viele Kunden bei Ihnen kaufen.
Im Folgenden erfahren Sie, wie Sie Ziele in Google Analytics 4 einrichten können. Verwenden Sie die Quick-Links, um direkt zu diesem Teil des Tutorials zu springen:
Einrichten von Google Analytics in WordPress mit MonsterInsights
Der beste Weg, Google Analytics einzurichten, ist die Verwendung von MonsterInsights. Es ist das beste Analytics-Plugin für WordPress, das das Tracking automatisch für Sie einrichtet und Ihnen eine Menge Arbeit erspart.
Einen umfassenderen Überblick finden Sie in unserem MonsterInsights-Test.
Zunächst müssen Sie das MonsterInsights-Plugin installieren und aktivieren. Für weitere Details lesen Sie bitte unsere Anleitung zur Installation eines WordPress-Plugins.
Hinweis: Sie benötigen die Pro-Version des Plugins oder höher, um erweiterte Tracking-Funktionen und Berichte wie den eCommerce-Bericht und den Bericht über Formularkonversionen freizuschalten. Sie können jedoch auch die kostenlose MonsterInsights Lite-Version verwenden , um den Einstieg zu finden.
Nachdem Sie MonsterInsights aktiviert haben, sehen Sie den Willkommensbildschirm in Ihrem WordPress-Dashboard. Klicken Sie einfach auf die Schaltfläche „Launch the Wizard“ und folgen Sie den Anweisungen auf dem Bildschirm.

Weitere Hilfe finden Sie in unserer Anleitung zur Installation von Google Analytics auf Ihrer Website mit MonsterInsights.
Verfolgen Sie automatisch Ziele und Ereignisse mit MonsterInsights
Jetzt, wo Sie Google Analytics mit Ihrer WordPress-Seite verbunden haben, können Sie MonsterInsights verwenden, um Ereignisse und Ziele automatisch einzurichten.
Diese Methode wird Anfängern empfohlen, da Sie keine Ziele manuell erstellen, keinen Code bearbeiten und sich keine Gedanken darüber machen müssen, ob Ihr Tracking richtig funktioniert.
MonsterInsights hilft Ihnen, Konversionen wie eCommerce-Verkäufe, Formularübertragungen, Dateidownloads, Linkklicks, Videowiedergaben und mehr zu verfolgen.
Schauen wir uns jede dieser Möglichkeiten im Detail an.
Verfolgung der eCommerce-Konversion in WordPress
Möchten Sie herausfinden, wie viele Besucher sich in zahlende Kunden verwandeln?
In Google Analytics können Sie Ziele einrichten, um bestimmte Kundenaktionen zu verfolgen. Dies kann für Anfänger schwierig sein und erfordert möglicherweise eine Bearbeitung des Tracking-Codes.
Mit dem MonsterInsights eCommerce Addon können Sie jedoch ganz einfach Daten aus einem WooCommerce Shop verfolgen. Sie können es auch mit MemberPress, LifterLMS, Easy Digital Downloads und anderen eCommerce-Plugins verwenden.

Weitere Einzelheiten finden Sie in unserer Schritt-für-Schritt-Anleitung zur Einrichtung des eCommerce-Trackings in WordPress.
Das Beste daran ist, dass Sie den Tracking-Code nicht ändern müssen. MonsterInsights erledigt alles andere für Sie.
Nachdem Sie die Nachverfolgung eingerichtet haben, können Sie zu Einblicke “ Berichte gehen und auf die Registerkarte „eCommerce“ klicken, um Ihren Bericht anzuzeigen. Gehen Sie von hier aus auf Übersicht.

Als Nächstes sollten Sie sich die Gesamtstatistiken für Ihren Online-Shop ansehen. Zum Beispiel die Konversionsrate, Transaktionen, Einnahmen und der durchschnittliche Bestellwert.
Außerdem sehen Sie Ihre umsatzstärksten Produkte, mit denen Sie am meisten verdienen.

Sie müssen keine Ziele oder Ereignisse manuell einrichten, um eCommerce-Konversionen zu verfolgen. Mit dem Plugin können Sie alle möglichen anderen Einblicke gewinnen, z. B. Ihre wichtigsten Konversionsquellen, die Gesamtzahl der Produkte, die in den Warenkorb gelegt wurden, und die Gesamtzahl der aus dem Warenkorb entfernten Produkte.
Sie können sogar sehen, wie viele Tage die Besucher in der Regel brauchen, um einen Kauf zu tätigen, und wie oft sie die Website besuchen, bevor sie einen Kauf tätigen.

MonsterInsights zeigt auch den Prozentsatz der Neukunden, die zum ersten Mal ein Produkt in Ihrem Shop gekauft haben.
Es wird sogar der Prozentsatz der abgebrochenen Kaufvorgänge angezeigt. Sie können diese Daten nutzen, um die Zahl der abgebrochenen Warenkörbe zu verringern und Benutzer in zahlende Kunden zu verwandeln. Eine Visualisierung dessen finden Sie unter dem Bericht „Trichter“.

Verfolgung von Formularübermittlungen in Google Analytics
Eine weitere großartige Möglichkeit, Google Analytics und MonsterInsights zu nutzen, ist die Verfolgung von Formularumwandlungen.
Sie können dies für jede Art von Formular tun. Hier sind nur ein paar Beispiele:
- Sachbuchautor: Ein Formular, mit dem man sich für Ihren E-Mail-Newsletter anmelden kann, um über Ihre nächsten Bücher informiert zu werden.
- Immobilienmakler: Ein Kontaktformular, in das potenzielle Kunden ihre Daten eintragen können, damit Sie sie zurückrufen und Besichtigungstermine vereinbaren können.
- Personal Trainer: Ein Buchungsformular, mit dem Kunden ihre persönliche Trainingseinheit buchen und bezahlen können.
- Restaurant: Ein Formular, das Kunden für die Bestellung von Essenslieferungen verwenden.
MonsterInsights arbeitet mit allen WordPress-Kontaktformular-Plugins zusammen und hilft Ihnen, Formular-Eingaben zu verfolgen.
Um mit dem Tracking von Formular-Konversionen in MonsterInsights zu beginnen, gehen Sie zu Insights “ Addons und suchen Sie das Addon Forms. Klicken Sie einfach auf den Installieren-Button darunter, um es zu installieren und zu aktivieren.

Mit diesem Addon können Sie Formularübermittlungen als „Ereignisse“ in Google Analytics 4 nachverfolgen, ohne dass Sie etwas Zusätzliches einrichten müssen.
Sobald Sie das Addon installiert und aktiviert haben, sind Sie fertig! Gehen Sie einfach zu Einblicke “ Berichte und klicken Sie auf die Registerkarte „Formulare“, um Ihren Bericht zu sehen.
Nachdem Sie einige Formulare ausgefüllt haben, sieht es in etwa so aus:

Verfolgung von Link-Klicks und Datei-Downloads in Google Analytics
MonsterInsights fügt automatisch Tracking für Link- und Button-Klicks auf Ihrer WordPress Website hinzu. Es funktioniert direkt aus der Box heraus, und Sie müssen nicht manuell Ziele oder Ereignisse einrichten, um verschiedene Benutzeraktionen auf Ihrer Website zu verfolgen.
Sie können den Bericht in Ihrem WordPress-Dashboard anzeigen. Gehen Sie einfach zu Einblicke “ Berichte und klicken Sie auf die Registerkarte „Verleger “ Übersicht“.

So können Sie beispielsweise sehen, welche ausgehenden Links die Nutzer auf Ihrer Website am häufigsten anklicken.
Mit diesen Informationen können Sie sich für Partnerprogramme anmelden, Backlinks erhalten, Gastbeiträge einreichen und Partnerschaftsmöglichkeiten entdecken.

Wenn Sie Affiliate-Links auf Ihrer Seite haben, dann verfolgt MonsterInsights diese auch in Google Analytics. Sie können Ihre leistungsstärksten Partner sehen und sie auf Ihrer gesamten Seite bewerben, um mehr Konversionen zu erhalten.
MonsterInsights verfolgt auch automatisch Dateidownloads auf Ihrer Seite. Wenn Sie herunterladbare Inhalte wie Ebooks, Software, Plugins, PDFs und Tabellen anbieten, dann verfolgt das Analyse-Plugin diese in Google Analytics.

Verfolgen von Videoplayern in Google Analytics
Wenn Ihre Website Video-Inhalte einbettet, kann MonsterInsights diese in Google Analytics verfolgen und zeigen, welche Medieninhalte am besten abschneiden.
Es verfolgt automatisch YouTube- und Vimeo-Einbettungen sowie andere Videos, die in Ihre Medienbibliothek hochgeladen werden.
Alles, was Sie tun müssen, ist das MonsterInsights Media Addon zu installieren, indem Sie in Ihrem WordPress Dashboard auf Insights “ Addons gehen.

Sobald das Addon aktiv ist, können Sie die Berichte in Ihrem WordPress-Dashboard einsehen.
Gehen Sie einfach zu Einblicke “ Berichte und klicken Sie auf die Registerkarte „Medien“.

Hier sehen Sie ein Diagramm, das zeigt, wie viele Personen in den letzten 30 Tagen Videos auf Ihrer Website abgespielt haben.
Wenn Sie nach unten scrollen, können Sie weitere Details zu den einzelnen Videos anzeigen. Der Bericht zeigt zum Beispiel die Videoabspielungen, die durchschnittliche Betrachtungsdauer, den durchschnittlichen Prozentsatz der Betrachtung und die Abschlussrate für jeden Medieninhalt.

Weitere Einzelheiten finden Sie in unserem Leitfaden für die Videoanalyse in WordPress.
Ersetzen von Zielen durch Ereignisse in Google Analytics 4
Wie wir bereits erwähnt haben, ist Google Analytics 4 (GA4) die neue Version der Google-Analyseplattform. Einer der Hauptunterschiede zwischen GA4 und Universal Analytics ist, dass es in der neuesten Version keine Ziele mehr gibt.
Das liegt daran, dass Google Analytics 4 eine völlig andere Methode zur Verfolgung und Aufzeichnung von Daten verwendet. Anstelle von Zielen verwendet es Ereignisse, um die Interaktionen und Aktivitäten der Nutzer auf Ihrer Website zu verfolgen.
Sie können ein benutzerdefiniertes Ereignis erstellen, indem Sie sich bei Ihrer GA4-Eigenschaft anmelden und dann zu den Verwaltungseinstellungen gehen.

Gehen Sie dann zur Spalte Eigenschaften.
Dann klicken Sie einfach auf die Option „Ereignisse“.

Als nächstes müssen Sie ein neues Ereignis in GA4 hinzufügen.
Klicken Sie nun auf die Schaltfläche „Ereignis erstellen“.

Von der rechten Seite wird nun ein neues Fenster eingeblendet, in dem alle Ihre benutzerdefinierten Ereignisse aufgelistet werden, sobald sie erstellt wurden.
Sie können auf die Schaltfläche „Erstellen“ klicken, um zu beginnen.

Als Nächstes müssen Sie Details für Ihr benutzerdefiniertes Ereignis eingeben.
Sie können mit der Eingabe eines benutzerdefinierten Ereignisnamens beginnen. GA4 verfügt bereits über viele vorgefertigte Ereignisse, so dass Sie eines aus dem Dropdown-Menü auswählen können. Für dieses Lernprogramm wählen wir zum Beispiel das Ereignis „file_download“.

Wenn Sie einen Ereignisnamen auswählen, gibt GA4 automatisch den spezifischen Parameter und Operator für das Ereignis ein. In diesem Fall wird das Ereignis den „Ereignisnamen“ verfolgen, wenn er einem Wert „entspricht“, den Sie als nächstes eingeben.
In das Feld „Wert“ geben wir „.pdf“ ein, damit die Anzahl der Downloads erfasst wird, wenn ein Nutzer eine Datei mit der Erweiterung PDF herunterlädt.
Sie können auch .epub für ebooks oder sogar ein bestimmtes Wort für Dateinamen verwenden, wie z. B. „v2“ oder „_2023version“.

Wenn Sie alle Daten eingegeben haben, vergessen Sie nicht, oben auf die Schaltfläche „Erstellen“ zu klicken.
Sie sollten nun Ihr neues Ereignis im Bereich „Benutzerdefinierte Ereignisse“ Ihres Dashboards sehen.

Anschließend können Sie Berichte anzeigen, um die Leistung Ihrer benutzerdefinierten Ereignisse zu überprüfen.
Gehen Sie einfach zu Berichte “ Engagement “ Veranstaltung: Name der Veranstaltung aus dem Menü auf der linken Seite.

Das Einrichten von Ereignissen in GA4 ist ziemlich einfach. Wenn Sie jedoch mehrere Dinge verfolgen wollen, kann das sehr lange dauern.
Deshalb sind wir der Meinung, dass MonsterInsights definitiv der richtige Weg ist, wenn Sie eine einfache Möglichkeit suchen, Ereignis- und Zielverfolgung in Google Analytics einzurichten.
Das Einrichten von manuellen Ereignissen in Google Analytics könnte für Sie geeignet sein, wenn Sie mit der GA4-Schnittstelle vertraut sind oder viel Zeit haben.
Was zählt, ist, dass Sie sinnvolle Ziele und Ereignisse für Ihre Website erstellen und verfolgen. Hier ist MonsterInsights von Vorteil, da Sie die Daten nutzen können, um Anmeldungen zu steigern, Verkäufe zu erhöhen und mehr Geld zu verdienen oder mehr Wirkung zu erzielen – und das mit einer super einfachen Einrichtung und Berichterstattung.
Wir hoffen, dass dieser Artikel Ihnen geholfen hat, zu erfahren, wie Sie Google Analytics-Ziele für Ihre WordPress-Website einrichten können. Vielleicht interessieren Sie sich auch für unseren Leitfaden zur Steigerung der Besucherzahlen auf Ihrer Website und unsere Auswahl der besten E-Mail-Marketingdienste.
Wenn Ihnen dieser Artikel gefallen hat, dann abonnieren Sie bitte unseren YouTube-Kanal für WordPress-Videotutorials. Sie können uns auch auf Twitter und Facebook finden.




Syed Balkhi says
Hey WPBeginner readers,
Did you know you can win exciting prizes by commenting on WPBeginner?
Every month, our top blog commenters will win HUGE rewards, including premium WordPress plugin licenses and cash prizes.
You can get more details about the contest from here.
Start sharing your thoughts below to stand a chance to win!
Ellen says
Hello ,
Thank you for all this really useful information.
I am an absolute beginner so I need to learn all this stuff.
Ellen.
WPBeginner Support says
Glad our content could be helpful
Admin
Raymond Crean says
Thank You for creating such a wonderful and extremely informative article on using Google Analytics Goals.
I will try manually setting up some goals using this tutorial but also later may opt to use the suggested MonsterInsights WordPress Plug-In.
Thank You.
WPBeginner Support says
You’re welcome, glad our guide was helpful
Admin
Felix Okoye says
Thank you so much for this article… Well in-depth… I’ve been getting notifications on my Google Analytics to set up goals but don’t know where to start… Now, I see it well explained… Going over to Analytics to do the needful… Thanks once more…
WPBeginner Support says
You’re welcome, glad our article was helpful
Admin