Möchten Sie wissen, welche Videos sich Ihre Besucher auf Ihrer WordPress-Website am häufigsten ansehen?
Videos sind eine großartige Möglichkeit, Ihrer Website Leben einzuhauchen und das Engagement zu steigern. Durch die Verfolgung von Videoanalysen können Sie die Leistung Ihrer Videos anhand von Metriken wie Gesamtaufrufe, Betrachtungsdauer und mehr ermitteln.
In diesem Artikel zeigen wir Ihnen, wie Sie die Videoanalyse in WordPress mit Google Analytics verfolgen können. Diese Lösung funktioniert für YouTube, Vimeo und andere HTML5-Videoeinbettungen.
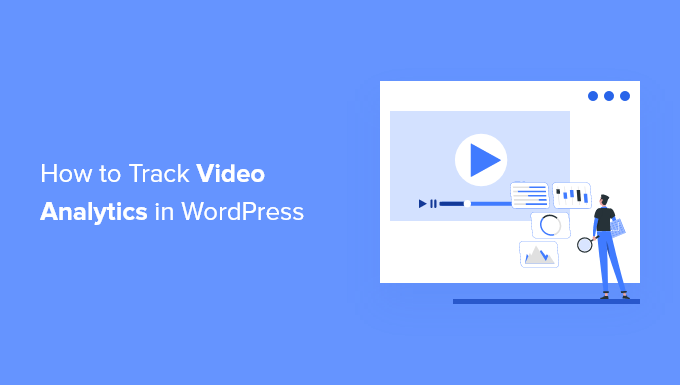
Warum Video Engagement in WordPress verfolgen?
DasHinzufügen von Videos zu Ihren Inhalten macht Ihre Artikel ansprechender und trägt dazu bei, dass die Besucher mehr Zeit auf Ihrer Website verbringen.
Wenn Sie jedoch mehrere Videos auf Ihrer WordPress-Website haben, woher wissen Sie dann, welche Art von Inhalt am besten funktioniert und ob die Leute Ihre Videos ansehen oder nicht?
Die Verfolgung der Videobeteiligung in Google Analytics kann Ihnen helfen, diese Erkenntnisse zu gewinnen.
Sie können sehen, wie viele Personen sich Videos auf Ihrer WordPress-Website ansehen, ob sie auf die Wiedergabetaste klicken, wie lange sie sich das Video ansehen (Sehdauer) und vieles mehr.
So können Sie herausfinden, welche Art von Medieninhalten Ihr Publikum mag. Anschließend können Sie weitere Videos zu ähnlichen Themen erstellen und dasselbe Format und denselben Stil verwenden, um die Nutzerbindung zu erhöhen.
Sehen wir uns also an, wie Sie die Videoanalyse auf Ihrer WordPress-Website verfolgen können.
Video-Anleitung
Wenn Sie eine schriftliche Anleitung bevorzugen, lesen Sie einfach weiter.
Einrichten von Video Analytics Tracking in WordPress
Der einfachste Weg, Videos auf Ihrer WordPress-Website zu verfolgen, ist die Verwendung von MonsterInsights. Es ist die beste WordPress-Analyselösung, die Ihnen hilft, Google Analytics in WordPress einzurichten, ohne den Code zu bearbeiten oder einen Entwickler zu beauftragen.
Google Analytics verfolgt standardmäßig keine detaillierten Videoanalysen.
Das MonsterInsights Media Addon macht es jedoch sehr einfach, Videos zu verfolgen, die Sie von YouTube und Vimeo eingebettet haben. Es verfolgt auch HTML 5-Videos, die Sie über die WordPress-Medienbibliothek hochgeladen haben.
Anmerkung des Herausgebers: Wir empfehlen normalerweise nicht, Videos in WordPress hochzuladen, da dies viel Speicherplatz beanspruchen und Ihre Website verlangsamen kann. Wir empfehlen stattdessen die Verwendung von YouTube, Vimeo oder anderen besten Video-Hosting-Seiten.
Sie müssen nicht eine einzige Zeile Code anfassen. MonsterInsights verfolgt Videos automatisch in Google Analytics mit nur wenigen Klicks.

Für dieses Tutorial werden wir die MonsterInsights Pro-Version verwenden, da diese das Media-Addon und andere erweiterte Tracking-Funktionen enthält. Es gibt auch eine MonsterInsights Lite Version, die Sie verwenden können, um es auszuprobieren und mit Analytics auf Ihrer Seite zu beginnen.
Zunächst müssen Sie das MonsterInsights-Plugin installieren und aktivieren. Weitere Details finden Sie in unserer Anleitung zur Installation eines WordPress-Plugins.
Nach der Aktivierung werden Sie zum Willkommensbildschirm von MonsterInsights in Ihrem WordPress-Dashboard weitergeleitet. Klicken Sie auf die Schaltfläche „Launch the Wizard“, um das Plugin zu konfigurieren und Google Analytics mit WordPress zu verbinden.

Sie können unserer Schritt-für-Schritt-Anleitung folgen, wie Sie Google Analytics zu WordPress hinzufügen.
Als Nächstes müssen Sie in Ihrem WordPress-Administrationsbereich auf Einblicke “ Addons gehen und dann nach unten zum Addon „Medien“ scrollen.
Klicken Sie auf die Schaltfläche „Installieren“. Das Addon wird dann installiert und aktiviert. Sie werden sehen, dass sich der „Status“ von „Nicht installiert“ zu „Aktiv“ ändert.

Sobald das Addon aktiviert ist, navigieren Sie im WordPress-Adminpanel einfach zu Einblicke “ Einstellungen.
Von hier aus gehen Sie einfach auf die Registerkarte „Herausgeber“.
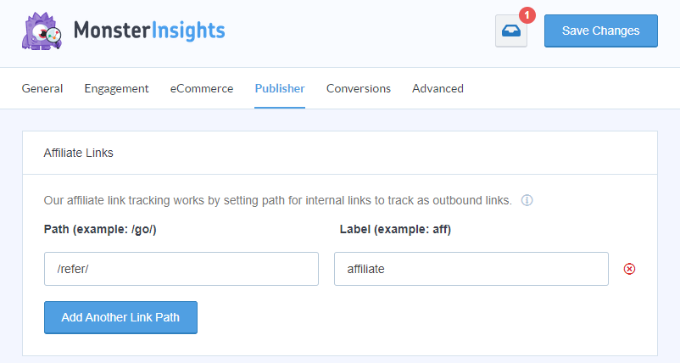
Danach können Sie nach unten zum Abschnitt Media Tracking scrollen.
Sie werden feststellen, dass die Kippschalter für die Verfolgung von HTML 5-, YouTube- und Vimeo-Videos aktiviert sind.
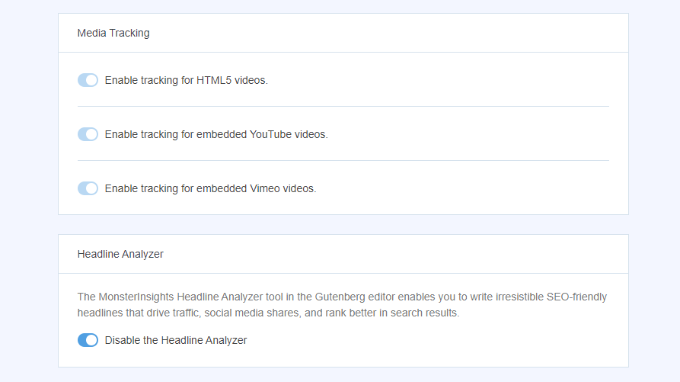
MonsterInsights wird nun beginnen, Videos auf Ihrer WordPress-Seite zu verfolgen.
Sehen wir uns an, wie Sie die Tracking-Daten Ihrer Videoanalyse anzeigen können.
So zeigen Sie Ihre WordPress-Video-Tracking-Daten an
MonsterInsights macht es sehr einfach zu sehen, welche Videos am besten laufen, indem es einen Bericht in Ihrem WordPress Dashboard anzeigt.
Gehen Sie einfach in Ihrem WordPress-Dashboard auf Einblicke “ Berichte und dann auf die Registerkarte Medien .

Sie sehen ein Diagramm der Videoabrufe auf Ihrer Website.
Wenn Sie nach unten scrollen, können Sie die Details zu jedem Video anzeigen. Der Bericht zeigt die Anzahl der Videoabrufe, die durchschnittliche Betrachtungsdauer, die Abschlussrate und mehr.

Anzeigen des Medienverfolgungsberichts in Google Analytics 4
Sie können die Videoanalysedaten auch in Google Analytics 4 einsehen.
Loggen Sie sich einfach in Ihr Konto ein und gehen Sie dann im Menü auf der linken Seite zu Engagement “ Veranstaltungen.
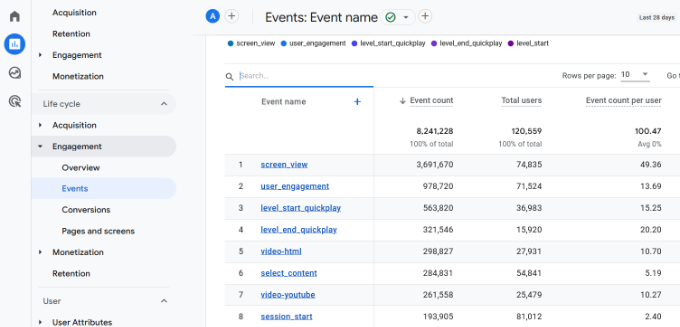
Sie sehen nun alle Ereignisse auf Ihrer Website, einschließlich Videos. Sie können zum Beispiel Ereignisse wie video-youtube, video-vimeo oder video-html anzeigen.
Anzeigen des Medienverfolgungsberichts in Universal Analytics
Bitte beachten Sie, dass Universal Analytics Ihre WordPress-Daten nicht mehr verarbeitet. Sie können jedoch weiterhin auf die Berichte zugreifen und historische Daten einsehen.
Um zu sehen, wie Ihre Videos abschneiden, müssen Sie die Google Analytics-Website aufrufen und sich bei Ihrem Konto anmelden.
Als nächstes können Sie Ihre Website (Immobilie) aus dem Dropdown-Menü oben auswählen.
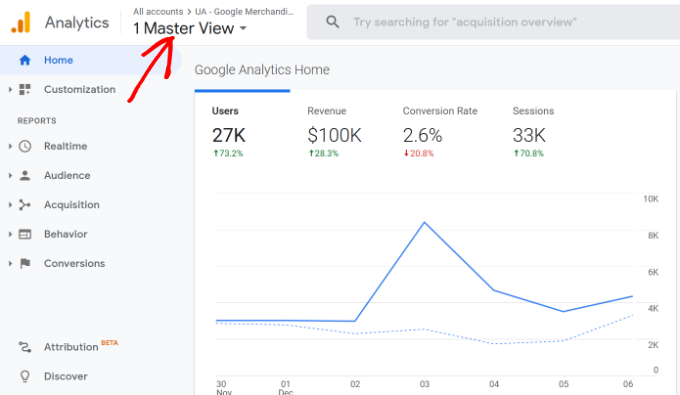
Danach müssen Sie über das Menü in der linken Spalte auf Behavior “ Events “ Top Events gehen.
Sie sehen separate Ereigniskategorien für die Videoverfolgung, wie z. B. video-youtube, video-vimeo oder video-html.
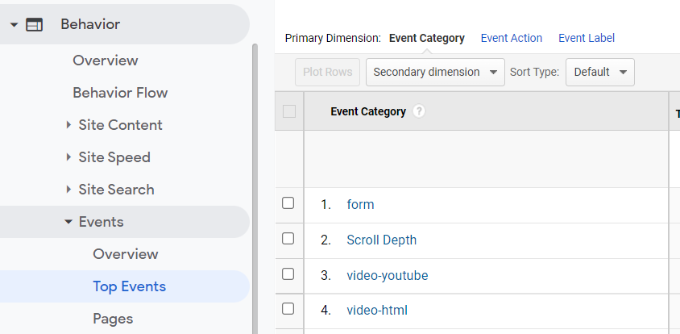
Klicken Sie nun auf eine Video-Ereigniskategorie wie „video-youtube“.
Hier können Sie die Anzahl der Aufrufe und den Prozentsatz der angesehenen Videos sehen.
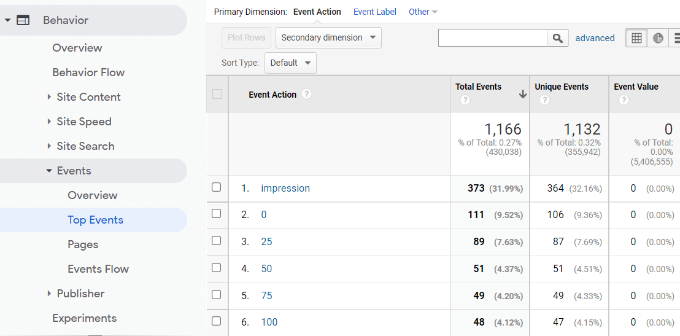
Die Impressionen zeigen Ihnen, wie viele Nutzer Ihre Videos angesehen haben.
Die Zahlen geben den Prozentsatz des Videos an, der angesehen wurde. Ein Ereignis mit dem Wert 0 zeigt beispielsweise an, dass die Betrachter auf die Schaltfläche „Abspielen“ geklickt, aber weniger als 25 % des Videos angesehen haben.
Die Zahl 50 zeigt an, dass die Nutzer mindestens die Hälfte, aber weniger als 75 % des Videos angesehen haben, während die Zahl 100 bedeutet, dass die Nutzer das gesamte Video angesehen haben.
Wenn Sie dann auf eine Ereignisaktion klicken, können Sie die Video-URLs anzeigen. Wenn Sie zum Beispiel wissen möchten, welche Videos bis zum Ende angesehen wurden, klicken Sie auf „100“.
Auf dem nächsten Bildschirm sehen Sie die Links zu den Videos in der Spalte Ereignisbezeichnung.
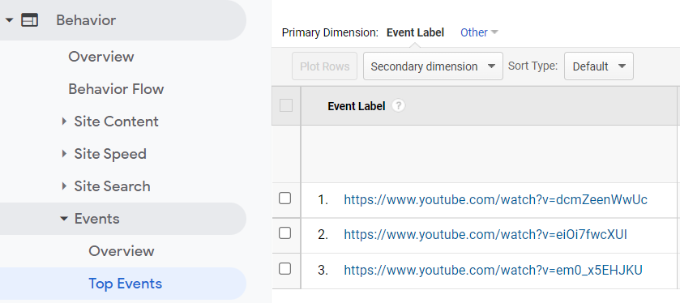
Da Sie nun wissen, welche Videos auf Ihrer Website am meisten Aufmerksamkeit erregen, können Sie weitere ähnliche Inhalte für Ihr Publikum planen.
Sie können auch experimentieren, um mehr Videoaufrufe zu erhalten, indem Sie einen YouTube-Kanal in Ihre Website einbetten oder eine Videogalerie erstellen.
Wir hoffen, dass dieser Artikel Ihnen geholfen hat, zu lernen, wie man Videoanalysen in WordPress verfolgt. Sehen Sie sich auch unseren Leitfaden zur Registrierung eines Domainnamens und zum Vergleich der besten kostenlosen Website-Hostings an.
Wenn Ihnen dieser Artikel gefallen hat, dann abonnieren Sie bitte unseren YouTube-Kanal für WordPress-Videotutorials. Sie können uns auch auf Twitter und Facebook finden.





Syed Balkhi says
Hey WPBeginner readers,
Did you know you can win exciting prizes by commenting on WPBeginner?
Every month, our top blog commenters will win HUGE rewards, including premium WordPress plugin licenses and cash prizes.
You can get more details about the contest from here.
Start sharing your thoughts below to stand a chance to win!