Volete sapere quali sono i video che i vostri visitatori guardano di più sul vostro sito WordPress?
I video sono un ottimo modo per dare vita al vostro sito web e aumentare il coinvolgimento. Tracciando l’analisi dei video, potete vedere come si comportano i vostri video con metriche come le visualizzazioni totali, la durata della visione e altro ancora.
In questo articolo vi mostreremo come monitorare l’analisi dei video in WordPress utilizzando Google Analytics. Questa soluzione funziona per YouTube, Vimeo e altri video incorporati in HTML5.
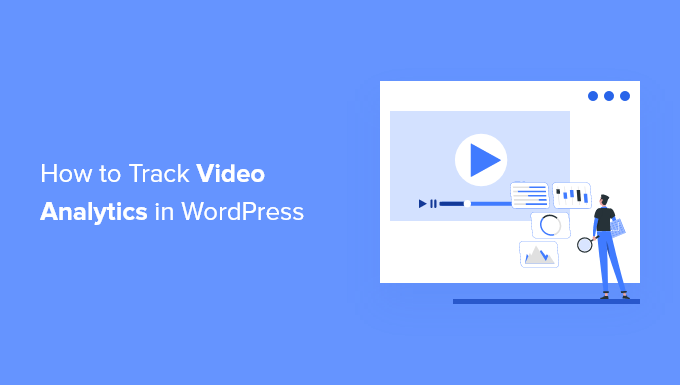
Perché monitorare il coinvolgimento dei video in WordPress?
L’aggiunta di video ai vostri contenuti rende i vostri articoli più coinvolgenti e aiuta a far sì che le persone trascorrano più tempo sul vostro sito.
Tuttavia, se avete più video sul vostro sito WordPress, come fate a sapere quale tipo di contenuto sta funzionando meglio e se le persone guardano i vostri video o meno?
Il monitoraggio del coinvolgimento nei video in Google Analytics può aiutarvi a scoprire queste informazioni.
Potete vedere quante persone guardano i video sul vostro sito WordPress, se fanno clic sul pulsante di riproduzione, quanta parte del video stanno guardando (durata della visione) e altro ancora.
Questo aiuta a capire che tipo di contenuti multimediali piacciono al pubblico. In seguito, è possibile creare altri video su argomenti simili e utilizzare lo stesso formato e stile per aumentare il coinvolgimento degli utenti.
Detto questo, vediamo come monitorare l’analisi dei video sul vostro sito web WordPress.
Video tutorial
Se preferite le istruzioni scritte, continuate a leggere.
Impostazione del tracciamento di Video Analytics in WordPress
Il modo più semplice per monitorare i video sul vostro sito web WordPress è utilizzare MonsterInsights. È la migliore soluzione analitica per WordPress che vi aiuta a impostare Google Analytics in WordPress senza modificare il codice o assumere uno sviluppatore.
Per impostazione predefinita, Google Analytics non tiene traccia di analisi video dettagliate.
Tuttavia, l’addon MonsterInsights Media rende molto semplice tracciare i video incorporati da YouTube e Vimeo. Inoltre, tiene traccia dei video HTML 5 caricati attraverso la libreria multimediale di WordPress.
Nota dell’editore: in genere non consigliamo di caricare video su WordPress perché può consumare molto spazio di archiviazione e rallentare il vostro sito web. Consigliamo invece di utilizzare YouTube, Vimeo o altri migliori siti di hosting video.
Non è necessario toccare una sola riga di codice. MonsterInsights traccia automaticamente i video in Google Analytics in pochi clic.

Per questo tutorial utilizzeremo la versione MonsterInsights Pro, che include l’addon Media e altre funzioni di monitoraggio avanzate. Esiste anche una versione Lite di MonsterInsights, che potete utilizzare per provare e iniziare a usare le analisi sul vostro sito.
Per prima cosa, è necessario installare e attivare il plugin MonsterInsights. Per maggiori dettagli, consultate la nostra guida su come installare un plugin di WordPress.
Dopo l’attivazione, si aprirà la schermata di benvenuto di MonsterInsights all’interno della dashboard di WordPress. Fate clic sul pulsante “Avvia la procedura guidata” per configurare il plugin e collegare Google Analytics a WordPress.

Potete seguire la nostra guida passo passo su come aggiungere Google Analytics a WordPress.
Successivamente, dovrete andare su Insights ” Addons dall’area di amministrazione di WordPress e poi scorrere fino all’addon ‘Media’.
Fare clic sul pulsante “Installa” e il componente aggiuntivo verrà installato e attivato. Vedrete lo ‘Stato’ cambiare da Non installato ad Attivo.

Una volta che l’addon è attivo, basta andare su Insights ” Impostazioni dal pannello di amministrazione di WordPress.
Da qui, basta andare alla scheda “Editore”.
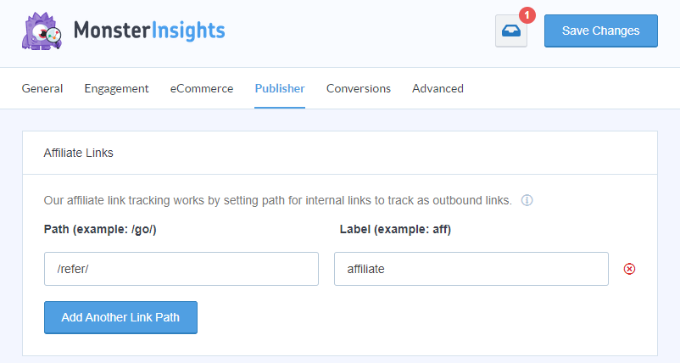
Successivamente, è possibile scorrere verso il basso fino alla sezione Media Tracking.
Si noterà che le levette per il tracciamento dei video HTML 5, YouTube e Vimeo saranno abilitate.
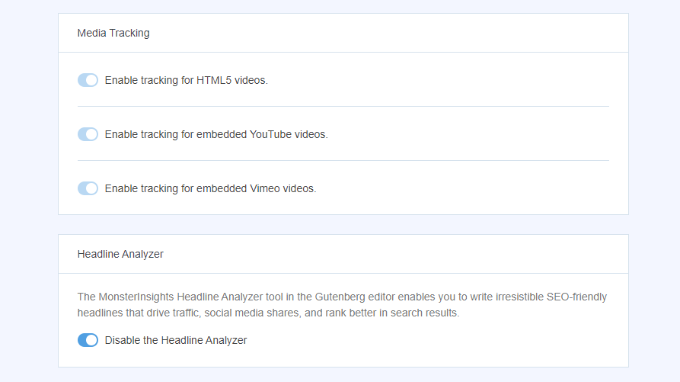
MonsterInsights inizierà a tracciare i video sul vostro sito WordPress.
Vediamo come visualizzare i dati di monitoraggio dell’analisi video.
Come visualizzare i dati di monitoraggio dei video di WordPress
MonsterInsights rende molto semplice vedere quali sono i video più performanti, mostrando un report all’interno della dashboard di WordPress.
Basta andare su Insights ” Reports dalla dashboard di WordPress e selezionare la scheda Media .

Verrà visualizzato un grafico delle riproduzioni video sul vostro sito web.
Se si scorre verso il basso, è possibile visualizzare i dettagli di ciascun video. Il report mostra il numero di riproduzioni del video, il tempo medio di visione, il tasso di completamento e altro ancora.

Visualizzazione del rapporto di monitoraggio dei media in Google Analytics 4
È inoltre possibile visualizzare i dati di analisi video in Google Analytics 4.
È sufficiente accedere al proprio account e selezionare Engagement ” Events dal menu a sinistra.
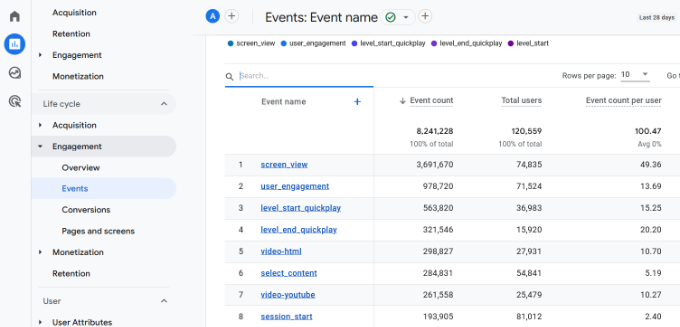
Ora vengono visualizzati tutti gli eventi del sito, compresi i video. Ad esempio, è possibile visualizzare eventi come video-youtube, video-vimeo o video-html.
Visualizzazione del rapporto di monitoraggio dei media in Universal Analytics
Si noti che Universal Analytics non elabora più i dati di WordPress. Tuttavia, è ancora possibile accedere ai suoi rapporti e visualizzare i dati storici.
Per vedere l’andamento dei vostri video, dovete andare sul sito web di Google Analytics e accedere al vostro account.
Successivamente, è possibile scegliere il proprio sito web (proprietà) dal menu a discesa in alto.
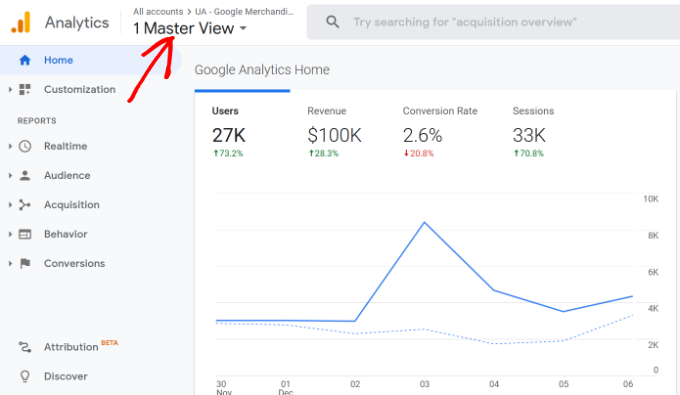
Dopodiché, dovrete andare su Comportamento ” Eventi ” Eventi principali dal menu della colonna di sinistra.
Si vedranno categorie di eventi separate per il tracciamento dei video, come video-youtube, video-vimeo o video-html.
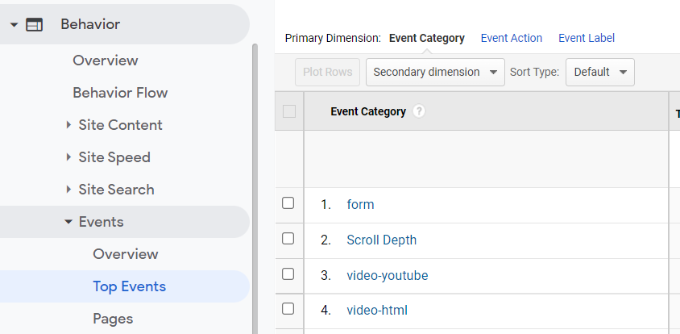
Ora, fate clic su una categoria di eventi video come “video-youtube”.
Qui è possibile visualizzare il numero di impressioni e la percentuale di video guardati.
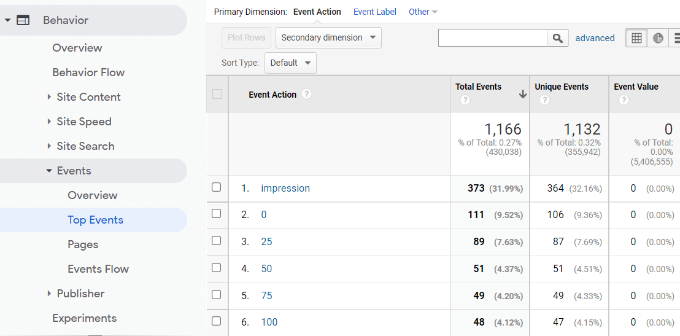
Le impressioni indicano il numero di utenti che hanno visualizzato i vostri video.
I numeri rappresentano la percentuale del video che è stata guardata. Ad esempio, un’azione evento pari a 0 indica che gli spettatori hanno fatto clic sul pulsante play ma hanno guardato meno del 25% del video.
Allo stesso modo, 50 indica che gli spettatori hanno guardato almeno metà del video ma meno del 75%, mentre 100 significa che gli utenti hanno visto l’intero video.
Facendo clic su un’azione evento, è possibile visualizzare gli URL dei video. Ad esempio, se volete sapere quali video sono stati guardati fino alla fine, cliccate su ‘100’.
Nella schermata successiva, sotto la colonna Etichetta evento, si possono vedere i link ai video.
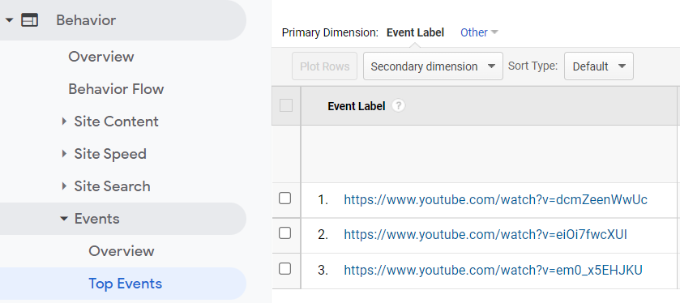
Ora che sapete quali video ottengono il maggior coinvolgimento sul vostro sito web, potete pianificare altri contenuti simili per il vostro pubblico.
Potete anche sperimentare per ottenere più visualizzazioni video incorporando un canale YouTube nel vostro sito web o creando una galleria video.
Speriamo che questo articolo vi abbia aiutato a capire come tracciare l’analisi dei video in WordPress. Potete anche consultare la nostra guida su come registrare un nome di dominio e il miglior hosting gratuito per siti web a confronto.
Se questo articolo vi è piaciuto, iscrivetevi al nostro canale YouTube per le esercitazioni video su WordPress. Potete trovarci anche su Twitter e Facebook.





Syed Balkhi says
Hey WPBeginner readers,
Did you know you can win exciting prizes by commenting on WPBeginner?
Every month, our top blog commenters will win HUGE rewards, including premium WordPress plugin licenses and cash prizes.
You can get more details about the contest from here.
Start sharing your thoughts below to stand a chance to win!