¿Quieres saber qué vídeos ven más tus visitantes en tu sitio web WordPress?
Los vídeos son una forma estupenda de dar vida a su sitio web y aumentar la participación. Mediante el seguimiento de las analíticas de vídeo, puede ver el rendimiento de sus vídeos con métricas como el número total de visitas, la duración de las visualizaciones, etc.
En este artículo, le mostraremos cómo realizar un seguimiento de los análisis de vídeo en WordPress mediante Google Analytics. Esta solución funciona para YouTube, Vimeo y otros vídeos HTML5 incrustados.
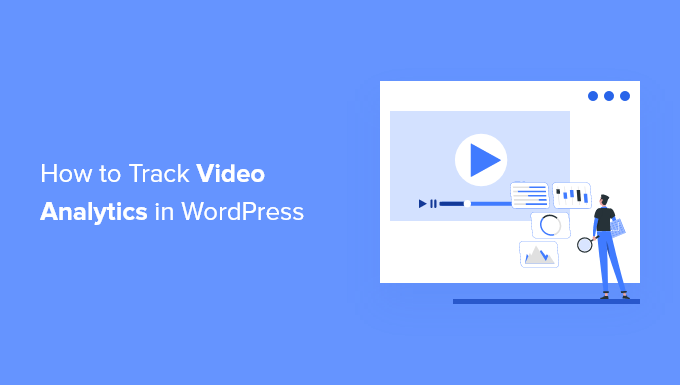
¿Por qué hacer un seguimiento de la participación en los vídeos en WordPress?
Añadir vídeos a su contenido hace que sus artículos sean más atractivos y ayuda a que la gente pase más tiempo en su sitio.
Sin embargo, si tienes varios vídeos en tu sitio de WordPress, ¿cómo sabes qué tipo de contenido está rindiendo mejor y si la gente está viendo tus vídeos o no?
El seguimiento de la participación en los vídeos en Google Analytics puede ayudarle a descubrir estos datos.
Puede ver cuántas personas están viendo vídeos en su sitio web de WordPress, si están haciendo clic en el botón de reproducción, cuánto tiempo del vídeo están viendo (duración de la visualización) y mucho más.
Esto ayuda a averiguar el tipo de contenido de medios que le gusta a tu audiencia. A continuación, puedes crear más vídeos sobre debates similares y utilizar el mismo formato y estilo para aumentar la participación de los usuarios.
Dicho esto, veamos cómo puede realizar un seguimiento de los análisis de vídeo en su sitio web de WordPress.
Tutorial en vídeo
Si prefiere instrucciones escritas, siga leyendo.
Establecer el seguimiento de Video Analytics en WordPress
La forma más fácil de realizar un seguimiento de los vídeos en su sitio web de WordPress es mediante el uso de MonsterInsights. Es la mejor solución de análisis de WordPress que le ayuda a establecer Google Analytics en WordPress sin necesidad de editar el código o contratar a un desarrollador.
Por defecto, Google Analytics no realiza un seguimiento detallado de los vídeos.
Sin embargo, la extensión MonsterInsights Media facilita el seguimiento de los vídeos incrustados en YouTube y Vimeo. También realiza un seguimiento de los vídeos HTML 5 que hayas subido a través de la biblioteca de medios de WordPress.
Nota del editor: Normalmente no recomendamos subir vídeos a WordPress porque puede ocupar mucho espacio de almacenamiento y ralentizar tu sitio web. En su lugar, recomendamos utilizar YouTube, Vimeo u otros sitios de alojamiento de vídeos.
No es necesario tocar ni una sola línea de código. MonsterInsights hace un seguimiento automático de los vídeos en Google Analytics con sólo unos clics.

Para este tutorial, usaremos la versión MonsterInsights Pro porque incluye la extensión de medios y otras características avanzadas de seguimiento. También hay una versión MonsterInsights Lite que se puede utilizar para probarlo y empezar con el análisis en su sitio.
En primer lugar, tendrá que instalar y activar el plugin MonsterInsights. Para más detalles, consulta nuestra guía sobre cómo instalar un plugin de WordPress.
Una vez activado, se le llevará a la pantalla de bienvenida MonsterInsights dentro de su escritorio de WordPress. Haz clic en el botón “Iniciar el asistente” para configurar el plugin y conectar Google Analytics con WordPress.

Puede seguir nuestra guía paso a paso sobre cómo añadir Google Analytics a WordPress.
A continuación, tendrá que dirigirse a Insights ” Addons desde su área de administrador de WordPress y, a continuación, desplazarse hasta la extensión “Medios”.
Haga clic en el botón “Instalar” y la extensión se instalará y activará. Verás que el estado cambia de No instalado a Activo.

Una vez que la extensión esté activa, simplemente navegue a Insights ” Ajustes desde el panel de administrador de WordPress.
Desde aquí, basta con ir a la pestaña “Editor”.
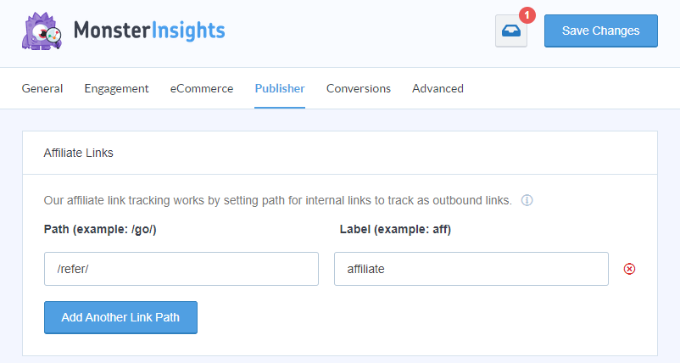
A continuación, desplácese hasta la sección Seguimiento de medios.
Observará que los conmutadores para el seguimiento de vídeos HTML 5, YouTube y Vimeo estarán activados / activos.
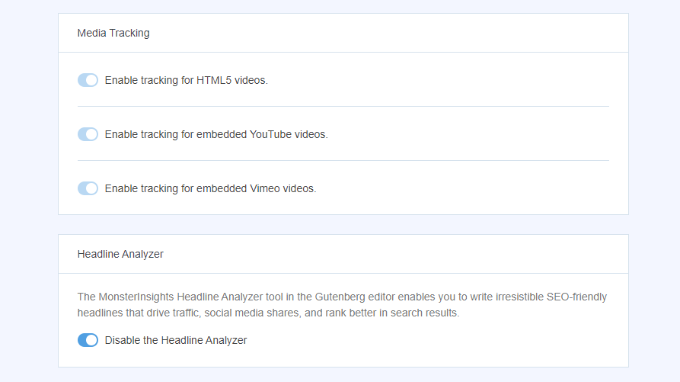
MonsterInsights empezará a hacer seguimiento de los vídeos de su sitio WordPress.
Veamos cómo puedes ver los datos de seguimiento de tus análisis de vídeo.
Cómo ver los datos de seguimiento de vídeo de WordPress
MonsterInsights hace que sea muy fácil ver qué vídeos están teniendo el mejor rendimiento mostrando un informe dentro de su escritorio de WordPress.
Simplemente vaya a Insights ” Informes desde su escritorio de WordPress y diríjase a la pestaña Medios .

Verás un gráfico de las reproducciones de vídeo en tu sitio web.
Si se desplaza hacia abajo, podrá ver los detalles de cada vídeo. El informe mostrará el número de reproducciones del vídeo, el tiempo medio de visionado, la tasa / tarifa de finalización, etc.

Visualización del informe de seguimiento de medios en Google Analytics 4
También puedes ver los datos de análisis de vídeo en Google Analytics 4.
Sólo tiene que acceder a su cuenta y dirigirse a Participación ” Eventos en el menú de la izquierda.
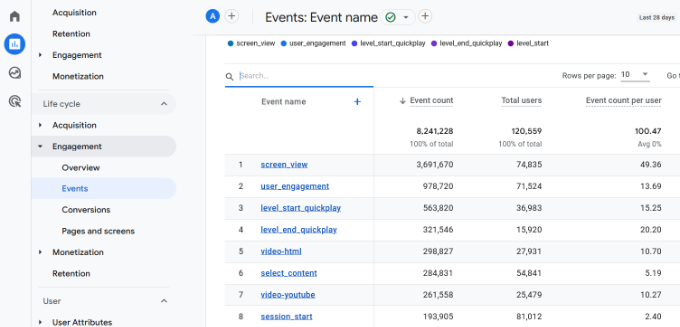
Ahora verás todos los eventos de tu sitio, incluidos los vídeos. Por ejemplo, puedes ver eventos como video-youtube, video-vimeo o video-html.
Visualización del informe de seguimiento de medios en Universal Analytics
Tenga en cuenta que Universal Analytics ya no procesa sus datos de WordPress. Sin embargo, puedes seguir accediendo a sus informes y consultar los datos históricos.
Para ver el rendimiento de tus vídeos, tendrás que ir al sitio web de Google Analytics y acceder a tu cuenta.
A continuación, puede elegir su sitio web (propiedad) en el menú desplegable de la parte superior.
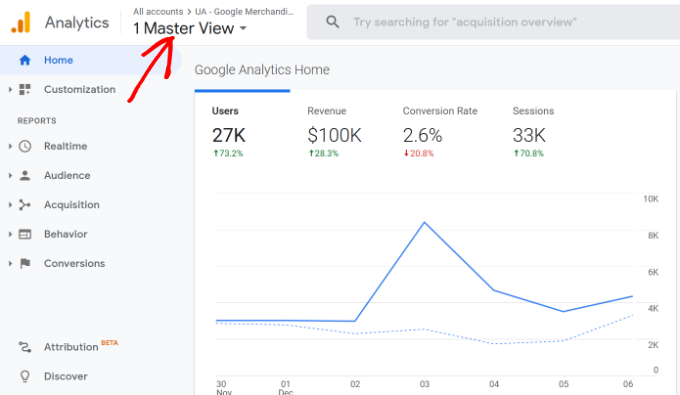
Después, tendrás que dirigirte a Comportamiento ” Eventos ” Top Eventos en el menú de la columna de la izquierda.
Verá categorías de eventos separadas para el seguimiento de vídeo, como video-youtube, video-vimeo o video-html.
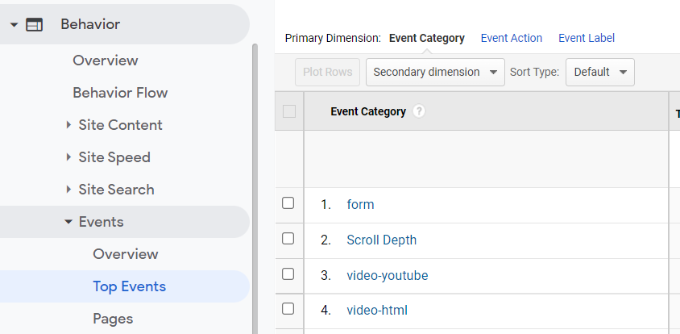
Ahora, sigue adelante y haz clic en una categoría de evento de vídeo como ‘video-youtube’.
Aquí puedes ver el número de impresiones y qué porcentaje del vídeo se ha visto.
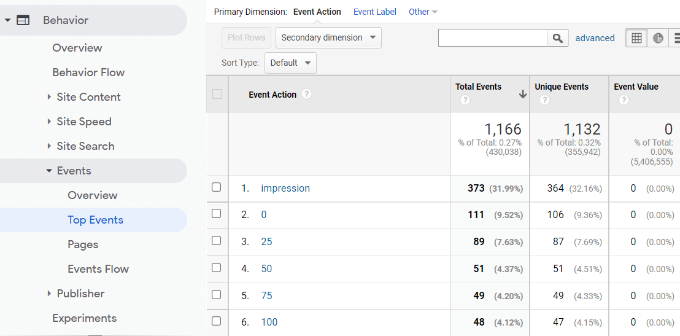
Las impresiones le indican cuántos usuarios han visto sus vídeos.
Los números son el porcentaje del vídeo que se ha visto. Por ejemplo, una acción de evento 0 muestra que los espectadores hicieron clic en el botón de reproducción pero vieron menos del 25% del vídeo.
Del mismo modo, 50 muestra que los espectadores vieron al menos la mitad del vídeo pero menos del 75%, mientras que 100 significa que los usuarios vieron el vídeo completo.
A continuación, si hace clic en una acción de evento, podrá ver las URL de los vídeos. Por ejemplo, si quieres saber qué vídeos han visto los usuarios hasta el final, haz clic en “100”.
En la pantalla siguiente, podrá enlazar los vídeos en la columna Etiqueta del evento.
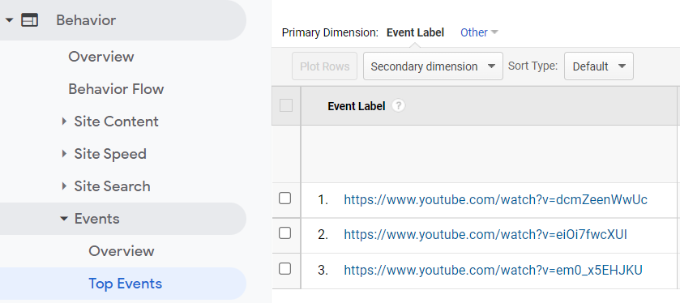
Ahora que sabe qué vídeos consiguen mayor participación en su sitio web, puede planificar más contenidos similares para su audiencia.
También puedes experimentar para conseguir más visitas a los vídeos incrustando un canal de YouTube en tu sitio web o creando una galería de vídeos.
Esperamos que este artículo te haya ayudado a aprender cómo hacer un seguimiento analítico de vídeos en WordPress. También puedes consultar nuestra guía sobre cómo registrar un nombre de dominio y el mejor alojamiento gratuito de sitios web comparado.
If you liked this article, then please subscribe to our YouTube Channel for WordPress video tutorials. You can also find us on Twitter and Facebook.





Syed Balkhi says
Hey WPBeginner readers,
Did you know you can win exciting prizes by commenting on WPBeginner?
Every month, our top blog commenters will win HUGE rewards, including premium WordPress plugin licenses and cash prizes.
You can get more details about the contest from here.
Start sharing your thoughts below to stand a chance to win!