¿Quieres incrustar vídeos en las entradas de tu blog de WordPress? Los vídeos dan vida a tu sitio web y son una forma estupenda de aumentar la participación de los usuarios.
WordPress hace que sea superfácil incrustar vídeos de sitios de alojamiento de vídeos como YouTube, Vimeo, Facebook, Twitter y muchos otros.
En esta guía para principiantes, le mostraremos cómo incrustar fácilmente vídeos en entradas, páginas y widgets de la barra lateral de WordPress.
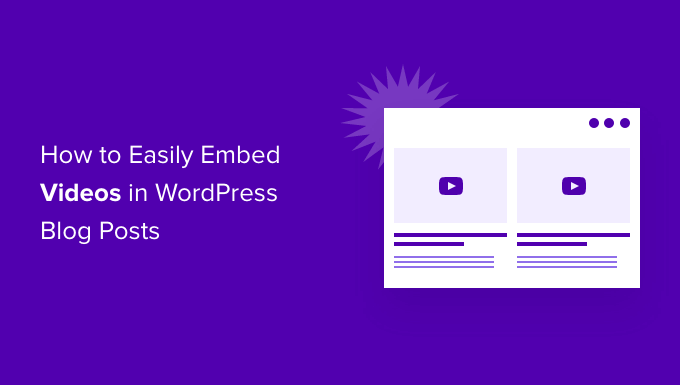
¿Por qué incrustar vídeos en las entradas de tu blog de WordPress?
Añadir vídeos a su blog de WordPress es una excelente forma de captar la atención de sus visitantes y aumentar la participación y las conversiones.
Los vídeos ayudan a aumentar el tiempo que los usuarios pasan en su sitio web WordPress, y algunos visitantes pueden incluso preferir ver un vídeo que leer un texto escrito.
En WPBeginner incrustamos vídeos en nuestros tutoriales de WordPress más populares.
¿Debería subir vídeos directamente a WordPress?
Bueno, puede, pero no se lo recomendamos.
La mayoría de los blogs pequeños utilizan cuentas de alojamiento compartido de WordPress, y los vídeos pueden ocupar muchos recursos del servidor. Si tu vídeo recibe mucho tráfico, es más probable que tu sitio web se bloquee.
En segundo lugar, te estás perdiendo el tráfico de los usuarios de YouTube y de otros sitios de alojamiento de vídeos.
YouTube no es solo el mayor sitio de alojamiento de vídeos, sino también el segundo motor de búsqueda más popular del mundo y la segunda red social más popular justo después de Facebook.
Si no quieres subir tus vídeos a YouTube, puedes utilizar otras plataformas como Vimeo, Jetpack Video, Wistia, etc.
Para más detalles, consulte nuestra entrada sobre por qué nunca debe subir un vídeo a su biblioteca de medios de WordPress.
Dicho esto, vamos a mostrarte cómo puedes incrustar vídeos en entradas de blog de WordPress, paso a paso. Utiliza los enlaces rápidos que aparecen a continuación para ir directamente al método que desees utilizar:
Tutorial en vídeo
Si prefiere instrucciones escritas, siga leyendo.
Método 1: Incrustar vídeos en entradas de blog y páginas de WordPress usando el editor de bloques
WordPress viene con una gran característica llamada auto-embeds, que permite a su sitio web para obtener automáticamente el código de incrustación de los servicios de alojamiento de vídeo populares como YouTube, Vimeo, etc.
Todo lo que tiene que hacer es pegar la URL del vídeo en el editor de WordPress.
Por ejemplo, puedes copiar la URL de YouTube de un vídeo que quieras incrustar.
A continuación, edite la entrada o página de WordPress en la que desea añadir el vídeo y simplemente pegue la URL en el área de contenido.

En cuanto pegues la URL del vídeo, WordPress obtendrá el código de incrustación y mostrará el vídeo de YouTube dentro del editor de contenido.
Ahora puede guardar su entrada haciendo clic en el botón “Actualizar” o “Publicar” para ver el vídeo incrustado en su entrada en directo.
¿No ha sido fácil?
Una vez añadido el vídeo, puede personalizar sus ajustes haciendo clic en el vídeo en el editor y realizando los cambios desde la barra de herramientas de la ventana emergente.
Puedes ajustar la anchura del vídeo, cambiar la alineación y mucho más. También puede añadir una leyenda y conservar la relación de aspecto del vídeo en dispositivos móviles.
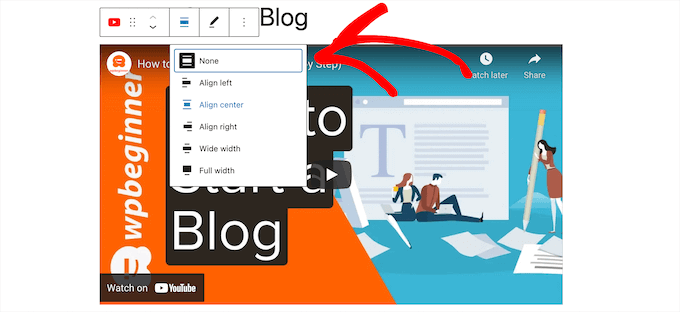
WordPress solo puede realizar incrustaciones automáticas para los servicios de vídeo de la lista blanca. Para otros sitios web, tendrás que obtener el código de incrustación y pegarlo en las entradas de tu blog.
Aquí hay una lista de servicios de vídeo en la lista blanca para auto incrustar en WordPress:
- Amazon
- Animoto
- Cloudup
- CollegeHumor
- Crowdsignal
- Dailymotion
- Flickr
- Hulu
- Imgur
- Issuu
- Kickstarter
- Meetup.com
- Mixcloud
- ReverbNation
- Screencast
- Scribd
- Slideshare
- SmugMug
- Algunas tarjetas
- SoundCloud
- Cubierta de altavoces
- Spotify
- TED
- Tumblr
- VídeoPrensa
- Vimeo
- WordPress.tv
- YouTube
Si desea añadir un vídeo de un sitio web ajeno a esta lista, necesitará incrustar el código HTML completo del vídeo.
Simplemente copia el código HTML proporcionado por el sitio web del vídeo y pégalo dentro del bloque ‘HTML’ en el editor.
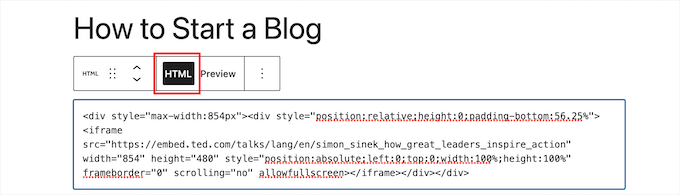
Para obtener más información, consulte nuestra guía para principiantes sobre cómo editar HTML en el editor de código de WordPress.
Método 2: Incrustar vídeos en WordPress utilizando el antiguo editor clásico
Si todavía utilizas el antiguo editor clásico de WordPress, puedes incrustar los vídeos de la misma manera.
Sólo tienes que copiar la URL de un servicio de alojamiento de vídeos como YouTube y pegarla en el editor. Si utilizas el editor visual, verás una vista previa del vídeo.
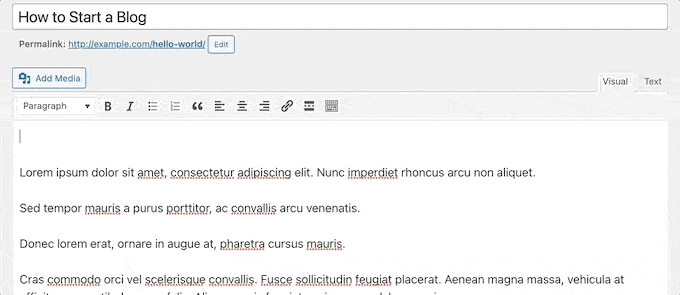
Sin embargo, no podrás utilizar el ajuste de anchura y otras opciones que sí puedes usar en el editor de bloques Gutenberg de WordPress.
Asegúrese de hacer clic en el botón “Actualizar” o “Publicar” para hacer efectivos los cambios.
Método 3: Cómo incrustar vídeos en los widgets de la barra lateral de WordPress
Al igual que en una entrada o página de WordPress, también puedes incrustar vídeos en los widgets de la barra lateral de WordPress.
Simplemente vaya a Apariencia ” Widgets en su área de administrador de WordPress y luego haga clic en el icono ‘+’ añadir nuevo bloque.
A continuación, busca “Vídeo” en la barra de búsqueda.
A continuación, puedes hacer clic en el bloque del tipo de vídeo que quieras añadir. Por ejemplo, YouTube, Vimeo, TED, etc.
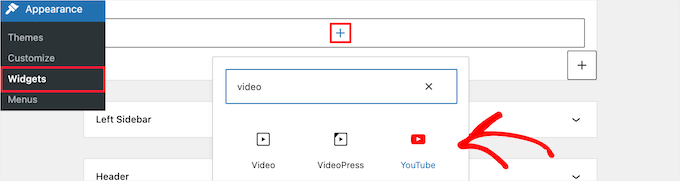
A continuación, tienes que pegar la URL del vídeo en el recuadro, hacer clic en el botón “Incrustar” y se añadirá automáticamente a la zona del widget.
A continuación, sólo tienes que hacer clic en el botón “Actualizar” y el widget de vídeo aparecerá en tu sitio de WordPress.
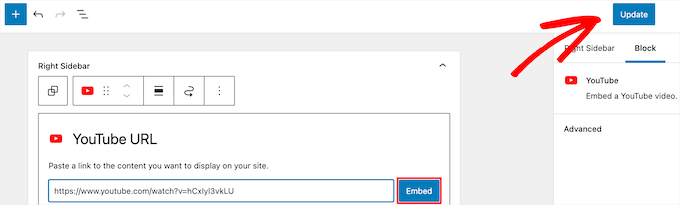
Ahora, puedes visitar tu sitio web para ver el vídeo en directo. El tamaño del vídeo se adaptará automáticamente al tamaño del área del widget.
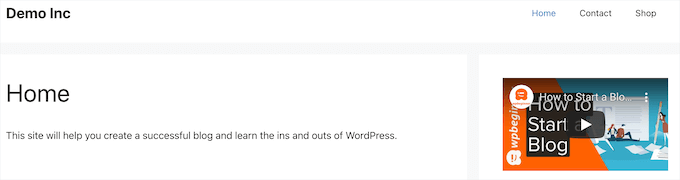
Para obtener más información, consulte nuestra guía sobre cómo añadir y utilizar widgets en WordPress.
Método 4: Utilizar plugins WordPress Video Embed para incrustar vídeos
Por defecto, no es necesario utilizar un plugin para incrustar vídeos en WordPress. Sin embargo, es posible que desee utilizar plugins para mejorar la experiencia de visualización de vídeo en su sitio web.
Los siguientes son algunos plugins de WordPress que puede probar.
1. Smash Balloon YouTube Feed Pro

Smash Balloon YouTube Feed Pro es el mejor plugin de galería de vídeos de YouTube para WordPress, en el que confían más de 40.000 propietarios de sitios web.
Te permite incrustar automáticamente todos los vídeos de tu canal de YouTube en un formato de galería personalizable. Importa automáticamente nuevos vídeos, combina feeds, puede añadir la función de transimisión en directo, incrustar una lista de reproducción de YouTube y mucho más.
Además, incluye visualizaciones, “me gusta”, “compartir”, comentarios y reacciones, que pueden ayudar a impulsar tu prueba social.
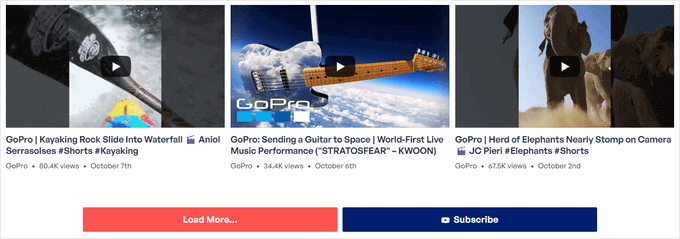
Existe una versión gratuita del plugin de feed de YouTube que puedes utilizar para añadir el feed de tu canal de YouTube a WordPress.
Para obtener más información, consulta nuestra guía sobre cómo mostrar los últimos vídeos del canal de YouTube en WordPress.
También puede utilizar el feed plugin Smash Balloon YouTube con el plugin Social Wall que combina todo el contenido de sus medios sociales de Facebook, Instagram, Twitter y YouTube en una sola página de WordPress.
2. Smash Balloon TikTok Feed Pro
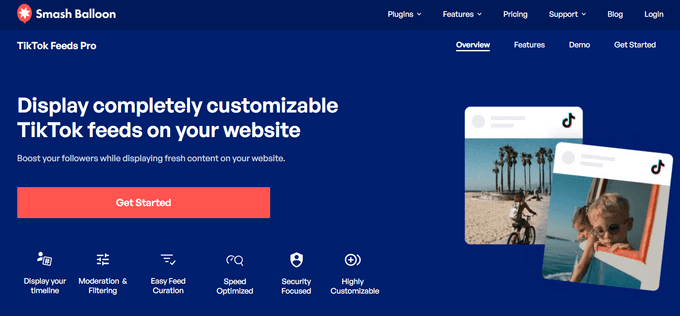
TikTok Feed Pro, también de Smash Balloon, es un potente plugin que te permite incrustar fácilmente vídeos de TikTok en cualquier parte de tu sitio WordPress.
Cuando realizas entradas en tu canal de TikTok, se envían automáticamente a tu sitio web y se muestran en un bonito feed de galería de vídeos. Puedes elegir entre múltiples disposiciones de feed, incluyendo cuadrícula, carrusel, lista y mosaico.
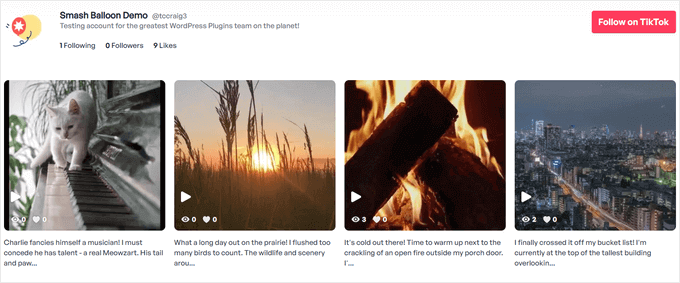
El editor de feeds de arrastrar y soltar también te da un control total sobre el aspecto de tu feed de TikTok. Puedes establecer el número de vídeos que quieres mostrar y personalizar los colores, el estilo, el espaciado y mucho más.
Además, incluye útiles herramientas de moderación para filtrar tus vídeos en función de una palabra o un hashtag. Con esta característica, puedes crear feeds de vídeo seleccionados para diferentes partes de tu sitio web con el fin de dirigirte a contenidos específicos.
También hay una versión gratuita del plugin Feeds for TikTok que puedes usar para añadir un simple feed de TikTok en WordPress.
Consulta nuestra guía sobre cómo incrustar vídeos de TikTok en WordPress para más detalles.
3. Galería Envira
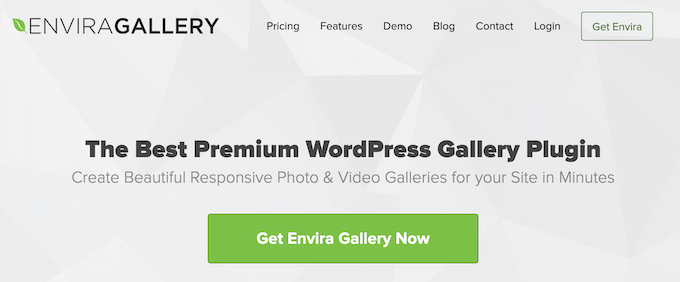
Envira Gallery es el mejor plugin de galerías para WordPress del mercado. Puede utilizarlo para crear fácilmente galerías de fotos en WordPress. También viene con una extensión de vídeos para mostrar galerías de vídeo hermosas y adaptables.
Puede crear galerías de vídeos de YouTube, Vimeo, Twitch, DailyMotion, etc. Incluso puedes mostrar listas de reproducción de YouTube desde tu cuenta personal y tienes la posibilidad de iniciar vídeos de YouTube en una marca de tiempo determinada.
Envira es muy fácil de usar. Sólo tienes que introducir la URL de tu vídeo de YouTube y el sistema inteligente obtendrá automáticamente las miniaturas del vídeo por ti.
Existe una versión gratuita de Envira Gallery. Sin embargo, necesita el plugin premium para acceder a la característica de galerías de vídeo.
4. Barra de suscriptores de YouTube
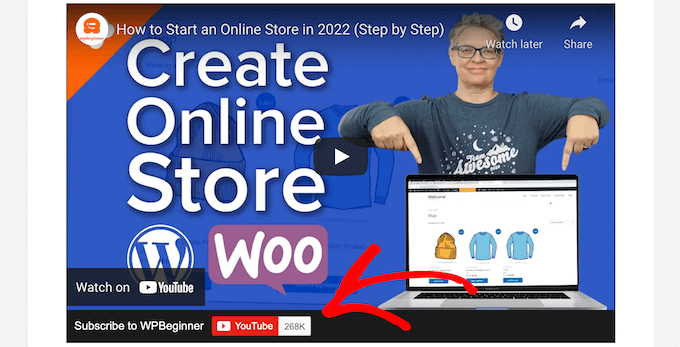
La barra de suscriptores de YouTube muestra un botón de suscriptor de YouTube debajo de los vídeos de YouTube incrustados en WordPress. También obtiene tu número de suscriptores de YouTube para añadir una prueba social y animar a más usuarios a suscribirse a tu canal.
Primero lo creamos para promocionar el canal de YouTube de WPBeginner en este sitio web. Muchos de nuestros usuarios nos pidieron que compartiéramos cómo lo hacíamos, así que decidimos lanzarlo como plugin gratuito.
5. Carga diferida de vídeos
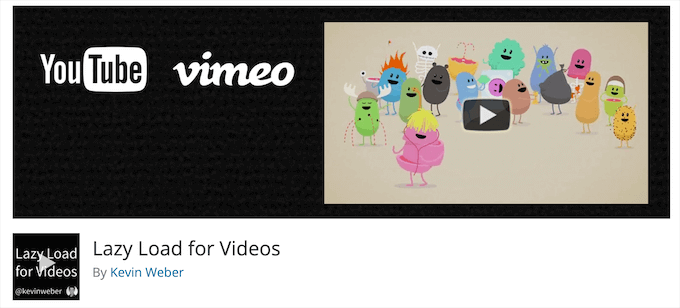
La carga diferida para vídeos resuelve el problema de la carga de scripts de vídeo incrustados desde sitios web externos, que repercute en la velocidad de carga y el rendimiento de la página web.
En cambio, solo carga el código incrustado cuando el usuario hace clic en el botón de reproducción.
Por cierto, no necesitarás este plugin si utilizas el plugin Smash Balloon YouTube Feed, ya que incorpora almacenamiento en caché y carga retardada para el reproductor de vídeo.
Esperamos que este artículo te haya ayudado a aprender cómo incrustar fácilmente vídeos en entradas de blog de WordPress. También puedes consultar nuestra guía completa de optimización de motores de búsqueda (SEO) para WordPress y nuestra selección de los mejores servicios de telefonía para pequeñas empresas.
If you liked this article, then please subscribe to our YouTube Channel for WordPress video tutorials. You can also find us on Twitter and Facebook.





Syed Balkhi says
Hey WPBeginner readers,
Did you know you can win exciting prizes by commenting on WPBeginner?
Every month, our top blog commenters will win HUGE rewards, including premium WordPress plugin licenses and cash prizes.
You can get more details about the contest from here.
Start sharing your thoughts below to stand a chance to win!
Jiří Vaněk says
Thanks for the block editor tutorial. I’ve been using Elementor until now and here’s a widget where you just put the URL of the video and it worked. But it’s good to know how it works in the block editor in case the website owner doesn’t want Elementor for some reason.
Pierre Gazzola says
As my dementia stay the same I though I try again wordpress been away siince version 3.
However was smart enough to keep your page in my wp tab on chrome you help me so much all the time and remembering so much thank you.
From a old 70 25 at hearth :))
WPBeginner Support says
Glad we can be helpful and we hope our guides continue to help you now and in the future!
Administrador
sandeep says
i have added YouTube video links in my WordPress blog post. now I want to remove that video link
so my question is after removing that links does it create any problem in that post indexing in google search console. because that video is appearing in video indexing page of google search console
WPBeginner Support says
Unless we hear otherwise, removing a video link should not cause an issue with your post indexing.
Administrador
Krystal says
When I upload a video using the blocks wordpress tells me I must upgrade my account for $96/year. I’ve been using wordpress since 2012. What gives?
WPBeginner Support says
If you’re being told to upgrade, you are using WordPress.com and running into a limitation. Our content is for WordPress.org. You can see the differences between the two in our article below:
https://www.wpbeginner.com/beginners-guide/self-hosted-wordpress-org-vs-free-wordpress-com-infograph/
Administrador
Barry C Laminack says
Hi, In case others may have the same problem I did with embedding a video from Rumble, after many trying many different things, I figured out how to do it by accident lol.
If it is your own video, use the Embed Code but only the link within the src= portion.
If it is not your video, using the “EMBED” button of the video, copy and use the “Embed IFRAME URL” link provided in the Embed pop dialog.
WPBeginner Support says
Thanks for sharing that for users using that service
Administrador
Dexter Rodrigues says
Super stuff guys. I was struggling for 2 days with LearnDash LMS on WP and a premium European hosting provider. I used the method of Custom HTML embed and it worked just fine. It’s 3.00am in the morning where I am at and am smiling because of you :). Thanks a lot, this content is truly for a beginner like me with an erratic learning curve.
WPBeginner Support says
Glad our guide was helpful
Administrador
Imtiaz says
I tried to upload videos from youtube, but it shows all related videos. I tried to put some restrictions also with functions like control=0, autoplay=1, ?rel=0, but none of these worked. I tried to upload videos from vimeo also, but there also related videos displayed.
Than I tired to upload videos directly from my pc, but that made my site slow.
Any suggestions how to use embeded vdeos of html from my pc.
WPBeginner Support says
We do not have a recommended method for embedding a video from your home computer as a server at the moment.
Administrador
monika says
hi can i add food youtube videos on my wordpress food theme?……..i am serching for a food theme on wordpress that supports food videos.
thanks
WPBeginner Support says
You can add videos to any WordPress theme, where you add it would determine how difficult it would be to achieve.
Administrador
tuna says
Thanks for the nice information…
I have a problem with url embed function in wordpress. When I add a url to embed a different post from my website ,everhting seems fine in preview mode. I mean I am seeing thumbnail and a excerpt of the post which is exactly what I want. But, when ı update the post there is only a simple link instead what is shown in preview mode. I need your help if possible.
Best Regards
WPBeginner Support says
You would want to start by following our troubleshooting guide below:
https://www.wpbeginner.com/beginners-guide/beginners-guide-to-troubleshooting-wordpress-errors-step-by-step/
Administrador
Samuel says
I would like to have a website that is purely a Video Gallery but more like YouTube.
Do you think Plugins can do that?
Can you recommend some Plugins for me?
Thank you,
WPBeginner Support says
That type of site would require more than only plugins, we would first recommend taking a look at our article below:
https://www.wpbeginner.com/beginners-guide/why-you-should-never-upload-a-video-to-wordpress/
Administrador
Gaurav J says
Hi. i am using embeds block to embed my YouTube video into the post. In the edit post window, I can see the video is getting embedded/I can see the preview of the video. But, once i publish the post or preview it, I could only see the link of the video and not the preview.
I am not using any plugins for embedding the videos.
Could you please help?
WPBeginner Support says
You would want to start by ensuring you’re using the YouTube block. If you are then you may want to go through the troubleshooting steps in our article below:
https://www.wpbeginner.com/beginners-guide/beginners-guide-to-troubleshooting-wordpress-errors-step-by-step/
Administrador
Liz says
Hello,
i used to embed video on wordpress by simply past the link.
Now, Google search console detect that there are some problems in the two pages I have with video embed.
I’m talking about mobile usability.
Is there a way to fix this problem or a plugin that will fix it ?
WPBeginner Support says
It would depend on how and where you added the videos from, using the YouTube embed as an example should not cause an issue unless you’re using an iframe embed that specifies width.
Administrador
Luz Manalo-Cruz says
I am unable to embed a YouTube video using the embed block editor (I tried both the embed block and the Youtube block). I’ve already tried pasting from the youtube studio link, from the URL in the address bar, and from the “share” button. Is there something I’m not doing right?
WPBeginner Support says
You may want to try disabling your plugins to ensure this isn’t a possible conflict between one of your plugins and the embed.
Administrador
JOy Halverson says
I have a youtube video on my WordPress ecommerce site – when the video ends I simply want it to end so that my customers aren’t curious to go see other videos. No “ads” for other youtube videos unrelated to my site- I seem to recall that there is some code you can put at the end of the video URL that will accomplish this. thanks
WPBeginner Support says
YouTube does not offer that functionality at this time.
Administrador
Naomi says
Thank you for the information. May God bless you!
WPBeginner Support says
You’re welcome, glad you like our content
Administrador
HJK says
Hi, I’ve used the embed code in the HTML editor then when I switch back to visual it appears, however when I try to preview the post the video does not show up at all.
WPBeginner Support says
If it is only when trying to preview the post, you may want to try saving your draft beforehand to ensure that it is not due to the preview not being saved properly
Administrador
Arpit says
Really useful information. Can you please help me to know, if i add video on WordPress post will effect on site speed or particular post speed.
WPBeginner Support says
For our opinion on that, you would want to take a look at our article here: https://www.wpbeginner.com/beginners-guide/why-you-should-never-upload-a-video-to-wordpress/
Administrador
Jason says
“ll you need to do is paste the video URL into the WordPress editor.”
What a ie. Even putting the youtube link into the embed block doesn’t work. I wish WordPress would stop giving incorrect directions. Nothing seems to work when it comes to putting a simple short youtube link (of my own 2 minute video into wordpress. WP? …. IDK about this.
WPBeginner Support says
You may have a plugin or similar that could be preventing the embed from being added correctly, have you tried using the video block that was added with the Gutenberg/block editor?
Administrador
Jeffrey Christian says
I’m trying to embed a link from Vimeo but come up with the following error:
Sorry, this content could not be embedded.
There is no issue with the video, so not sure why there’s an error.
Any suggestions would be appreciated!
WPBeginner Support says
If this method didn’t work, have you tried the video block to embed using that? If the error is in a Vimeo embed then the video owner may not allow embedding of the video.
Administrador
Suzanne Dunaway says
I cannot get this to work at ALL and I have a blog with 10,000 followers so far. Why won’t this work on my WordPress editing page??????
WPBeginner Support says
If you’re using the new block editor then there is an embed or a video block that you can use if that is the issue.
Administrador
Gordana says
I tried to embed url from yotube, it does work but copied video seems too large. I wanted smaller feature and I couldn’t get it smaller in no possible way. I tried same from Vimeo and was satisfied with the size. Do you have any similar experiences?
Ashley says
I am pasting in the URL for our YouTube video and it does not auto embed. I did this exact process twice yesterday with no problems. Tried the embed code, logged out and logged back in but it still won’t auto embed.
Any ideas as to why this has suddenly stopped working?
David says
Well what do you do when you you insert the URL, the image auto generates and then clips the rest of the paragraph instead of adjusting to fit?
Muhammad Junaid says
I am using elementor to add youtube video.Secondly,does it violate copyright rule?
Civali says
Please, how to set autoplay and sound off in video url?
Tyoaan Calistus says
When I embed a YouTube code and add on my post, the button on click on and watch the video is usually not in the middle of the post.. How do I fix that pls?
Sejal says
Hi..I copied the Youtube URL and it shows properly on the desktop version but doesnt show anything in the mobile version? Am I doing something wrong?
Suzanne Eutsler says
I am embedding facebook live videos into our ministry website and am trying to figure out spacing issues. If you look at the link below, you’ll notice that underneath the video some of the text is cut off and when you look at it on an iphone you’ll notice there’s a TON of white space after each video.
HOW do I set it to be automatic that it just fits? Is there a way? I’d like it to show up correctly regardless of the pc or iphone or android etc.
HELP!!!! Please
WPBeginner Support says
Hi Suzanne,
You will have to use Inspect Tool to find out CSS causing extra white space and adjust it by adding custom css.
Administrador
Isaac says
pls how can i post non-youtube videos on my wordpress page
Erin says
Do I have to have WordPress premium to be able to do this?
Tom Minkler says
What if a video is shared to Facebook from Instagram, THEN i try to put it in WordPress post? For awhile, pasting the FB link into the visual editor was working fine, but now it just shows the link.
I don’t think those past videos that work were from Instagram, i went back and looked and one was shared from one Facebook page to another but the original doesn’t say it is from Instagram. Does it matter?
Thanks for your help.
Judy Mitchell says
Perfect – thanks!
Alexander says
thank you very much wpbeginner for this awsome post as usual it was so usefull
and i have another question my worpress site does not display properly on smartphones and android device what could be the problem ?
Riyaz Khan says
Hi,
I want to develop a site where i am allowing users to upload the videos in their profile dynamically and same can be seen by other member, kind of facebook.
Is there any plugins for the same?
Kim says
Hi WP Beginner!
First off my wordpress is a localhost. I’ve uploaded the video by adding media. (It shows up in my media library) However, when I put it in a post it starts by looking like it will play then goes black as says:
Media error: Format(s) not supported or source(s) not found
Then it gives a download link.
Is there anyway to just embed the video without giving a download link?
The video is an mp4.
Any help would be great! Thanks!
WPBeginner Support says
Hi Kim,
Test your video in different browsers if it still shows error then your video file may not be encoded properly.
Administrador
Hedi Putra says
How to embed video on worpdress without iframe? can I use div code to embed?
Zeeshan Zafar says
I have added Youtube Link in my site post but unfortunately it is not showing. I have tried many things to make it visible but no success. On load iframe load but there is nothing in the body tag of iframe.
Please Help….
JEG says
I think in 4.9 you may need to add the link to the media library and then paste it from there
JEG says
Sorry this is not correct. Instead I suggest you delete your post and create a new one. I was having a similar problem and that is how I fixed it.
Jennifer says
I was able to embed my video from facebook live, and everything appears to be working perfectly EXCEPT there is no audio. What can I do?
Milliana says
So how then do we use the embed code for ARCHIVE.ORG
WP will not let me use the Internet Archive iframe any more since it has updated.
This is a problem!
Do you have a work-around?
Thien Tam says
I am using WP 4.9. and it is ok to embed audio and video from archive.org. just put the file between embed code. Like this: your video or audio link here
WPBeginner Support says
Hi Thien,
Yes, it is ok to embed audio and video from archive.org.
Administrador
Alex says
This does not work in the category text. Is it possible also here?
ILIA says
Hello! Is there a way to upload a Boomerang from my iPhone to a post on my WP blog?
Mac says
Hello, I’m trying to include a video on my WordPress post. I copy the URL (URL only, not the embed code) from my Vimeo link and paste it onto the Post Editor on its own line. It is not a hyperlink. After saving & updating the post, I go to look at the post and all I see is the text of the Vimeo url (no video). What am I doing wrong? FYI this is my own video on Vimeo; there are no privacy settings and it can be shared. Thanks.
WPBeginner Support says
Hi Mac,
Try switching to a default theme and disable all plugins, see if this resolves your issue. You can also try this shortcode
1-click Use in WordPress
Administrador
Vivek Darji says
hello wpbegginer
how to increase Traffic on Photography site? without any content because my friend start a photography blog he was update only photos in blog how to improve that blog?
Guust says
Just a note to anybody thinking of just adding videos to explain things rather than explaining with written words.
Videos with spoken explanations only are not accessible to hearing impaired people and might also be difficult for visitors to your site who do not speak the same language as the language used in the video.
And videos cannot be read by screen readers for the bling.
So make sure to add subtitles and also provide screen reader accessible content if you want or need your site to be accessible.
Cheers
Michelle says
Hello,
I’ve just embed a youtube video on my wordpress site and it plays from that webpage on a desktop/leptop. However, when I access the webpage from my mobile device, when I play the video it opens it up in the Youtube app instead of staying on my website. I don’t want viewers to leave the webpage I’ve embed the video on while on mobile devices. Is there anyway to ensure viewers will not leave my site while on a mobile device and watching my video?
Hassin says
is it possible that I could upload a video on my homepage. this is my wordpress blog
I want to change the video that is on the bottom of my page but I can’t change it, please help me. It is entered through Videopress
Paul Holmes says
Hi Kathy,
I’m having problems with Vimeo embed codes. I have copied and pasted the Vimeo embed code onto my WEBSITE on the WORD PRESS Page but, when i click update and view changes all I see is the VIMEO Embed Code and not the VIDEO.
It isn’t showing the Video on my WORD PRESS Page just the EMBED CODE?
Look forward to your reply THAK YOU
Regards
Paul
WPBeginner Support says
You can add a Vimeo video by simply entering the URL of the video page. No need to add embed code.
Administrador
Kathy says
I am having great difficulty getting a video to post on my WordPress blog. I’ve loaded it up to my youtube channel and then copy the URL from there. I paste into my NewPost, taking care to not have anything else on that same line. The video pops up in the edit box, but will not show on my blog when I come in from the outside, like any of you would do.
I’ve reviewed bunches of training sites that all say I am doing this correctly, and yet it won’t show. I called GoDaddy, since they are my blog host, but to no avail. They couldn’t help.
I even tried using the embed code and got the same results.
Does anyone have any suggestions?
Jeanne says
Thank you for this video. Seems simple enough, but the video I want to embed in my Word Press template is from a news station’s website. It’s not on the white list and although you said we would have to use the embed code instead, you did not provide a link to how to use the embed code.
Cory says
This was helpful, but I’m an idiot and need every single step spelled out for me…haha! What may be helpful for others looking for the solution, is more details on the link that you actually use on the wordpress page. It’s shown in the video but isn’t specifically explained. Don’t use the links that youtube gives you in the “share” option. Instead, copy and paste the actual url that is in your address bar of your browser.
Erin Tallman says
Agreed. I’m looking for more advanced options, so this actually wasn’t very helpful