¿Quieres incrustar listas de reproducción de YouTube en tu sitio web WordPress?
Añadir listas de reproducción de YouTube a las entradas de tu blog y a las páginas de destino puede aumentar la participación de los usuarios y mejorar tu posicionamiento en buscadores (SEO). También ayuda a conseguir más suscriptores y a hacer crecer tu canal.
En este artículo, te mostraremos cómo incrustar fácilmente una lista de reproducción de YouTube en WordPress.
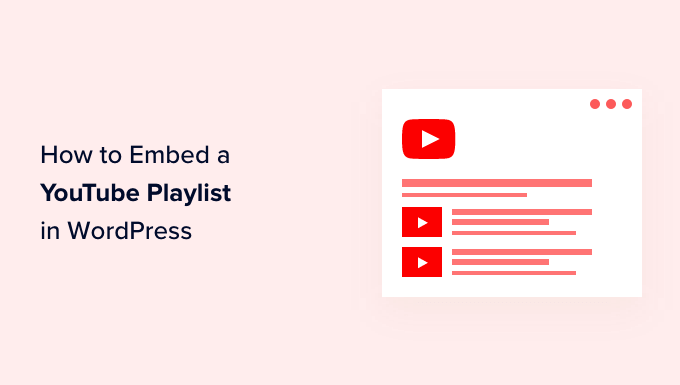
¿Por qué incrustar listas de reproducción de YouTube en WordPress?
Si quiere que su contenido sea más atractivo, añadir vídeos de YouTube es una forma estupenda de captar la atención de sus visitantes.
Incrustar contenidos de YouTube tiene muchas ventajas:
- Puede mantener la participación de los usuarios y conseguir que pasen más tiempo en su sitio web.
- El contenido de vídeo ayuda a mejorar el SEO de WordPress porque la alta participación y la baja tasa de rebote envían una señal positiva a los motores de búsqueda.
- Te ayuda a promocionar tu canal de YouTube y conseguir más suscriptores.
Hay varias formas de añadir contenido de YouTube a tu sitio. Puedes incrustar un solo vídeo de YouTube, mostrar los últimos vídeos de tu canal de YouTube o incluso crear una galería de vídeos.
Entonces, ¿por qué elegir una lista de reproducción?
Incrustar una lista de reproducción te permite mantener los vídeos centrados en un único debate.
Una lista de reproducción también le ayuda a guiar a sus visitantes de un vídeo al siguiente en orden, ayudándoles a mantener aún más la participación en su sitio web.
Dicho esto, veamos cómo puedes incrustar listas de reproducción de YouTube en tu sitio de WordPress.
Tutorial en vídeo
Si prefiere instrucciones escritas, siga leyendo.
Cómo incrustar una lista de reproducción de YouTube en WordPress
WordPress por defecto no tiene permisos para incrustar una lista de reproducción. La forma más sencilla de incrustar una lista de reproducción de YouTube en WordPress es utilizando el plugin YouTube Feed Pro by SmashBalloon.
Es el mejor plugin de WordPress para YouTube y te ayuda a crear feeds de YouTube personalizados para tu sitio web. Te permite añadir tus listas de reproducción de YouTube y ofrece un montón de características de personalización.
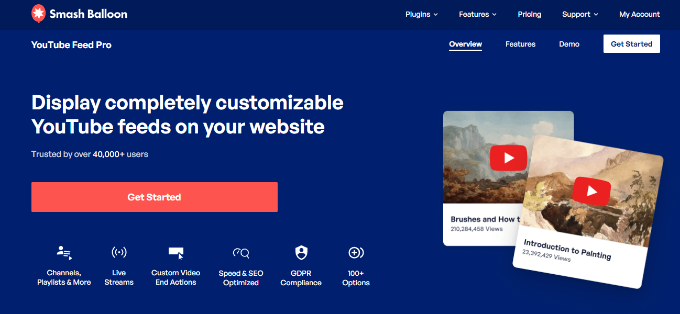
El plugin actualiza automáticamente la lista de reproducción cuando le añades más vídeos de YouTube. Incluso puedes incrustar transimisiones en directo de YouTube en WordPress.
Para este tutorial, utilizaremos la versión premium de YouTube Feed Pro porque ofrece más características. También hay una versión gratuita que puedes usar para probarla.
En primer lugar, debes instalar y activar el plugin YouTube Feed Pro. Consulta nuestra guía sobre cómo instalar un plugin de WordPress para obtener más detalles.
Tras la activación, visite la página Youtube Feed ” Ajustes desde el escritorio de WordPress para introducir la clave de licencia.
Puede obtener esta información desde su cuenta en el sitio web de Smash Balloon.

Después, dirígete a la página YouTube Feeds ” All Feeds desde el escritorio de WordPress.
Desde aquí, haga clic en el botón “Añadir nuevo” de la parte superior para empezar a crear un feed.

Esto te dirigirá a la página “Seleccionar tipo de feed”, donde podrás elegir si quieres incrustar un solo vídeo, todo tu canal, vídeos de transimisión en directo o más.
Si desea incrustar una lista de reproducción, sólo tiene que seleccionar la opción “Lista de reproducción” y hacer clic en el botón “Siguiente” para continuar.

Esto abrirá una indicación en tu pantalla pidiéndote que proporciones tu clave API de YouTube para conectar tu canal con el plugin.
Si dispone de una clave API, simplemente péguela en la indicación.

Creación de una clave API de YouTube
Si no dispones de una clave API para YouTube, visita el sitio web de Google Cloud Platform y, a continuación, accede a tu cuenta de Google.
A continuación, haga clic en el botón “Seleccionar un proyecto” de la parte superior.

Se abrirá una ventana emergente en la pantalla que mostrará todos los proyectos que haya creado anteriormente.
Desde aquí, haga clic en el botón “Nuevo proyecto” situado en la esquina superior derecha.

Esto le dirigirá a una nueva página donde puede empezar escribiendo un nombre para su proyecto. Puede ser cualquier cosa que le ayude a identificarlo fácilmente.
A continuación, seleccione una “Organización” y su ubicación en el menú desplegable. Puede seleccionar “Sin organización” y hacer clic en el botón “Crear” para continuar.
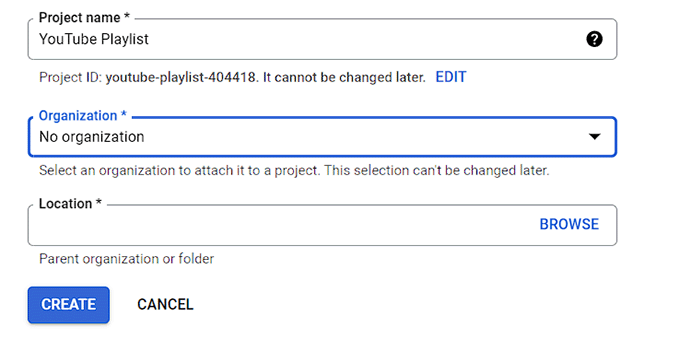
Una vez creado el proyecto, accederá al cuadro de mandos del proyecto.
Aquí, haga clic en el botón “+ Activar API y servicios” del menú superior.

A continuación, se te redirigirá a la biblioteca de API, que muestra diferentes servicios de Google para los que puedes crear API y utilizarlas en tus proyectos.
A continuación, busca “YouTube Data API v3” en el cuadro de búsqueda.

Cuando aparezca el resultado “YouTube Data API v3”, haz clic en él.
Esto te llevará a una nueva pantalla. Desde aquí, debes hacer clic en el botón “Activar” para activar la clave API de YouTube.

Accederá a la página “API/Detalles del servicio”.
Una vez allí, haga clic en el botón “Crear credenciales” de la parte superior.

Cuando esté en otra página, marque la casilla situada junto a la opción “Datos públicos”.
A continuación, haga clic en el botón “Siguiente” para crear su API.

Su clave API se creará y se mostrará en la página.
Sólo tienes que copiar esta clave y hacer clic en el botón “Hecho”.

Ahora puede visitar su escritorio de WordPress y pegar allí esta clave API.
Esto te llevará a otra página donde deberás añadir el ID de la lista de reproducción.
Puedes encontrar este ID visitando tu canal de YouTube y yendo a la lista de reproducción que te gustaría mostrar en tu sitio web.
La cadena de letras y números que aparece después del símbolo “=” en la URL es el ID de tu lista de reproducción.

Sólo tienes que copiar el ID e introducirlo en la opción “ID de la lista de reproducción”.
Una vez hecho esto, haga clic en el botón “Siguiente”.

Personaliza e incrusta tu lista de reproducción de YouTube
El editor de feeds de Smash Balloon se abrirá ahora en la pantalla donde verás una vista previa de la lista de reproducción de YouTube a la derecha con los ajustes de personalización a la izquierda.
Desde aquí, puedes editar la anchura, la altura y el color de fondo de tu feed de YouTube.
Ahora puedes cambiar la estructura / disposición / diseño / plantilla de tu feed. El plugin ofrece múltiples opciones de disposición, incluyendo una cuadrícula, galería, lista o tipo carrusel.
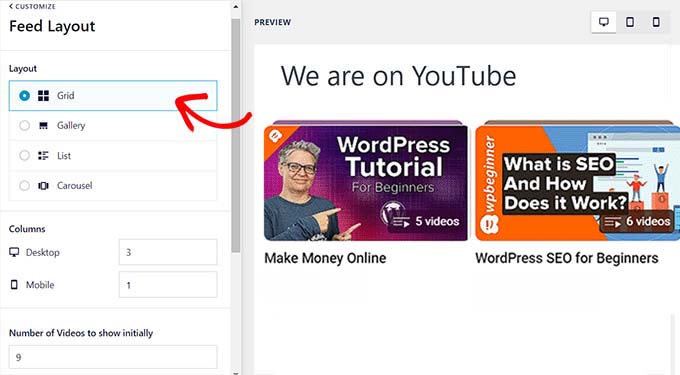
También puede establecer otros ajustes en función de la estructura / disposición / diseño / plantilla elegida.
El plugin también ofrece más opciones opcionales para personalizar tu feed de YouTube. Por ejemplo, puedes elegir qué información mostrar, como el icono de reproducción, el título, las visitas, la fecha, etc.
También hay opciones para introducir traducciones para el texto informativo, editar las opciones de cabecera, cambiar los ajustes de los botones Cargar más y Suscribirse, añadir moderación y otros ajustes avanzados.
Para obtener instrucciones detalladas, puede consultar nuestro tutorial sobre cómo crear una galería de vídeos en WordPress.

Cuando hayas terminado, haz clic en el botón “Guardar” de la parte superior para guardar tus ajustes.
A continuación, ya puedes mostrar tu lista de reproducción de YouTube en cualquier página o entrada de WordPress.
Para empezar, simplemente crea una nueva página o edita una existente. Una vez que estés en el editor de contenido de WordPress, simplemente haz clic en el botón “Añadir bloque” y añade el bloque “Feeds para YouTube”.
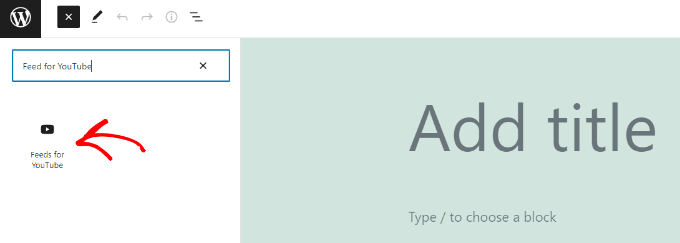
Tu lista de reproducción de YouTube aparecerá ahora en tu página.
Sigue adelante y publica tu artículo para ver el feed de listas de reproducción de YouTube en acción.

Bonificación: Añadir vídeo de YouTube como fondo de pantalla completa en WordPress
Además de incrustar una lista de reproducción, también puedes utilizar un vídeo de YouTube como fondo a pantalla completa para tu sitio web. Esto captará inmediatamente la atención del usuario y le animará a explorar su sitio.
Para ello, instale y active el plugin Advanced WordPress Backgrounds. Para más detalles, consulta nuestro tutorial sobre cómo instalar un plugin de WordPress.
Una vez activado, dirígete al editor de bloques y añade el bloque “Background AWB” en la página.

Ahora sólo tienes que abrir y copiar la URL del vídeo de YouTube que quieras utilizar como fondo.
A continuación, vuelva a visitar la página de WordPress y añada la URL en el campo “URL del vídeo” del panel de bloqueo.

A continuación, haz clic en el botón “Actualizar” o “Publicar” para guardar tus ajustes. Ahora visita tu sitio WordPress para ver el fondo de vídeo a pantalla completa en acción.
Para más detalles, consulta nuestro tutorial sobre cómo añadir un vídeo de YouTube como fondo a pantalla completa en WordPress.

Esperamos que este artículo te haya ayudado a aprender cómo incrustar una lista de reproducción de YouTube en WordPress. También puedes marcar / comprobar nuestra guía sobre cómo crear una tienda online y el mejor software de chat en vivo.
If you liked this article, then please subscribe to our YouTube Channel for WordPress video tutorials. You can also find us on Twitter and Facebook.




Syed Balkhi says
Hey WPBeginner readers,
Did you know you can win exciting prizes by commenting on WPBeginner?
Every month, our top blog commenters will win HUGE rewards, including premium WordPress plugin licenses and cash prizes.
You can get more details about the contest from here.
Start sharing your thoughts below to stand a chance to win!