Are you looking to embed YouTube playlists on your WordPress website?
Adding YouTube playlists to your blog posts and landing pages can increase user engagement and improve your search engine optimization (SEO). It also helps get more subscribers and grow your channel.
In this article, we will show you how to easily embed a YouTube playlist in WordPress.
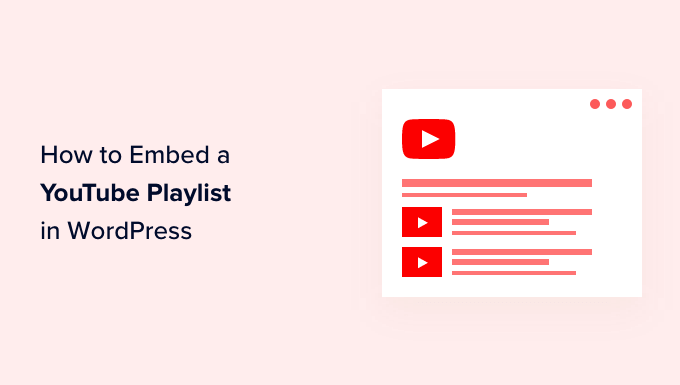
Why Embed YouTube Playlists in WordPress?
If you want to make your content more engaging, then adding YouTube videos is a great way to grab your visitor’s attention.
There are a lot of benefits to embedding YouTube content:
- You can keep people engaged and get them to spend more time on your website.
- Video content helps boost your WordPress SEO because the high engagement and low bounce rate send a positive signal to search engines.
- It helps you to promote your YouTube channel and get more subscribers.
There are a few different ways to add YouTube content to your site. You could embed a single YouTube video, show the latest videos from your YouTube channel, or even create a video gallery.
So, why choose a playlist?
Embedding a playlist lets you keep the videos focused on a single topic.
A playlist also helps you to guide your visitors from one video to the next one in order, helping them to stay even more engaged on your website.
That said, let’s look at how you can embed YouTube playlists on your WordPress site.
Video Tutorial
If you’d prefer written instructions, keep reading.
How to Embed a YouTube Playlists in WordPress
WordPress by default does not allow you to embed a playlist. The easiest way to embed a YouTube playlist in WordPress is by using the YouTube Feed Pro by SmashBalloon plugin.
It’s the best WordPress plugin for YouTube and helps you create custom YouTube feeds for your website. It lets you add your YouTube playlists and offers lots of customization features.
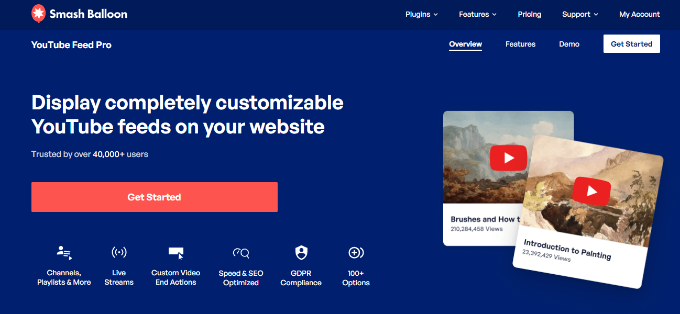
The plugin automatically updates the playlist when you add more videos to it on YouTube. You can even embed live YouTube streams in WordPress.
For this tutorial, we’ll be using the premium version of YouTube Feed Pro because it offers more features. There is also a free version that you can use to try it out.
First, you must install and activate the YouTube Feed Pro plugin. Please see our guide on how to install a WordPress plugin for more details.
Upon activation, visit the Youtube Feed » Settings page from the WordPress dashboard to enter the license key.
You can get this information from your account on the Smash Balloon website.

After that, head over to the YouTube Feeds » All Feeds page from the WordPress dashboard.
From here, click on the ‘Add New’ button at the top to start creating a feed.

This will direct you to the ‘Select Feed Type’ page where you can choose if you want to embed a single video, your whole channel, Live stream videos, or more.
Since you want to embed a playlist, simply select the ‘Playlist’ option and click on the ‘Next’ button to continue.

This will open a prompt on your screen asking you to provide your YouTube API key in order to connect your channel with the plugin.
If you have an API key, simply paste it into the prompt.

Creating a YouTube API Key
If you don’t have an API key for YouTube, visit the Google Cloud Platform website and then log in to your Google account.
After that, click on the ‘Select a project’ button at the top.

This will open a popup on the screen that will display all the projects that you have created before.
From here, click the ‘New Project’ button at the top right corner.

This will direct you to a new page where you can start by typing in a name for your project. This can be anything that will help you easily identify it.
Next, select an ‘Organization’ and its location from the dropdown menu. You can select ‘No Organization’ and click the ‘Create’ button to continue.
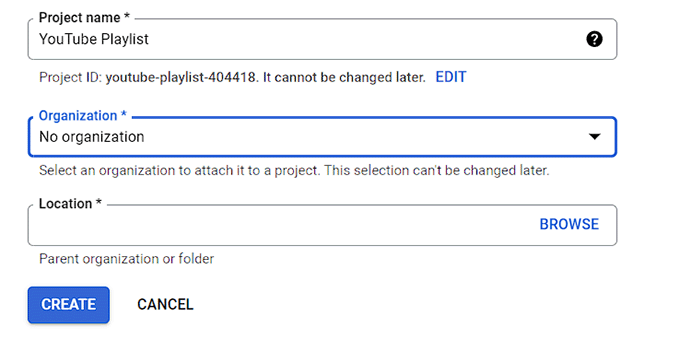
Upon project creation, you will be taken to the project dashboard.
Here, click the ‘+ Enable APIs And Services’ button in the top menu.

You will then be directed to the API Library, which displays different Google services for which you can create APIs and use them in your projects.
Now go ahead and search for ‘YouTube Data API v3’ in the search box.

Once the ‘YouTube Data API v3’ result shows up, just click on it.
This will take you to a new screen. From here, you must click on the ‘Enable’ button to activate the YouTube API key.

You will now be taken to the ‘API/Service Details’ page.
Once you are there, click the ‘Create Credentials’ button at the top.

Once you are on another page, simply check the box next to the ‘Public Data’ option.
After that, click on the ‘Next’ button to create your API.

Your API Key will now be created and displayed on the page.
Simply copy this key and click on the ‘Done’ button.

You can now visit your WordPress dashboard and paste this API key there.
This will take you to another page where you must add the playlist ID.
You can find this ID by visiting your YouTube channel and then going to the playlist you’d like to display on your website.
The string of letters and numbers after the ‘=’ symbol in the URL is your playlist ID.

Simply copy the ID and enter it under the ‘Playlist ID’ option.
Once you do that, click the ‘Next’ button.

Customize and Embed Your YouTube Playlist
The Smash Balloon’s feed editor will now open up on the screen where you will see a preview of the YouTube playlist on the right with customization settings on the left.
From here, you can edit the width, height, and background color of your YouTube feed.
You can now change the layout of your feed. The plugin offers multiple layout options, including a grid, gallery, list, or carousel type.
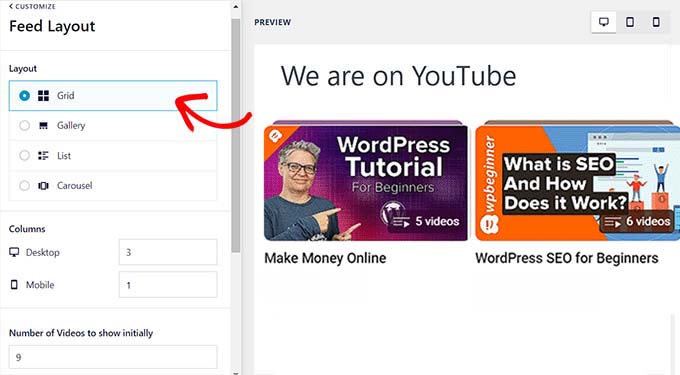
You may also be able to configure additional settings depending on your chosen layout.
The plugin also offers more optional options to customize your YouTube feed. For instance, you can choose what information to display, such as the play icon, title, views, date, and more.
There are also options for entering translations for info text, editing header options, changing the Load More and Subscribe button settings, adding moderation, and other advanced settings.
For detailed instructions, you may want to see our tutorial on how to create a video gallery in WordPress.

Once you are done, click the ‘Save’ button at the top to store your settings.
Next, you can now display your YouTube playlist on any WordPress page or post.
To start, simply create a new page or edit an existing one. Once you’re in the WordPress content editor, simply click the ‘Add Block’ button and add the ‘Feeds for YouTube’ block.
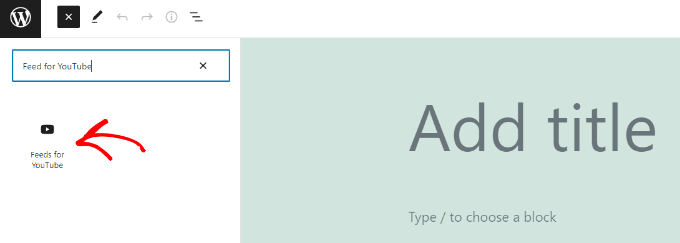
Your YouTube playlist will now appear on your page.
Go ahead and publish your article to see the YouTube playlist feed in action.

Bonus: Add YouTube Video as a FullScreen Background in WordPress
Apart from embedding a playlist, you can also use a YouTube video as a fullscreen background for your website. This will immediately grab the user’s attention and encourage them to explore your site.
To do this, install and activate the Advanced WordPress Backgrounds plugin. For details, see our tutorial on how to install a WordPress plugin.
Upon activation, head over to the block editor and add the ‘Background AWB’ block on the page.

Now simply open and copy the URL of the YouTube video that you want to use as a background.
Then, visit the WordPress page again and add the URL in the ‘Video URL’ field in the block panel.

After that, click the ‘Update’ or ‘Publish’ button to store your settings. Now visit your WordPress site to view the fullscreen video background in action.
For details, see our tutorial on how to add YouTube video as a fullscreen background in WordPress.

We hope this article helped you learn how to embed a YouTube playlist in WordPress. You may also want to check out our guide on how to start an online store and the best live chat software.
If you liked this article, then please subscribe to our YouTube Channel for WordPress video tutorials. You can also find us on Twitter and Facebook.





Syed Balkhi says
Hey WPBeginner readers,
Did you know you can win exciting prizes by commenting on WPBeginner?
Every month, our top blog commenters will win HUGE rewards, including premium WordPress plugin licenses and cash prizes.
You can get more details about the contest from here.
Start sharing your thoughts below to stand a chance to win!