Deseja incorporar listas de reprodução do YouTube em seu site WordPress?
Adicionar listas de reprodução do YouTube aos posts do seu blog e às páginas de destino pode aumentar o envolvimento do usuário e melhorar a otimização do mecanismo de pesquisa (SEO). Isso também ajuda a obter mais assinantes e a expandir seu canal.
Neste artigo, mostraremos a você como incorporar facilmente uma lista de reprodução do YouTube no WordPress.
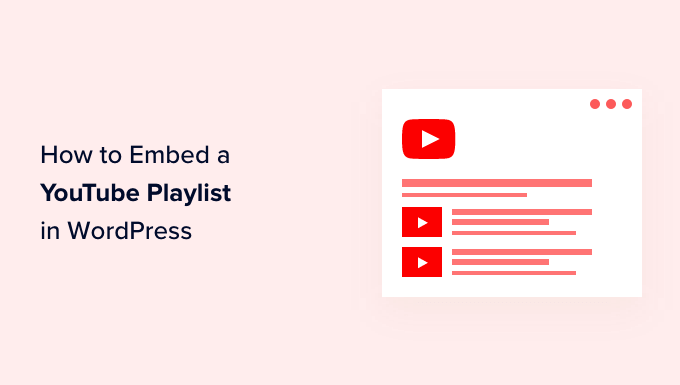
Por que incorporar listas de reprodução do YouTube no WordPress?
Se você quiser tornar seu conteúdo mais envolvente, adicionar vídeos do YouTube é uma ótima maneira de atrair a atenção do visitante.
Há muitas vantagens em incorporar conteúdo do YouTube:
- Você pode manter as pessoas envolvidas e fazer com que elas passem mais tempo em seu site.
- O conteúdo de vídeo ajuda a impulsionar o SEO do WordPress porque o alto envolvimento e a baixa taxa de rejeição enviam um sinal positivo aos mecanismos de pesquisa.
- Ele ajuda você a promover seu canal do YouTube e a obter mais assinantes.
Há algumas maneiras diferentes de adicionar conteúdo do YouTube ao seu site. Você pode incorporar um único vídeo do YouTube, mostrar os vídeos mais recentes do seu canal do YouTube ou até mesmo criar uma galeria de vídeos.
Então, por que escolher uma lista de reprodução?
A incorporação de uma lista de reprodução permite que você mantenha os vídeos concentrados em um único tópico.
Uma lista de reprodução também ajuda a guiar os visitantes de um vídeo para o próximo em ordem, ajudando-os a permanecer ainda mais engajados em seu site.
Dito isso, vamos ver como você pode incorporar listas de reprodução do YouTube em seu site WordPress.
Tutorial em vídeo
Se você preferir instruções por escrito, continue lendo.
Como incorporar uma lista de reprodução do YouTube no WordPress
Por padrão, o WordPress não permite que você incorpore uma lista de reprodução. A maneira mais fácil de incorporar uma lista de reprodução do YouTube no WordPress é usar o plug-in YouTube Feed Pro by SmashBalloon.
É o melhor plug-in do WordPress para o YouTube e ajuda você a criar feeds personalizados do YouTube para o seu site. Ele permite que você adicione suas listas de reprodução do YouTube e oferece muitos recursos de personalização.
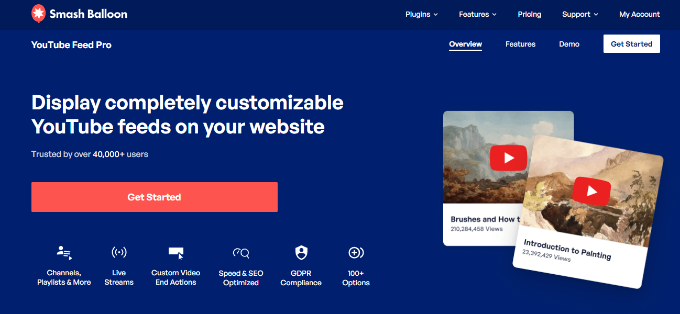
O plug-in atualiza automaticamente a lista de reprodução quando você adiciona mais vídeos a ela no YouTube. Você pode até mesmo incorporar transmissões ao vivo do YouTube no WordPress.
Para este tutorial, usaremos a versão premium do YouTube Feed Pro porque ela oferece mais recursos. Há também uma versão gratuita que você pode usar para experimentar.
Primeiro, você deve instalar e ativar o plug-in YouTube Feed Pro. Consulte nosso guia sobre como instalar um plug-in do WordPress para obter mais detalhes.
Após a ativação, visite a página Youtube Feed ” Settings (Configurações ) no painel do WordPress para inserir a chave de licença.
Você pode obter essas informações em sua conta no site da Smash Balloon.

Depois disso, vá para a página Feeds do YouTube ” Todos os feeds no painel do WordPress.
A partir daí, clique no botão “Add New” (Adicionar novo) na parte superior para começar a criar um feed.

Isso o direcionará para a página “Select Feed Type” (Selecionar tipo de feed), na qual você poderá escolher se deseja incorporar um único vídeo, todo o seu canal, vídeos de transmissão ao vivo ou outros.
Como você deseja incorporar uma lista de reprodução, basta selecionar a opção “Playlist” e clicar no botão “Next” para continuar.

Isso abrirá um prompt na tela solicitando que você forneça sua chave de API do YouTube para conectar seu canal ao plug-in.
Se você tiver uma chave de API, basta colá-la no prompt.

Como criar uma chave de API do YouTube
Se você não tiver uma chave de API para o YouTube, visite o site do Google Cloud Platform e faça login na sua conta do Google.
Depois disso, clique no botão “Select a project” (Selecionar um projeto) na parte superior.

Isso abrirá uma janela pop-up na tela que exibirá todos os projetos que você criou anteriormente.
A partir daí, clique no botão “New Project” (Novo projeto) no canto superior direito.

Isso o direcionará para uma nova página na qual você poderá começar digitando um nome para o seu projeto. Pode ser qualquer coisa que ajude você a identificá-lo facilmente.
Em seguida, selecione uma “Organização” e sua localização no menu suspenso. Você pode selecionar “No Organization” (Nenhuma organização) e clicar no botão “Create” (Criar) para continuar.
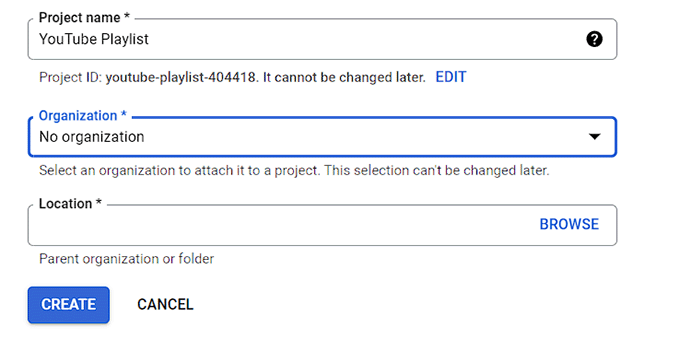
Após a criação do projeto, você será levado ao painel de controle do projeto.
Aqui, clique no botão “+ Enable APIs And Services” (+ Ativar APIs e serviços) no menu superior.

Em seguida, você será direcionado para a Biblioteca de APIs, que exibe diferentes serviços do Google para os quais você pode criar APIs e usá-las em seus projetos.
Agora, vá em frente e pesquise “YouTube Data API v3” na caixa de pesquisa.

Quando o resultado “YouTube Data API v3” for exibido, basta clicar nele.
Isso o levará a uma nova tela. A partir daqui, você deve clicar no botão “Enable” (Ativar) para ativar a chave da API do YouTube.

Agora você será levado à página “API/Service Details” (Detalhes da API/Serviço).
Quando estiver lá, clique no botão “Create Credentials” (Criar credenciais) na parte superior.

Quando estiver em outra página, basta marcar a caixa ao lado da opção “Public Data” (Dados públicos).
Depois disso, clique no botão “Next” (Avançar) para criar sua API.

Sua chave de API será criada e exibida na página.
Basta copiar essa chave e clicar no botão “Done” (Concluído).

Agora você pode acessar o painel do WordPress e colar essa chave de API nele.
Isso o levará a outra página na qual você deverá adicionar o ID da lista de reprodução.
Você pode encontrar essa ID visitando seu canal do YouTube e acessando a lista de reprodução que deseja exibir em seu site.
A sequência de letras e números após o símbolo “=” no URL é o ID da sua lista de reprodução.

Basta copiar o ID e inseri-lo na opção “ID da lista de reprodução”.
Depois de fazer isso, clique no botão “Next” (Avançar).

Personalizar e incorporar sua lista de reprodução do YouTube
O editor de feed do Smash Balloon será aberto na tela, onde você verá uma visualização da lista de reprodução do YouTube à direita, com as configurações de personalização à esquerda.
Aqui, você pode editar a largura, a altura e a cor de fundo do seu feed do YouTube.
Agora você pode alterar o layout do seu feed. O plug-in oferece várias opções de layout, incluindo um tipo de grade, galeria, lista ou carrossel.
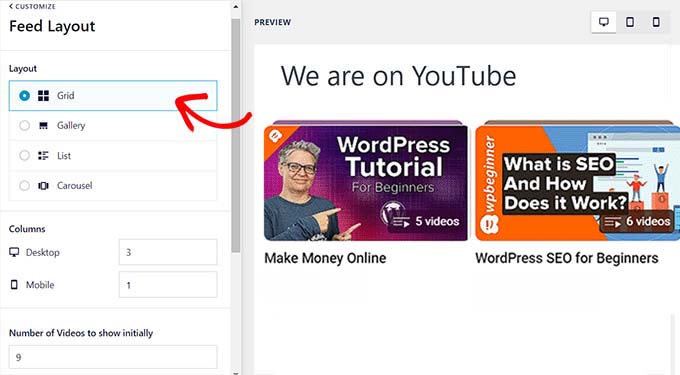
Você também poderá definir configurações adicionais, dependendo do layout escolhido.
O plug-in também oferece mais opções opcionais para personalizar seu feed do YouTube. Por exemplo, você pode escolher as informações a serem exibidas, como o ícone de reprodução, o título, as visualizações, a data e muito mais.
Também há opções para inserir traduções para textos informativos, editar opções de cabeçalho, alterar as configurações dos botões Carregar mais e Inscrever-se, adicionar moderação e outras configurações avançadas.
Para obter instruções detalhadas, consulte nosso tutorial sobre como criar uma galeria de vídeos no WordPress.

Quando terminar, clique no botão “Save” (Salvar) na parte superior para armazenar suas configurações.
Em seguida, agora você pode exibir sua lista de reprodução do YouTube em qualquer página ou publicação do WordPress.
Para começar, basta criar uma nova página ou editar uma já existente. Quando estiver no editor de conteúdo do WordPress, basta clicar no botão “Add Block” e adicionar o bloco “Feeds for YouTube”.
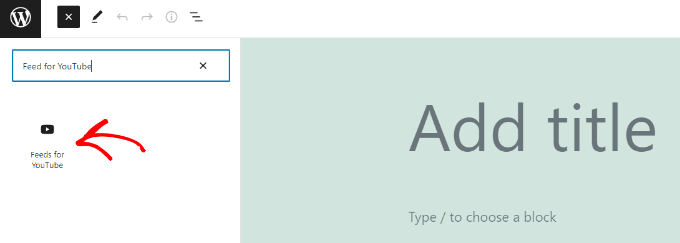
Sua lista de reprodução do YouTube aparecerá agora em sua página.
Vá em frente e publique seu artigo para ver o feed da lista de reprodução do YouTube em ação.

Bônus: Adicionar vídeo do YouTube como plano de fundo em tela cheia no WordPress
Além de incorporar uma lista de reprodução, você também pode usar um vídeo do YouTube como plano de fundo em tela cheia para o seu site. Isso chamará imediatamente a atenção do usuário e o incentivará a explorar seu site.
Para fazer isso, instale e ative o plug-in Advanced WordPress Backgrounds. Para obter detalhes, consulte nosso tutorial sobre como instalar um plug-in do WordPress.
Após a ativação, vá até o editor de blocos e adicione o bloco “Background AWB” na página.

Agora, basta abrir e copiar o URL do vídeo do YouTube que você deseja usar como plano de fundo.
Em seguida, visite a página do WordPress novamente e adicione o URL no campo “URL do vídeo” no painel de blocos.

Depois disso, clique no botão “Update” (Atualizar) ou “Publish” (Publicar) para armazenar suas configurações. Agora, visite seu site do WordPress para ver o fundo de vídeo em tela cheia em ação.
Para obter detalhes, consulte nosso tutorial sobre como adicionar um vídeo do YouTube como plano de fundo em tela cheia no WordPress.

Esperamos que este artigo tenha ajudado você a aprender como incorporar uma lista de reprodução do YouTube no WordPress. Talvez você também queira conferir nosso guia sobre como iniciar uma loja on-line e o melhor software de bate-papo ao vivo.
Se você gostou deste artigo, inscreva-se em nosso canal do YouTube para receber tutoriais em vídeo sobre o WordPress. Você também pode nos encontrar no Twitter e no Facebook.





Syed Balkhi says
Hey WPBeginner readers,
Did you know you can win exciting prizes by commenting on WPBeginner?
Every month, our top blog commenters will win HUGE rewards, including premium WordPress plugin licenses and cash prizes.
You can get more details about the contest from here.
Start sharing your thoughts below to stand a chance to win!