Deseja exibir os vídeos mais recentes de um canal do YouTube em seu site do WordPress?
Os vídeos do YouTube são um ótimo conteúdo para seu site, mas incorporar cada novo vídeo manualmente pode exigir muito tempo e esforço. Em vez disso, recomendamos a criação de um feed que seja atualizado automaticamente sempre que você publicar um novo vídeo no YouTube.
Neste artigo, mostraremos como exibir automaticamente os vídeos mais recentes do seu canal do YouTube no WordPress.
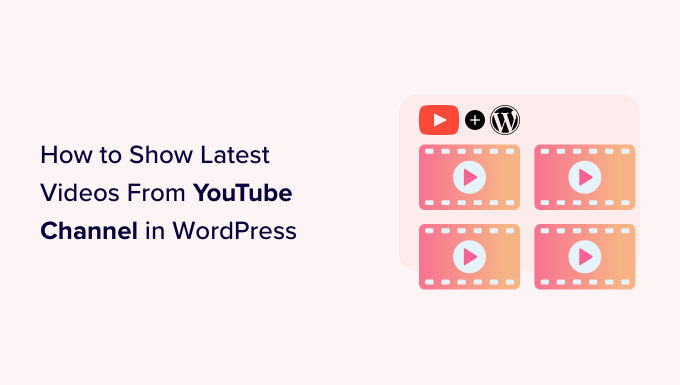
Por que mostrar os vídeos de seu canal do YouTube no WordPress?
Se você tiver um canal no YouTube além de um site WordPress, faz sentido publicar os vídeos em seu site também.
Esses vídeos podem ajudar a captar a atenção do visitante e mantê-lo em seu site por mais tempo. Isso pode aumentar as visualizações de página e reduzir a taxa de rejeição no WordPress.
Os vídeos incorporados do YouTube podem até mesmo atrair mais visitantes para o seu site. De fato, nossa lista definitiva de estatísticas de blogs mostra que as postagens de blogs com vídeos recebem 83% mais tráfego do que aquelas sem vídeos.
Se você deseja adicionar apenas um pequeno número de vídeos ao seu site, é fácil incorporar vídeos do YouTube em publicações de blog do WordPress. No entanto, você precisará adicionar cada novo vídeo manualmente, o que exige tempo e esforço.
Em vez disso, recomendamos incorporar um feed do YouTube que seja atualizado automaticamente sempre que você publicar um novo vídeo no seu canal. Isso garante que os visitantes sempre verão os vídeos mais recentes, sem nenhum esforço extra de sua parte.
Dito isso, vamos dar uma olhada em como mostrar os vídeos mais recentes do seu canal do YouTube no WordPress. Você pode usar os links rápidos abaixo para navegar por este artigo:
Etapa 1: Instalar e configurar um plug-in de vídeo do YouTube
A maneira mais fácil de mostrar os vídeos mais recentes de seu canal do YouTube é usar o plug-in gratuito Smash Balloon Feeds for YouTube. Esse plug-in oferece várias opções de personalização para ajustar a aparência do feed do canal do YouTube em seu site.
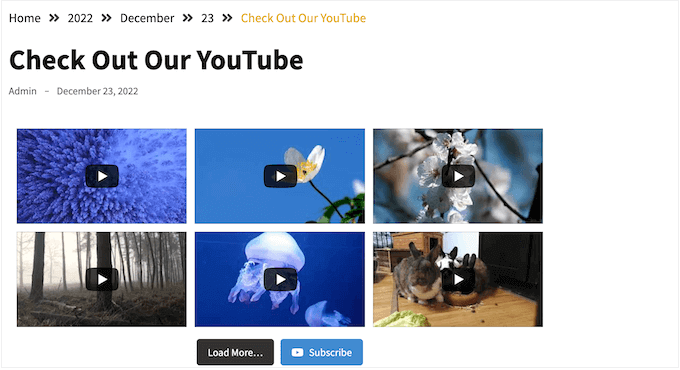
Para este tutorial, você pode usar a versão Pro ou gratuita do plug-in, pois ambas funcionarão.
Primeiro, instale e ative o plug-in Feeds for YouTube. Para obter mais detalhes, consulte nosso guia passo a passo sobre como instalar um plug-in do WordPress.
Após a ativação, vá para YouTube Feed ” Settings e clique em “Add Source”.
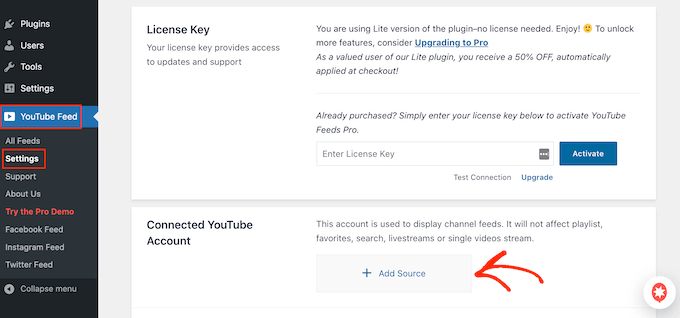
Na próxima tela, clique em “Conectar-se ao YouTube por meio do Google”. O Smash Balloon agora mostrará todas as suas contas do Google.
Você pode escolher uma conta da lista ou clicar em “Usar outra conta” e adicionar uma nova conta do Google.
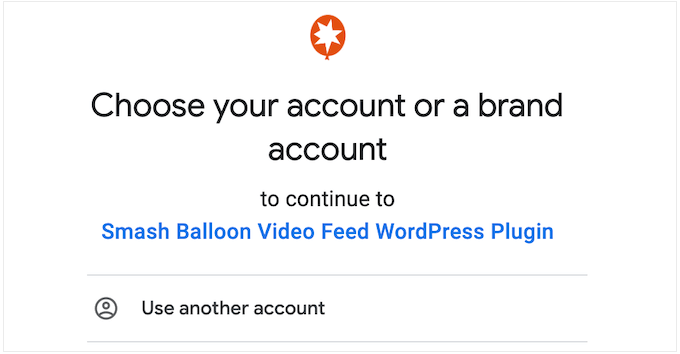
Depois disso, você verá um aviso de que o Smash Balloon poderá acessar informações sobre o seu canal do YouTube.
Supondo que você esteja de acordo, clique em ‘Continue’.
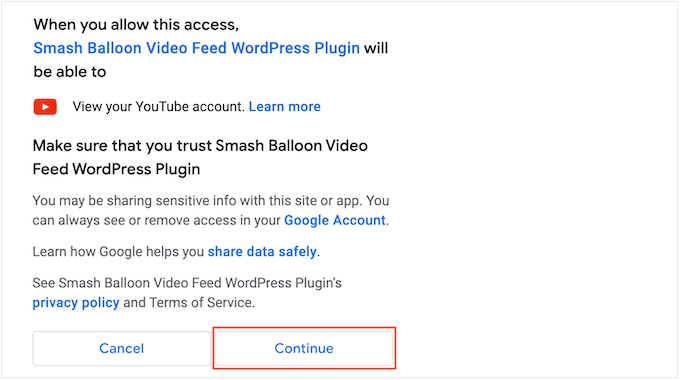
Nesse ponto, você precisará adicionar o ID ou o nome de usuário do seu canal do YouTube.
Para obter essas informações, acesse o site do YouTube e clique na foto do seu perfil no canto superior direito. Em seguida, selecione “Seu canal”.
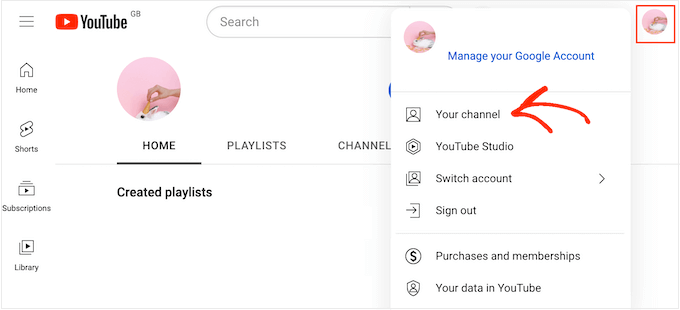
Agora, observe a barra de endereços do seu navegador. Se você vir algum texto após ‘user/’, esse é o nome de usuário do canal.
Se você vir ‘channel/’ seguido de uma sequência de números e letras, então essa é a ID do canal, como você pode ver na imagem a seguir.
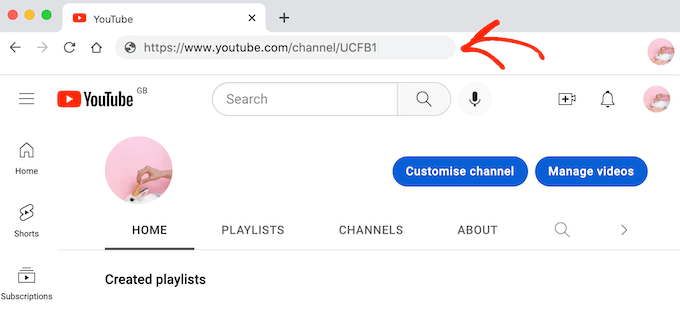
Basta copiar o valor e voltar ao painel do WordPress. Agora, cole o valor no campo que mostra “Enter Channel ID or Username”.
Feito isso, clique no botão “Next” (Avançar).
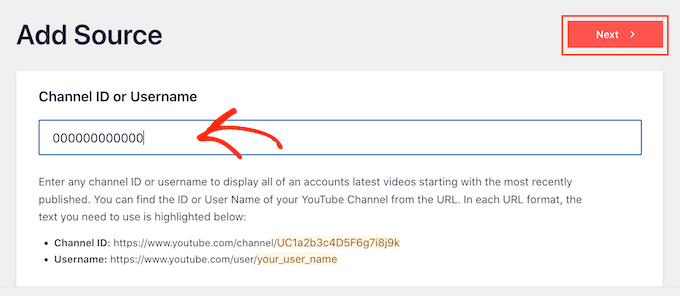
Etapa 2: Crie uma chave de API do YouTube no Google Console
Nesse momento, você verá a seguinte mensagem: No API Key Entered.
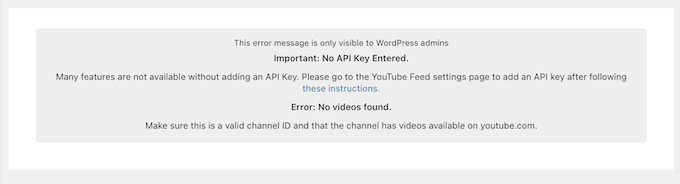
Para evitar interrupções, recomendamos criar uma chave de API do YouTube e adicioná-la ao seu blog ou site do WordPress.
Em uma nova guia, acesse o Console do Google e faça login usando sua conta do Google.
Quando estiver conectado ao console, clique no menu suspenso na barra de ferramentas. Por padrão, ele mostra o nome do seu projeto mais recente do Google Console.
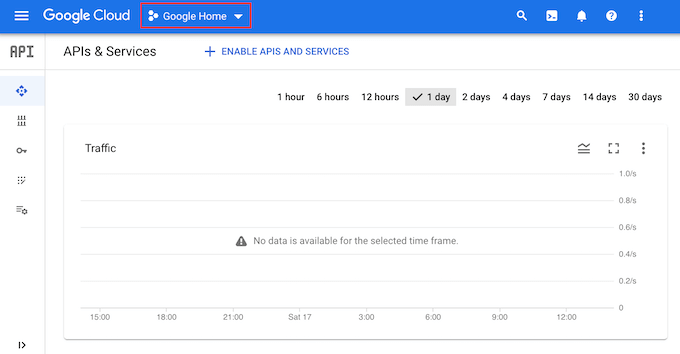
Se esta for a primeira vez que você faz login no Console do Google, será necessário aceitar os termos e condições.
Feito isso, clique em “New Project”.
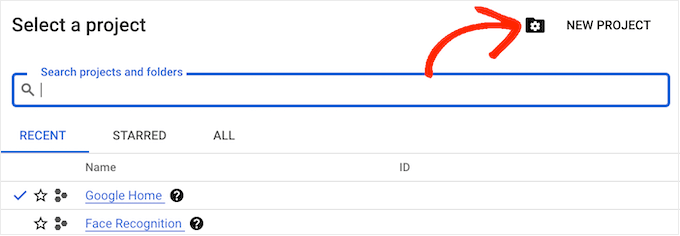
Agora você pode digitar um nome para o projeto. Isso é apenas para sua referência, portanto, você pode usar o que quiser.
Depois de fazer isso, clique em “Create” (Criar).
Agora, clique no ícone “Pesquisar” e digite “YouTube Data API”. Em “Marketplace”, encontre a API de dados do YouTube e clique nela.
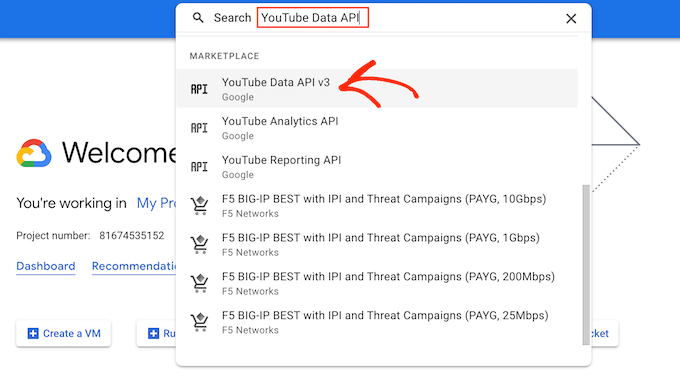
Isso o levará a uma tela na qual você poderá ativar a chave para fazer solicitações de API do YouTube.
Para fazer isso, basta clicar no botão “Enable” (Ativar).
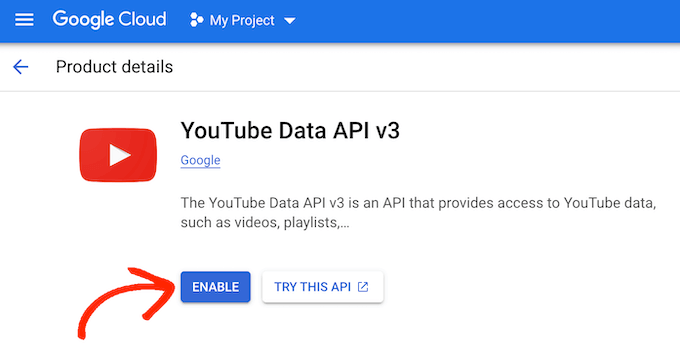
No menu do lado esquerdo, clique em “Credentials” (Credenciais).
Feito isso, selecione “Create Credentials” (Criar credenciais).
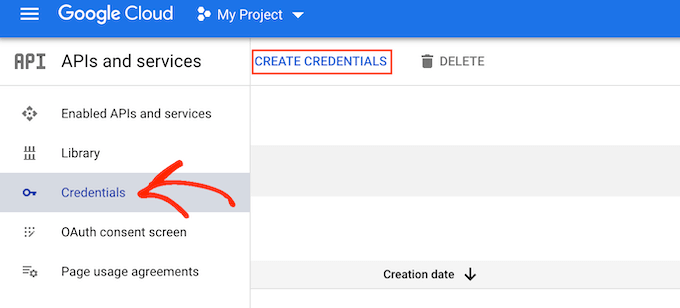
No menu suspenso, clique em “API key”.
Após alguns instantes, você verá uma janela pop-up “API key created” (chave de API criada). Você precisará adicionar essas informações ao seu site, portanto, anote-as.
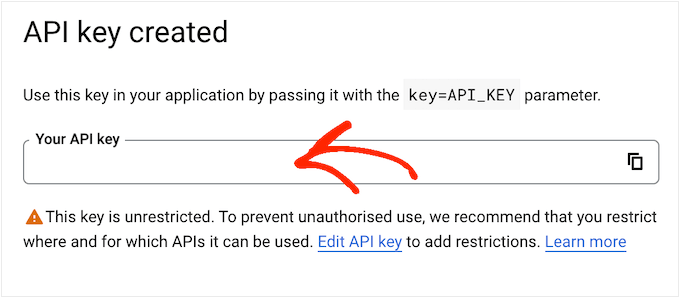
Por padrão, a chave de API do YouTube é irrestrita. Para impedir que outras pessoas usem a chave de API, é inteligente restringi-la clicando no link “Edit API Key” (Editar chave de API) dentro da janela pop-up.
Isso abre uma tela que mostra todas as suas chaves de API do Google. Basta localizar a chave que você acabou de criar e dar um clique nela.
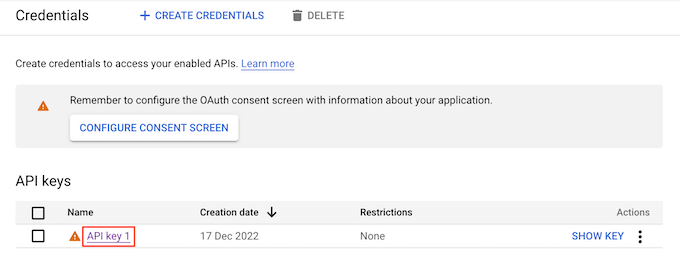
Observação: se você fechou a janela pop-up por acidente, não entre em pânico. Você pode acessar a mesma tela selecionando “Credentials” (Credenciais) no menu à esquerda. Da mesma forma, se não tiver registrado a chave da API, basta clicar em “Show Key” para ver suas credenciais.
Em “Definir uma restrição de aplicativo”, selecione a opção “Websites”.
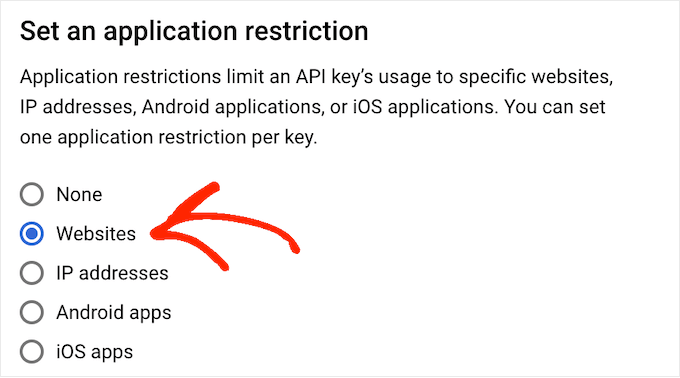
Em “Website Restrictions” (Restrições do site), clique em “Add” (Adicionar).
Agora você pode digitar o endereço do seu site e clicar em “Done” (Concluído).
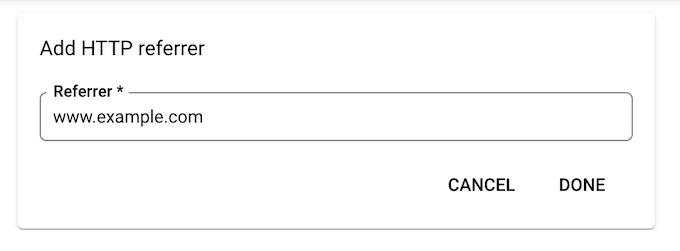
Para dar ao Smash Balloon acesso à API, você também precisará digitar www.googleapis.com e clicar em “Done” (Concluído).
Em “Restrições de API”, selecione o botão ao lado de “Restringir chave”.
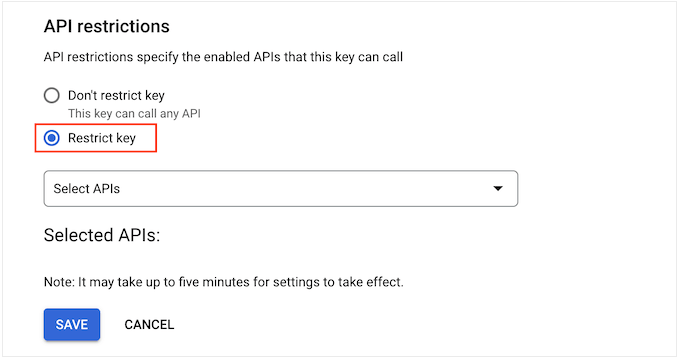
Feito isso, clique no menu suspenso “Select APIs” (Selecionar APIs) e marque a caixa ao lado de “YouTube Data API” (API de dados do YouTube).
Depois disso, clique em “OK”.
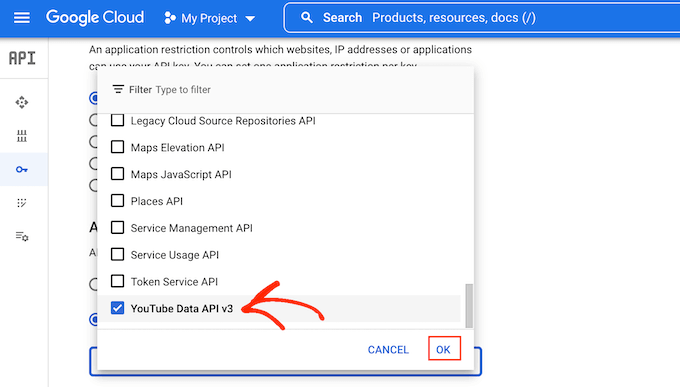
Quando você estiver satisfeito com a configuração da chave de API do YouTube, clique em “Save” (Salvar).
Agora você está pronto para adicionar a chave da API ao seu site do WordPress. No painel do WordPress, vá para YouTube Feed ” Settings.
Por fim, cole a chave no campo “API Key” e clique em “Add”.
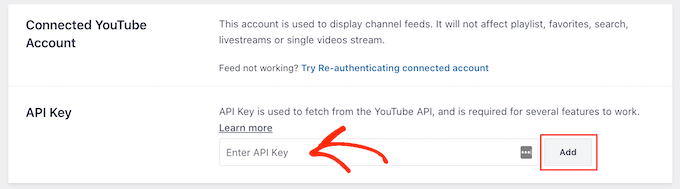
Etapa 3: Criar e personalizar um feed de canal do YouTube
Depois de conectar seu site WordPress ao YouTube, você pode criar uma galeria de vídeos do seu canal.
Basta acessar YouTube Feed ” All Feeds e clicar em “Add New” (Adicionar novo).
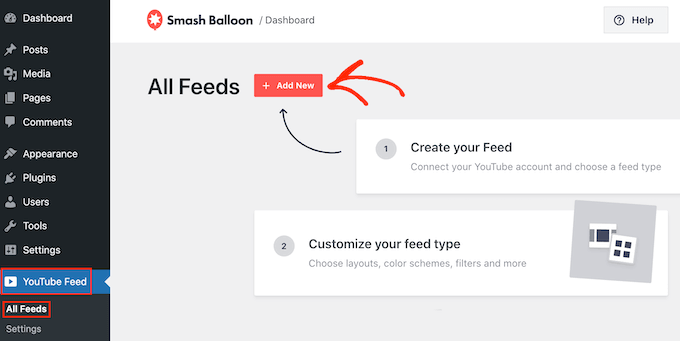
O YouTube Feed Pro permite incorporar vídeos individuais do YouTube, listas de reprodução, transmissões ao vivo e muito mais. Você pode até mesmo criar um mural social combinando publicações de várias plataformas sociais. Por exemplo, você pode incorporar publicações de status do Facebook, adicionar fotos do Instagram e muito mais.
Como você está usando o plug-in gratuito, basta clicar em “Channel” (Canal) e selecionar “Next” (Avançar).
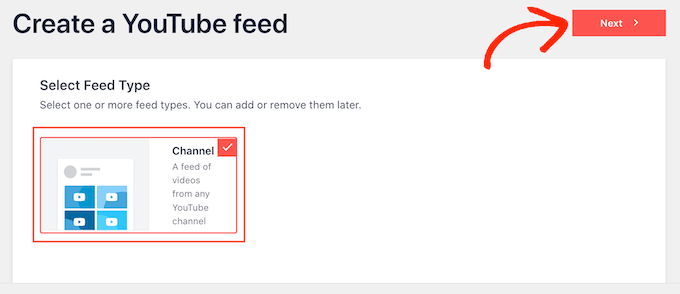
Isso abre o editor, que mostra uma visualização do seu feed do YouTube à direita.
No lado esquerdo, você verá todas as diferentes configurações que pode usar para ajustar a aparência dos vídeos do YouTube.
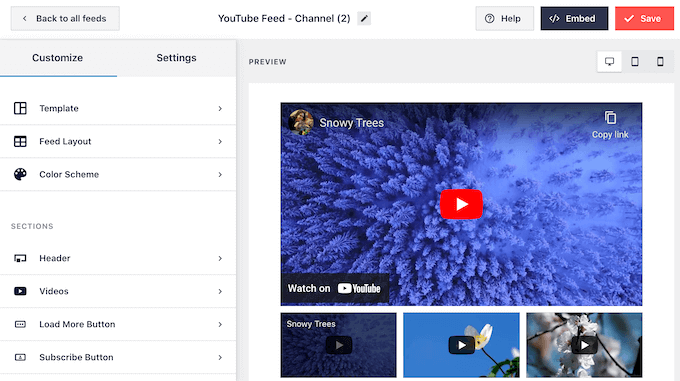
Essas configurações são diretas, portanto, basta clicar em cada opção no menu à esquerda e fazer as alterações que desejar.
À medida que você alterar as configurações, a visualização ao vivo será atualizada automaticamente para que você possa experimentar configurações diferentes e ver qual é a melhor para o seu site.
Para começar, você pode alterar a forma como os vídeos são exibidos clicando em “Feed Layout”. Nessa tela, você pode alternar entre os layouts de grade, galeria, lista e carrossel.
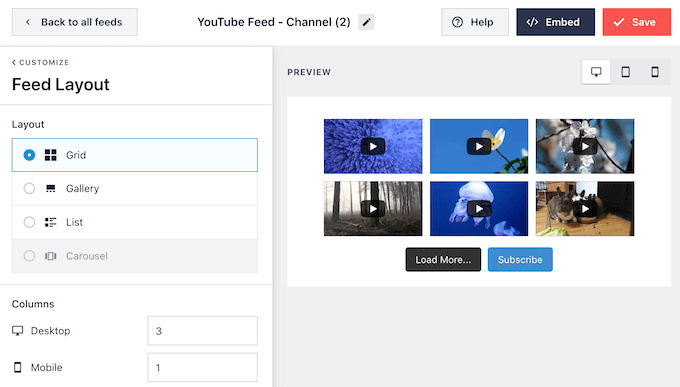
Dependendo do layout escolhido, você poderá ter acesso a algumas configurações extras.
Por exemplo, se você selecionar “List” (Lista), poderá alterar a quantidade de vídeos que o Smash Balloon mostra na lista e criar mais espaço entre os vídeos do YouTube.
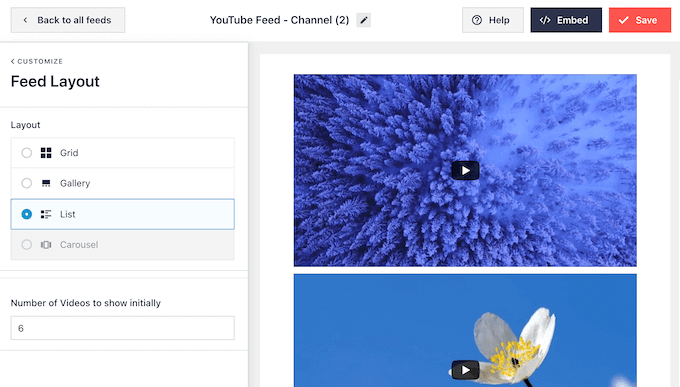
Estudos mostram que 90% dos consumidores assistem a vídeos em seus dispositivos móveis, e 70% das pessoas visitam o YouTube usando um smartphone ou tablet. Com isso em mente, você deve garantir que seus vídeos mais recentes tenham a mesma aparência no celular e no computador.
Você pode visualizar como o feed do YouTube será exibido em computadores desktop, tablets e smartphones usando a linha de botões no canto superior direito.
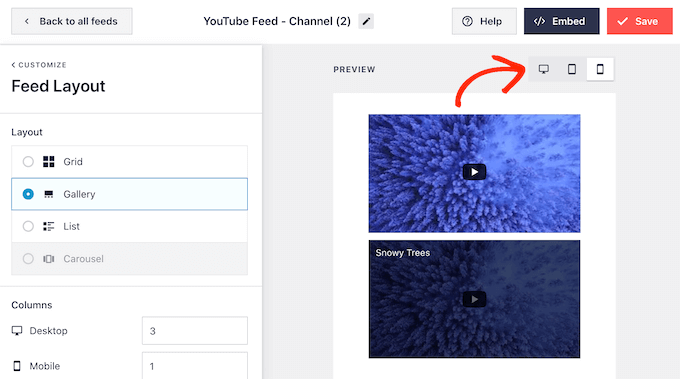
Depois de testar a versão móvel do seu site WordPress, talvez você queira alterar a quantidade de vídeos exibidos em smartphones e tablets. Isso pode ajudar seus vídeos do YouTube a se ajustarem confortavelmente em telas menores de tablets e smartphones.
Por padrão, o Smash Balloon mostra um número diferente de colunas em dispositivos móveis e computadores desktop. Para alterar essas configurações padrão, basta digitar novos números na seção “Columns” (Colunas).
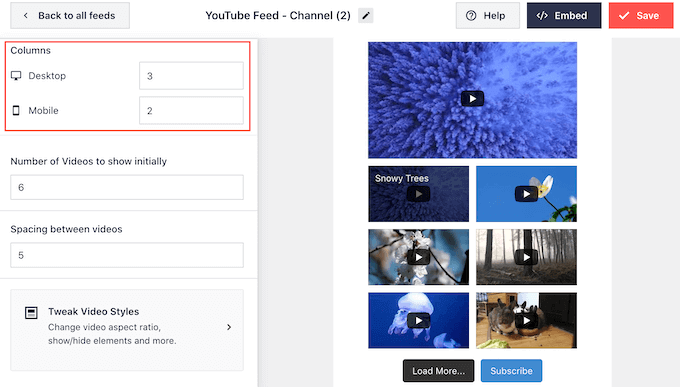
Agora você está pronto para explorar a próxima tela de configurações, que é “Color Scheme” (Esquema de cores).
Por padrão, o Feeds for YouTube usa o mesmo esquema de cores do seu tema do WordPress. Entretanto, você também pode usar um esquema de cores “Claro” ou “Escuro” para o seu feed de vídeo.
Você pode até mesmo criar seu próprio esquema de cores selecionando “Personalizado” e, em seguida, usando as configurações para alterar a cor do link, a cor do texto, a cor do plano de fundo e muito mais.
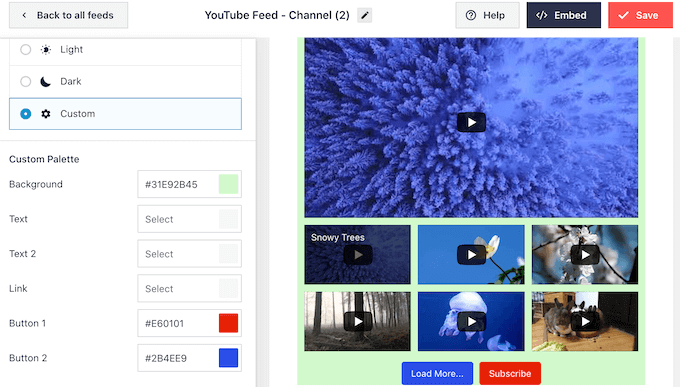
O Smash Balloon também pode adicionar um cabeçalho acima do feed de vídeo do YouTube. Esse cabeçalho mostra sua foto de perfil do YouTube e o nome do canal para que os visitantes possam ver exatamente de onde vem o conteúdo.
Para personalizar essa seção, clique em “Header” (Cabeçalho) no menu à esquerda.
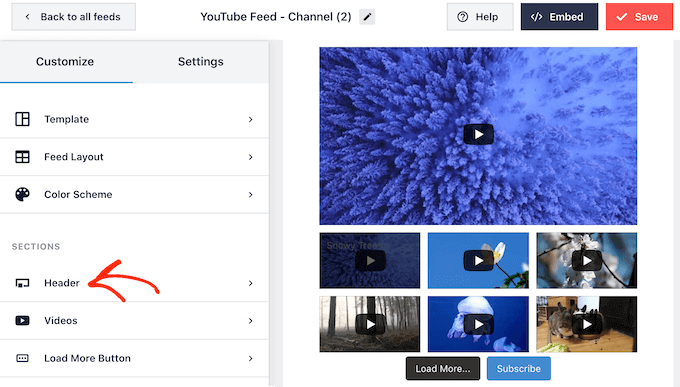
Aqui, você pode usar os controles para alternar entre os estilos de cabeçalho padrão e de texto.
Se você escolher “Text” (Texto), poderá alterar a cor do texto e o tamanho da fonte. Por padrão, o cabeçalho mostra a mensagem “We are on YouTube” (Estamos no YouTube). Você pode substituí-la por sua própria mensagem, digitando-a na caixa “Texto”.
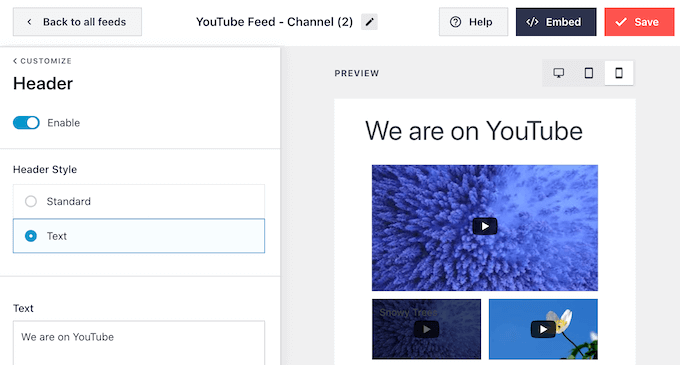
Quando estiver satisfeito com a aparência do cabeçalho, a próxima tela de configurações é “Vídeos”.
Isso o leva a uma nova tela em que é possível ajustar a aparência de cada vídeo do YouTube por padrão, quando um visitante passa o mouse sobre ele e quando o vídeo está sendo reproduzido.
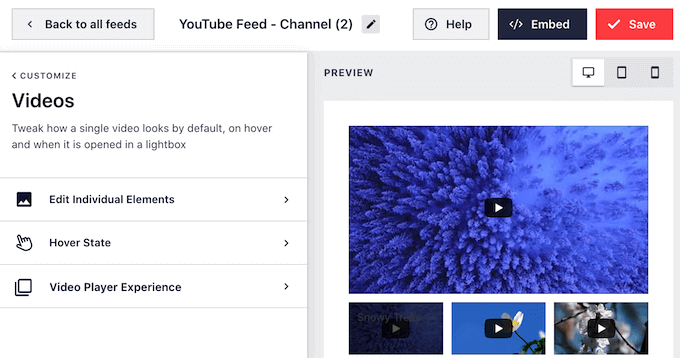
Se você clicar em “Edit Individual Elements” (Editar elementos individuais), poderá escolher se deseja mostrar ou ocultar o ícone “Play” (Reproduzir).
Na imagem a seguir, estamos adicionando um ícone “Play” a cada vídeo no feed do YouTube.
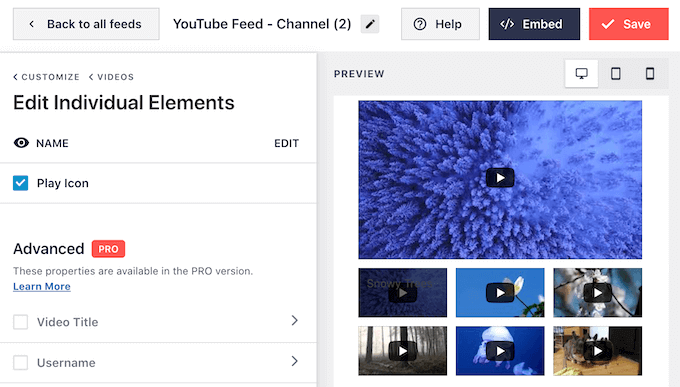
Quando estiver satisfeito com suas alterações, clique no link “Videos” (Vídeos).
Isso o leva de volta à tela anterior, onde é possível selecionar ‘Hover State’.
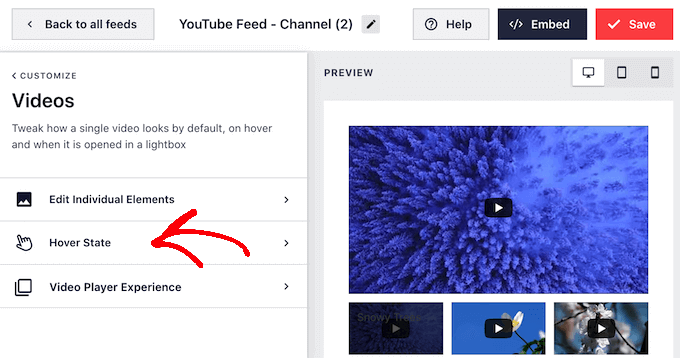
Aqui, você pode escolher se deseja mostrar o título do vídeo quando o visitante passar o mouse sobre ele.
O título pode fornecer informações úteis adicionais e incentivar os visitantes a reproduzir o vídeo. Com isso em mente, talvez você queira marcar a caixa ao lado de “Título do vídeo”.
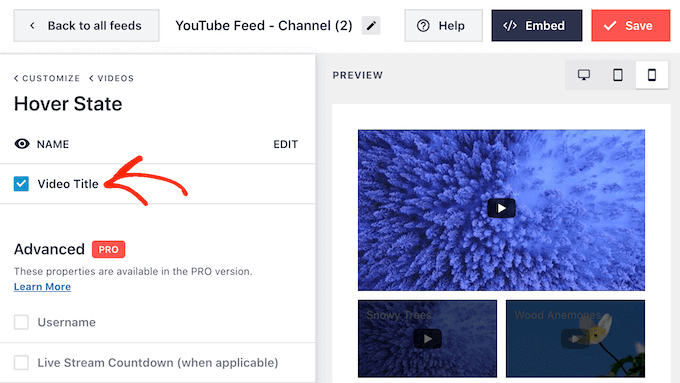
Quando um visitante clicar em um vídeo, ele começará a ser reproduzido em um player de vídeo incorporado.
Você pode alterar o comportamento e a aparência do player clicando em “Video Player Experience”.
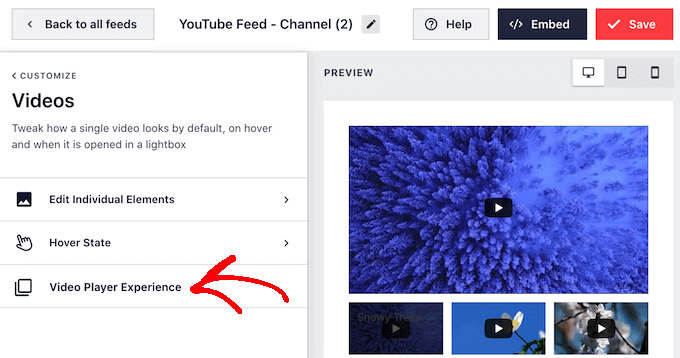
Aqui, você pode alterar a proporção do player e escolher se o vídeo deve começar a ser reproduzido automaticamente ou esperar até que o visitante clique no botão de reprodução.
Quando estiver satisfeito com a configuração do player de vídeo, clique no link “Customize” (Personalizar) para voltar à tela principal do editor do Smash Balloon.
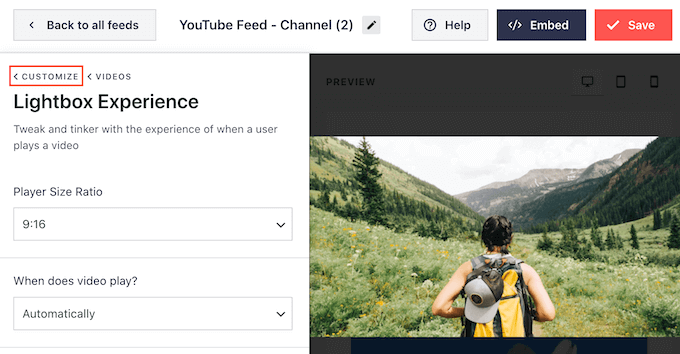
Aqui, selecione “Load More Button” (Botão Carregar mais) no menu à esquerda.
Os visitantes podem usar o botão “Carregar mais” para ver mais de seus vídeos do YouTube. Isso pode manter os visitantes em seu site por mais tempo e, ao mesmo tempo, obter mais engajamento e visualizações em seu canal do YouTube.
Com isso em mente, talvez você queira destacar o botão “Carregar mais” alterando a cor do plano de fundo, o estado do mouse e a cor do texto.
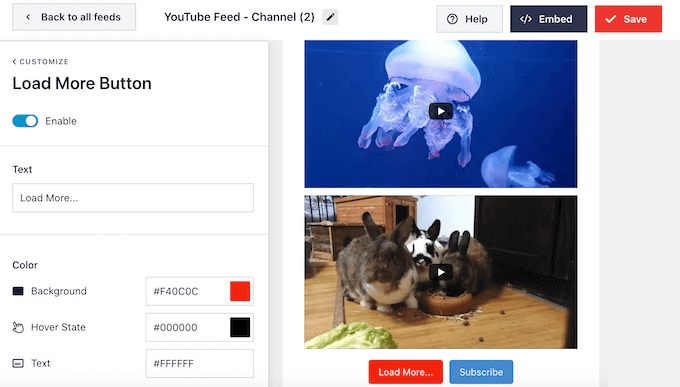
Esse botão mostra “Load More…” (Carregar mais…) por padrão, mas você pode substituí-lo por uma chamada para ação exclusiva digitando no campo “Text” (Texto).
Por padrão, o Smash Balloon mostra um botão “Assinar” abaixo dos vídeos recentes do YouTube.
Isso incentiva os visitantes a se inscreverem em seu canal do YouTube. Para obter mais inscritos, você pode personalizar o botão selecionando “Subscribe Button” (Botão de inscrição) na tela principal de configurações do Smash Balloon.
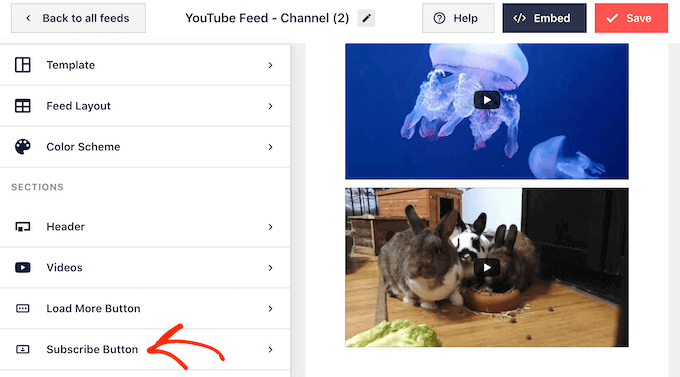
Nessa tela, você pode adicionar e remover o botão “Subscribe” (Assinar) clicando em “Enable” (Ativar).
Você também pode alterar a cor de fundo do botão, o estado do mouse e a cor do texto.
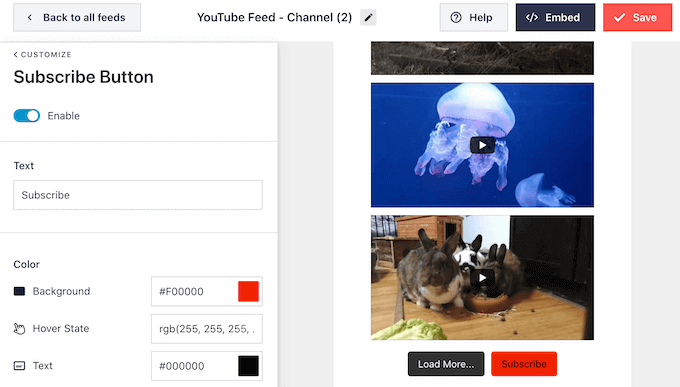
Por padrão, esse botão mostra uma chamada para ação “Assinar”.
Você pode substituí-la por sua própria mensagem, digitando-a na caixa “Texto”.
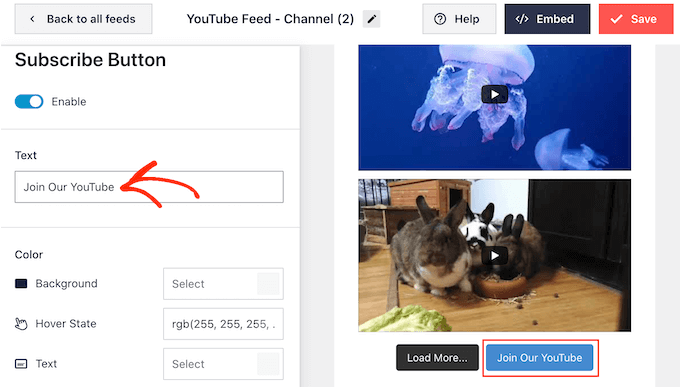
Quando estiver satisfeito com a aparência do feed de vídeo, não se esqueça de clicar em “Salvar” para armazenar as alterações. Agora você está pronto para adicionar os vídeos mais recentes do YouTube ao seu site WordPress.
Etapa 4: Incorporar os vídeos mais recentes do canal do YouTube no WordPress
Você pode adicionar seu feed de vídeo do YouTube ao WordPress usando um bloco, widget ou shortcode.
Se você tiver criado mais de um feed usando o plug-in Feeds for YouTube, precisará saber o shortcode do feed se for usar um bloco ou widget.
Para obter o código, vá para YouTube Feed “ All Feeds e copie o texto em “Shortcode”.
No exemplo a seguir, precisaremos usar youtube-feed feed=2.
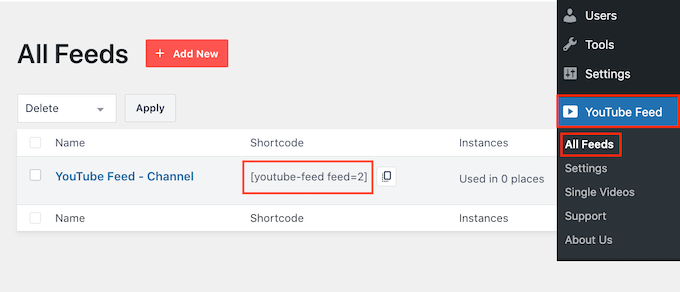
Se quiser mostrar os vídeos mais recentes em uma página ou publicação, recomendamos usar o bloco “Feeds for YouTube”.
Basta abrir a página ou o post em que deseja exibir seus vídeos do YouTube. Em seguida, clique no ícone “+ Add Block” para adicionar um novo bloco e comece a digitar “Feeds for YouTube”.
Quando o bloco correto for exibido, clique nele para adicioná-lo à página ou postagem.
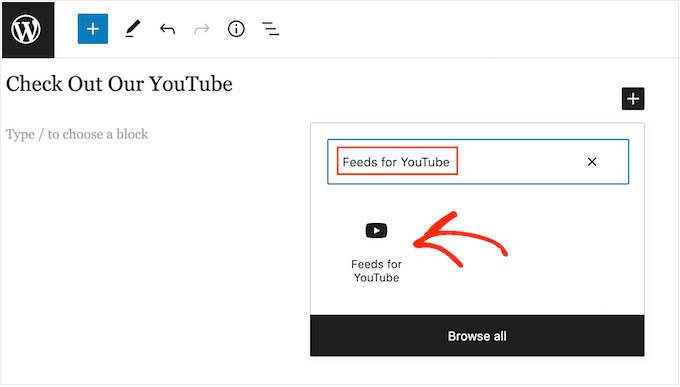
Por padrão, o bloco mostrará um de seus feeds do YouTube. Se você quiser usar um feed diferente, localize “Shortcode Settings” (Configurações do código curto) no menu à direita.
Agora você pode adicionar o shortcode a essa caixa. Depois de fazer isso, clique no botão “Apply Changes” (Aplicar alterações).
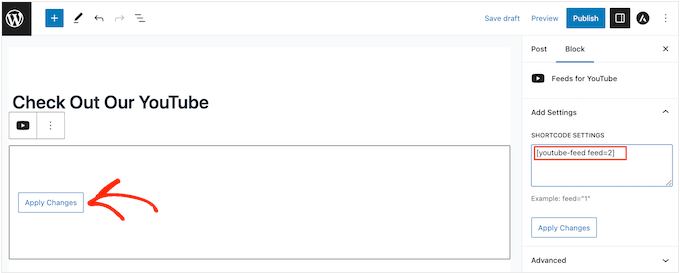
O bloco agora mostrará os vídeos mais recentes de seu canal do YouTube. Basta publicar ou atualizar a página para tornar ativo o seu feed de mídia social do YouTube.
Se você estiver usando um tema habilitado para blocos, poderá usar o editor de site completo para adicionar o bloco Feeds for YouTube em qualquer lugar do seu site. As etapas são, em sua maioria, semelhantes às explicadas acima, você só precisa saber em qual modelo ou padrão adicionar o bloco.
Para obter mais informações sobre isso, leia nosso guia completo sobre a edição completa do site no WordPress.
Você também pode adicionar o feed a qualquer área preparada para widgets, como a barra lateral. Isso permite que você mostre os vídeos mais recentes do YouTube em todo o seu site.
Para fazer isso, vá para Appearance ” Widgets no painel do WordPress e clique no botão “+”.
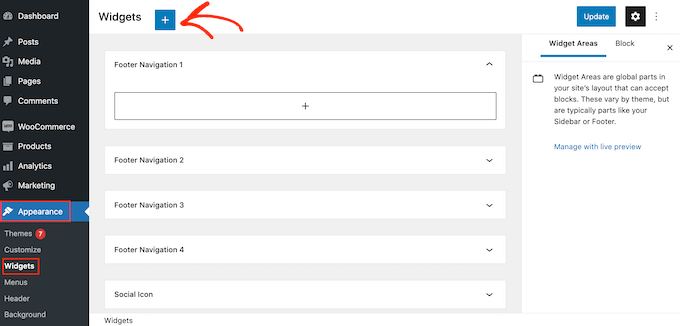
Agora, comece a digitar “Feeds for YouTube” na barra de pesquisa para encontrar o widget certo.
Em seguida, você pode arrastar o widget para a área em que deseja exibir os vídeos mais recentes do seu canal do YouTube.
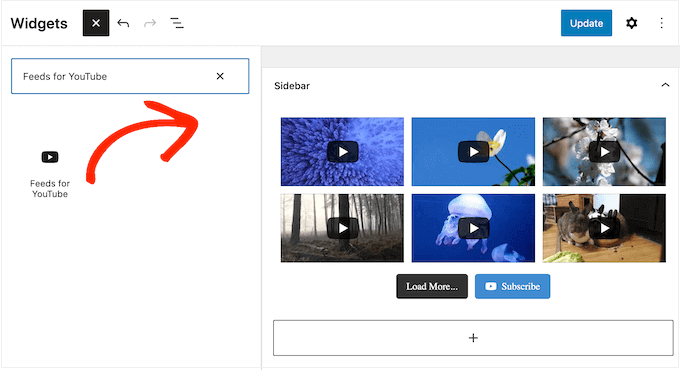
Por padrão, o widget mostrará um dos feeds que você criou usando Feeds for YouTube.
Para mostrar um feed diferente, digite o código desse feed na caixa “Shortcode Settings” (Configurações de código curto). Em seguida, clique em “Apply Changes” (Aplicar alterações).
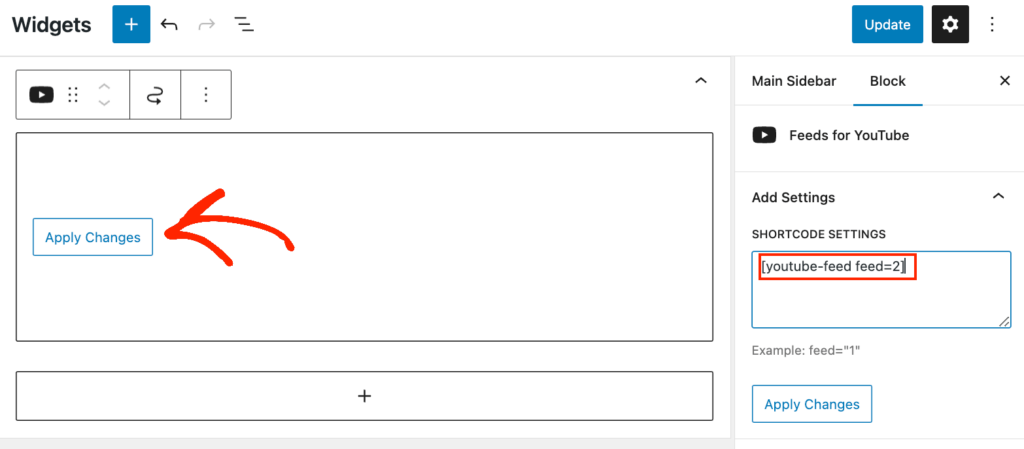
Por fim, clique no botão “Update” (Atualizar) para ativar o widget.
Para obter mais informações, consulte nosso guia detalhado sobre como adicionar e usar widgets.
Outra opção é incorporar os vídeos mais recentes em qualquer página, publicação ou área pronta para widget usando um shortcode. Para obter o shortcode correto, basta acessar YouTube Feed “ All Feeds e copiar o valor na coluna “Shortcode”.
Agora, basta adicionar esse código ao seu site. Para obter mais informações, consulte nosso guia detalhado sobre como adicionar um shortcode no WordPress.
Mais dicas para administrar um canal do YouTube e um site WordPress
Deseja saber mais sobre a exibição de vídeos do YouTube em seu site WordPress? Ou talvez você precise de mais dicas para administrar um canal do YouTube?
Dê uma olhada nestes artigos para encontrar suas respostas:
- Como iniciar um canal bem-sucedido no YouTube para sua empresa
- Melhores plug-ins do WordPress para editores do YouTube
- Como iniciar um blog de vídeo (Vlog) e ganhar dinheiro
- Como rastrear a análise de vídeo no WordPress (passo a passo)
- Como otimizar vídeos para seu site WordPress
- Pesquisa: A verdade por trás dos vídeos do Make Money Online no YouTube e no TikTok
Esperamos que este artigo tenha ajudado você a adicionar os vídeos mais recentes do seu canal do YouTube ao seu site do WordPress. Talvez você também queira conferir nosso guia sobre como incorporar um vídeo do Facebook no WordPress e nossas escolhas de especialistas dos melhores plug-ins de mídia social.
Se você gostou deste artigo, inscreva-se em nosso canal do YouTube para receber tutoriais em vídeo sobre o WordPress. Você também pode nos encontrar no Twitter e no Facebook.





Syed Balkhi says
Hey WPBeginner readers,
Did you know you can win exciting prizes by commenting on WPBeginner?
Every month, our top blog commenters will win HUGE rewards, including premium WordPress plugin licenses and cash prizes.
You can get more details about the contest from here.
Start sharing your thoughts below to stand a chance to win!
THANKGOD JONATHAN says
I think this method will help both the website and the y
Youtube channel aswell. But I have not heard you mention, does this Improve my website SEO?
WPBeginner Support says
It would normally be an indirect increase to your SEO, your visitors would learn about your YouTube channel through the latest videos feed and your channel would grow then if you mention your site in your videos you can grow your audience that way.
Administrador
Sona says
How can I give pagination for videos?
gnfb says
Your articles are very helpful thanks you
joan says
brilliant, thanks so much for these clear instructions…i was searching everywhere for an answer.
Robert Thompson says
Nice article. I have a Youtube video player on my website’s homepage. Also my template is touch responsive.
Marika says
Hello! I really like this plugin.. But I am wondering if it is possible to get all my user videos on page? Now there are visible only 9 of them…
Mike Johnson says
How can I remove the video player AND let the videos play within themselves, rather than opening in YouTube?
Emma says
This is awesome! Love your tips!
Ramesh Joshi says
Its fantastic and easy way to learn. Thanks a lot to provide a good method to know more about wordpress.
Nancy Seeger says
This looks great. Any idea is this works with WordPress 3.8? On wordpress.org it shows it is compatible up to 3.5.2 and no one has commented yet if it works with 3.8.
WPBeginner Support says
Yes we tested it with WordPress 3.8 and it works fine.
Administrador