Deseja incorporar um vídeo do Facebook no WordPress?
Os vídeos que você publica no Facebook também são um ótimo conteúdo para o seu site. Ao incorporar um feed de vídeo do Facebook, você pode manter seu site atualizado e interessante e, ao mesmo tempo, aumentar o número de seguidores no Facebook.
Neste artigo, mostraremos a você como incorporar facilmente vídeos do Facebook no WordPress.

Por que adicionar vídeos do Facebook no WordPress?
Os vídeos são uma ótima maneira de se conectar com seu público e mantê-lo envolvido. Isso é verdade, não importa se você está administrando um blog pessoal ou um site de negócios.
No entanto, os vídeos são particularmente poderosos se você quiser ganhar dinheiro on-line blogando com o WordPress. De fato, 88% das pessoas compraram um produto ou serviço depois de assistir a um vídeo, de acordo com as estatísticas mais recentes sobre blogs.
Criar conteúdo de vídeo envolvente e divertido exige tempo e esforço, portanto, se você estiver publicando vídeos no Facebook, faz sentido reutilizá-los em seu site WordPress.
Os vídeos incorporados também podem ajudar a aumentar sua página do Facebook. Se os visitantes gostarem dos vídeos, eles poderão decidir começar a segui-lo no Facebook.
Dito isso, vamos ver como você pode incorporar facilmente um vídeo do Facebook no WordPress, passo a passo.
Etapa 1: Instalação de um plug-in de vídeo do Facebook no WordPress
A maneira mais fácil de incorporar um vídeo do Facebook no WordPress é usar o plug-in Facebook Feed Pro.
É o melhor plug-in de feeds de mídia social e permite incorporar facilmente publicações do Facebook, álbuns, comentários, avaliações, publicações da comunidade, vídeos e muito mais em seu site WordPress.

Ao vincular seu site à sua conta do Facebook usando o Smash Balloon, todos os novos vídeos que você publicar no Facebook aparecerão automaticamente no seu site. Dessa forma, você pode manter seu site atualizado com muito pouco esforço diário.
Neste guia, usaremos a versão profissional do Smash Balloon, pois ela permite incorporar vídeos no WordPress, inclusive vídeos HD, 360o e do Facebook Live.
O Smash Balloon Pro também permite mostrar fotos em um feed personalizado do Facebook e exibir o número total de curtidas, compartilhamentos, comentários e reações abaixo de cada publicação.
No entanto, se você estiver apenas começando e tiver um orçamento limitado, há também uma versão gratuita que pode ser usada.
Primeiro, instale e ative o plug-in Facebook Feed Pro. Para obter mais detalhes, consulte nosso guia passo a passo sobre como instalar um plug-in do WordPress.
Após a ativação, vá para a página Facebook Feed ” Settings (Configurações do feed do Facebook ) e insira sua chave de licença no campo “License Key” (Chave de licença).

Você encontrará essas informações em sua conta no site da Smash Balloon.
Depois de inserir a chave, clique no botão “Activate” (Ativar).
Etapa 2: Conecte sua página ou grupo do Facebook ao WordPress
O Smash Balloon permite incorporar vídeos de uma página do Facebook ou de um feed de grupo do Facebook. Você pode até mesmo exibir os vídeos em um pop-up lightbox para que as pessoas possam assistir ao vídeo completo diretamente no seu site WordPress.
A primeira etapa é conectar sua página ou grupo do Facebook ao WordPress, portanto, vá para Facebook Feed ” All Feeds e clique em ‘Add New’.

O Smash Balloon permite adicionar um calendário de eventos do Facebook no WordPress, exibir status do Facebook, incorporar uma linha do tempo e muito mais.
Como queremos incorporar vídeos do Facebook no WordPress, você precisará selecionar “Videos” (Vídeos) e clicar em “Next” (Avançar).

Agora, você deve selecionar a página ou o grupo do Facebook de onde obterá os vídeos.
Para fazer isso, clique em “Add New” (Adicionar novo).

Em seguida, escolha se deseja mostrar vídeos de uma página ou grupo do Facebook.
Depois de fazer isso, clique em “Connect to Facebook”.

Isso abre uma janela pop-up na qual você pode fazer login na sua conta do Facebook e escolher as páginas ou os grupos que deseja usar com o Smash Balloon.
Depois disso, clique em “Next” (Avançar).

Agora, o Facebook mostrará todas as informações às quais o Smash Balloon terá acesso e as ações que ele pode executar.
Para restringir o acesso do Smash Balloon à sua conta do Facebook, basta clicar para desativar qualquer uma das opções.
Esteja ciente de que isso pode afetar os vídeos que você pode incorporar ao seu blog ou site do WordPress, portanto, recomendamos deixar todas as opções ativadas.

Quando você estiver satisfeito com a configuração das permissões, clique em “Done” (Concluído).
Após alguns instantes, você verá uma mensagem confirmando que conectou seu site ao Facebook. Feito isso, você está pronto para clicar em “OK”.

O Smash Balloon o levará de volta ao painel do WordPress automaticamente.
Etapa 3: Incorporar vídeos do Facebook no WordPress
Nesse momento, você verá uma janela pop-up com o grupo ou a página do Facebook que você acabou de vincular ao seu site.
Basta selecionar o botão de opção ao lado da página ou do grupo que você deseja usar e clicar no botão “Adicionar”.

Se você fechou o pop-up acidentalmente, não se preocupe. Você pode simplesmente atualizar a página para reabrir o pop-up.
Depois de fazer isso, o WordPress o levará de volta à página Facebook Feed ” All Feeds automaticamente. Assim como antes, clique em “Add New” (Adicionar novo), selecione “Videos” (Vídeos) e clique em “Next” (Próximo).
Agora, selecione sua página ou grupo do Facebook e clique em “Next” (Avançar).

Nessa tela, você pode escolher o modelo que deseja usar para o feed de vídeo.
Todos esses modelos são totalmente personalizáveis, portanto, você pode ajustar o design dependendo de como deseja exibir os vídeos do Facebook em seu site.
Estamos usando o modelo “Default” (Padrão), mas você pode escolher qualquer modelo que desejar. Depois de fazer sua seleção, clique em “Next”.

Depois de fazer isso, você pode escolher se deseja mostrar todos os vídeos da sua página ou grupo do Facebook ou apenas os vídeos de uma lista de reprodução específica.
Se você escolher “Show from a specific playlist” (Mostrar de uma lista de reprodução específica), será necessário inserir o URL dessa lista de reprodução.

Depois de tomar sua decisão, clique no botão “Next” (Avançar).
O Smash Balloon agora criará um feed com base em sua fonte e no modelo que você escolheu. Esse é um bom começo, mas talvez você queira ajustar a forma como os vídeos aparecem em seu site.
Etapa 4: Personalize seus vídeos incorporados do Facebook
O plug-in Smash Balloon Facebook Feed oferece várias maneiras de personalizar a forma como os vídeos aparecem em seu site. Dito isso, vale a pena dar uma olhada nessas configurações.
No painel do WordPress, vá para Facebook Feed ” All Feeds. Aqui, localize o feed de vídeo que você acabou de criar e clique no botão “Editar” ao lado dele, que se parece com um pequeno lápis.

Isso abre o editor de feed, que mostra uma visualização do seu feed de mídia social no WordPress.
No lado esquerdo, você verá todas as diferentes opções de personalização que o ajudarão a configurar como esses vídeos aparecerão no seu site WordPress. A maioria dessas configurações é autoexplicativa, mas abordaremos rapidamente as principais áreas.

Se você quiser alterar o modelo, clique em “Template” (Modelo).
Em seguida, selecione o botão “Change” (Alterar).

Isso abre uma janela pop-up que mostra todos os diferentes modelos que você pode usar para seu feed de vídeo.
Basta selecionar o design que você deseja usar e clicar em “Update” (Atualizar).

A próxima configuração é “Feed Type” (Tipo de feed), que permite mostrar diferentes conteúdos em seu feed.
Por exemplo, você pode decidir incorporar álbuns do Facebook no WordPress, mostrar a linha do tempo ou adicionar um calendário de eventos.
Como você está incorporando vídeos do Facebook, normalmente é melhor ignorar essa área.
Em seguida, clique em “Feed Layout”.

Nessa tela, você pode alternar entre diferentes layouts e alterar a altura do feed. Você pode até mesmo criar um controle deslizante responsivo, selecionando o layout “Carousel”.
À medida que você fizer alterações, a visualização será atualizada automaticamente, para que você possa experimentar configurações diferentes e ver qual é a melhor.

Por padrão, o Smash Balloon mostrará o mesmo número de vídeos em computadores desktop e dispositivos móveis, como smartphones.
Você pode visualizar como seus vídeos ficarão em computadores desktop, tablets e smartphones usando a linha de botões no canto superior direito.

Os dispositivos móveis geralmente têm telas menores e podem ter dificuldade para processar muitos vídeos grandes e de alta resolução. Os visitantes também podem estar usando seus dados móveis em vez de Wi-Fi gratuito.
Dito isso, talvez você queira exibir menos vídeos em smartphones e tablets. Para fazer isso, basta digitar um número diferente no campo “Mobile” em “Number of Posts”.

Por padrão, o feed do Facebook mostra menos colunas em smartphones e tablets, em comparação com computadores desktop. Isso ajuda todos os seus vídeos a se ajustarem confortavelmente em telas menores.
No entanto, depois de testar a versão móvel do seu site WordPress, você pode estar insatisfeito com a aparência das colunas em tablets e smartphones.
Você pode alterar o número de colunas que o Smash Balloon usa em tablets, celulares e computadores desktop usando as configurações de “Colunas”.

A próxima página de configurações é “Color Scheme” (Esquema de cores).
Por padrão, o Smash Balloon usa as cores herdadas do seu tema do WordPress, mas, nessa tela, você pode mudar para um esquema de cores “Claro” ou “Escuro”.
Outra opção é criar seu esquema de cores personalizado selecionando “Custom” (Personalizado) e usando os controles para alterar a cor do plano de fundo, alterar a cor do texto no WordPress e muito mais.

O Smash Balloon pode adicionar um cabeçalho ao seu feed, que é sua foto de perfil do Facebook e o nome da página ou do grupo. Isso permite que os visitantes saibam de onde vêm os vídeos incorporados e onde eles podem encontrar esse conteúdo no Facebook.
Para adicionar essa seção, clique em “Header” (Cabeçalho) no menu à esquerda.

Em seguida, você pode clicar no botão de alternância “Enable” (Ativar).
Depois de adicionar um cabeçalho, você pode alterar a aparência dessa área, incluindo ocultar ou adicionar sua foto de perfil do Facebook, alterar o tamanho do texto da biografia e muito mais.

Se você quiser remover o cabeçalho completamente, clique para desativar o botão de alternância “Ativar”.
Por padrão, o Smash Balloon mostra o título de cada vídeo. Se você quiser ocultar o título, selecione “Posts” no menu principal do editor do Smash Balloon.
Em seguida, clique em “Post Style”.

Nessa tela, você pode ocultar os títulos dos vídeos clicando no controle deslizante “Show Video Title” (Mostrar título do vídeo).
Isso pode ser útil se você não tiver adicionado títulos a todos os seus vídeos ou se seus títulos não fizerem sentido fora do Facebook.

Nessa tela, você também pode ocultar ou exibir as descrições do vídeo. Por exemplo, você pode usar essas descrições para fornecer informações adicionais sobre o vídeo.
Para adicionar a descrição, basta clicar para ativar a opção “Show Video Description” (Mostrar descrição do vídeo).
Por padrão, o Smash Balloon não adiciona o botão “curtir” do Facebook ao seu feed de vídeo. Se os visitantes gostarem de seus vídeos incorporados, eles poderão querer segui-lo no Facebook.
Dito isso, talvez você queira adicionar um botão “curtir” ao feed, selecionando “Like Box” no menu à esquerda do editor.
Depois disso, basta clicar no botão “Enable” (Ativar) para que ele fique azul.

O Smash Balloon adiciona esse botão abaixo do seu feed de vídeo, mas você pode alterar isso abrindo o menu suspenso “Position” (Posição) e escolhendo “Top” (Superior).
Nessa tela, você também pode alterar a aparência da seção “curtir”, inclusive alterando sua largura, mostrando quantas pessoas o seguem no Facebook, adicionando uma chamada para ação personalizada e muito mais.

Quando estiver satisfeito com a aparência do botão, você poderá passar para a próxima página de configurações selecionando ‘Load More Button’.
O botão Load More (Carregar mais) incentiva os visitantes a percorrerem mais do seu feed de vídeo, portanto, o Smash Balloon o adiciona ao seu feed incorporado do Facebook por padrão.

Por ser um botão tão importante, talvez você queira personalizá-lo alterando a cor do plano de fundo, o estado do mouse, o rótulo e muito mais.
Outra opção é remover o botão completamente, clicando no botão de alternância “Ativar”. Por exemplo, você pode remover esse botão e incentivar os visitantes a visitarem sua página do Facebook para ver mais vídeos.

Por padrão, o Smash Balloon permite que os visitantes assistam aos seus vídeos do Facebook sem sair do seu site WordPress.
Eles podem simplesmente clicar em qualquer miniatura de vídeo para abri-la em uma caixa de luz, como você pode ver na imagem a seguir

Os visitantes podem percorrer os vídeos em seu feed usando as setas.
Se eles quiserem curtir uma foto, deixar um comentário ou compartilhar o vídeo na página deles, poderão clicar no link “Exibir no Facebook”.

Há algumas maneiras diferentes de personalizar a lightbox padrão do Smash Balloon.
Para ver suas opções, clique em “Lightbox” no menu à esquerda.

Aqui, você pode alterar a cor do link, personalizar o texto e adicionar cores de fundo.
O recurso lightbox permite que os visitantes assistam aos seus vídeos em um pop-up. Se preferir, você pode desativar o lightbox para que todos os seus vídeos sejam reproduzidos como pequenas miniaturas, incorporadas ao conteúdo da página.
Dessa forma, você pode incentivar as pessoas a visitarem sua página do Facebook para ver o vídeo em tamanho real. Para desativar a lightbox, basta clicar no botão “Ativar” para mudá-lo de azul para cinza.

Quando estiver satisfeito com a aparência do feed de vídeo, não se esqueça de clicar no botão “Save” (Salvar) no canto superior direito da tela.
Agora você está pronto para incorporar o feed do Smash Balloon em seu site.
Etapa 5: Adicionar vídeos do Facebook ao WordPress
Com o Smash Balloon, você pode adicionar o feed de vídeo ao seu site WordPress usando um bloco, widget ou shortcode.
Se você tiver criado mais de um feed usando o Smash Balloon, precisará saber o código do feed se for usar um widget ou bloco.
Para obter esse código, vá para Facebook Feed “ All Feeds e, em seguida, veja o valor em “Shortcode”. Você precisará adicionar esse código ao bloco ou widget, portanto, anote-o.
Na imagem a seguir, precisaremos usar custom-facebook-feed feed=1.
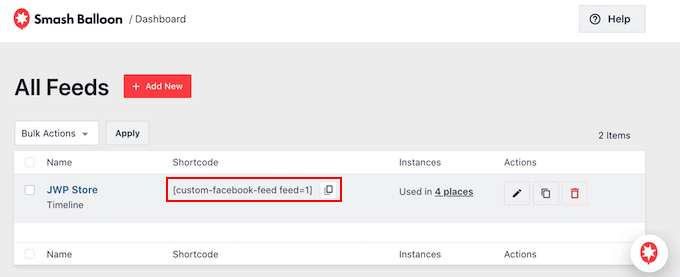
Se quiser incorporar seu feed do Facebook em uma página ou publicação, recomendamos o uso do bloco Custom Facebook Feed.
Basta abrir o post ou a página do WordPress onde você deseja incorporar seus vídeos do Facebook. Em seguida, clique no ícone “+” para adicionar um novo bloco e comece a digitar “Custom Facebook Feed”.
Quando o bloco correto aparecer, clique para adicioná-lo à página ou postagem.

Por padrão, o bloco mostrará um de seus feeds do Smash Balloon. Se você quiser usar um feed de vídeo diferente, localize “Shortcode Settings” (Configurações do código curto) no menu à direita.
Agora você pode adicionar o código de incorporação custom-facebook-feed feed=1 a essa caixa. Depois disso, clique em “Apply Changes” (Aplicar alterações).
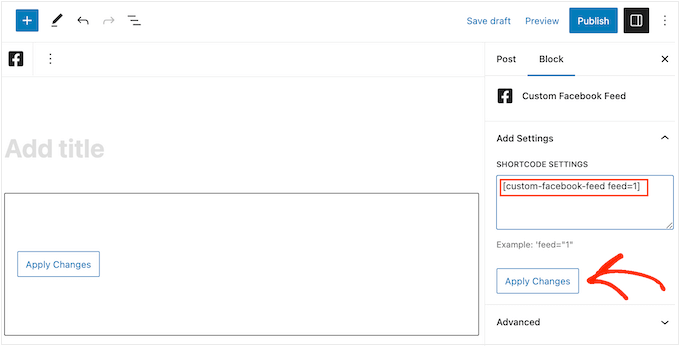
O bloco agora mostrará os vídeos de sua página ou grupo do Facebook. Basta publicar ou atualizar a página para que o feed de vídeo seja exibido em seu site.
Outra opção é adicionar o feed a qualquer área preparada para widgets, como a barra lateral ou uma seção semelhante. Isso permite que os visitantes assistam aos seus vídeos do Facebook em qualquer página do seu site.
Basta acessar Appearance ” Widgets e clicar no botão azul “+”.

Depois disso, localize o widget “Custom Facebook Feed”.
Em seguida, basta arrastá-lo para a área em que você deseja exibir o feed de vídeo.

O widget mostrará automaticamente um de seus feeds do Smash Balloon.
Para mostrar um feed diferente, digite ou cole o código do feed na caixa “Configurações de código curto” e clique em “Aplicar alterações”.
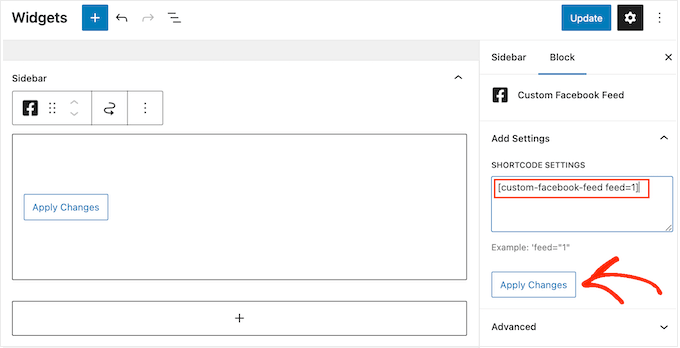
Agora você pode tornar o widget ativo clicando no botão “Update” (Atualizar). Para obter mais informações, consulte nosso guia passo a passo sobre como adicionar e usar widgets no WordPress.
Por fim, você pode incorporar vídeos em qualquer página, post ou área pronta para widget usando um shortcode.
Basta acessar Facebook Feed “ All Feeds e copiar o código na coluna “Shortcode”. Agora você pode adicionar esse código a qualquer bloco de Shortcode.
Para obter ajuda na colocação do shortcode, consulte nosso guia sobre como adicionar um shortcode.
Etapa 6: Adicionar um vídeo específico do Facebook no WordPress
Às vezes, você pode querer incorporar um vídeo específico do Facebook em uma página ou publicação. Por exemplo, você pode ter um vídeo do Facebook que fale sobre os mesmos tópicos do seu blog mais recente ou um vídeo promocional que mostre o produto que você acabou de lançar na sua loja on-line.
Para incorporar um vídeo específico, você precisará comprar e instalar a extensão Featured Posts, pois ela permite que você exiba um determinado post ou evento usando seu ID.
Para começar, vá para Facebook Feed ” Extensões.
Aqui, localize a extensão “Featured Posts” e clique no botão “Add” (Adicionar).

Isso abrirá o site do Smash Balloon em uma nova guia com instruções sobre como adquirir a extensão.
Depois de obter a extensão, você poderá instalá-la da mesma forma que instala um plug-in. Se precisar de ajuda, consulte nosso guia sobre como instalar um plug-in do WordPress.
Depois de ativar o plug-in, vá para Facebook Feed ” All Feeds e clique em “Add New” (Adicionar novo).
Em “Advanced Feed Types” (Tipos de feed avançados), selecione “Single Featured Post” (Postagem em destaque única) e clique em “Next” (Avançar).

Agora você pode escolher a página ou o grupo que deseja usar como fonte, seguindo o mesmo processo descrito acima.
Na próxima página, você precisará inserir o ID do vídeo que deseja incorporar.

Para obter essa ID, basta acessar o Facebook em uma nova guia e abrir o vídeo que deseja incorporar.
Agora você pode copiar o URL.

Depois disso, basta postar o URL na caixa “Postar URL ou ID” em seu painel do WordPress e clicar em “Avançar”.
Depois de fazer isso, você pode estilizar o vídeo e adicioná-lo ao seu site seguindo o mesmo processo descrito acima.
Bônus: Como adicionar mais feeds de mídia social ao WordPress
Se você quiser incorporar um vídeo do Facebook no WordPress, o plug-in Smash Balloon Facebook Feed é uma ótima opção.
No entanto, muitos sites têm várias contas de mídia social, como um canal no YouTube, um perfil no Twitter e uma conta no Instagram. Se você criar conteúdo exclusivo para cada plataforma, faz sentido exibi-lo em seu site WordPress.
Se você também publica vídeos no YouTube, talvez queira mostrar os vídeos mais recentes do seu canal no YouTube.
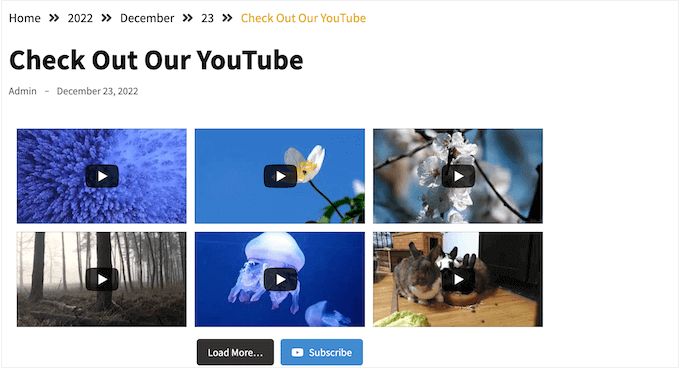
Se você administra uma loja ou empresa on-line, talvez tenha algumas avaliações do Facebook que queira mostrar aos visitantes.
Você pode adicionar essas avaliações ao seu site usando o Reviews Feed Pro.
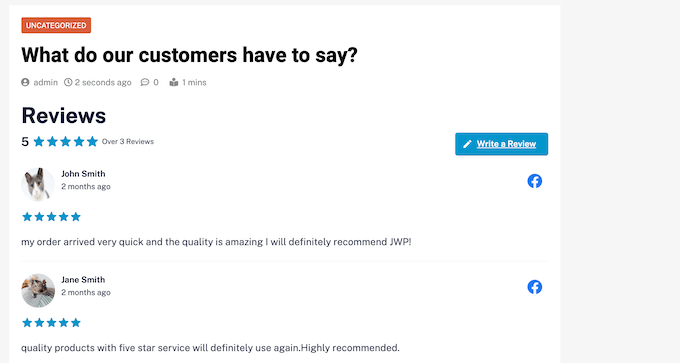
Depois de incorporar o feed de avaliações em seu site, as novas avaliações aparecerão automaticamente em seu site. Isso significa que os visitantes sempre verão as últimas avaliações sem que você precise adicioná-las ao site manualmente.
Para obter instruções passo a passo, consulte nosso guia para iniciantes sobre como exibir avaliações do Google, Facebook e Yelp no WordPress.
Esperamos que este artigo tenha lhe mostrado como incorporar um vídeo do Facebook no WordPress. Talvez você queira conferir nosso tutorial sobre como incorporar uma transmissão ao vivo do YouTube no WordPress e nossas escolhas de especialistas para os melhores plug-ins de galeria de vídeos do YouTube.
Se você gostou deste artigo, inscreva-se em nosso canal do YouTube para receber tutoriais em vídeo sobre o WordPress. Você também pode nos encontrar no Twitter e no Facebook.





Syed Balkhi says
Hey WPBeginner readers,
Did you know you can win exciting prizes by commenting on WPBeginner?
Every month, our top blog commenters will win HUGE rewards, including premium WordPress plugin licenses and cash prizes.
You can get more details about the contest from here.
Start sharing your thoughts below to stand a chance to win!
Rebecca says
Is there a way to embed a past facebook live video? i would like to add some of my past lives from my facebook business page to my website but i keep getting error message that says “Video Unavailable this video may no longer exist, or you don’t have permission to view it”. Is there a workaround this?
WPBeginner Support says
You should be able to follow this guide for embedding Facebook live videos. You may want to check the settings for your video to ensure you don’t have any restrictions there.
Administrador
Gregor says
Hm .. how about to put on website a code that refreshes every xy seconds and if there is a live stream show it?
You wrote how to embeed already saved LIVE video on FB to website. But if you are out on a concert and want to stream to your page, you cannot do this procedure every time … go live, grab a link, generate code, put it on website … you know what I mean?
Thank you
Trudy Pfeiffer says
This was extremely helpful. I used the header footer plugin, embeded the code in the footer, then embeded the video code into the post and all worked a treat. Now we can easily add facebook videos to blog posts. Thanks
Paul says
I have a website and when I embed a facebook video or a plugin for facebook comments, it all comes up in Dutch. I am based in Ireland although my servers are in the Netherlands. How can I correct this problem without having to move servers
Syd Woodward says
Hey, is there a way to have videos play in HD on mobile? Would love to host our videos via our facebook page, but they just look like junk when playing on mobile.
Neil says
Does this allow for an option to have visitors share the video back to Facebook and their friends? Or is there another plugin or something for that?
Brockney C says
This is useful, but the section to add the code is now entitled “Embedded Video Player Configurator”
I pressed CTRL+F and pasted “Code Generator” into the search box and it brings the cursor to a different section that says “Besides the Code Generator, you can also embed the code manually.”
“Code Generator” is only written once on the page.
Thought I would share this in case anybody else gets confused
Ok, wish me luck please, I haven’t edited the header.php file before (I’ll let you know how I get on!)
Thanks
Thabiso says
Thank you for this easy to follow and working tuts. This is where I get all the info I need about anything WordPress. Keep up the good work
Susan Chari says
I followed these instructions and it didn’t work. I inserted the code into the text, not the visual. All that shows up is the text I copied from the second window. I also double checked the text I inserted using the “Insert Headers and Footers” plug-in.
Cynthia says
It’s a bug in Firefox, it does work in other browsers
Marit Fischer says
Such a great walk-through. Thanks so much for making me look like a pro.
sunil says
I did the same but my videos are not playing in mobile browser. plz help me
Diana says
Thank you. But It wont let me get the code because it says This Video Can’t be Embedded.
Sueli says
Easy!
Thank you!
Bill says
On my mac I do not find an “insert footings and headings” option under “settings.” Where else to look for it?
WPBeginner Support says
Hi Bill,
You will find the option inside your WordPress admin area which has its own settings menu.
Administrador
Nikola says
I used this way and the plugin to insert 3 videos from my fb page to my wordpress site, but I can play only one of them, for the two of them I cannot click play on the video.
I used the code for the footer only once and on my page I used the second part 3 times with the different code shown in facebook developers.
Am I doing something wrong here?
Michelle says
I guess no one is responding to these questions.
I didn’t get 2 pieces of code, only one : (
Duke says
Is anyone experiencing lagging when including the facebook embedded code?
Dawn says
One more question- how do I center the video without breaking the code? I tried but looks like it somehow turned itself into a blockquote.
Great tutorial thanks!
Mihai Kato says
Hey,
Very nice turorial.
Short and to the point.
Thanks.
Larro says
Thank you for this tutorial – I followed it exactly, and it works perfectly!!! Thank you!
Now, I have a question, how do I center it? I have added , , however, when I publish the page, wordpress is removing the center commands. Any advice?
Franck says
I’m wondering on this too, would be good to know actually! Mine is posted here, if you’re curious:
Laurie Martin says
heres how to center:
VR John says
Hey,
Is there any plans to give Facebook videos the same support as Youtube and Vimeo videos on WP? Eg. simply posting the video ink in the post editor and having the full responsive video show in the front-end..
Geneviève says
Thank you so much for this super clear tutorial!! I researched several ones and they all left me confused but yours is so well done! I was able to embed my facebook video successfully and I’m good to go! You rock Chris!
Nayrha says
This didn’t work for me and I followed all the steps. I’m confused. Some help would be nice. After following all the steps I placed the second set of code in a blog post and when I update it, it just shows the code.
Thanks
asifawan says
paste the code in text instead of visual
Peace says
Thank you Chris. It worked perfectly!
Wes says
Do I need to add more code to change settings such as autoplay?
Justin Barclay says
Great tutorial!
Thanks you Chris
Edward "Eddie G" Gaviola says
Thank you so much for this tutorial. It really helped a lot and it worked for me! Happy NEW Year!
manish says
i followed the same process. but it doesn’t work for me.. Can someone help?>?
Cicero Moraes says
Thank you very much!
littlenemo says
Is that legal to include facebook video from other in our wordpress post?
Adrienne says
Sadly, if you have SEO plugins like Yoast, the Facebook Comments plugin is not compatible. So I ended up using Disqus.
Patrick says
“You can add this code in your WordPress posts, pages, or even a widget area.”
It would be nice to expand on that .I practice how do you do that?
thanks
Patrick says
Hi,
This does not work if I want a video from my facebook page ? It says video invalid in code generator.my page is
Thanks for all the videos . They are good help for beginners
WPBeginner Support says
Please look at the screenshot above which shows how to copy the video link. A typical video url in Facebook looks like this:
https://www.facebook.com/yourpagename/videos/10153117860334100/?permPage=1Your page has some YouTube videos. See how you can add YouTube videos in WordPress.
Administrador