Deseja saber quais são os vídeos que seus visitantes mais assistem em seu site WordPress?
Os vídeos são uma ótima maneira de dar vida ao seu site e aumentar o envolvimento. Ao acompanhar a análise de vídeo, você pode ver o desempenho dos seus vídeos com métricas como total de visualizações, duração da exibição e muito mais.
Neste artigo, mostraremos como rastrear a análise de vídeo no WordPress usando o Google Analytics. Essa solução funciona para o YouTube, o Vimeo e outras incorporações de vídeo HTML5.
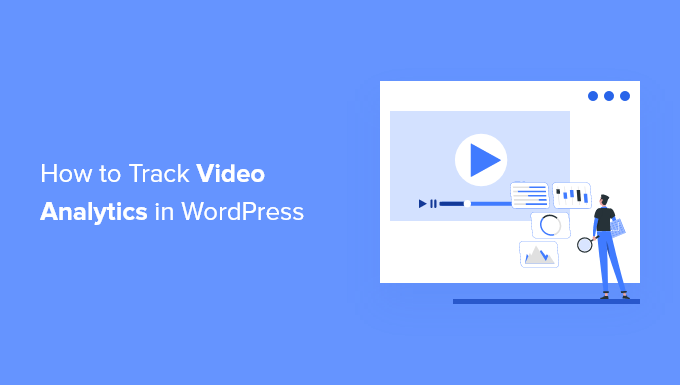
Por que rastrear o envolvimento com vídeos no WordPress?
A inclusão de vídeos em seu conteúdo torna seus artigos mais envolventes e ajuda a fazer com que as pessoas passem mais tempo em seu site.
No entanto, se você tiver vários vídeos no seu site WordPress, como saberá qual tipo de conteúdo tem o melhor desempenho e se as pessoas estão assistindo aos seus vídeos ou não?
O acompanhamento do envolvimento com o vídeo no Google Analytics pode ajudá-lo a descobrir esses insights.
Você pode ver quantas pessoas estão assistindo a vídeos no seu site WordPress, se elas estão clicando no botão de reprodução, quanto tempo do vídeo estão assistindo (duração da exibição) e muito mais.
Isso ajuda a descobrir o tipo de conteúdo de mídia que seu público gosta. Em seguida, você pode criar mais vídeos sobre tópicos semelhantes e usar o mesmo formato e estilo para aumentar o envolvimento do usuário.
Dito isso, vamos ver como você pode rastrear a análise de vídeo no seu site WordPress.
Tutorial em vídeo
Se você preferir instruções por escrito, continue lendo.
Configuração do rastreamento do Video Analytics no WordPress
A maneira mais fácil de rastrear vídeos em seu site WordPress é usar o MonsterInsights. É a melhor solução de análise do WordPress que ajuda você a configurar o Google Analytics no WordPress sem editar o código ou contratar um desenvolvedor.
Por padrão, o Google Analytics não rastreia análises detalhadas de vídeo.
No entanto, o complemento MonsterInsights Media facilita muito o rastreamento de vídeos que você incorporou do YouTube e do Vimeo. Ele também rastreia vídeos HTML 5 que você carregou por meio da biblioteca de mídia do WordPress.
Nota do editor: Normalmente, não recomendamos o upload de vídeos para o WordPress porque isso pode usar muito espaço de armazenamento e tornar seu site mais lento. Em vez disso, recomendamos usar o YouTube, o Vimeo ou outros sites de hospedagem de vídeo.
Não há necessidade de tocar em uma única linha de código. O MonsterInsights rastreia automaticamente os vídeos no Google Analytics com apenas alguns cliques.

Para este tutorial, usaremos a versão MonsterInsights Pro porque ela inclui o complemento Mídia e outros recursos avançados de rastreamento. Há também uma versão MonsterInsights Lite que você pode usar para experimentar e começar a usar a análise em seu site.
Primeiro, você precisará instalar e ativar o plug-in MonsterInsights. Para obter mais detalhes, consulte nosso guia sobre como instalar um plug-in do WordPress.
Após a ativação, você será levado à tela de boas-vindas do MonsterInsights no painel do WordPress. Vá em frente e clique no botão “Launch the Wizard” (Iniciar o assistente) para configurar o plug-in e conectar o Google Analytics ao WordPress.

Você pode seguir nosso guia passo a passo sobre como adicionar o Google Analytics ao WordPress.
Em seguida, você precisará ir para Insights ” Addons na área de administração do WordPress e, em seguida, rolar para baixo até o addon “Media”.
Vá em frente e clique no botão “Install” (Instalar) e o complemento será instalado e ativado. Você verá o “Status” mudar de Não instalado para Ativo.

Quando o complemento estiver ativo, basta navegar até Insights ” Configurações no painel de administração do WordPress.
A partir daí, basta acessar a guia “Publisher”.
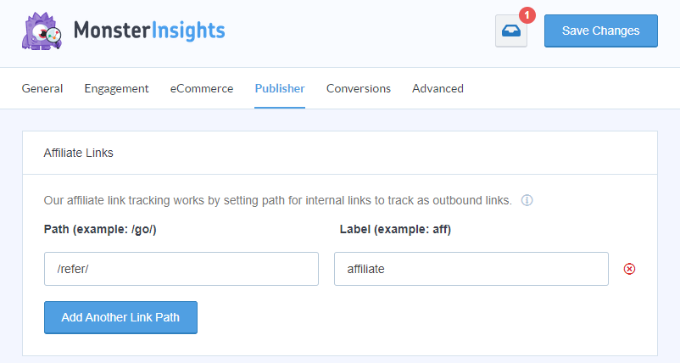
Depois disso, você pode rolar para baixo até a seção Media Tracking (Rastreamento de mídia).
Você notará que as opções para rastrear vídeos HTML 5, YouTube e Vimeo estarão ativadas.
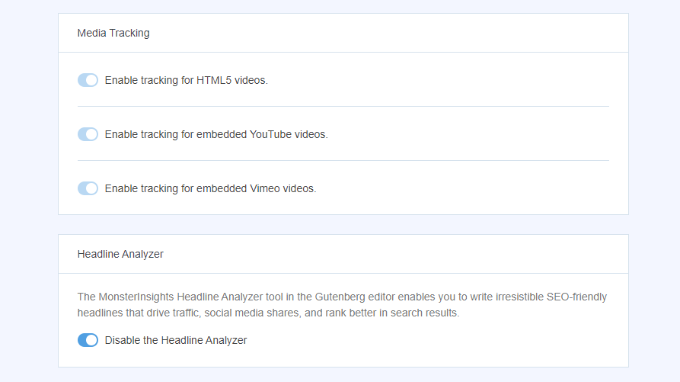
O MonsterInsights agora começará a rastrear vídeos em seu site WordPress.
Vamos ver como você pode visualizar os dados de rastreamento da análise de vídeo.
Como visualizar seus dados de rastreamento de vídeo do WordPress
O MonsterInsights facilita muito a visualização de quais vídeos têm o melhor desempenho, exibindo um relatório no painel do WordPress.
Basta acessar Insights ” Relatórios no painel do WordPress e ir para a guia Mídia .

Você verá um gráfico de reproduções de vídeo em seu site.
Se você rolar a tela para baixo, poderá ver os detalhes de cada vídeo. O relatório mostrará o número de reproduções de vídeo, o tempo médio de exibição, a taxa de conclusão e muito mais.

Visualização do relatório de rastreamento de mídia no Google Analytics 4
Você também pode visualizar os dados de análise de vídeo no Google Analytics 4.
Basta fazer login em sua conta e, em seguida, acessar Engajamento ” Eventos no menu à esquerda.
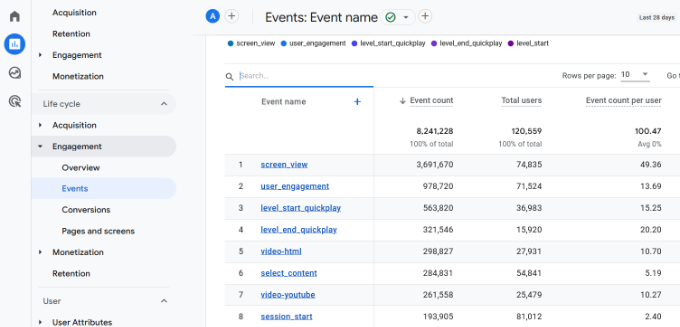
Agora você verá todos os eventos em seu site, inclusive vídeos. Por exemplo, você pode visualizar eventos como video-youtube, video-vimeo ou video-html.
Exibição do relatório de rastreamento de mídia no Universal Analytics
Observe que o Universal Analytics não está mais processando seus dados do WordPress. No entanto, você ainda pode acessar seus relatórios e visualizar dados históricos.
Para ver o desempenho dos seus vídeos, você precisará acessar o site do Google Analytics e fazer login na sua conta.
Em seguida, você pode escolher seu site (propriedade) no menu suspenso na parte superior.
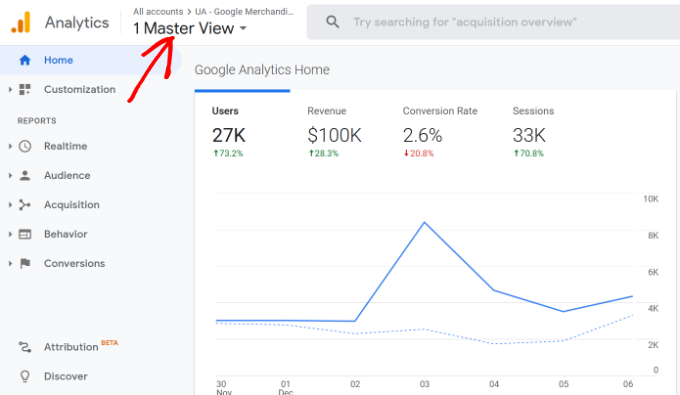
Depois disso, você precisará ir para Behavior ” Events ” Top Events no menu da coluna da esquerda.
Você verá categorias de eventos separadas para rastreamento de vídeo, como video-youtube, video-vimeo ou video-html.
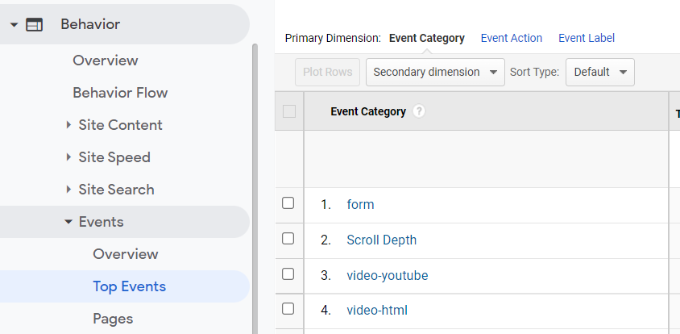
Agora, vá em frente e clique em uma categoria de evento de vídeo, como “video-youtube”.
Aqui, você pode ver o número de impressões e a porcentagem do vídeo que foi assistida.
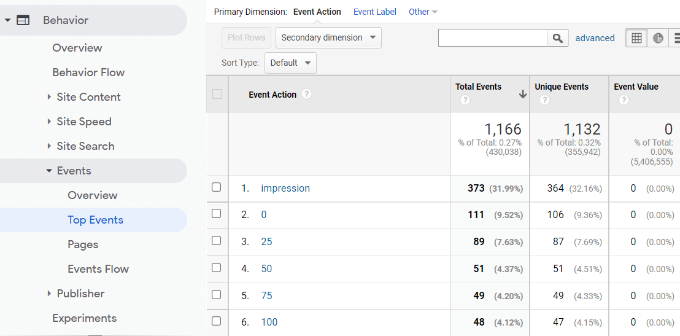
As impressões informam quantos usuários visualizaram seus vídeos.
Os números são a porcentagem do vídeo que foi assistida. Por exemplo, uma ação de evento 0 mostra que os espectadores clicaram no botão play, mas assistiram a menos de 25% do vídeo.
Da mesma forma, 50 mostra que os espectadores assistiram a pelo menos metade do vídeo, mas menos de 75%, enquanto 100 significa que os usuários assistiram ao vídeo inteiro.
Em seguida, se você clicar em uma Event Action, poderá visualizar os URLs dos vídeos. Por exemplo, se você quiser saber quais vídeos as pessoas assistiram até o final, clique em “100”.
Na tela seguinte, você pode ver os links para os vídeos na coluna Event Label (Rótulo do evento).
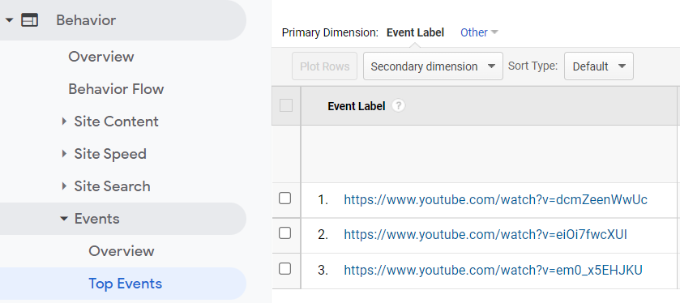
Agora que você sabe quais vídeos estão obtendo o maior engajamento no seu site, pode planejar mais conteúdo semelhante para o seu público.
Você também pode fazer experiências para obter mais visualizações de vídeo incorporando um canal do YouTube em seu site ou criando uma galeria de vídeos.
Esperamos que este artigo tenha ajudado você a aprender como rastrear a análise de vídeo no WordPress. Você também pode ver nosso guia sobre como registrar um nome de domínio e a melhor hospedagem gratuita de sites comparada.
Se você gostou deste artigo, inscreva-se em nosso canal do YouTube para receber tutoriais em vídeo sobre o WordPress. Você também pode nos encontrar no Twitter e no Facebook.





Syed Balkhi says
Hey WPBeginner readers,
Did you know you can win exciting prizes by commenting on WPBeginner?
Every month, our top blog commenters will win HUGE rewards, including premium WordPress plugin licenses and cash prizes.
You can get more details about the contest from here.
Start sharing your thoughts below to stand a chance to win!