Voulez-vous savoir quelles vidéos vos internautes regardent le plus sur votre site WordPress ?
Les vidéos sont un excellent moyen de donner vie à votre site et de stimuler l’engagement. En suivant l’analyse des vidéos, vous pouvez voir les performances de vos vidéos grâce à des métriques telles que le nombre total de vues, la durée de visionnage et bien plus encore.
Dans cet article, nous allons vous afficher comment suivre l’analyse des vidéos dans WordPress à l’aide de Google Analytics. Cette solution fonctionne pour YouTube, Vimeo, et d’autres contenus vidéo HTML5 embarqués.
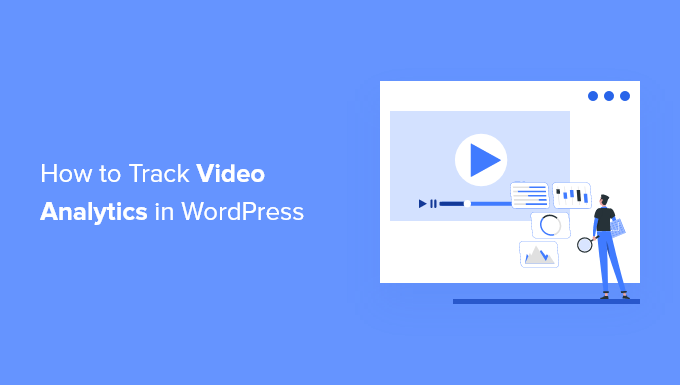
Pourquoi suivre l’engagement vidéo dans WordPress ?
L’ajout de vidéos à votre contenu rend vos articles plus attrayants et aide les internautes à passer plus de temps sur votre site.
Cependant, si vous avez plusieurs vidéos sur votre site WordPress, alors comment savoir quel type de contenu est le plus performant et si les gens regardent vos vidéos ou non ?
Le suivi de l’engagement des vidéos dans Google Analytics peut vous aider à découvrir ces informations.
Vous pouvez voir combien de personnes regardent des vidéos sur votre site WordPress, si elles cliquent sur le bouton de lecture, quelle partie de la vidéo elles regardent (durée de visionnage), et plus encore.
Cela aide à déterminer le type de contenu médiatique que votre public aime. Ensuite, vous pouvez créer davantage de vidéos sur des sujets similaires et utiliser le même format et le même style pour stimuler l’engagement des utilisateurs/utilisatrices.
Cela dit, voyons comment vous pouvez suivre l’analyse vidéo sur votre site WordPress.
Tutoriel vidéo
Si vous préférez des instructions écrites, continuez à lire.
Configurer le suivi des statistiques vidéo sur WordPress
La façon la plus simple de suivre les vidéos sur votre site WordPress est d’utiliser MonsterInsights. C’est la meilleure solution d’analyse WordPress qui vous aide à configurer Google Analytics dans WordPress sans modifier le code ou embaucher un développeur/développeuse.
Par défaut, Google Analytics n’assure pas le suivi de l’analyse détaillée des vidéos.
Cependant, le module MonsterInsights Media permet de suivre très facilement les vidéos que vous avez embarquées sur YouTube et Vimeo. Il permet également de suivre les vidéos HTML 5 que vous avez téléversées via la médiathèque de WordPress.
Note de l’éditeur: Nous ne recommandons généralement pas de téléverser des vidéos sur WordPress, car cela peut utiliser beaucoup d’espace de stockage et ralentir votre site. Nous vous recommandons plutôt d’utiliser YouTube, Vimeo ou d’autres sites d’hébergement de vidéos.
Aucun besoin de toucher à une seule ligne de code. MonsterInsights suit automatiquement les vidéos dans Google Analytics en quelques clics.

Pour ce tutoriel, nous utiliserons la version MonsterInsights Pro car elle comprend le module Media et d’autres fonctionnalités de suivi avancées. Il existe également une version MonsterInsights Lite que vous pouvez utiliser pour l’essayer et Premiers pas avec l’analyse sur votre site.
Tout d’abord, vous devrez installer et activer l’extension MonsterInsights. Pour plus de détails, veuillez consulter notre guide sur l ‘installation d’une extension WordPress.
Une fois activé, vous serez dirigé vers l’écran de bienvenue de MonsterInsights dans votre Tableau de bord WordPress. Cliquez sur le bouton « Lancer l’assistant » pour configurer l’extension et connecter Google Analytics à WordPress.

Vous pouvez suivre notre guide étape par étape sur l ‘ajout de Google Analytics sur WordPress.
Ensuite, vous devez vous rendre dans Insights » Addons depuis votre zone d’administration WordPress, puis défiler vers le bas jusqu’au module » Media « .
Cliquez sur le bouton « Installer » et le module s’installera et s’activera. Vous verrez que l’état passe de « Non installé » à « Actif ».

Une fois le module activé, il suffit de se rendre dans Insights » Réglages depuis le panneau d’administration de WordPress.
À partir de là, il vous suffit de vous rendre dans l’onglet « Éditeur ».
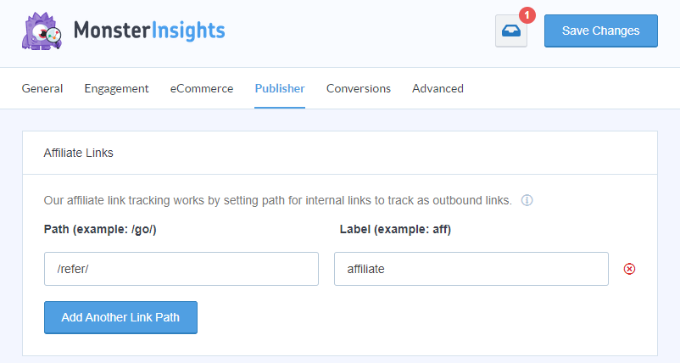
Ensuite, vous pouvez défiler vers le bas jusqu’à la section Suivi des médias.
Vous remarquerez que les permutations pour le suivi des vidéos HTML 5, YouTube et Vimeo sont activées.
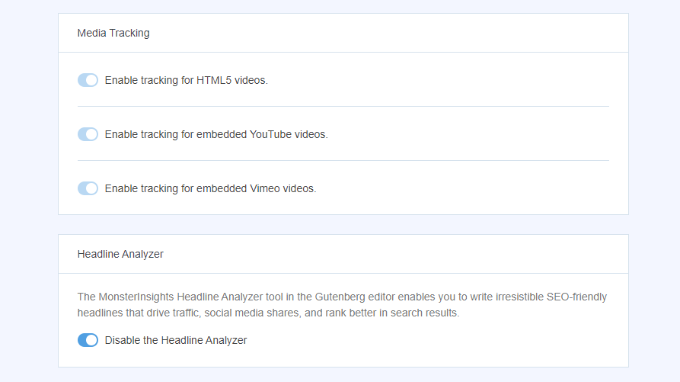
MonsterInsights va maintenant commencer à suivre les vidéos sur votre site WordPress.
Voyons comment vous pouvez voir les données de suivi de votre analyse vidéo.
Comment voir les données de suivi de votre vidéo WordPress
MonsterInsights permet de voir très facilement quelles vidéos sont les plus performantes en affichant un rapport dans votre Tableau de bord WordPress.
Il suffit de se rendre dans Insights » Reports depuis votre tableau de bord WordPress et de se diriger vers l’onglet Media .

Vous verrez un graphique des vidéos lues sur votre site.
Si vous défilez vers le bas, vous pourrez voir les détails de chaque vidéo. Le rapport affichera le nombre de lectures de la vidéo, la durée moyenne de visionnage, le taux d’achèvement, et plus encore.

Vue du rapport de suivi des médias dans Google Analytics 4
Vous pouvez également voir les données d’analyse vidéo dans Google Analytics 4.
Il vous suffit de vous connecter à votre compte, puis de vous rendre dans la rubrique Engagement » Événements dans le menu de gauche.
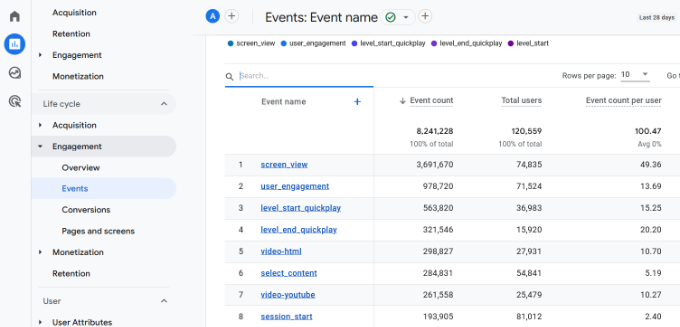
Vous verrez maintenant tous les évènements sur votre site, y compris les vidéos. Par exemple, vous pouvez voir des évènements comme video-youtube, video-vimeo, ou video-html.
Visualisation du rapport de suivi des médias dans Universal Analytics
Notez bien qu’Universal Statistiques ne traite plus vos données WordPress. Cependant, vous pouvez toujours accéder à ses rapports et voir les données historiques.
Pour connaître les performances de vos vidéos, vous devrez vous rendre sur le site de Google Analytics et vous connecter à votre compte.
Ensuite, vous pouvez choisir votre site (propriété) dans le menu déroulant en haut.
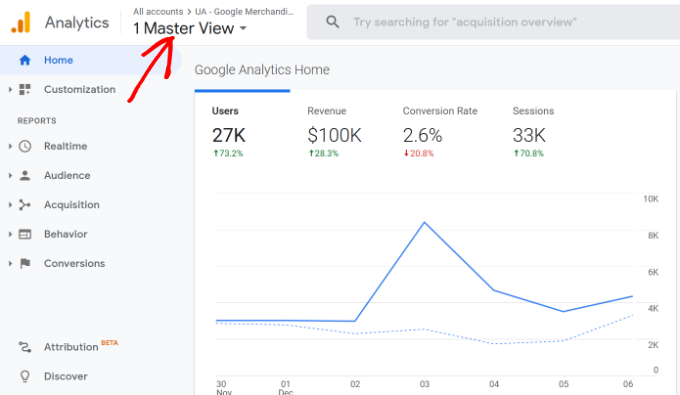
Ensuite, vous devez vous rendre dans la rubrique Comportement » Événements » Top Events dans le menu de la colonne de gauche.
Vous verrez des catégories d’évènement distinctes pour le suivi des vidéos, telles que video-youtube, video-vimeo ou video-html.
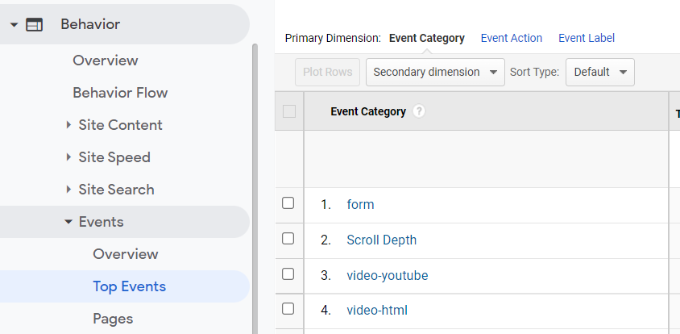
Cliquez ensuite sur une catégorie d’évènement vidéo, par exemple « video-youtube ».
Vous pouvez y voir le nombre d’impressions et le pourcentage de la vidéo qui a été regardé.
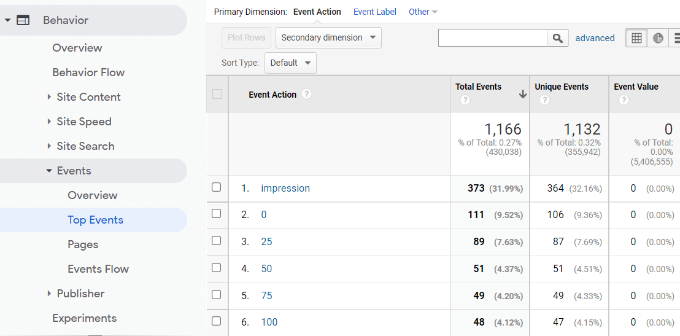
Les impressions vous indiquent le nombre d’utilisateurs/utilisatrices qui ont vu vos vidéos.
Les chiffres correspondent au pourcentage de la vidéo qui a été regardée. Par exemple, un évènement de 0 affiche que les internautes ont cliqué sur le bouton de lecture mais ont regardé moins de 25 % de la vidéo.
De même, 50 affiche que les personnes ont regardé au moins la moitié de la vidéo mais moins de 75 %, tandis que 100 signifie que les utilisateurs/utilisatrices ont vu l’intégralité de la vidéo.
Ensuite, si vous cliquez sur une action d’évènement, vous pouvez voir les URL des vidéos. Par exemple, si vous souhaitez savoir quelles vidéos les internautes ont regardé jusqu’à la fin, cliquez sur » 100 « .
Sur l’écran suivant, vous pouvez voir les liens vers les vidéos dans la colonne Libellé de l’évènement.
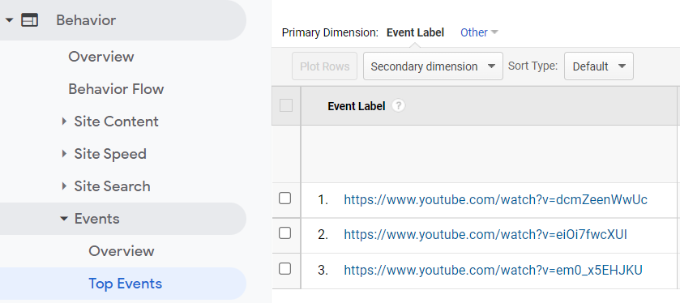
Maintenant que vous savez quelles vidéos suscitent le plus d’engagement sur votre site, vous pouvez offrir à votre public des contenus similaires.
Vous pouvez également essayer d’augmenter le nombre de vues de vos vidéos en embarquant une chaîne YouTube sur votre site ou en créant une galerie vidéo.
Nous espérons que cet article vous a aidé à apprendre comment suivre l’analyse vidéo sur WordPress. Vous pouvez également consulter notre guide sur la façon d’inscrire un nom de domaine et le meilleur hébergement de site gratuit comparé.
Si vous avez aimé cet article, veuillez alors vous abonner à notre chaîne YouTube pour obtenir des tutoriels vidéo sur WordPress. Vous pouvez également nous trouver sur Twitter et Facebook.





Syed Balkhi says
Hey WPBeginner readers,
Did you know you can win exciting prizes by commenting on WPBeginner?
Every month, our top blog commenters will win HUGE rewards, including premium WordPress plugin licenses and cash prizes.
You can get more details about the contest from here.
Start sharing your thoughts below to stand a chance to win!