Vous souhaitez afficher les dernières vidéos d’une chaîne YouTube sur votre site WordPress ?
Les vidéos YouTube constituent un excellent contenu pour votre site, mais l’Embarqué de chaque nouvelle vidéo manuellement peut prendre beaucoup de temps et d’efforts. Nous vous recommandons plutôt de créer un flux qui se met à jour automatiquement chaque fois que vous publiez une nouvelle vidéo sur YouTube.
Dans cet article, nous allons vous montrer comment afficher automatiquement les dernières vidéos de votre chaîne YouTube dans WordPress.
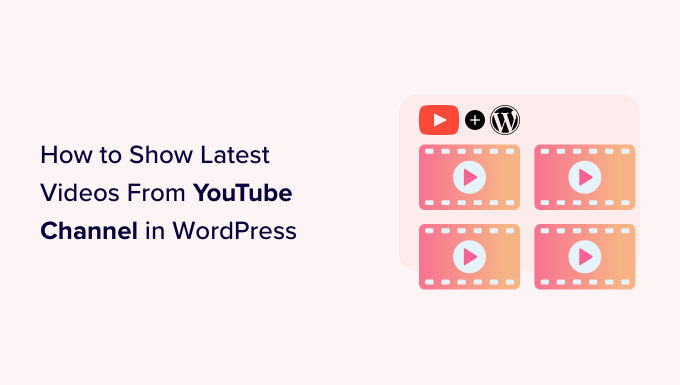
Pourquoi afficher les vidéos de votre chaîne YouTube dans WordPress ?
Si vous exploitez une chaîne YouTube en plus d’un site WordPress, il est logique de publier les vidéos sur votre site également.
Ces vidéos peuvent aider à capter l’attention de l’internaute et à le garder plus longtemps sur votre site. Cela peut augmenter le nombre de pages vues et réduire le taux de rebond sur WordPress.
Les vidéos YouTube embarquées peuvent même attirer davantage d’internautes sur votre site. En fait, notre liste ultime de statistiques sur le blogging affiche que les publications de blog avec des vidéos obtiennent 83 % de trafic en plus que celles qui n’en ont pas.
Si vous souhaitez ajouter uniquement un petit nombre de vidéos à votre site, il est facile d’intégrer des vidéos YouTube dans des publications de blog WordPress. Cependant, vous devrez ajouter chaque nouvelle vidéo manuellement, ce qui demande du temps et des efforts.
Nous vous recommandons plutôt d’embarquer un flux YouTube qui se met à jour automatiquement chaque fois que vous publiez une nouvelle vidéo sur votre chaîne. Cela garantit que les internautes verront toujours les toutes dernières vidéos, sans aucun effort supplémentaire de votre part.
Ceci étant dit, voyons comment afficher les dernières vidéos de votre chaîne YouTube dans WordPress. Vous pouvez utiliser les liens rapides ci-dessous pour naviguer dans cet article :
Étape 1 : Installer et configurer une extension vidéo YouTube
La façon la plus simple d’afficher les dernières vidéos de votre chaîne YouTube est d’utiliser l’extension gratuite Smash Balloon Feeds for YouTube. Cette extension offre de nombreuses options de personnalisation pour ajuster l’apparence du flux de votre chaîne YouTube sur votre site.
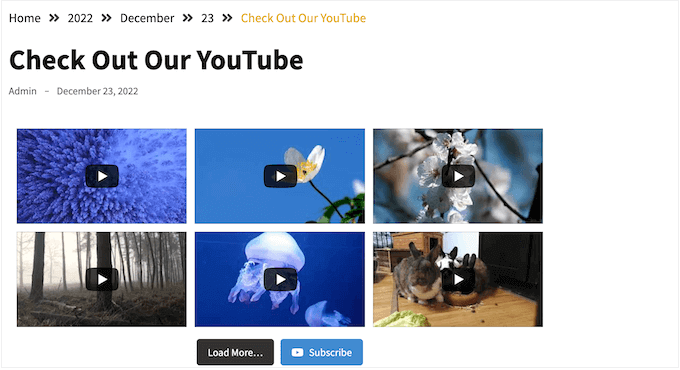
Pour ce tutoriel, vous pouvez utiliser la version Pro ou gratuite de l’extension, car les deux fonctionneront.
Tout d’abord, installez et activez l’extension Feeds for YouTube. Pour plus de détails, consultez notre guide étape par étape sur l’installation d’une extension WordPress.
Une fois activé, rendez-vous dans la rubrique YouTube Feed » Réglages » et cliquez sur » Ajouter une source « .
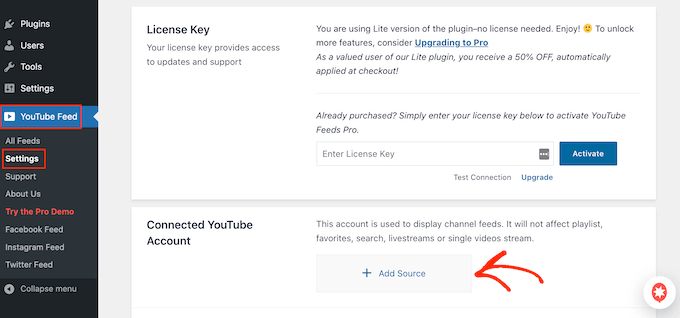
Sur l’écran suivant, cliquez sur « Se connecter à YouTube via Google ». Smash Balloon affiche alors tous vos comptes Google.
Vous pouvez soit choisir un compte dans la liste, soit cliquer sur « Utiliser un autre compte » et ajouter un nouveau compte Google.
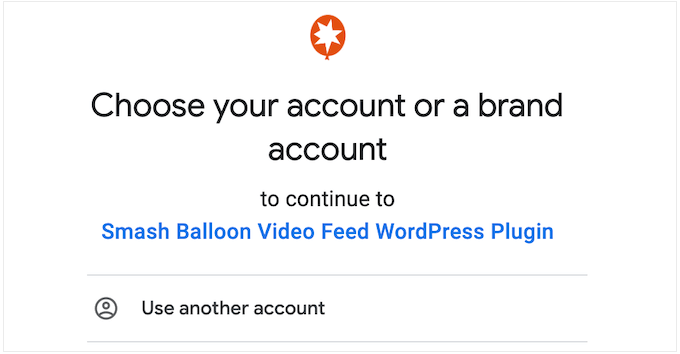
Ensuite, vous verrez un avertissement indiquant que Smash Balloon pourra accéder aux informations relatives à votre chaîne YouTube.
Si vous êtes d’accord, cliquez sur « Continuer ».
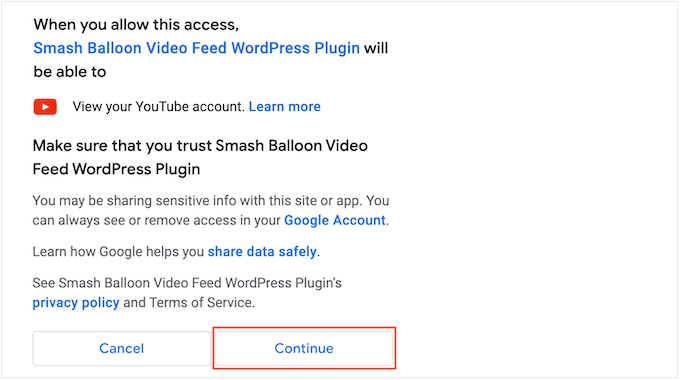
À ce stade, vous devrez ajouter l’ID ou le nom d’utilisateur de votre chaîne YouTube.
Pour obtenir ces informations, rendez-vous sur le site de YouTube et cliquez sur votre photo de profil dans le coin supérieur droit. Sélectionnez ensuite « Votre chaîne ».
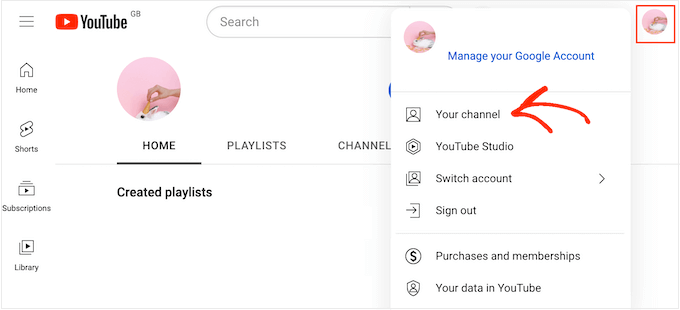
Maintenant, regardez la barre d’adresse de votre navigateur. Si vous voyez du texte après « utilisateurs/utilisatrices », il s’agit de l’identifiant de votre canal.
Si vous voyez « channel/ » suivi d’une chaîne de chiffres et de lettres, il s’agit de l’ID du canal, comme vous pouvez le voir dans l’image suivante.
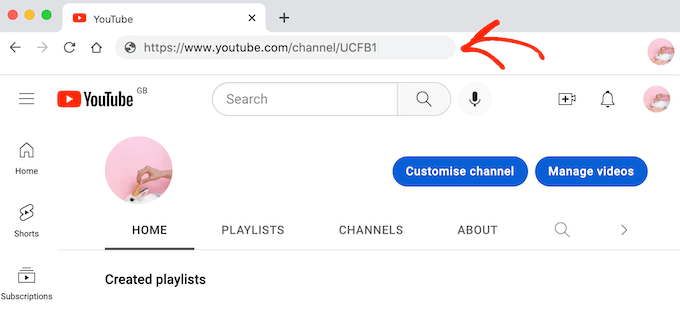
Copiez simplement la valeur et retournez dans votre Tableau de bord WordPress. Maintenant, collez la valeur dans le champ qui affiche » Enter Channel ID or Username » (Saisir l’ID de la chaîne ou l’identifiant).
Cliquez ensuite sur le bouton « Suivant ».
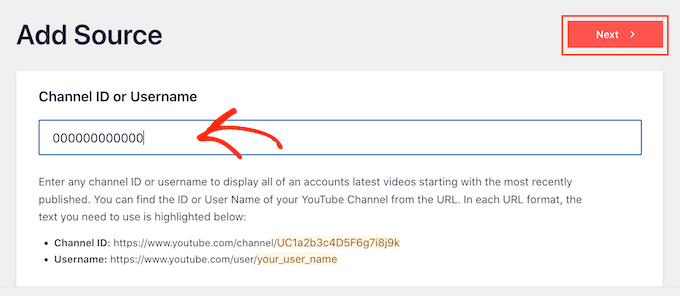
Étape par étape : Création d’une clé API YouTube dans Google Console
À ce stade, le message suivant s’affiche : Aucune Clé de l’API saisie/saisie.
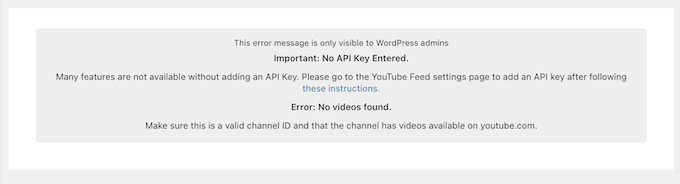
Pour éviter toute perturbation, nous vous recommandons de créer une clé API YouTube et de l’ajouter à votre blog ou site WordPress.
Dans un nouvel onglet, accédez à la Google Console et connectez-vous à l’aide de votre compte Google.
Une fois que vous êtes connecté à la console, cliquez sur le menu déroulant dans la barre d’outils. Par défaut, celui-ci affiche le nom de votre dernier projet Google Console.
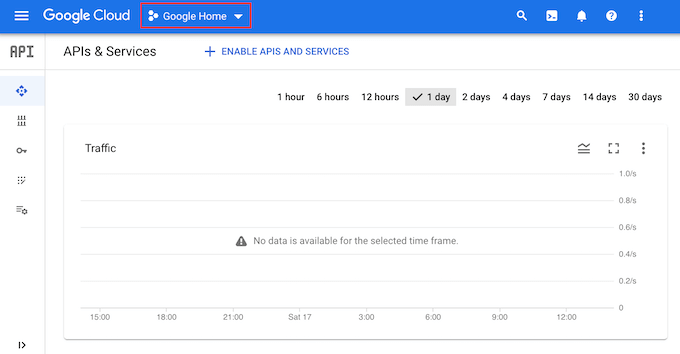
Si c’est la première fois que vous vous connectez à la Google Console, vous devez accepter les termes et conditions.
Cliquez ensuite sur « Nouveau projet ».
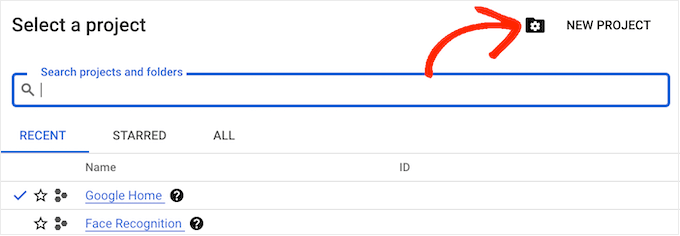
Vous pouvez maintenant saisir un nom pour le projet. Il s’agit d’un nom de référence, vous pouvez donc utiliser ce que vous voulez.
Une fois cette étape franchie, cliquez sur « Créer ».
Cliquez sur l’icône « Rechercher » et tapez « YouTube Data API ». Sous « Marché », trouvez l’API de données YouTube et cliquez dessus.
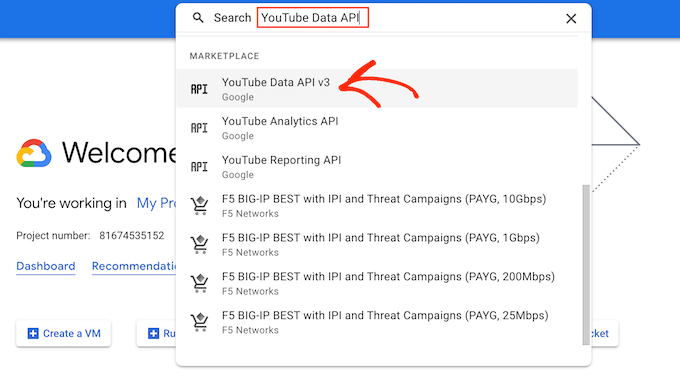
Vous accédez alors à un écran dans lequel vous pouvez activer la clé permettant d’effectuer des demandes d’API YouTube.
Pour ce faire, il suffit de cliquer sur le bouton « Activer ».
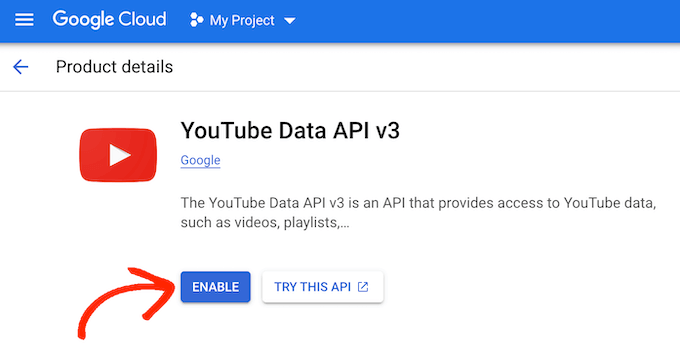
Dans le menu de gauche, cliquez sur « info de connexion ».
Une fois cette étape franchie, sélectionnez « Create Credentials » (Créer des informations de connexion).
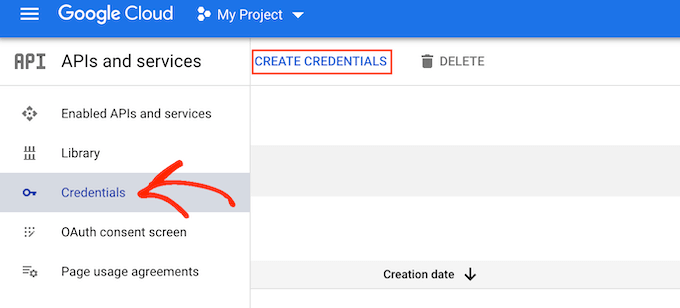
Dans le menu déroulant, cliquez sur « Clé de l’API ».
Au bout de quelques instants, une fenêtre surgissante s’affiche : « Clé de l’API créée ». Vous devrez ajouter cette information à votre site, alors prenez-en note.
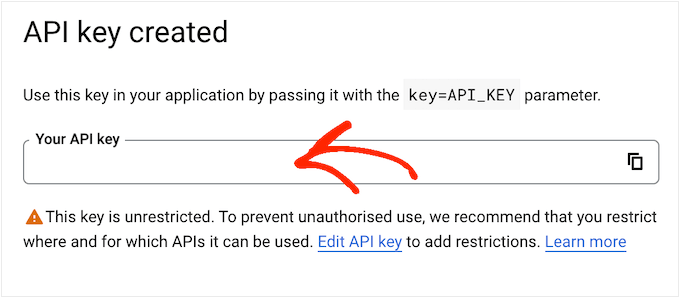
Par défaut, la clé de l’API YouTube n’est soumise à aucune restriction. Pour empêcher d’autres personnes d’utiliser la clé API, il est judicieux de la restreindre en cliquant sur le lien « Modifier la clé API » dans la fenêtre surgissante.
Un écran affichant toutes vos clés de l’API Google s’ouvre. Il vous suffit de trouver la clé que vous venez de créer et de cliquer dessus.
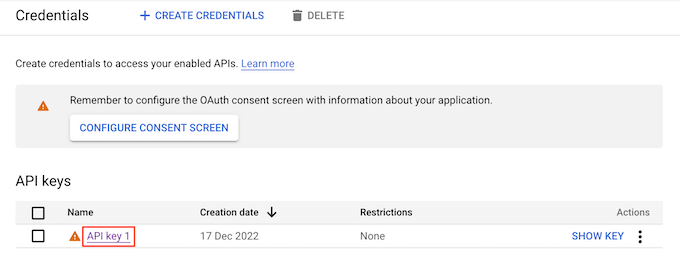
Note : Si vous avez fermé la fenêtre surgissante par accident, pas de panique. Vous pouvez accéder au même écran en sélectionnant « Credentials » dans le menu de gauche. De même, si vous n’avez pas enregistré la clé de l’API, il vous suffit de cliquer sur « Afficher la clé » pour afficher vos informations de connexion.
Sous « Définir une restriction d’application », sélectionnez l’option « Sites web ».
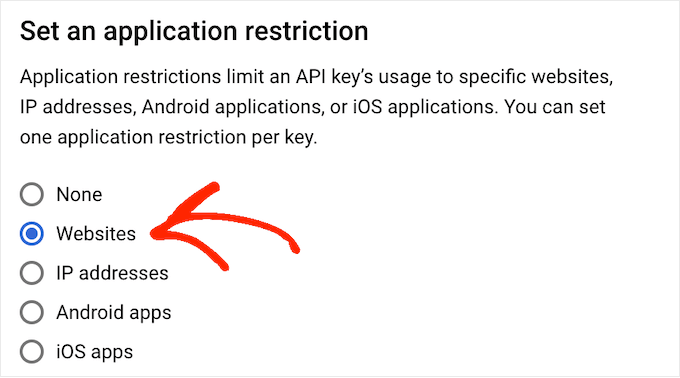
Sous « Restrictions concernant le site », cliquez sur « Ajouter ».
Vous pouvez maintenant saisir l’adresse de votre site et cliquer sur « Terminé ».
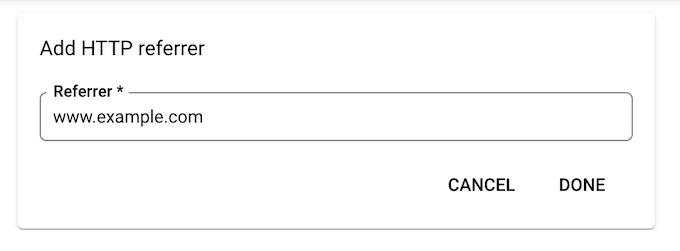
Pour permettre à Smash Balloon d’accéder à l’API, vous devez également saisir www.googleapis.com et cliquer sur « Done ».
Sous « Restrictions de l’API », sélectionnez le bouton situé à côté de « Restreindre la clé ».
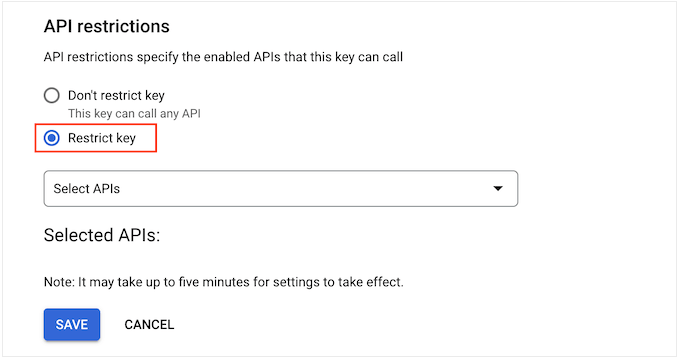
Cliquez ensuite sur le menu déroulant « Select APIs » et cochez la case « YouTube Data API ».
Cliquez ensuite sur « OK ».
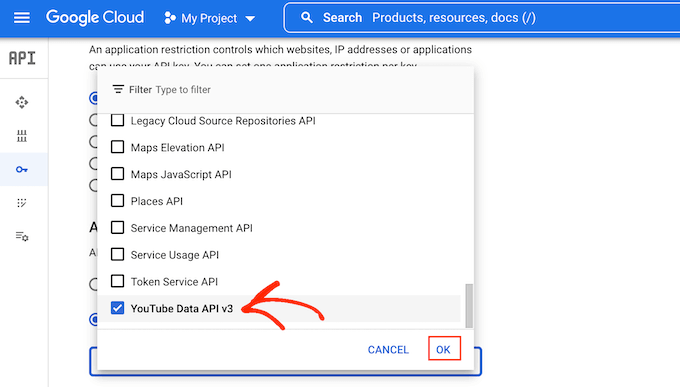
Lorsque vous êtes satisfait de la façon dont la clé API YouTube est configurée, cliquez sur « Enregistrer ».
Vous êtes maintenant prêt à ajouter la clé de l’API à votre site WordPress. Dans le tableau de bord WordPress, allez dans YouTube Feed » Réglages.
Enfin, collez la clé dans le champ « Clé de l’API », puis cliquez sur « Ajouter ».
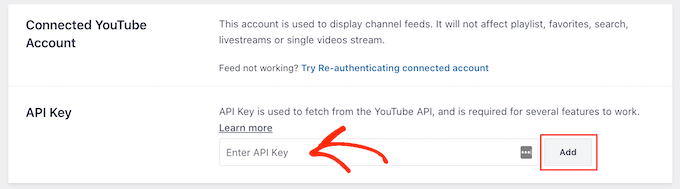
Étape par 3 : Créer et personnaliser le flux d’une chaîne YouTube
Après avoir connecté votre site WordPress à YouTube, vous pouvez créer une galerie vidéo de votre chaîne.
Il suffit de se rendre dans YouTube Feed » All Feeds « , puis de cliquer sur » Add New « .
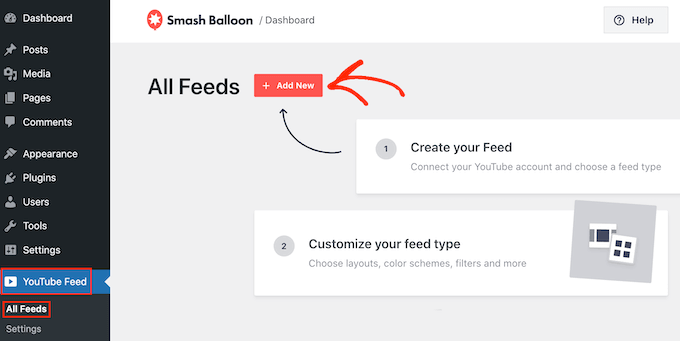
YouTube Feed Pro vous permet d’embarquer des vidéos YouTube individuelles, des playlists, des livestreams et bien plus encore. Vous pouvez même créer un mur social en combinant des publications provenant de plusieurs plateformes sociales. Par exemple, vous pouvez intégrer des publications d’état de Facebook, ajouter des photos Instagram, etc.
Puisque vous utilisez l’extension gratuite, il vous suffit de cliquer sur « Canal » et de sélectionner « Suivant ».
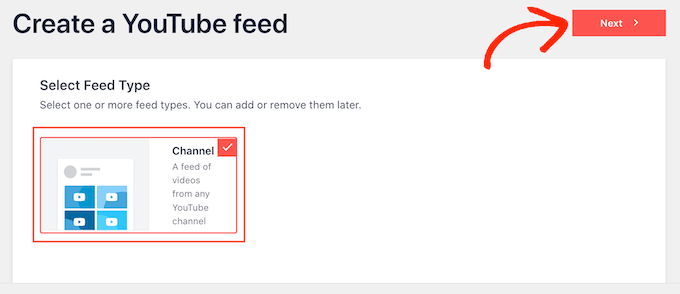
Cela ouvre l’éditeur, qui affiche une Prévisualisation de votre flux YouTube à droite.
Sur le côté gauche, vous verrez tous les différents Réglages que vous pouvez utiliser pour affiner l’apparence des vidéos YouTube.
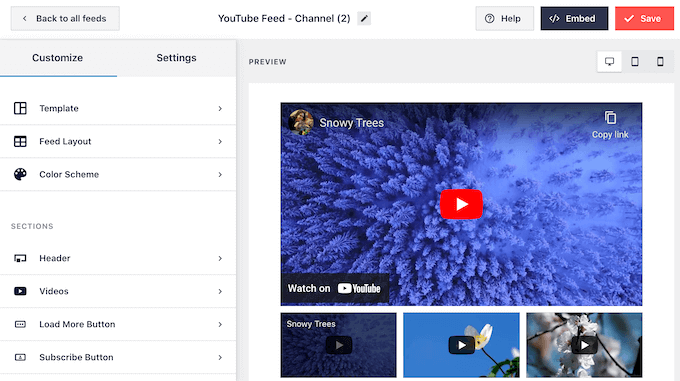
Ces réglages sont simples, il suffit de cliquer sur chaque option dans le menu de gauche et d’apporter les modifications souhaitées.
Au fur et à mesure que vous modifiez les réglages, la Prévisualisation directe se met à jour automatiquement, ce qui vous permet d’essayer différents réglages pour voir ce qui convient le mieux à votre site.
Pour commencer, vous pouvez modifier l’affichage des vidéos en cliquant sur « Mise en page du flux ». Sur cet écran, vous pouvez basculer entre les mises en page de type grille, galerie, liste et carrousel.
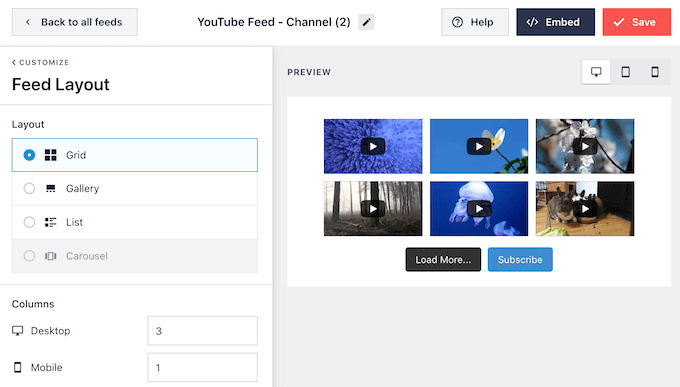
Selon la mise en page choisie, vous pouvez avoir accès à des réglages supplémentaires.
Par exemple, si vous sélectionnez « Liste », vous pouvez modifier le nombre de vidéos que Smash Balloon affiche dans la liste et créer plus d’espace entre les vidéos YouTube.
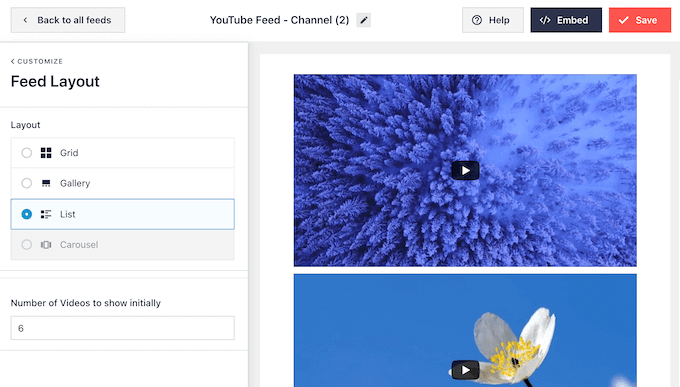
Des études affichent que 90 % des consommateurs regardent des vidéos sur leurs appareils mobiles et que 70 % des personnes visitent YouTube à l’aide d’un smartphone ou d’une tablette. Confirmez donc que vos dernières vidéos sont aussi belles sur mobile que sur ordinateur.
Vous pouvez prévisualiser l’aspect du flux YouTube sur les ordinateurs de bureau, les tablettes et les smartphones à l’aide de la ligne de boutons située dans le coin supérieur droit.
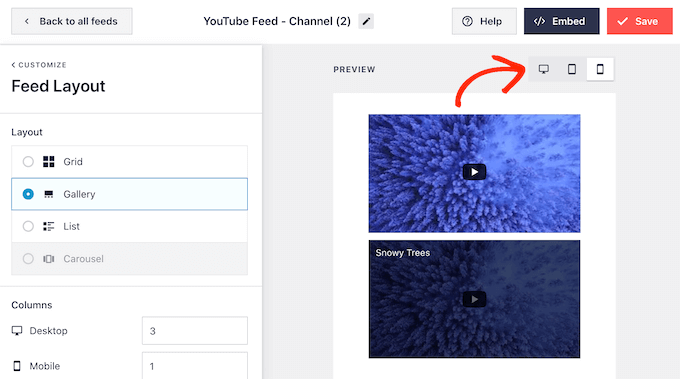
Après avoir testé la version mobile de votre site WordPress, vous voudrez peut-être modifier le nombre de vidéos que vous affichez sur les smartphones et les tablettes. Cela peut aider vos vidéos YouTube à s’adapter confortablement aux écrans plus petits des tablettes et des smartphones.
Par défaut, Smash Balloon affiche un nombre de colonnes différent sur les appareils mobiles et les ordinateurs de bureau. Pour modifier ces réglages par défaut, il suffit de taper de nouveaux chiffres dans la section » Colonnes « .
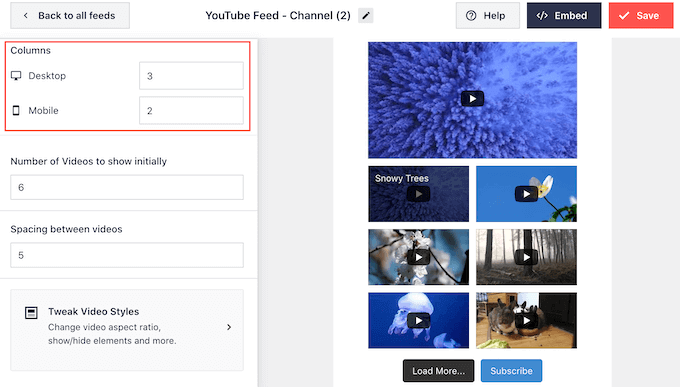
Vous êtes maintenant prêt à explorer l’écran de Réglages suivant, qui est « Jeu de couleurs ».
Par défaut, Feeds for YouTube utilise le même jeu de couleurs que votre thème WordPress. Cependant, vous pouvez également utiliser un jeu de couleurs « clair » ou « foncé » pour votre flux vidéo.
Vous pouvez même créer votre propre jeu de couleurs en sélectionnant « Modifié », puis en utilisant les Réglages pour modifier la couleur des liens, la couleur du texte, la couleur de l’arrière-plan, etc.
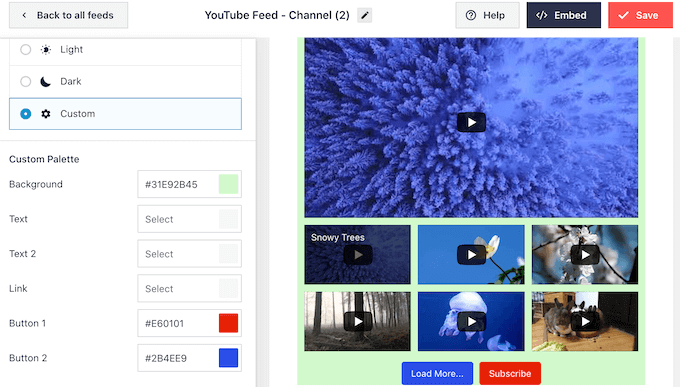
Smash Balloon peut également ajouter un en-tête au-dessus du flux vidéo YouTube. Cet en-tête affiche votre photo de profil YouTube et le nom de votre chaîne afin que les internautes puissent savoir exactement d’où vient le contenu.
Pour personnaliser cette section, cliquez sur « En-tête » dans le menu de gauche.
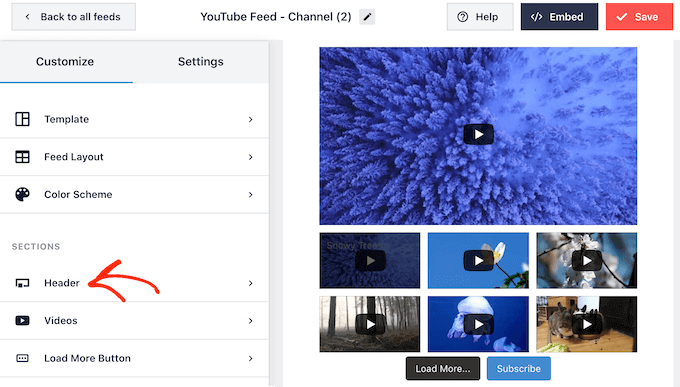
Ici, vous pouvez utiliser les contrôles pour basculer entre les styles d’en-tête standard et de texte.
Si vous choisissez « Texte », vous pouvez modifier la couleur du texte et la taille de la police. Par défaut, l’en-tête affiche le message « Nous sommes sur YouTube ». Vous pouvez le remplacer par votre propre message en le saisissant dans le champ « Texte ».
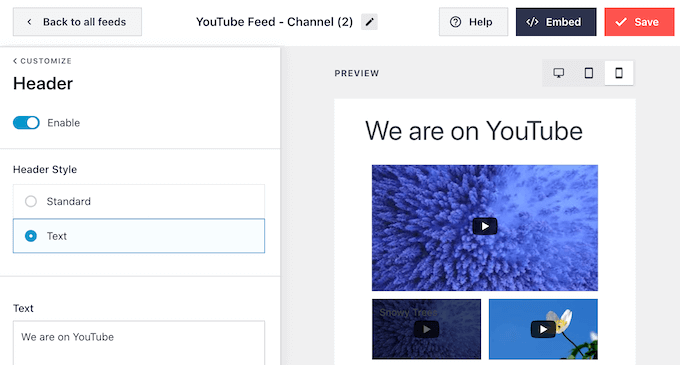
Lorsque vous êtes satisfait de l’aspect de l’en-tête, l’écran de réglages suivant est « Vidéos ».
Vous accédez alors à un nouvel écran dans lequel vous pouvez affiner l’aspect de chaque vidéo YouTube par défaut, lorsqu’un internaute survole la vidéo avec sa souris et lorsque la vidéo est en cours de lecture.
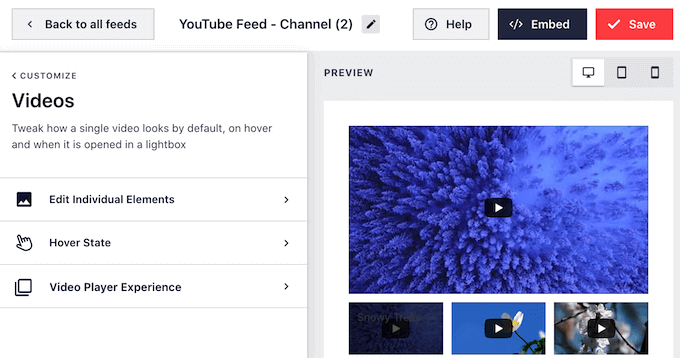
Si vous cliquez sur « Modifier les éléments individuels », vous pouvez choisir d’afficher ou de masquer l’icône « Play ».
Dans l’image suivante, nous ajoutons une icône « Play » à chaque vidéo du flux YouTube.
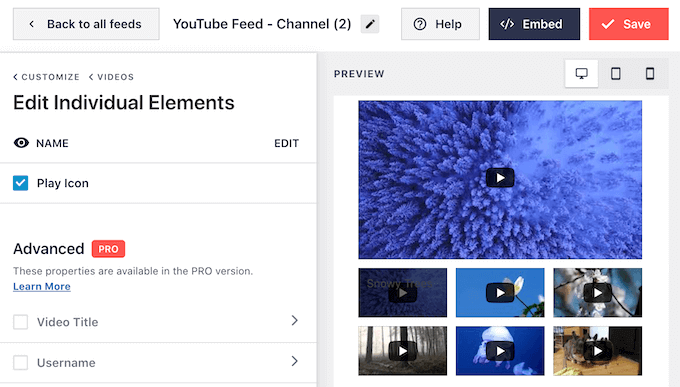
Lorsque vous êtes satisfait de vos modifications, cliquez sur le lien « Vidéos ».
Vous revenez ainsi à l’écran précédent, où vous pouvez sélectionner « État de survol ».
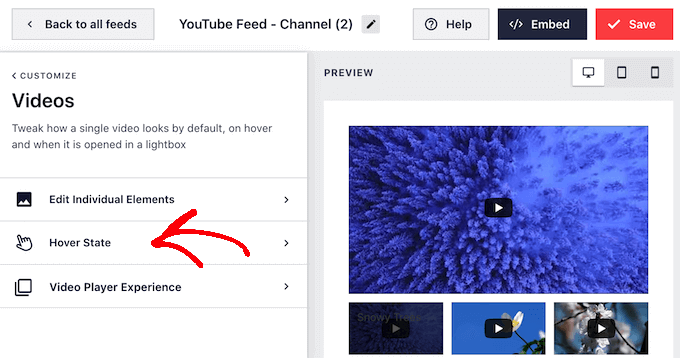
Ici, vous pouvez choisir d’afficher ou non le titre de la vidéo lorsque l’internaute survole celle-ci.
Le titre peut fournir des informations supplémentaires utiles et inciter les internautes à lire la vidéo. C’est pourquoi vous pouvez cocher la case « Titre de la vidéo ».
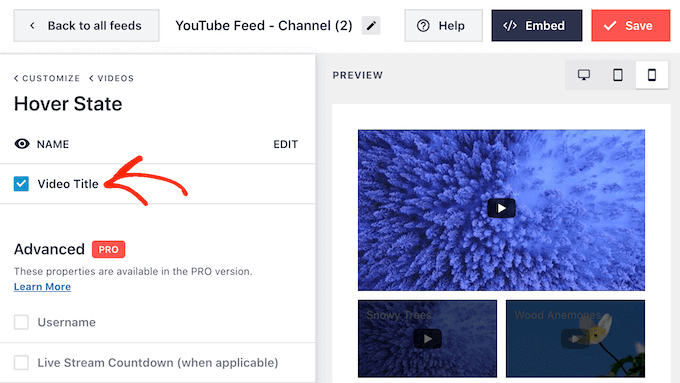
Lorsqu’un internaute clique sur une vidéo, la lecture commence dans un lecteur vidéo Embarqué.
Vous pouvez modifier le comportement et l’apparence du lecteur en cliquant sur « Expérience du lecteur vidéo ».
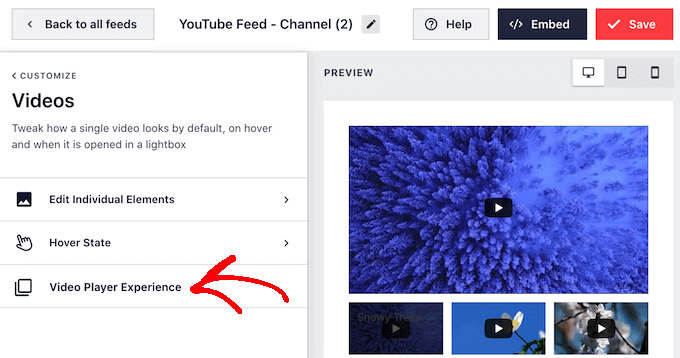
Ici, vous pouvez modifier la proportion de taille du lecteur et choisir si la vidéo doit démarrer automatiquement ou attendre que l’internaute clique sur le bouton de lecture.
Lorsque vous êtes satisfait de la façon dont le lecteur vidéo est configuré, cliquez sur le lien » Personnaliser » pour revenir à l’écran principal de l’éditeur/éditrices Smash Balloon.
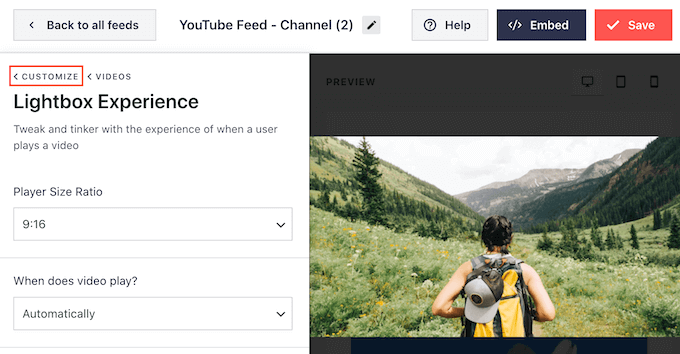
Sélectionnez « Load More Button » dans le menu de gauche.
Les internautes peuvent utiliser le bouton « Charger plus » pour voir davantage de vos vidéos YouTube. Les internautes peuvent ainsi rester plus longtemps sur votre site, tout en obtenant plus d’engagement et de vues sur votre chaîne YouTube.
Dans cette optique, vous pouvez faire ressortir le bouton « Load More » en modifiant sa couleur d’arrière-plan, son état de survol et la couleur de son texte.
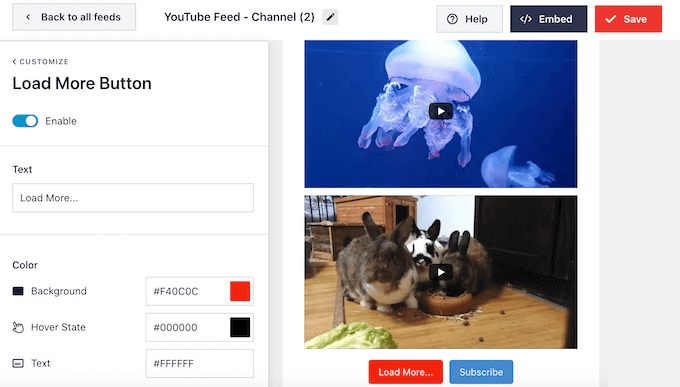
Ce bouton affiche par défaut « Load More… », mais vous pouvez le remplacer par un appel à l’action unique en le saisissant dans le champ « Texte ».
Par défaut, Smash Balloon affiche un bouton « S’abonner » sous vos vidéos YouTube récentes.
Ce bouton encourage les internautes à s’abonner à votre chaîne YouTube. Pour obtenir plus d’abonnés, vous pouvez personnaliser le bouton en sélectionnant » Bouton d’abonnement » dans l’écran principal des Réglages de Smash Balloon.
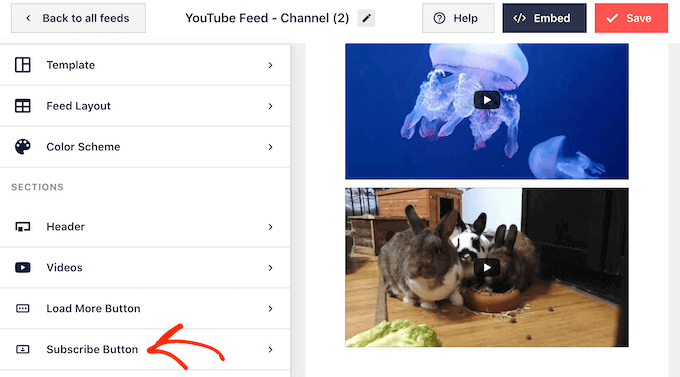
Sur cet écran, vous pouvez ajouter ou retirer le bouton « S’abonner » en cliquant sur « Activer ».
Vous pouvez également modifier la couleur d’arrière-plan du bouton, son état de survol et la couleur du texte.
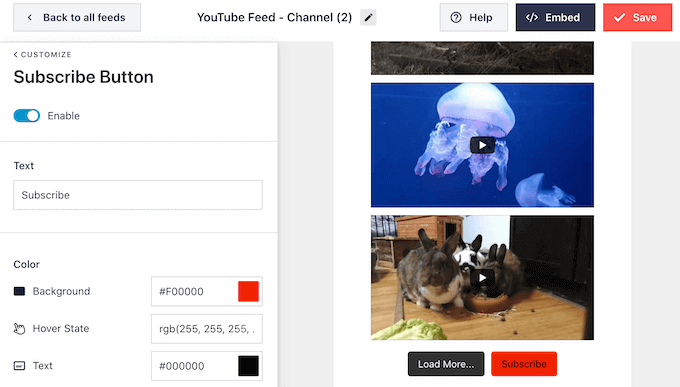
Par défaut, ce bouton affiche un appel à l’action « S’abonner ».
Vous pouvez remplacer ce message par le vôtre en le tapant dans la case « Texte ».
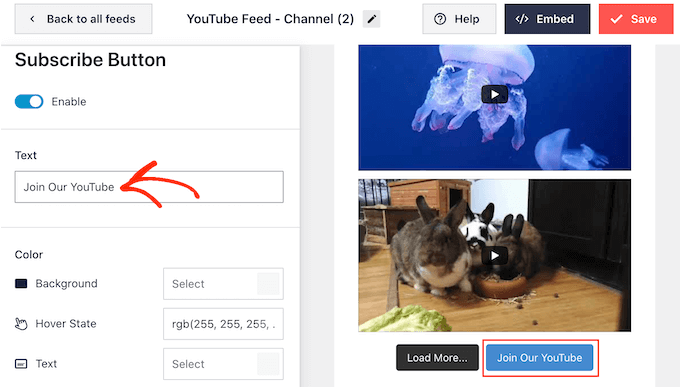
Lorsque vous êtes satisfait de l’aspect du flux vidéo, n’oubliez pas de cliquer sur » Enregistrer » pour stocker vos modifications. Vous êtes maintenant prêt à ajouter les dernières vidéos de YouTube à votre site WordPress.
Étape par étape : Contenu embarqué des dernières vidéos de la chaîne YouTube dans WordPress
Vous pouvez ajouter votre flux vidéo YouTube à WordPress à l’aide d’un bloc, d’un widget ou d’un code court.
Si vous avez créé plusieurs flux à l’aide de l’extension Feeds for YouTube, vous devez connaître le code court du flux si vous souhaitez utiliser un bloc ou un widget.
Pour obtenir le code, allez dans YouTube Feed « All Feeds et copiez le texte sous » Shortcode « .
Dans l’exemple abonné, nous devrons utiliser youtube-feed feed=2.
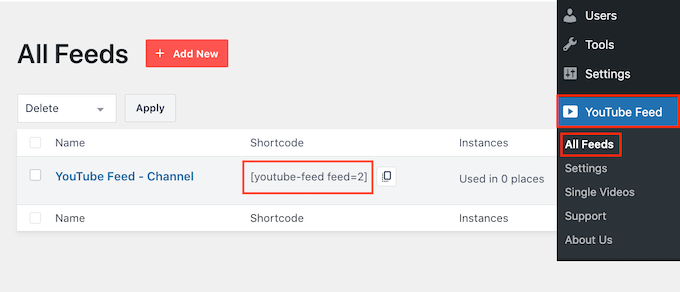
Si vous souhaitez afficher les dernières vidéos sur une page ou une publication, nous vous recommandons d’utiliser le bloc « Feeds for YouTube ».
Il suffit d’ouvrir la page ou la publication où vous souhaitez afficher vos vidéos YouTube. Ensuite, cliquez sur l’icône » + Ajouter un bloc » pour ajouter un nouveau module et commencez à taper » Feeds for YouTube « .
Lorsque le bon bloc s’affiche, cliquez pour l’ajouter à la page ou à la publication.
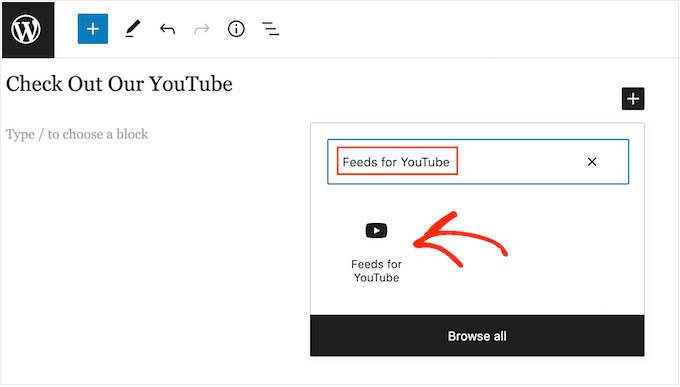
Le bloc affichera par défaut l’un de vos flux YouTube. Si vous souhaitez utiliser un autre flux à la place, trouvez « Réglages du code court » dans le menu de droite.
Vous pouvez maintenant ajouter le code court à cette boîte. Une fois que c’est fait, cliquez sur le bouton « Appliquer les modifications ».
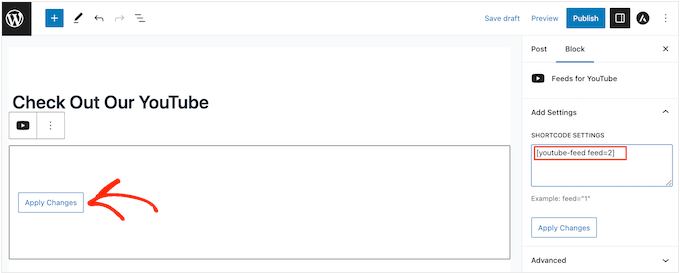
Le bloc affichera désormais les dernières vidéos de votre chaîne YouTube. Il suffit de publier ou de mettre à jour la page pour que votre flux de réseau social YouTube soit en direct.
Si vous utilisez un thème compatible avec les blocs, vous pouvez utiliser l’éditeur de site complet pour ajouter le bloc Feeds for YouTube n’importe où sur votre site. Les étapes sont pour la plupart similaires à celles expliquées ci-dessus, vous devez juste savoir à quel modèle ou composition ajouter le bloc.
En savoir plus à ce sujet, vous pouvez lire notre guide complet sur l’édition complète d’un site WordPress.
Vous pouvez également ajouter le flux à n’importe quelle zone compatible avec les widgets, comme la colonne latérale. Cela vous permet d’afficher les dernières vidéos de YouTube sur l’ensemble de votre site.
Pour ce faire, allez dans Apparence » Widgets dans le Tableau de bord WordPress et cliquez sur le bouton ‘+’.
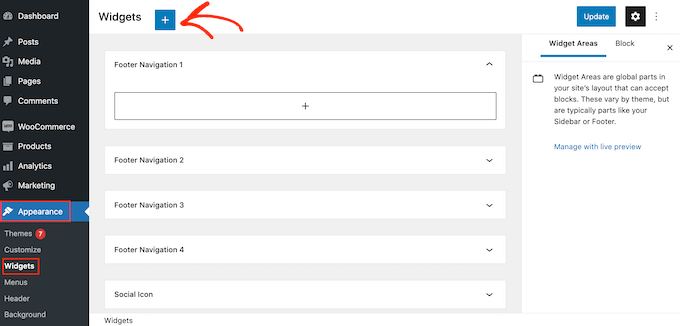
Tapez « Feeds for YouTube » dans la barre de recherche pour trouver le widget adéquat.
Vous pouvez ensuite faire glisser le widget sur la zone où vous souhaitez afficher les dernières vidéos de votre chaîne YouTube.
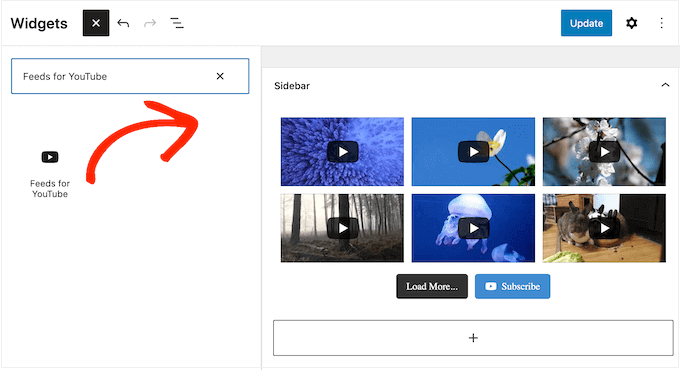
Par défaut, le widget affiche l’un des flux que vous avez créés à l’aide de Feeds for YouTube.
Pour afficher un autre flux à la place, saisissez le code de ce flux dans le champ « Réglages du code court ». Cliquez ensuite sur « Appliquer les modifications ».
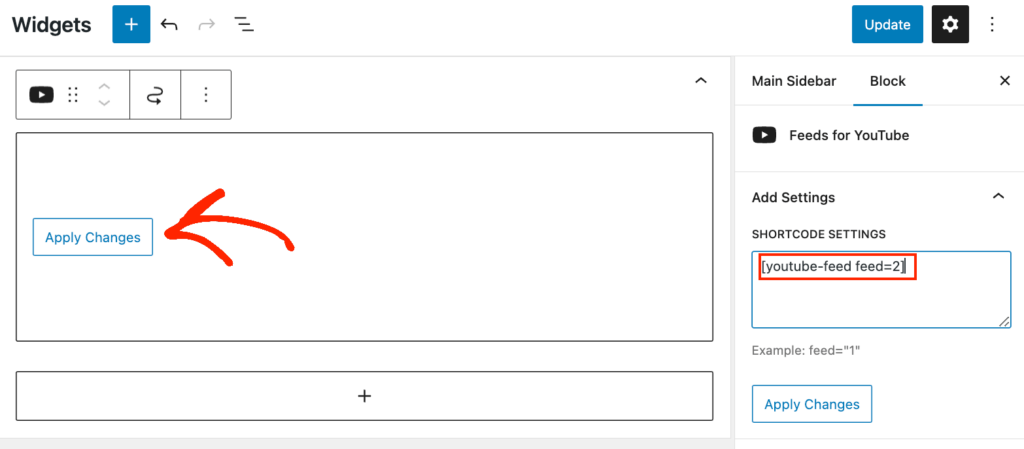
Enfin, cliquez sur le bouton « Mettre à jour » pour rendre le widget direct.
En savoir plus, Veuillez consulter notre guide détaillé sur l’ajout et l’utilisation des widgets.
Une autre option consiste à embarquer les dernières vidéos sur n’importe quelle page, publication ou zone prête à accueillir un widget à l’aide d’un code court. Pour obtenir le bon code court, il vous suffit de vous rendre dans YouTube Feed « All Feeds et de copier la valeur indiquée dans la colonne « Shortcode ».
Il ne vous reste plus qu’à ajouter ce code à votre site. En savoir plus, Veuillez consulter notre guide détaillé sur l’ajout d’un code court dans WordPress.
Plus d’astuces pour gérer une chaîne YouTube et un site WordPress
Vous souhaitez en savoir plus sur l’affichage de vidéos YouTube sur votre site WordPress ? Ou peut-être avez-vous besoin d’autres astuces pour gérer une chaîne YouTube ?
Consultez ces articles pour trouver vos réponses :
- Comment lancer une chaîne YouTube réussie pour votre entreprise ?
- Les meilleures extensions WordPress pour les éditeurs de YouTube
- Comment démarrer un blog vidéo (Vlog) et gagner de l’argent
- Comment suivre les statistiques vidéo sur WordPress (étape par étape)
- Comment optimiser les vidéos pour votre site WordPress
- Recherche : La vérité derrière les vidéos pour gagner de l’argent en ligne sur YouTube et TikTok
Nous espérons que cet article vous a aidé à ajouter les dernières vidéos de votre chaîne YouTube à votre site WordPress. Vous pouvez également consulter notre guide sur la façon d’embarquer une vidéo Facebook dans WordPress et nos choix d’experts des meilleures extensions de réseaux sociaux.
Si vous avez aimé cet article, veuillez alors vous abonner à notre chaîne YouTube pour obtenir des tutoriels vidéo sur WordPress. Vous pouvez également nous trouver sur Twitter et Facebook.





Syed Balkhi says
Hey WPBeginner readers,
Did you know you can win exciting prizes by commenting on WPBeginner?
Every month, our top blog commenters will win HUGE rewards, including premium WordPress plugin licenses and cash prizes.
You can get more details about the contest from here.
Start sharing your thoughts below to stand a chance to win!
THANKGOD JONATHAN says
I think this method will help both the website and the y
Youtube channel aswell. But I have not heard you mention, does this Improve my website SEO?
WPBeginner Support says
It would normally be an indirect increase to your SEO, your visitors would learn about your YouTube channel through the latest videos feed and your channel would grow then if you mention your site in your videos you can grow your audience that way.
Administrateur
Sona says
How can I give pagination for videos?
gnfb says
Your articles are very helpful thanks you
joan says
brilliant, thanks so much for these clear instructions…i was searching everywhere for an answer.
Robert Thompson says
Nice article. I have a Youtube video player on my website’s homepage. Also my template is touch responsive.
Marika says
Hello! I really like this plugin.. But I am wondering if it is possible to get all my user videos on page? Now there are visible only 9 of them…
Mike Johnson says
How can I remove the video player AND let the videos play within themselves, rather than opening in YouTube?
Emma says
This is awesome! Love your tips!
Ramesh Joshi says
Its fantastic and easy way to learn. Thanks a lot to provide a good method to know more about wordpress.
Nancy Seeger says
This looks great. Any idea is this works with WordPress 3.8? On wordpress.org it shows it is compatible up to 3.5.2 and no one has commented yet if it works with 3.8.
WPBeginner Support says
Yes we tested it with WordPress 3.8 and it works fine.
Administrateur