Nous utilisons les plateformes de réseaux sociaux, y compris YouTube, depuis longtemps pour promouvoir nos entreprises. Pendant ce temps, nous avons vu de première main comment l’intégration de vos profils de réseaux sociaux avec votre site WordPress peut vous aider à développer votre audience.
Un outil puissant pour les créateurs de contenu est le bouton YouTube Subscribe. L’ajout d’un bouton YouTube Subscribe à votre site WordPress peut encourager les internautes à suivre votre contenu vidéo. Cela se traduit souvent par une augmentation du nombre d’abonnés/abonnées et une portée plus large.
Dans ce guide, nous allons vous afficher 2 méthodes faciles pour ajouter un bouton YouTube Subscribe à votre site WordPress.
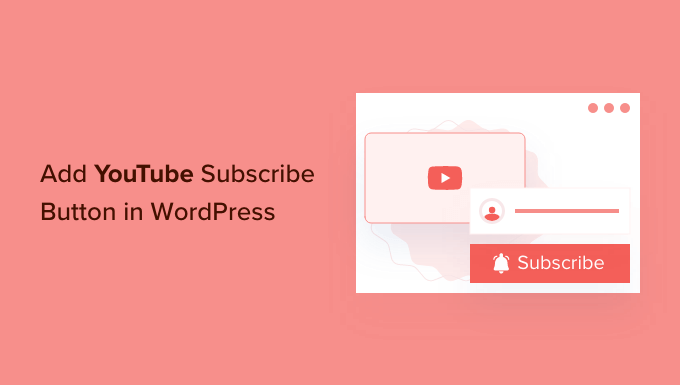
Pourquoi ajouter un bouton d’abonnement à YouTube dans WordPress ?
Une chaîne YouTube est un excellent moyen d’atteindre un nouveau public, de stimuler l’engagement sur votre site et d’augmenter le trafic sur votre blog.
En fait, de nombreux sites ont également des chaînes YouTube, notamment WPBeginner.
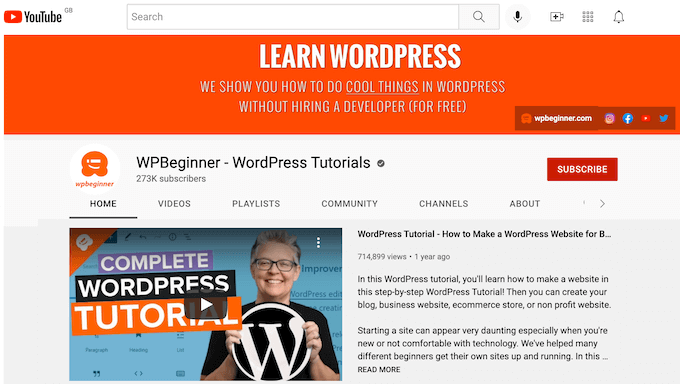
Si vous avez lancé une chaîne YouTube pour soutenir votre blog WordPress, vous devez faire en sorte que les internautes puissent s’abonner facilement à votre chaîne YouTube.
C’est là qu’intervient un bouton d’abonnement à YouTube.
Ce bouton permet aux internautes de s’abonner à votre chaîne en quelques secondes. Un bouton d’abonnement permet également de promouvoir votre chaîne YouTube auprès d’internautes qui n’en ont peut-être pas encore entendu parler.
Dans cette publication, nous allons vous afficher 2 façons différentes d’ajouter un bouton d’abonné/abonné à YouTube dans WordPress. Si vous préférez sauter directement à une méthode particulière, n’hésitez pas à utiliser les liens ci-dessous :
Vous êtes prêt ? Plongeons dans le vif du sujet et comblons le fossé entre votre site WordPress et votre chaîne YouTube.
Tutoriel vidéo
Si vous préférez des instructions écrites, continuez à lire.
Méthode 1 : Ajout manuel du code du bouton d’abonnement à YouTube
Dans cette méthode, nous allons voir comment créer un bouton d’abonnement à YouTube à l’aide des outils développeurs/développeuses de Google. Vous pouvez ensuite ajouter ce bouton à n’importe quel widget, publication ou page à l’aide d’un code court.
Pour Premiers pas, la première chose à faire est de visiter la page du bouton d’abonnement à YouTube.
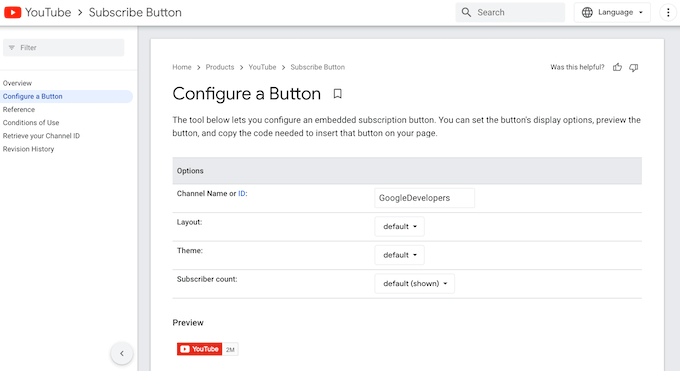
Ici, vous devez saisir le nom ou l’ID de votre chaîne YouTube dans le champ « Nom ou ID de la chaîne ».
Pour obtenir ces informations, vous devez ouvrir un nouvel onglet dans votre navigateur et vous rendre sur la page d’accueil de YouTube. Ensuite, vous pouvez cliquer sur votre image de profil dans le coin supérieur droit et sélectionner » Réglages « .
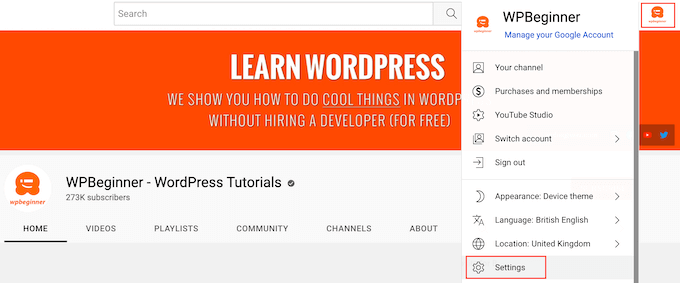
Dans le menu de gauche, cliquez sur « Réglages avancés ».
Une fois cela fait, il suffit de trouver le champ « Channel ID » et de cliquer sur le bouton « Copier ».
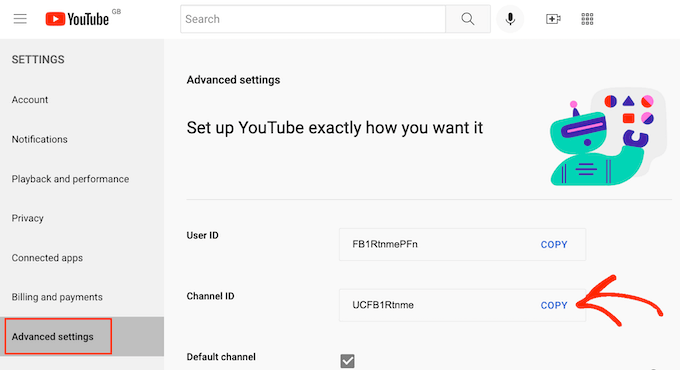
Vous pouvez maintenant revenir à la page du bouton d’abonnement à YouTube et coller l’ID de la chaîne dans le champ « Nom ou ID de la chaîne ».
La Prévisualisation s’actualise alors pour afficher votre nombre total d’abonnés/abonnées YouTube.
Il existe maintenant 2 mises en page différentes que vous pouvez utiliser pour votre bouton d’abonné/abonné YouTube. La mise en page par défaut affiche le bouton d’abonnement et votre nombre total d’abonnés/abonnées YouTube.
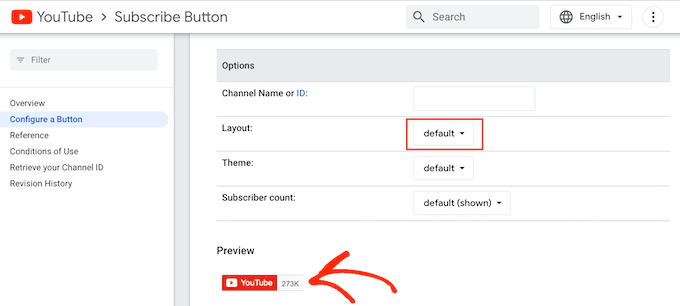
L’autre option est « Mise en page complète ». Si vous choisissez cette option, elle affichera le bouton d’abonnement à YouTube et votre nombre d’abonnés, ainsi que la photo de profil de votre chaîne et le titre de votre chaîne YouTube.
Pour voir à quoi ressemble votre bouton d’abonné/abonnée YouTube avec la mise en page complète, vous pouvez ouvrir le menu déroulant » Mise en page « , puis cliquer sur » complet « .
La Prévisualisation s’actualise automatiquement pour afficher le design du bouton.
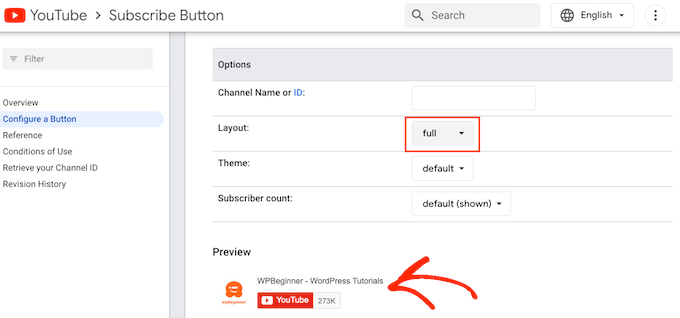
Après avoir choisi entre la mise en page par défaut et la mise en page complète, vous pouvez choisir un thème pour votre bouton d’abonné/abonné YouTube.
Le thème par défaut a un arrière-plan blanc, mais vous pouvez passer au mode sombre si vous préférez. Cela assombrira l’arrière-plan de votre bouton d’abonnés/abonnées YouTube.
Pour voir à quoi ressemble votre bouton d’abonné/abonné avec les différents thèmes, ouvrez le menu déroulant » Thème « . Dans la liste des options facultatives, vous pouvez choisir entre le thème par défaut et le thème sombre pour voir quel est le thème qui convient le mieux à votre site.
Dans l’image suivante, vous pouvez voir un bouton d’abonné/abonnée à YouTube en mode sombre.
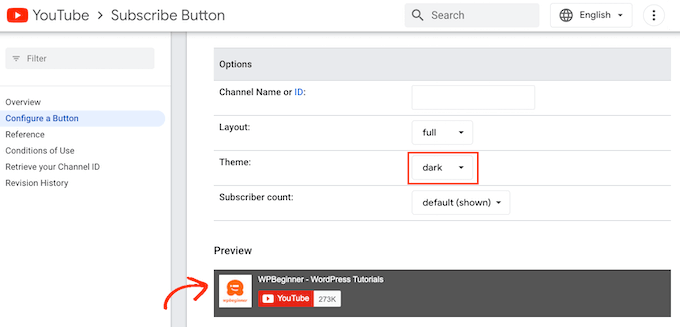
Par défaut, le bouton d’abonnement à YouTube affiche votre nombre total d’abonnés/abonnés sur YouTube. Afficher le nombre de personnes qui vous suivent sur YouTube est un puissant formulaire de preuve sociale.
Si les internautes voient que de nombreuses personnes suivent votre chaîne YouTube, ils sont plus susceptibles de considérer votre site comme une autorité dans votre niche de blogging. Cela peut convaincre davantage de personnes de s’abonner à votre chaîne.
Cependant, il peut arriver que vous souhaitiez masquer votre nombre total d’abonnés/abonnées YouTube. Par exemple, si vous êtes une nouvelle chaîne, alors vous pouvez vouloir construire votre abonné avant d’afficher le nombre total d’abonnés/abonnées sur votre site WordPress.
Pour masquer le nombre de personnes abonnées à votre chaîne YouTube, il suffit d’ouvrir le menu déroulant » Nombre d’abonnés « , puis de cliquer sur » caché « .
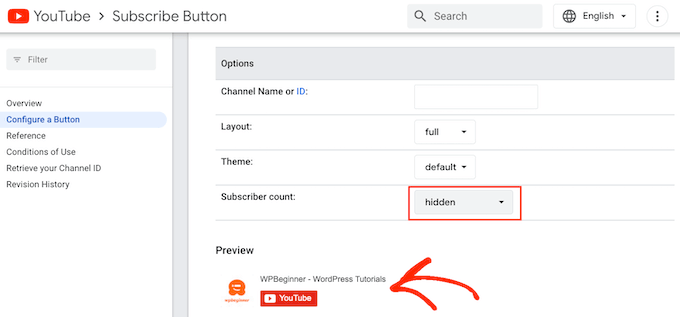
Lorsque vous personnalisez le bouton d’abonnement, Google met à jour le code d’intégration du bouton.
Lorsque vous êtes satisfait de l’aspect de votre bouton, copiez tout le code dans la section « Code ».
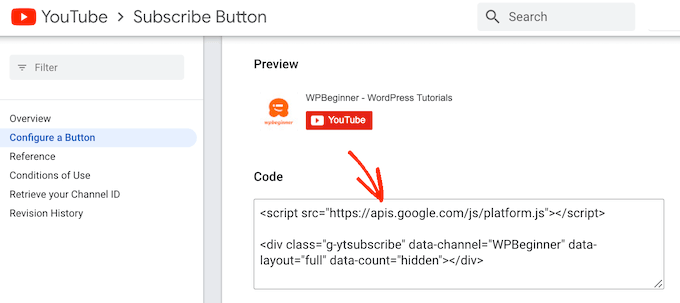
Maintenant, vous pouvez simplement coller le code dans n’importe quel widget, publication ou page de votre site WordPress. Pour plus de détails sur la façon de placer le code, vous pouvez consulter notre guide sur l’ajout d’un code court dans WordPress.
Une fois que vous avez terminé, n’oubliez pas d’enregistrer vos modifications. Vous pouvez maintenant visiter votre site WordPress pour voir le bouton d’abonnés/abonnées YouTube en direct.
Méthode 2 : Utilisation d’une extension pour ajouter une barre d’abonnement à YouTube
Une autre façon d’ajouter un bouton d’abonnement à YouTube sur votre site consiste à utiliser l’extension YouTube Subscribe Bar.
Une fois définie, cette extension gratuite ajoutera automatiquement une barre « S’abonner à la chaîne YouTube » à chaque vidéo YouTube que vous intégrez sur votre site.
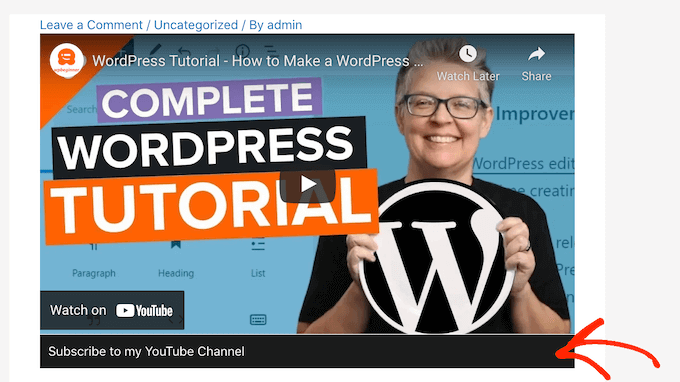
Cette barre d’abonnement apparaîtra sur toutes les vidéos YouTube que vous intégrez, qu’elles soient les vôtres ou qu’elles proviennent d’autres abonnés/abonnées. C’est donc un excellent outil pour promouvoir votre chaîne et partager des vidéos d’autres créateurs.
Sachez que cette extension fonctionne uniquement pour les vidéos YouTube embarquées à l’aide du format oEmbed. Le moyen le plus simple d’intégrer une vidéo YouTube à l’aide de oEmbed est d’aller sur la vidéo et de cliquer sur le bouton « Partager ».
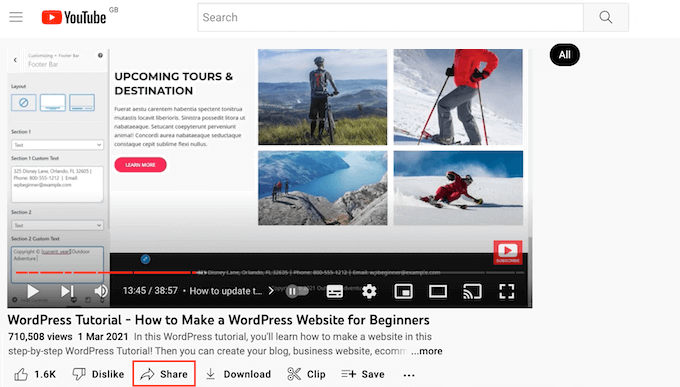
Cela ouvrira une fenêtre surgissante avec différentes façons d’embarquer la vidéo. Pour en savoir plus sur les différentes options, Veuillez consulter notre guide sur la façon d’intégrer facilement des vidéos dans les publications de blog WordPress.
Puisque nous voulons utiliser oEmbed, assurez-vous de sélectionner l’option « Embed ». Ensuite, cliquez sur « Copier ».
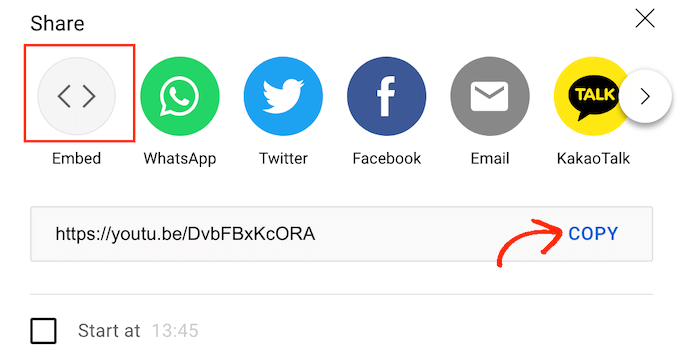
Une fois que vous avez fait cela, il vous suffit d’ouvrir la page ou la publication dans laquelle vous souhaitez intégrer la vidéo. Vous pouvez ensuite cliquer sur l’icône « + » et rechercher « Contenu embarqué ».
Lorsque vous voyez le bloc « Contenu embarqué », cliquez dessus pour ajouter ce bloc à votre page ou publication.
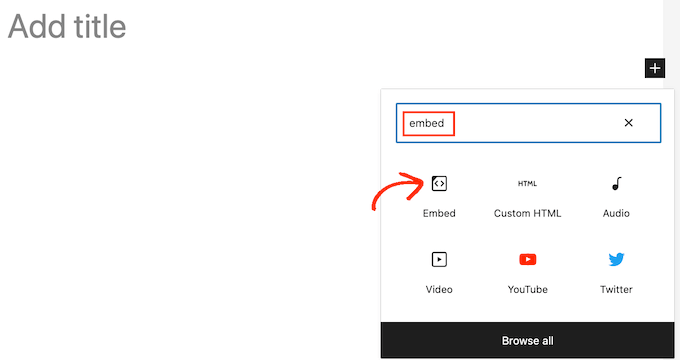
Vous pouvez ensuite coller le lien d’intégration de YouTube dans le bloc.
Cliquez ensuite sur le bouton « Contenu embarqué » pour intégrer la vidéo. Vous pouvez ensuite enregistrer ou publier la page normalement.
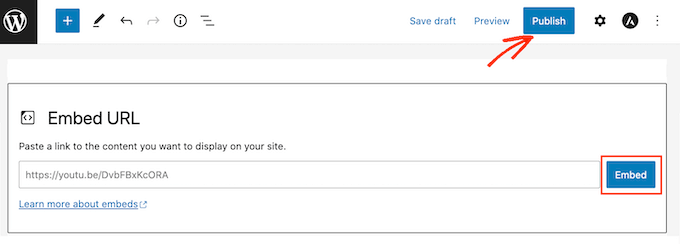
Vous devrez répéter ce processus pour chaque vidéo YouTube dans laquelle vous souhaitez afficher la barre d’abonnement.
Une fois que vous avez embarqué au moins une vidéo, vous pouvez installer et activer l’extension YouTube Subscribe Bar. Pour en savoir plus, consultez notre guide étape par étape sur l’installation d’une extension WordPress.
Après avoir activé l’extension YouTube Subscribe Bar, vous devez vous rendre dans Réglages » YouTube Subscribe Bar.
Dans le champ « ID de la chaîne YouTube », saisissez ou collez l’ID de votre chaîne. Vous pouvez obtenir cet ID en suivant le même processus que celui décrit ci-dessus.
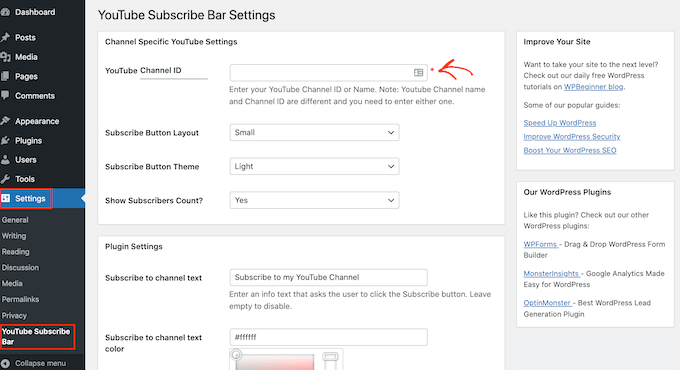
Dans le champ « Subscribe to channel text », saisissez simplement le texte que vous souhaitez afficher dans votre barre d’abonnement.
Par défaut, cette extension utilise « S’abonner à ma chaîne YouTube », mais vous pouvez l’adapter à ce que vous voulez.
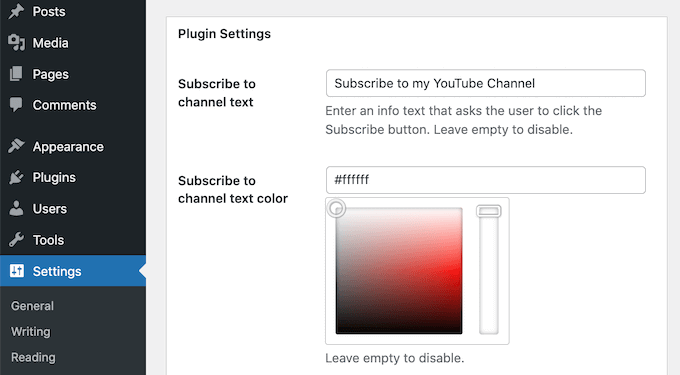
Ensuite, vous pouvez utiliser les Réglages de couleur en bas de la page pour modifier la couleur de l’arrière-plan et du texte de la barre. Vous pouvez également modifier la mise en page de la barre et choisir entre les thèmes clair et foncé.
Les réglages qui fonctionnent le mieux varient en fonction de votre thème WordPress. En gardant cela à l’esprit, vous pouvez essayer différents réglages pour voir ce qui semble le mieux sur votre site WordPress.
Lorsque vous êtes satisfait de vos modifications, vous pouvez publier votre barre d’abonnement en cliquant sur le bouton « Enregistrer les modifications ».
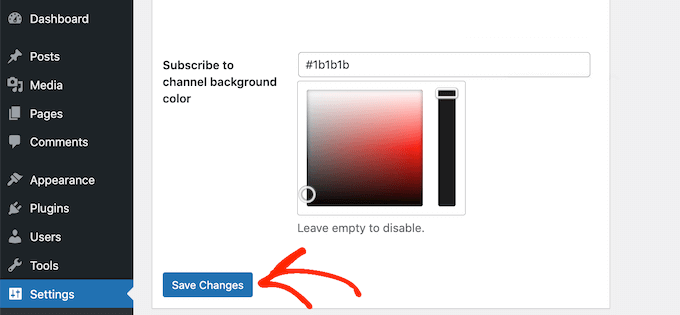
Vous pouvez maintenant visiter n’importe quelle page ou publication où vous avez embarqué la vidéo YouTube pour voir la barre d’abonné/abonné en action.
Comment transformer les internautes en abonnés/abonnées YouTube ?
L’ajout d’un bouton d’abonnement à YouTube sur votre site WordPress est un excellent moyen d’obtenir plus d’abonnés/abonnées. Cependant, il existe de nombreuses autres façons d’encourager les internautes de votre site à devenir des abonnés/abonnées YouTube.
Si vous tenez un blog et créez des vidéos sur des sujets similaires, vous pouvez facilement intégrer des vidéos YouTube dans vos publications de blog WordPress.
Si l’internaute est intéressé par la publication du blog, il peut également être intéressé par la vidéo YouTube qui lui est liée. Il y a donc de fortes chances qu’il regarde la vidéo et s’abonne ensuite à votre chaîne YouTube.
Mieux encore, si vous avez beaucoup de vidéos similaires, vous pouvez les organiser en playlists YouTube. Vous pouvez ensuite intégrer la playlist YouTube sur votre site WordPress.
Une playlist efficace guidera vos internautes d’une vidéo à l’autre dans l’ordre, afin de les maintenir engagés dans votre contenu. Si un internaute regarde et apprécie une playlist YouTube entière, il s’abonnera probablement à votre chaîne.
Si vous publiez régulièrement des vidéos YouTube sur votre chaîne, vous voudrez peut-être afficher les dernières vidéos de votre chaîne YouTube dans WordPress.
C’est un moyen facile d’afficher aux internautes que vous gérez une chaîne YouTube active. Si les internautes aiment ce qu’ils voient sur votre site, ils peuvent décider de s’abonner à votre chaîne pour ne plus jamais manquer une vidéo.
Nous espérons que cet article vous a aidé à apprendre comment ajouter un bouton d’abonnement YouTube dans WordPress. Ensuite, vous pouvez également consulter notre guide sur la façon d’intégrer une vidéo Facebook dans WordPress et les meilleurs plugins de galerie vidéo YouTube pour WordPress.
Si vous avez aimé cet article, veuillez alors vous abonner à notre chaîne YouTube pour obtenir des tutoriels vidéo sur WordPress. Vous pouvez également nous trouver sur Twitter et Facebook.





Syed Balkhi says
Hey WPBeginner readers,
Did you know you can win exciting prizes by commenting on WPBeginner?
Every month, our top blog commenters will win HUGE rewards, including premium WordPress plugin licenses and cash prizes.
You can get more details about the contest from here.
Start sharing your thoughts below to stand a chance to win!
Jiří Vaněk says
That’s great. I’ve been thinking about expanding my tutorials on the website and started creating simple videos for them on YouTube. This could potentially boost channel viewership a bit. It’s a perfect solution and idea to place a subscribe button on the website.
WPBeginner Support says
Glad we could share how to set it up
Administrateur
Karley says
How abot adding a subscribe button on the blog post itself? Wil the codes from developr google be effective?
WPBeginner Support says
Yes, you can use the codes from Google in a post if you prefer and they should work.
Administrateur
Ali says
Hello
Thank you for providing valuable information that is very helpful. Really.
WPBeginner Support says
You’re welcome
Administrateur
Mathukutty P. V, says
Thanks. I could find this post through google search and added the widget.
Sonam says
Hello …
Thank you for providing valuable information that is very helpfull for beginners. I always inspire by you and your blog
Jeff Campbell says
Any plans to add integration with iframe? I have hundreds of YouTube videos embedded on my various posts and all are done by just copying the code off the YouTube embed option which is iframe. As much as I love this idea, it’s not worth it to me to go back re-code hundreds of videos.
WPBeginner Support says
Hi Jeff,
At the moment there are no plans to add integration with iframe.
Administrateur
Raghu says
I have the latest version of WordPress installed. First version works ok but the 2nd version, with bar below the video is not working.
Mary White says
This is great but I am unable to get your plugin to work. I set the first option up in my footer widget. Thank you
WPBeginner Support says
Hi Mary,
Can you please share a link or screenshot so that we can take a look?
Administrateur
Bakari Chavanu says
I got Method 1 to work, but Method 2 is not working. I use the same ID as I did in the first method. I also used the YouTube URL for the blog article. Not sure why it’s not working.
Editorial Staff says
Hi Bakari,
The second method will only work if you embed a video in your blog post and use oEmbed.
Administrateur
Fee says
Would love to use this, but for some reason the Google button is showing an « error » ????
WPBeginner Support says
Hey Fee,
Can you please share a link or screenshot so that we can take a look?
Administrateur
Una Neary says
Method 1 works great, I put ID in, as name did not work. Thank you for this.
Mike says
This was exactly what I needed.
Kautsar Juhari says
How to add Subscribe Button Like WPbeginner does??????
Sagar Patil says
it worked thanks.
Rohit Shukla says
Hi,
Can you tell me how to add subscribe to my channel button below every video like you have in your all posts?
I found the plugin but it is not updated for long time. can you tell me way to do it.
Asumpta says
Thanks for this,hoever when i use the first method,it says error. I dont know why it won’t accept my youtube channel name
Tiffany says
I too got the error message using my channel name. It worked after inputting my ID instead, which I copied from the address bar via desktop.
FX Bayu Anggara says
Method 1 is very easy, Great. Thank you very much.
Naveen says
But how I add YT subscription button below video
Jayden says
I think using a proper Plugin is quite suitable to show up YouTube subscribe button to our website or blog. There are many reasons why most of the people choose WordPress over different platforms and use of plugins is one of them. Thanks for letting us know about this Plugin.
GiniD says
The plugin says it is only compatible up to 3.2.1. and hasn’t been updated for over a year.
WPBeginner Staff says
We tested the plugin with WP 4.0.1 and it worked fine so you can safely install the plugin. Please note that despite the fact that a plugin hasn’t been tested with the latest version of WordPress does not mean that it does not work with the latest version. It just means that the plugin author didn’t update their plugin’s readme file to reflect this change. This is a common issue, and we wish plugin authors would at least update their readme files to reflect this.